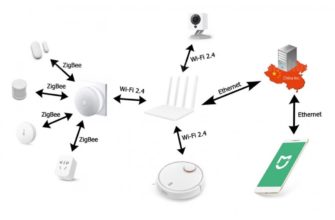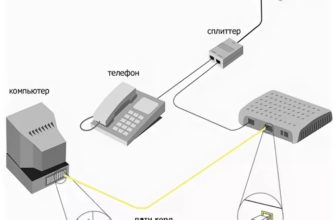Давайте сначала разберемся, для чего нужен мост Wi-Fi. В общем, слово «Мост» говорит само за себя. Но в сетевом мире это слово означает объединение как минимум двух сетей в одну. Ну, например, у нас есть сеть бухгалтеров в одном здании и сеть юристов во втором, и их надо как-то совмещать. Для этих целей они создают мост, по которому начинают транспортироваться информационные пакеты.
А мост можно сделать двумя способами: по кабелю или по воздуху. В нашем случае задача сделать беспроводной мост. Сразу скажу, что у такой реализации есть свои плюсы и минусы. Технология Wi-Fi обладает свойствами масштабируемости, то есть не нужно никуда тянуть кабели, думать о внешней среде и температуре.
Но из-за передачи данных по радиоволнам, как вы, наверное, знаете, волны любят тускнеть. Волна также имеет свойство теряться при наличии большого количества препятствий. Я разделил статью на две части. В первой я расскажу, как сделать бридж в домашних условиях, используя два обычных роутера.
Вторая часть уже будет заключаться в построении сетей между двумя зданиями, которые могут быть удалены друг от друга на многие километры с использованием профессионального оборудования. Там я расскажу вам все подробности на примере специализированного оборудования, а также приведу свой ТОП таких антенн.
Мост с помощью двух роутеров
Представьте, что у нас есть два маршрутизатора. Интернет подключен к одному, а второй должен выполнять роль своеобразного «Ретранслятора». Сразу скажу, что настройка в этом случае не составит труда. Рассказываю на примере двух Tp-Link TL-WR841N. Для роутеров других фирм все делается аналогично.
Сначала настраиваем роутер, к которому подключен интернет, он будет у нас основным. Для входа в настройки необходимо подключиться к сети устройства по кабелю или Wi-Fi. Вот так ты чувствуешь себя комфортно. Затем откройте браузер и введите стандартный IP-адрес в адресную строку. Кстати, адрес можно найти под корпусом на этикетке.
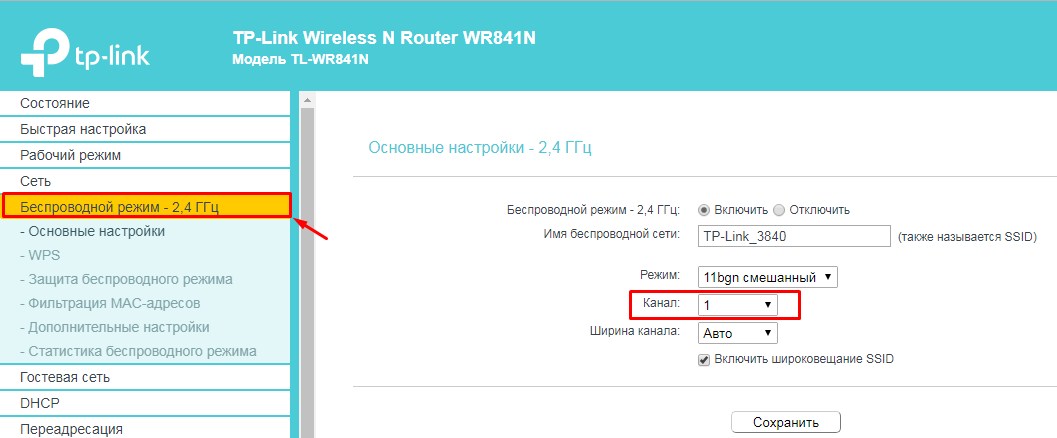
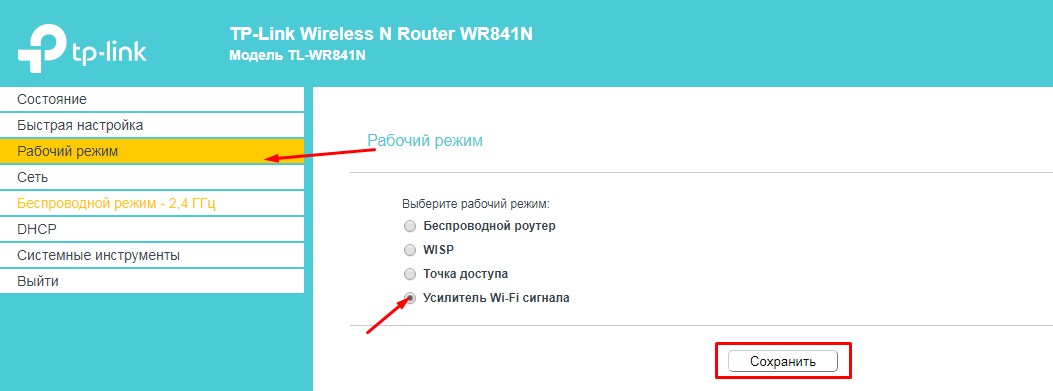
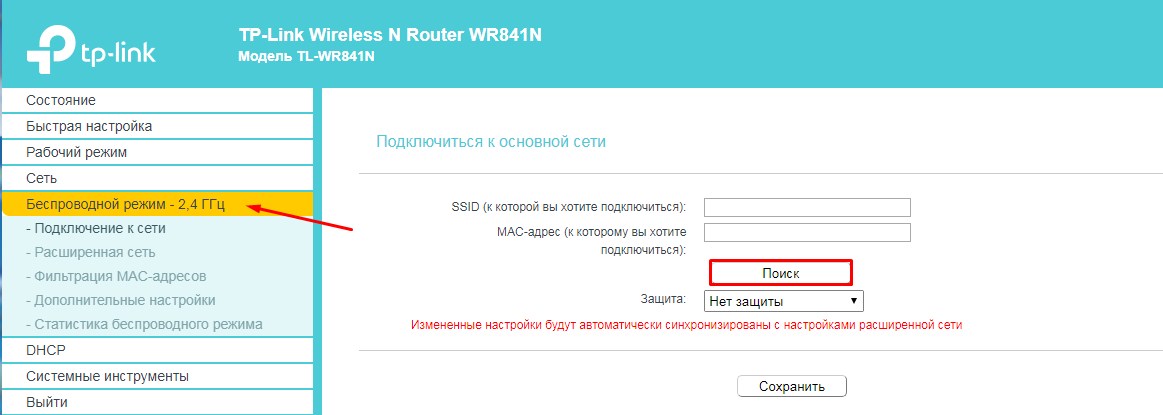
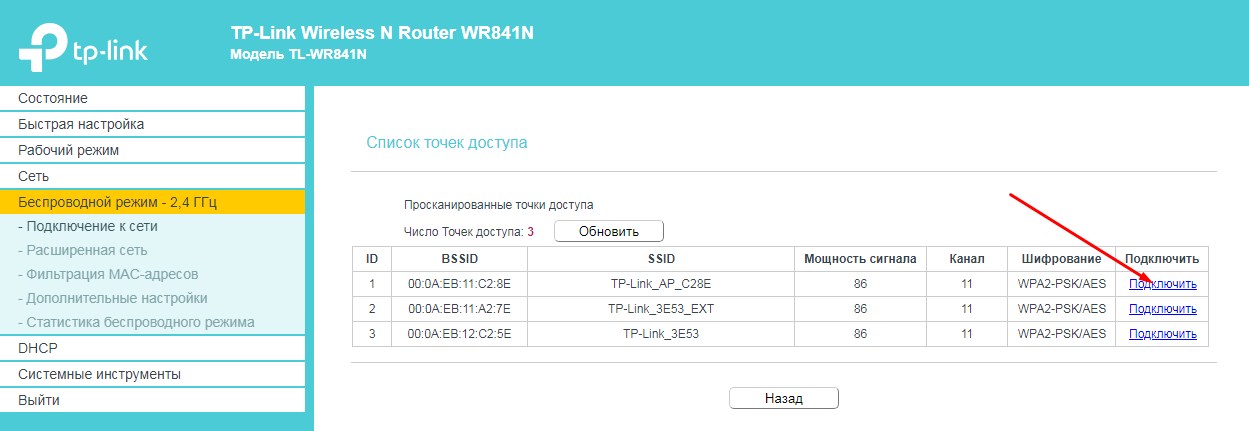
Все, теперь на своем втором устройстве вы раздаете интернет и сеть с первого через созданный аирбридж.
Мост на большом расстоянии
У вас есть, например, две дачи, которые находятся на расстоянии от 10 до 20 км. В одном из домов есть интернет, а в другом нет. Теперь наша задача как-то перенести интернет и сеть из одного дома в другой, но как это сделать и правильно установить своими руками?
Использование кабелей дорого и не рекомендуется, так как внешние факторы (такие как температура и влажность) могут убить витую пару. Но самое главное, витая пара имеет плохое свойство быстрого затухания сигнала, поэтому потребуется установка повторителей. В лесу это практически невозможно.
Тогда на помощь приходят мощные радиомосты или антенны. Компаний, производящих это оборудование, много, и все они работают практически в одиночку. Но позвольте мне показать вам пример одной из тех тарелок Ubiquiti NanoStation M5. Подключение будет следующим.
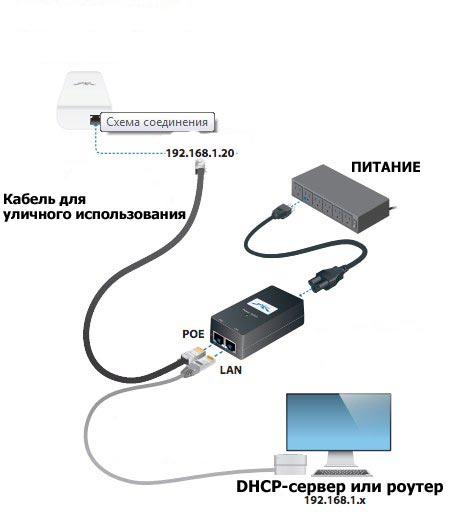
- Интернет и сеть будут раздаваться с роутера или с DHCP-сервера. Далее подключение пойдет к блоку питания PoE. Именно в него будет вставлен основной кабель локальной сети.
- Питание будет поступать от настенной розетки или блока питания. Также понадобится внешний кабель с дополнительной оплёткой и защитой от радиовоздействия, для внешнего размещения. Вставляем его во второй разъем. Именно по этому кабелю будут передаваться основные сетевые пакеты, а также питание на плату.
- На схеме многожильный провод входит в мост или саму пластину. Но я бы также рекомендовал использовать молниезащиту в качестве дополнения. Зачем это нужно, думаю объяснять не надо.

Настройка основной станции
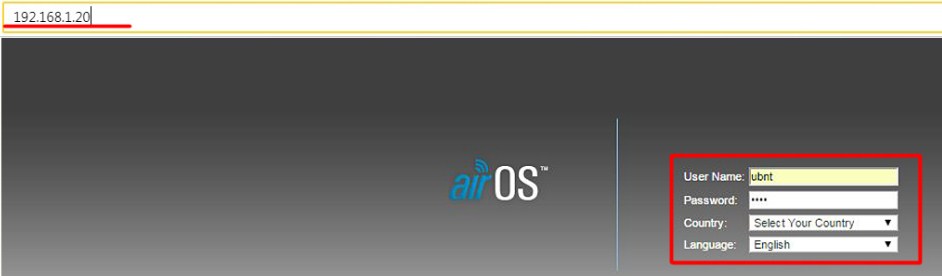
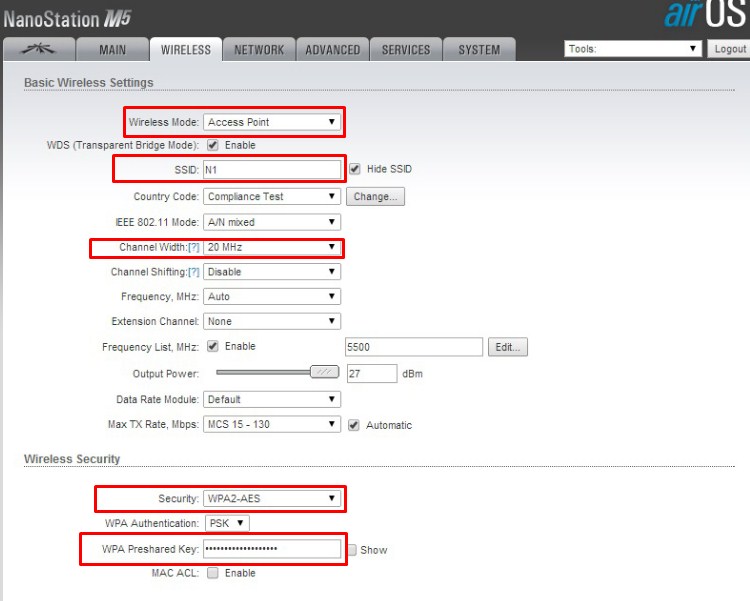
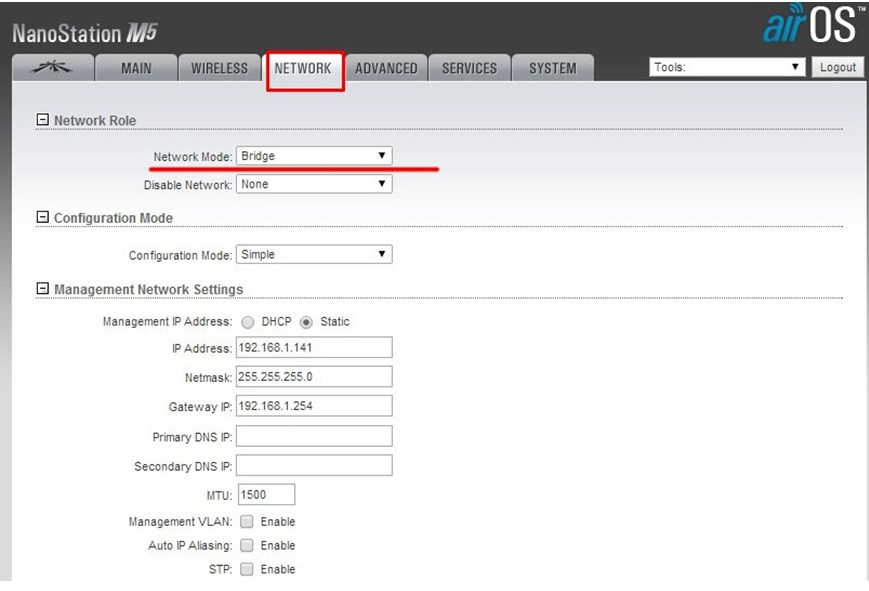
Настройка второй станции
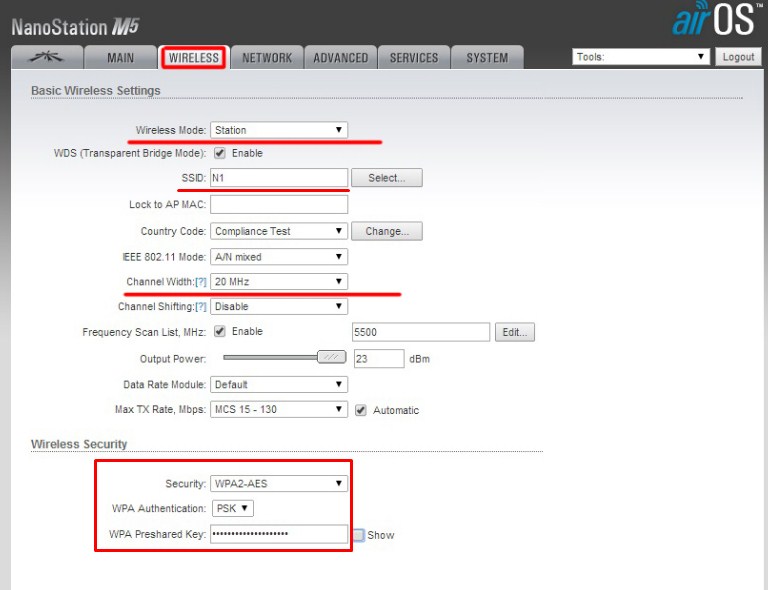
После перезапуска передатчиков все должно работать. Я к тому, что почти все радиомосты настраиваются таким образом и тут нет ничего сложного. Это отличное решение для проведения интернета на дачу, дачу или в лесную глушь.
Какой Мост лучше выбрать?
Все эти внешние мосты защищены от влаги и пыли, а также защищены от сильных перепадов температуры. Но если брать их при использовании на крайнем севере или юге, то надо предварительно посмотреть допустимые предельные температуры в вашем регионе, как в плюс, так и в минус.
Также следует смотреть на входной сетевой порт, который обычно ограничен от 100 до 1000 Мбит/с, если данных много, то лучше брать 1 Гбит/с. Особенно это касается корпоративных сетей.
Ну и конечно нужно примерно смотреть на дальность действия антенн. Если вы пьете, то вы должны принимать их парами. Учитывайте диапазон частот передатчика. Радиомосты имеют довольно большой разброс: есть 2,4 ГГц, есть 3, 5, 11, 24 и т.д. И, наконец, можно начать с цены. Но вы также должны помнить, что помимо тарелки вам также нужно будет принести внешний кабель, блок питания и молниезащиту.
Чуть ниже я привел свой ТОП и рейтинг лучших на мой взгляд Wi-Fi мостов. Я разделил их на разные ценовые категории. Самые дорогие подходят для компаний и офисов, а самые дешевые – для домашнего использования в городе или на даче. Выбор оборудования для радиосвязи очень ответственная задача, поэтому советую хорошо подумать.
Если запутаться, в таких магазинах есть готовые решения, где в наличии перечислены все необходимые товары. Но вы также можете написать мне в комментариях и я помогу найти для вас станцию. Просто напишите как можно подробнее: зачем вам это нужно, и какой радиус действия между двумя корпусами.
PowerBeam 2AC-400

| Температурный режим | от -40 до 70°С |
| Порты | 100 Мбит/с |
| Максимальная скорость | 1 ГБ/с |
| Расстояние | 15 км |
| Усиление антенны | 18 дБи |
| Частота | 2,4 ГГц |
| Цена | 8500 |
Ubiquiti AirFiber 2X

| Температурный режим | от -40 до 70°С |
| Порты | 1000 Мбит/с |
| Максимальная скорость | 525 Мбит/с |
| Расстояние | 15 км |
| Усиление антенны | 30 дБм |
| Частота | 2,4 ГГц |
| Цена | 38500 |
Ubiquiti AirFiber 5U

| Температурный режим | от -40 до 55°С |
| Порты | 100 — 1000 Мбит/с |
| Максимальная скорость | 1 ГБ/с |
| Расстояние | 15 км |
| Усиление антенны | 23 дБи |
| Частота | 5 ГГц |
| Цена | 88000 |
Вай-фай Ubiquiti airFiber 24

| Температурный режим | от -40 до 55°С |
| Порты | 100 — 1000 Мбит/с |
| Максимальная скорость | 1,4 ГБ/с |
| Расстояние | 20 километров |
| Усиление антенны | 33 дБи |
| Частота | 24 ГГц |
| Цена | 140000 |