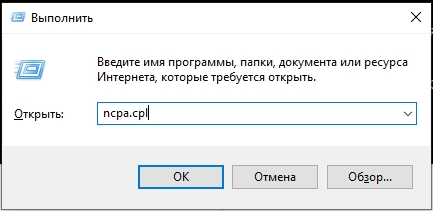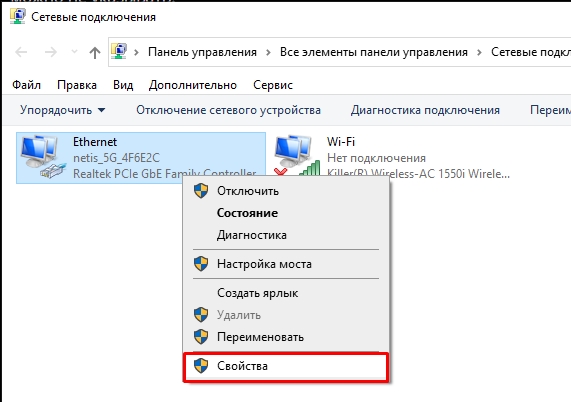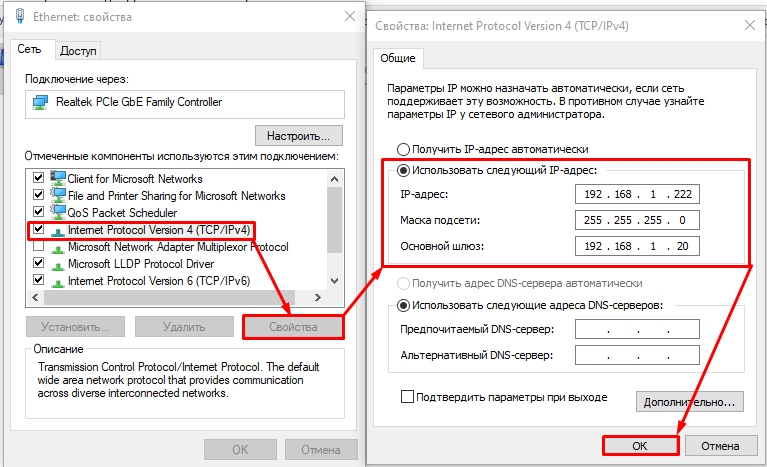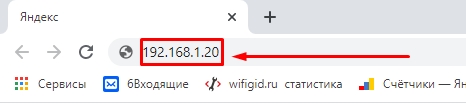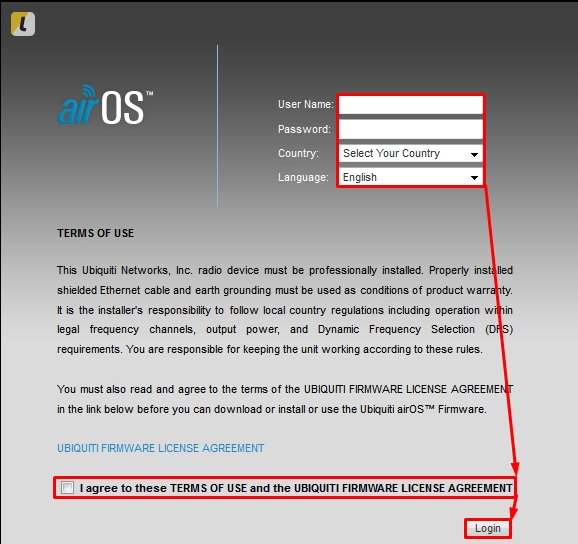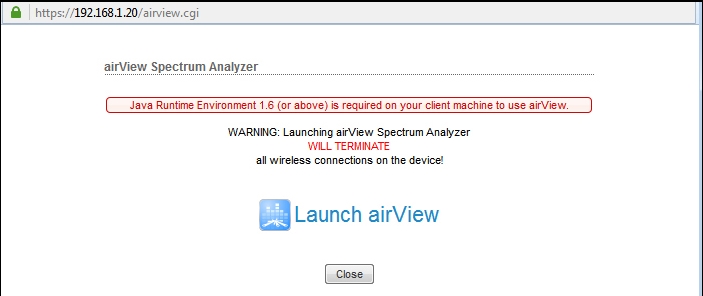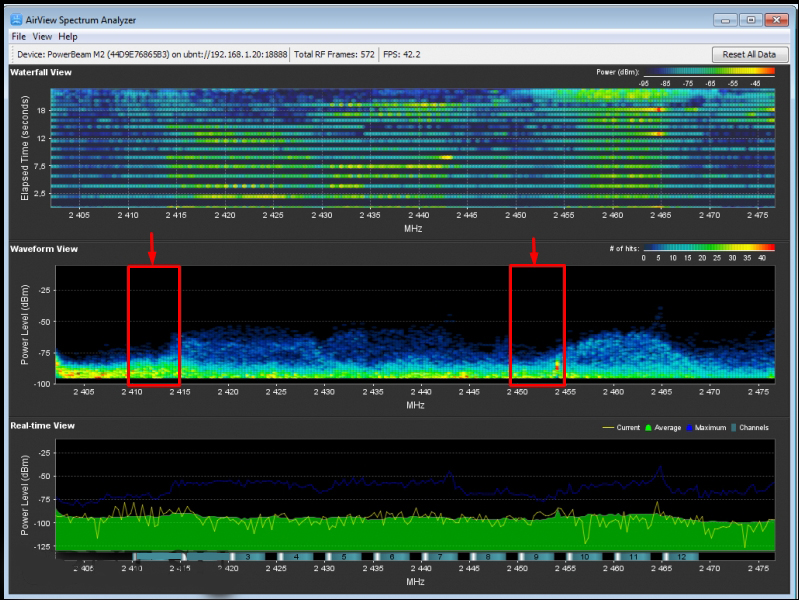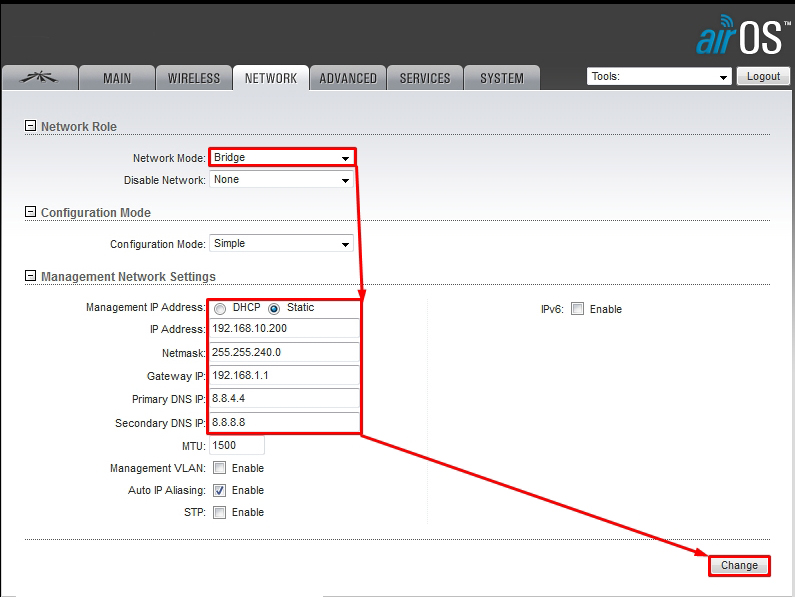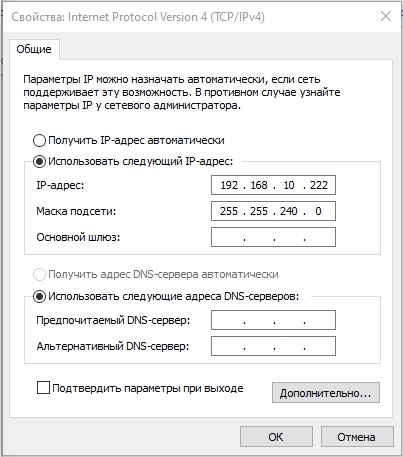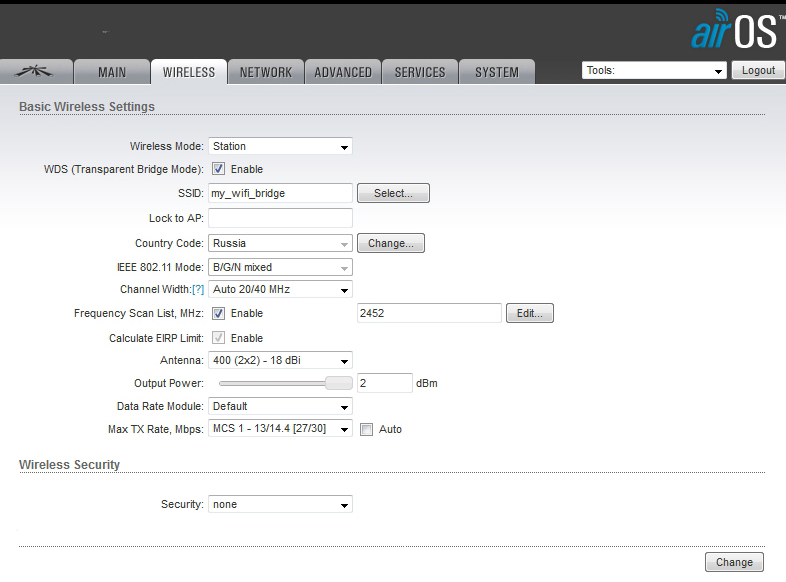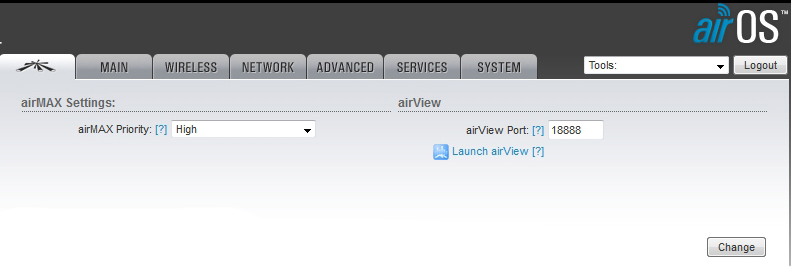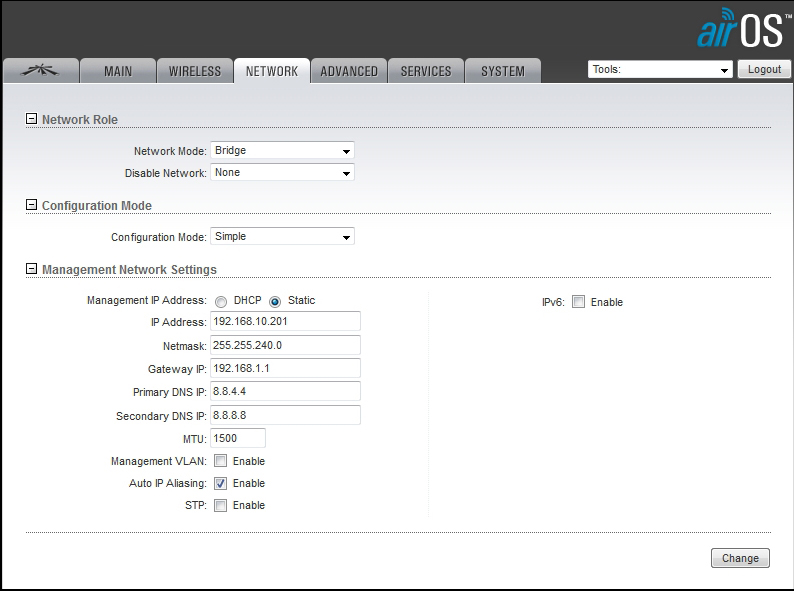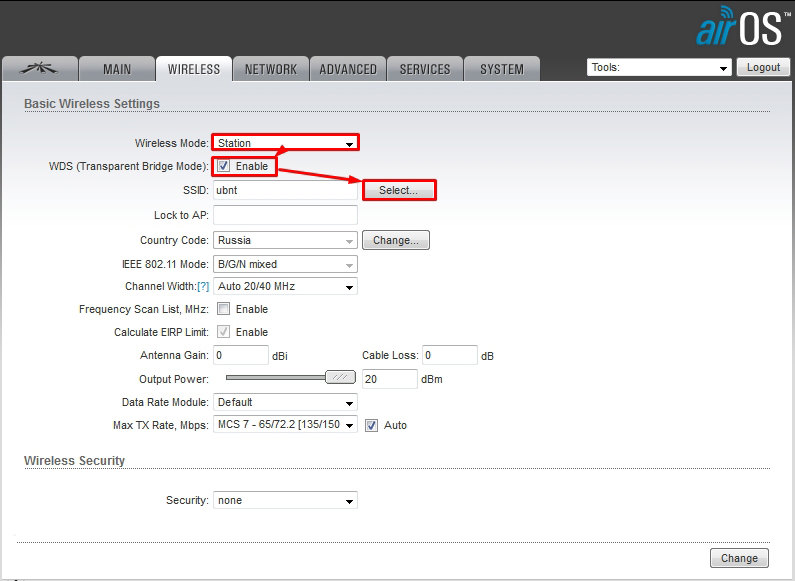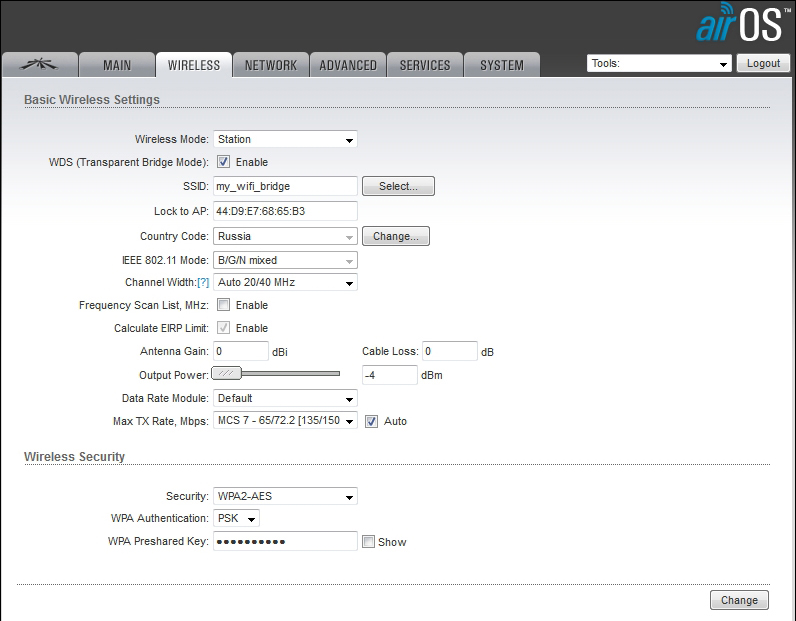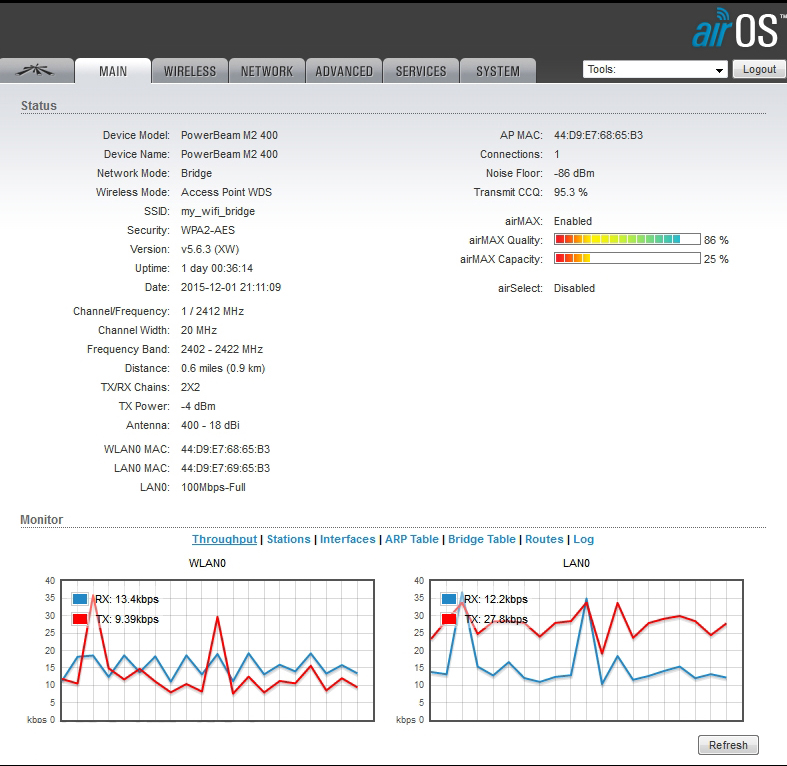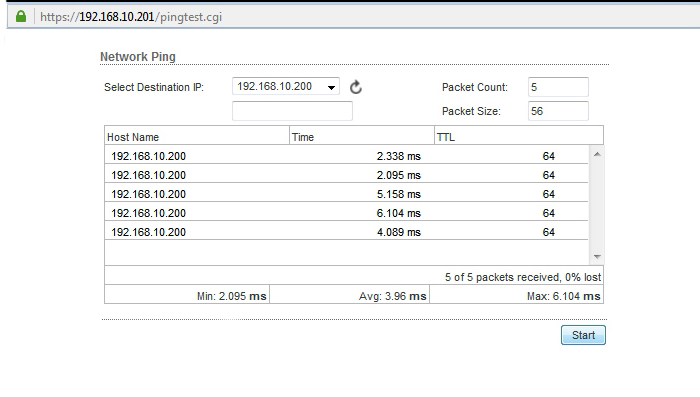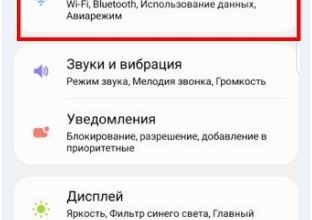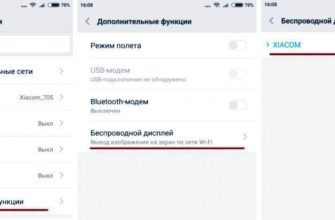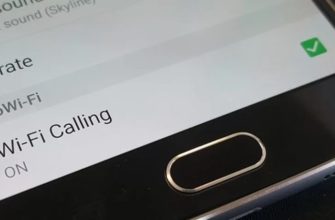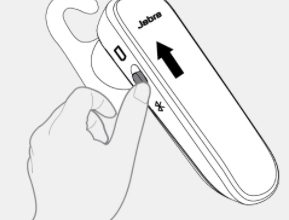Всем привет! Про самодельную Wi-Fi антенну и создание моста на несколько десятков километров я уже писал здесь. Но что, если вам нужно профессиональное решение? В этом случае подойдут направленные Wi-Fi антенны Ubiquiti. Одним из лучших вариантов будет серия NanoStation (M2, M3, M5, M6, Loco M2, Loco M5, Loco M9), а также серии Powerbeam и Litebeam.
Эти антенны могут работать в режиме точки доступа и станции, что совмещает радиомост WiFi. Но вы также можете установить их в качестве повторителя. Сегодня мы поговорим о настройке этого оборудования. У нас будет две антенны:
- Первый будет работать в режиме точки доступа. По идее к нему подключен роутер с интернетом.
- Второй будет работать в режиме станции, которая будет получать этот интернет.
Настройка моста
Советую установить на стол, то есть так, чтобы обе антенны были близко и четко смотрели друг на друга. Одну настроим в режиме точки доступа, а вторую в режиме приема и передачи (как станция).
Настройка Ubiquiti (Юбикьюти) начинается с распаковки и подключения. Я покажу это на примере устройства Наностойшен Локо М2. Самое главное, что вы сначала подключите блок PoE к компьютеру; необходимо сначала подключить его к компьютеру и антенне, а затем включить в розетку. Это очень важно, иначе можно сжечь антенну. Выход PoE подключаем кабелем к LAN выходу антенны. А вот выход LAN от блока питания к компьютеру.

Включите компьютер. Теперь нам нужно немного изменить нашу установку. Для этого на клавиатуре нажмите клавиши «Win» и «R», как только появится окно «Выполнить», введите команду:
ncpa.cpl
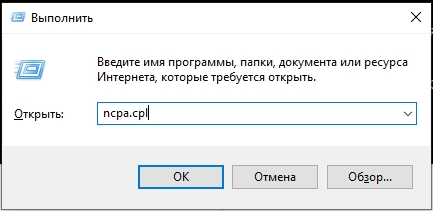
Так как мы подключаемся по кабелю, то выбираем подключение «Ethernet» и правой кнопкой мыши переходим в «Свойства».
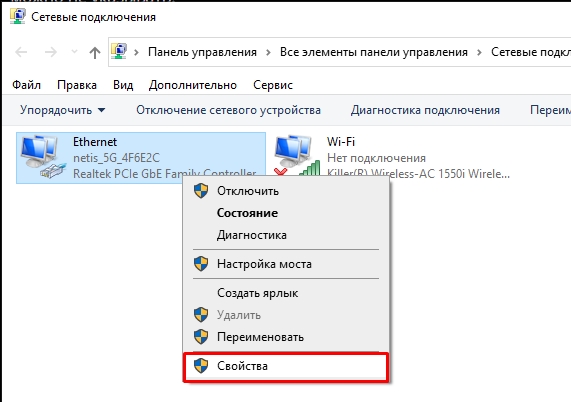
Нажмите на строку «IPv4» и вернитесь в «Свойства». Вам необходимо установить IP-адреса с началом: 192.168.1 и установить последнюю цифру в диапазоне от 1 до 254. Нажмите один раз на строку «Маска подсети», и она будет установлена автоматически. Мы не указываем первичный шлюз и DNS.
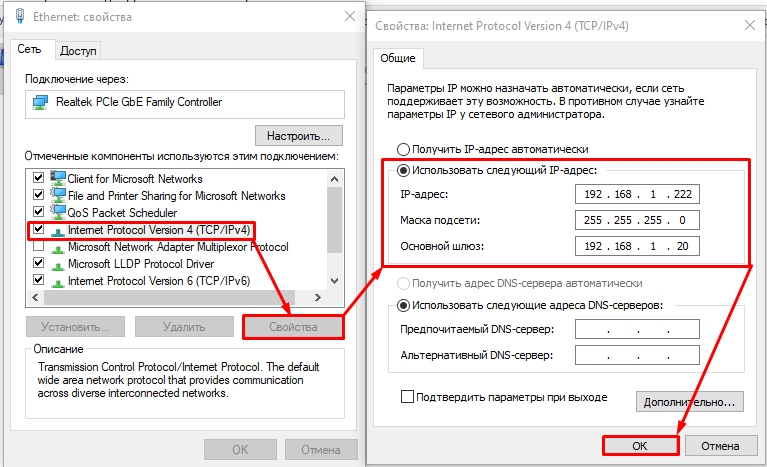
Откройте любой браузер и введите IP-адрес Ubiquiti по умолчанию в адресной строке:
192.168.1.20
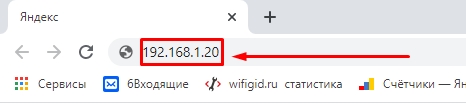
Если вы все сделали правильно, то вам нужно будет ввести:
Имя пользователя-ubnt
Пароль-ubnt
Страна: Страна выбирается для работы передатчика в определенном режиме мощности. Дело в том, что в некоторых странах есть ограничение по мощности сигнала. Советую выбрать Боливию, так как там самые лояльные законы в этом вопросе, и антенна будет работать на высоте.
Язык: Пожалуйста, выберите английский язык, так как русского нет.
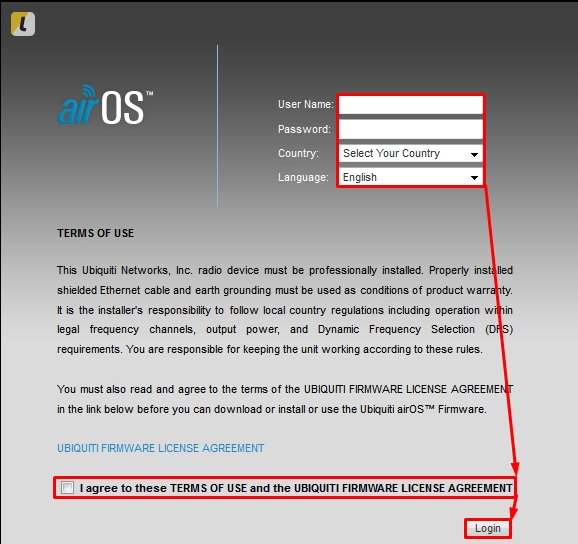
Не забудьте поставить галочку ниже, чтобы принять лицензионное соглашение.
Далее нам нужно выбрать список «Инструменты» в правом верхнем углу, где выбираем пункт AirView. Эта утилита поможет нам просканировать радиопространство и найти наиболее свободный канал для связи. Поскольку каналов на частоте 2,5 ГГц не так уж и много, стоит это сделать, чтобы в дальнейшем у вас не было проблем со связью. Если сидеть на полном канале, то связь будет хуже и скорость ниже. Если вы видите это окно, значит вам нужно скачать Java — ссылка для скачивания.
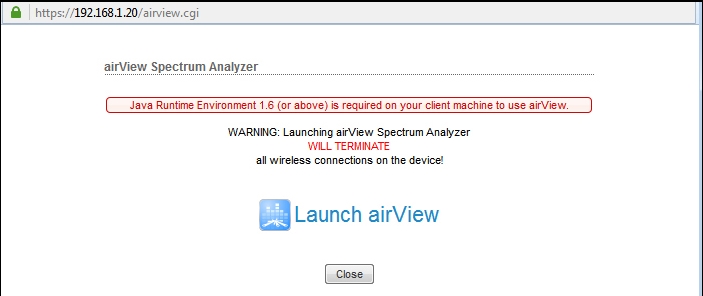
После этого скачайте программу и запустите ее. Если сделать WiFi мост поблизости в городе или в самом городке, то можно заметить такую картину — почти все каналы заняты. Но 1 и 9 имеют самый низкий уровень сигнала. Запомните частотный диапазон этих каналов (2410 — 2414 и 2400 — 2450 — 2454)
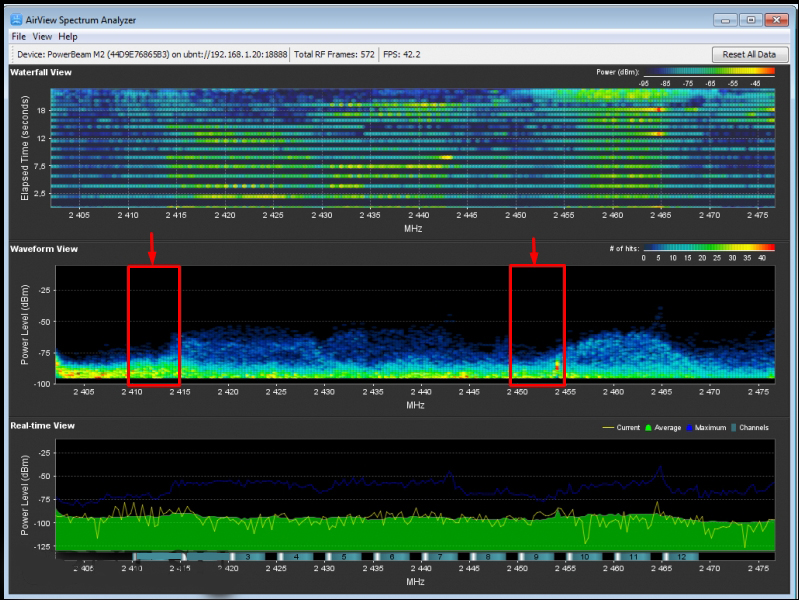
Теперь переходим в настройки во вкладку «Сеть». В строке «Режим сети» выбираем режим моста (Bridge). Затем переходим в нижнюю часть. Если ваша антенна подключена к маршрутизатору, на котором по умолчанию должен быть включен DHCP-сервер (сам распределяет настройки IP-адреса), выберите DHCP. Но я бы еще записывал IP-адрес и маскировал вручную, чтобы в случае отключения DHCP можно было зайти в настройки антенны, зная ее адрес. Если вы подключаете антенну напрямую к компьютеру, выберите режим «Статический» и пропишите все параметры вручную. А теперь как заполнить:
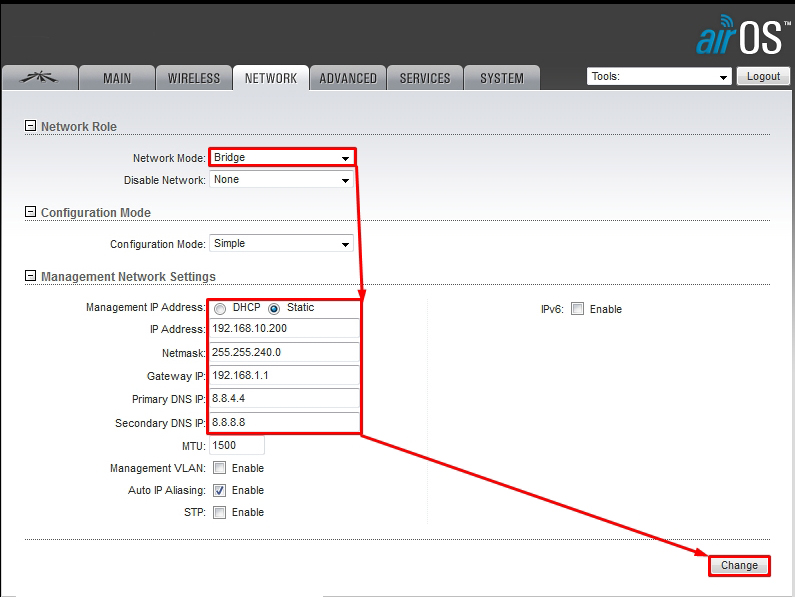
IP address — адрес антенны, его лучше задать на другую подсеть, то есть на десятую.
Сетевая маска: укажите маску. Если ваш маршрутизатор, например, имеет адрес 192.168.1.1, он будет в другой подсети. Затем используем маску 255.255.240.255.
IP-адрес шлюза — это адрес вашего маршрутизатора.
Первичный IP-адрес DNS и вторичный IP-адрес DNS: вы можете ввести DNS вашего провайдера или оставить строки пустыми. Или используйте серверы Google: 8.8.8.8 и 8.8.4.4.
Остальные параметры оставляем по умолчанию.
Нажмите кнопку, чтобы сохранить настройки.
После этого устройство перезагрузится и теоретически вы должны быть перенаправлены на новую страницу, но ваш компьютер находится в другой подсети. Снова заходим в настройки своей сетевой карты (Win+R=ncpa.cpl) и меняем параметры. Измените третью цифру IP-адреса на 10 и измените маску. Если вы ранее вводили адрес шлюза, удалите его.
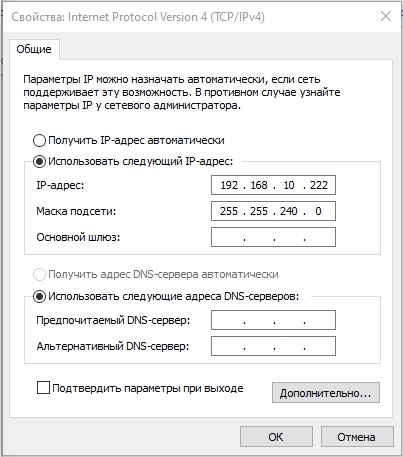
Теперь введите новый адрес антенны в адресную строку. Введите именно тот, который вы ввели. У меня это: 192.168.10.200.
Снова вводим все те же данные и переходим на вкладку «БЕСПРОВОД». Мы заполняем:
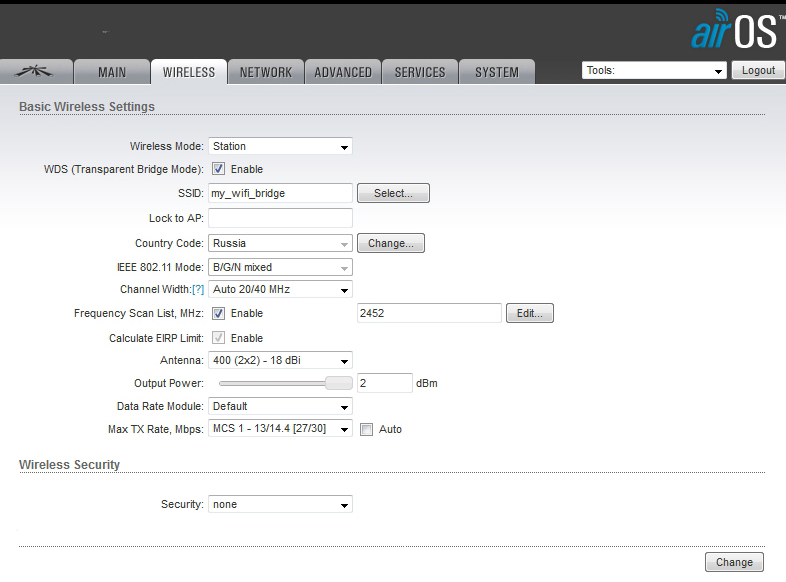
Беспроводной режим: установите для точки доступа режим «Точка доступа».
WDS — установите флажок.
SSID: введите имя сети.
Скрыть SSID: вы можете включить этот параметр в будущем. Скройте сеть, и подключиться к ней можно будет только по имени.
Частота, МГц: установите частоту, которую вы нашли с помощью AirView. Берем любой из свободных диапазонов.
Список сканирования частоты: установите флажок и укажите ту же частоту. Этот параметр позволяет повторно подключиться при потере сигнала.
Выходная мощность — если есть проблемы в комнатном тесте, уменьшите мощность до минимума, это нужно для того, чтобы волны не сильно отражались и не мешали настройке. Когда вы уже установите антенну на крышах, выставьте ее на максимум.
WPA-PSK-аутентификация
Предварительный общий ключ WPA — создайте пароль для сети Wi-Fi и введите его здесь.
MAC ACL — это фильтрация MAC-адресов. Если к вашей точке доступа подключено только одно устройство, т.е удаленный Wi-Fi мост, вы можете поставить галочку и ввести MAC второго устройства в «Разрешить». В этом случае к этой антенне можно подключить только антенну.
На этом настройка завершена и можно приступать к настройке второй антенны. Но еще можно сделать так: если к вашей точке доступа подключена только одна другая антенна Ubiquiti, то вы можете улучшить связь между ними, для этого в первой вкладке в строке «airMAX Priority» активируйте режим «Высокий» . Но помните, что это должно быть включено только в том случае, если у вас подключены антенны этой фирмы. Дело в том, что технология запатентована Ubiquiti и другие устройства в этой сети работать не будут. Это означает, что вы не сможете подключиться к этой точке доступа через Wi-Fi.
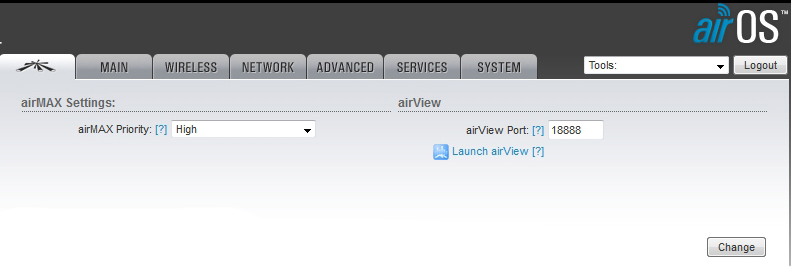
Настройка второй антенны
Мы выполнили шаги 1-7 из приведенных выше инструкций. После этого на шаге 15 нам нужно активировать технологию airMax. Переходим к шагу 10, где нужно пройти все те же шаги, только указать «Статический IP» — ввести все те же цифры, что и первая антенна, кроме последней, там можно взять любой номер. Например, я просто увеличил его на единицу.
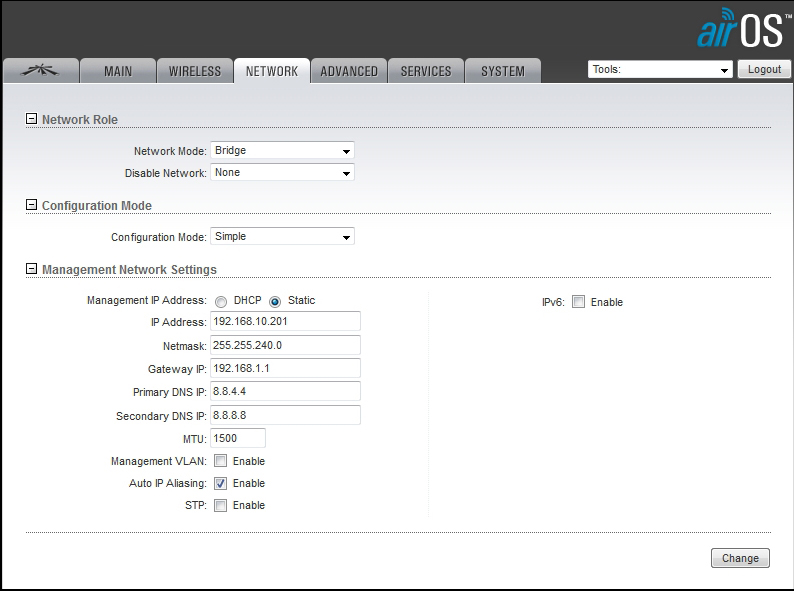
Перейдите на вкладку «Беспроводная сеть», в строке «Беспроводной режим» установите режим «Станция», установите флажок ниже и нажмите кнопку «Выбрать».
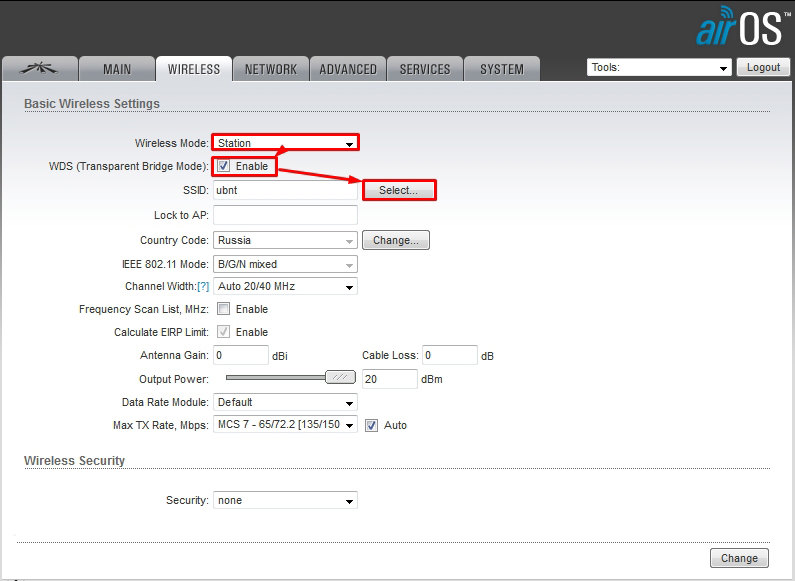
Затем система просканирует весь эфир, и вы увидите список беспроводных сетей. Найдите свой и нажмите кнопку «Выбрать». Указываем все те же настройки, что и для первой антенны, если вы меняли значения, отличающиеся от параметров по умолчанию.
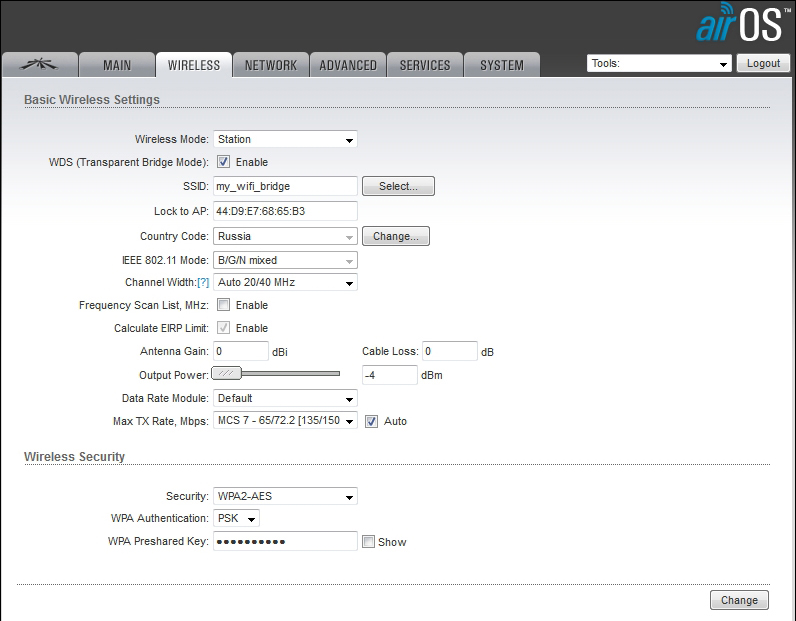
Всю информацию о подключении можно посмотреть на вкладке «Основные».
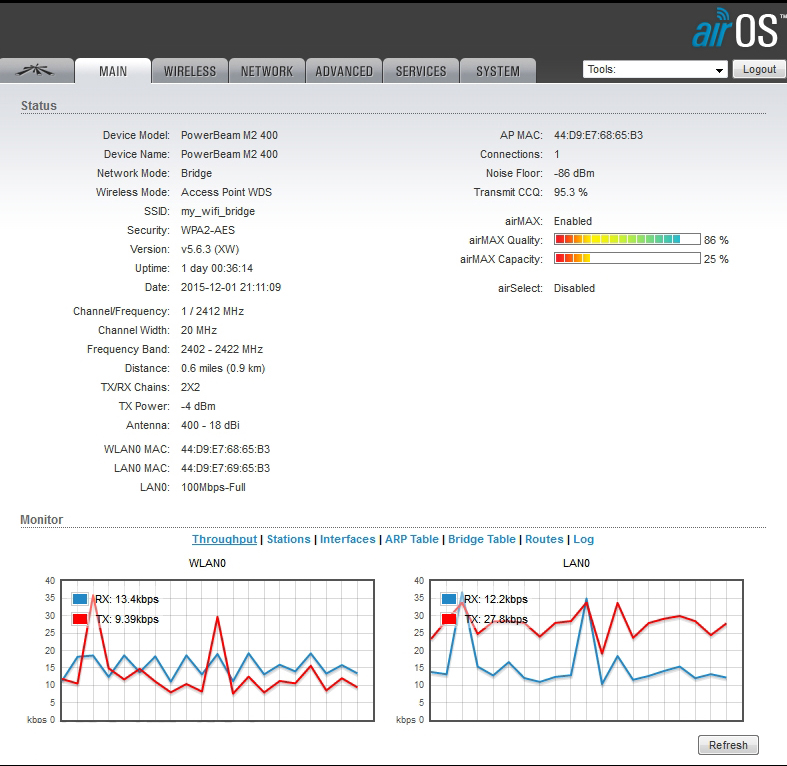
Вы можете пропинговать соединение. Для этого в правом верхнем углу в «Инструментах» укажите «Пинг». Далее в верхней строке указываем IP первой антенны и нажимаем кнопку «Старт».
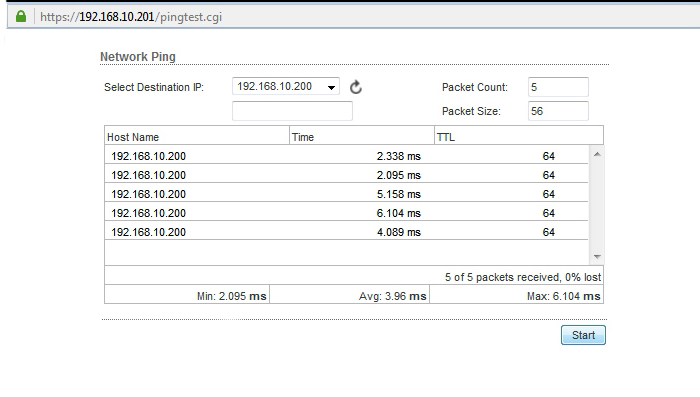
Теперь осталось установить эти антенны. Самое главное, чтобы они были четко направлены друг на друга и чтобы между ними было как можно меньше препятствий: деревьев, домов и т д. Перед установкой установите мощность передатчика на максимум, если ранее вы уменьшали этот параметр. Вы также можете установить фильтр по MAC-адресам и сделать беспроводную сеть невидимой.