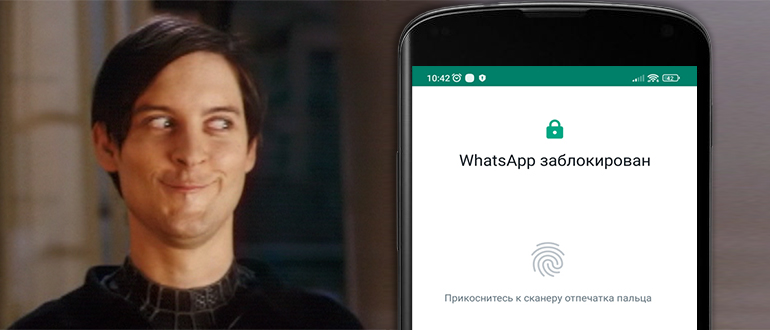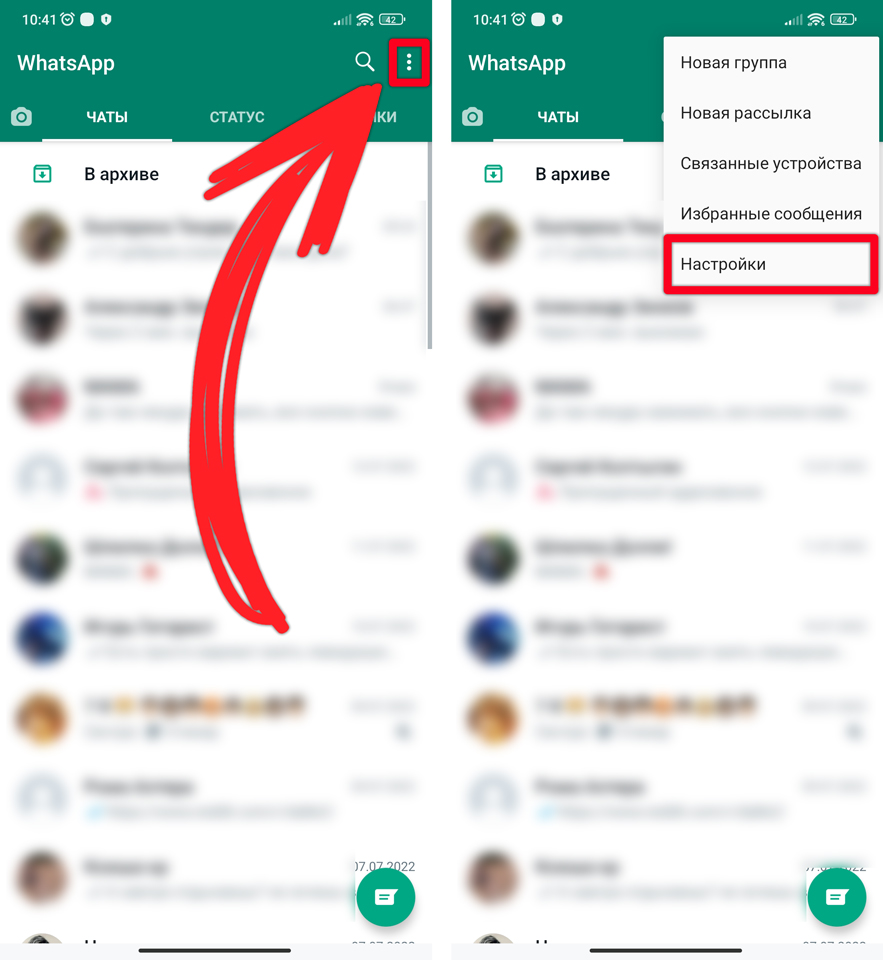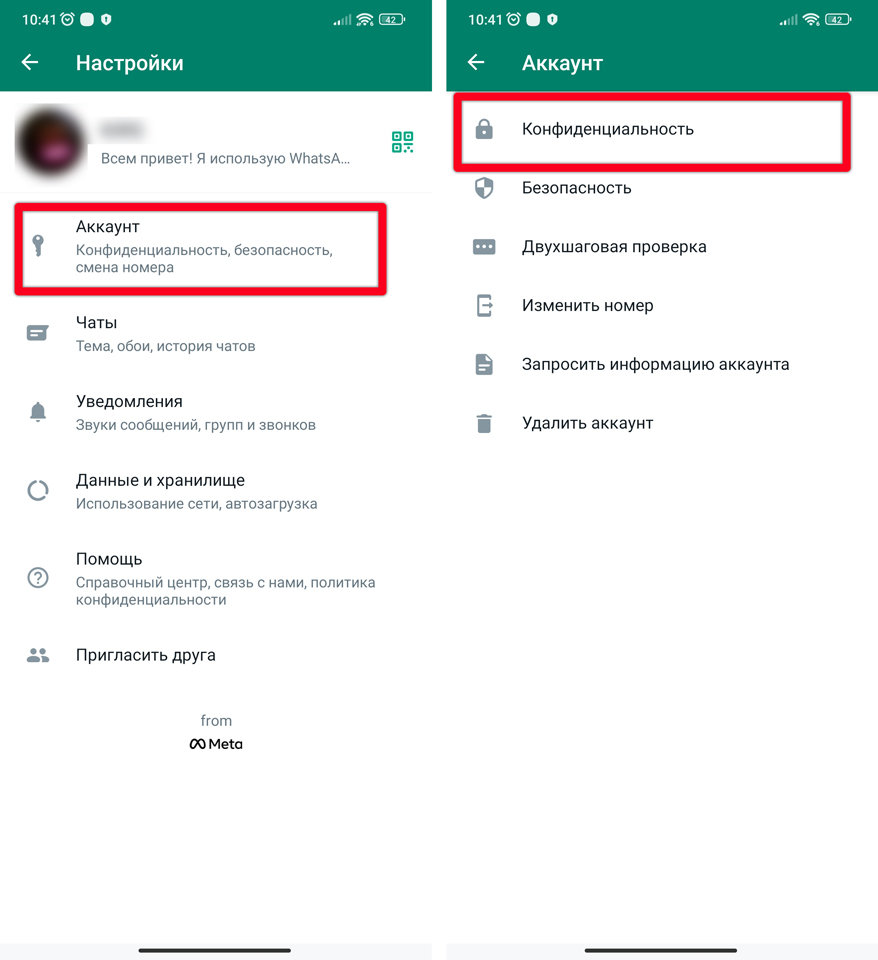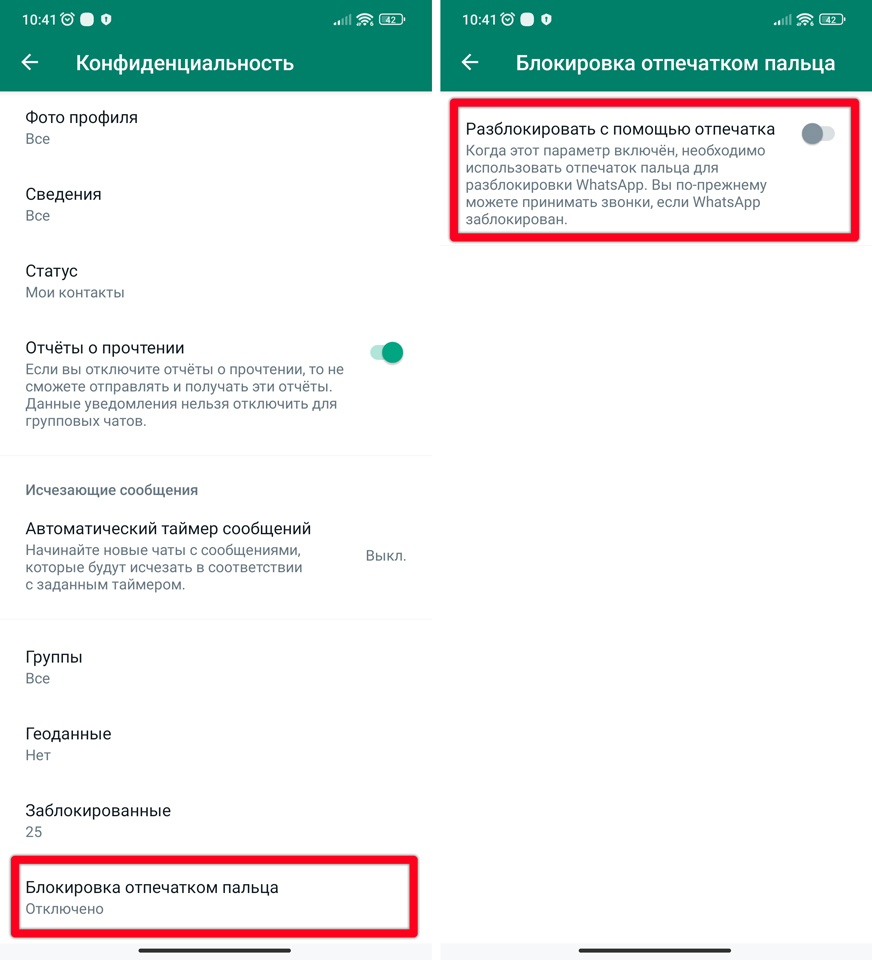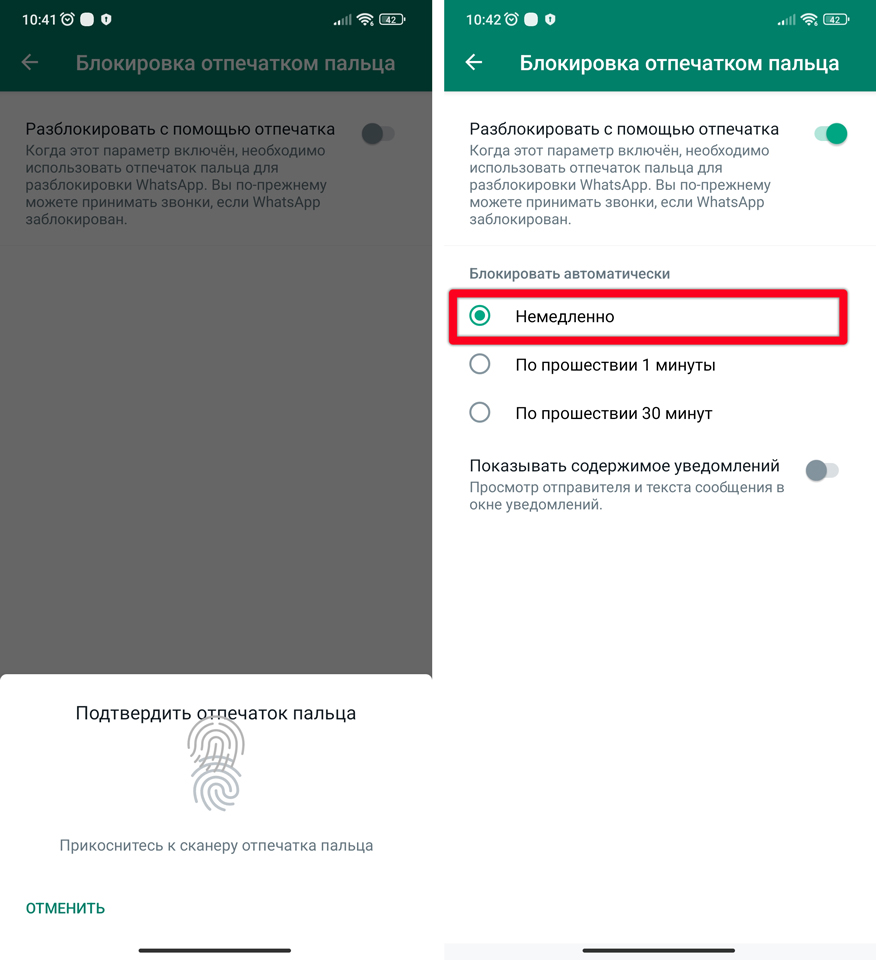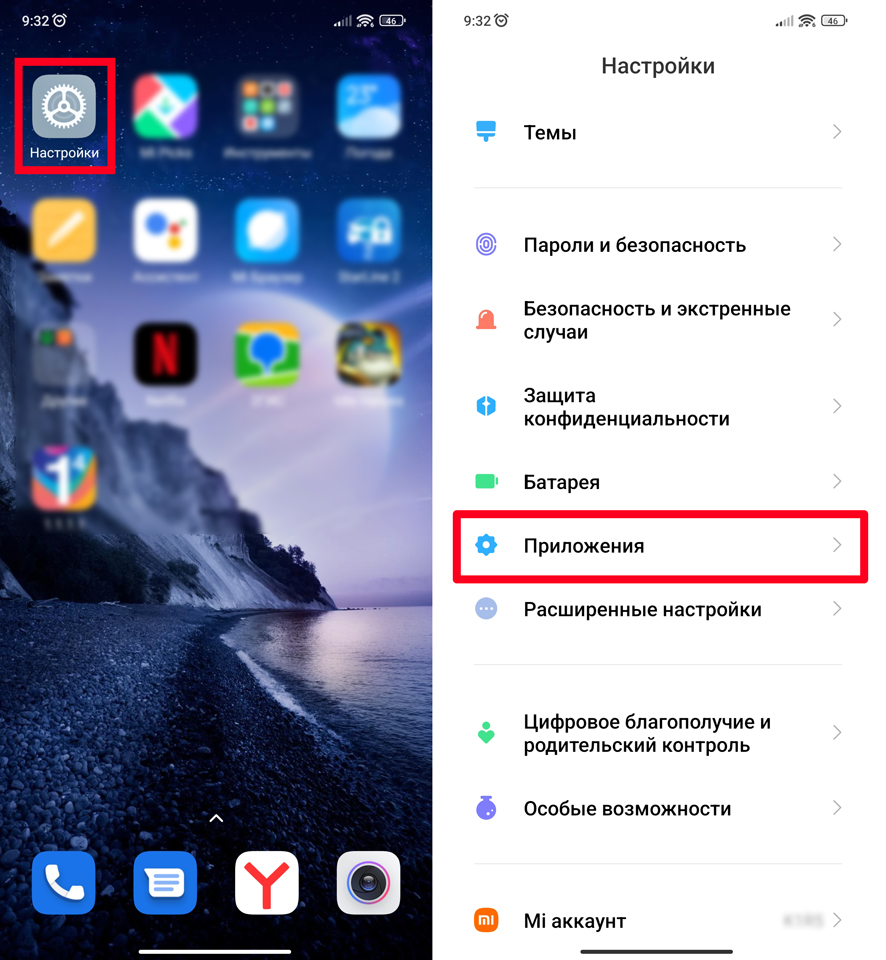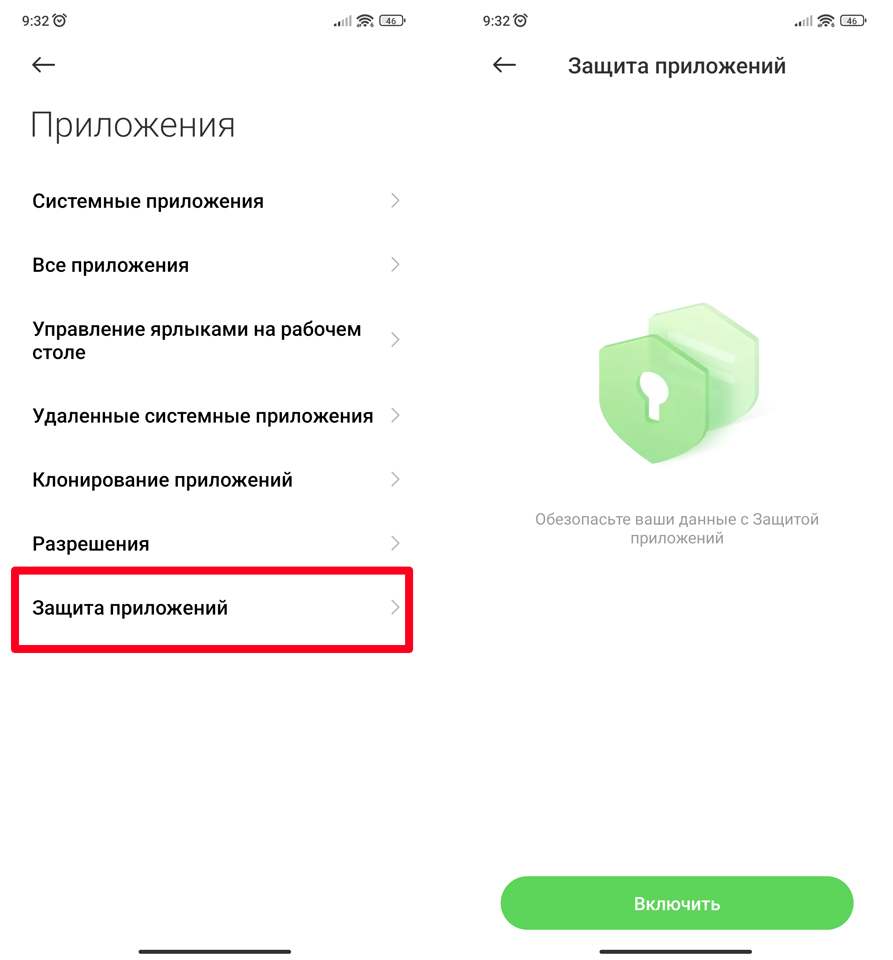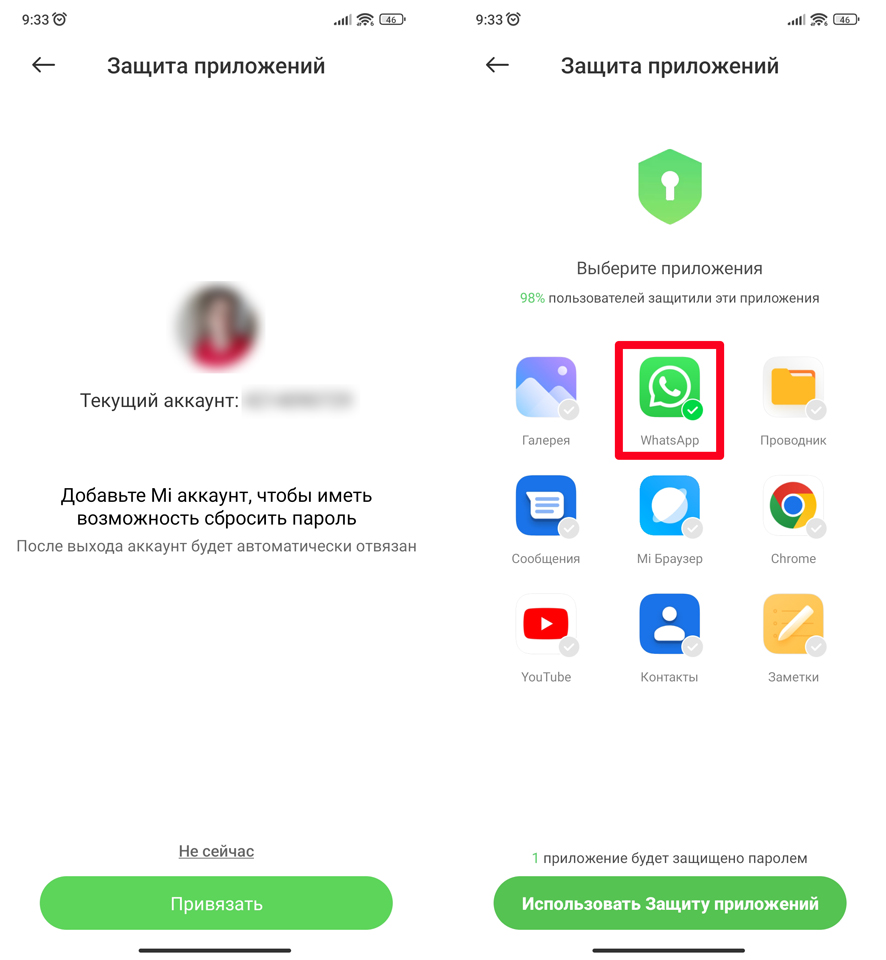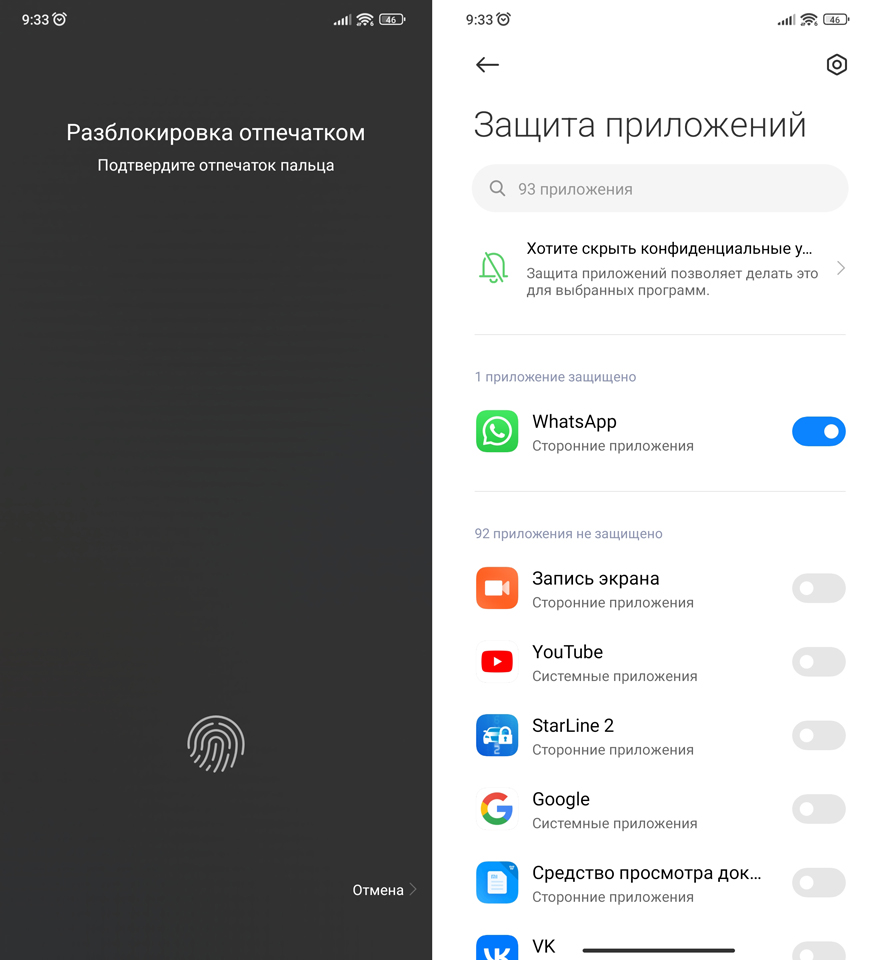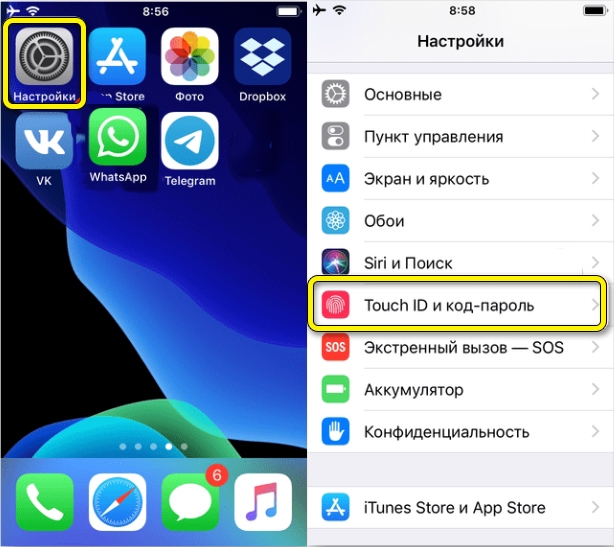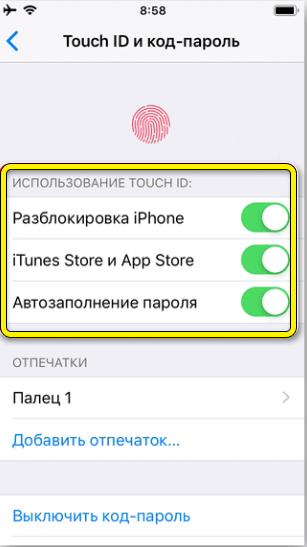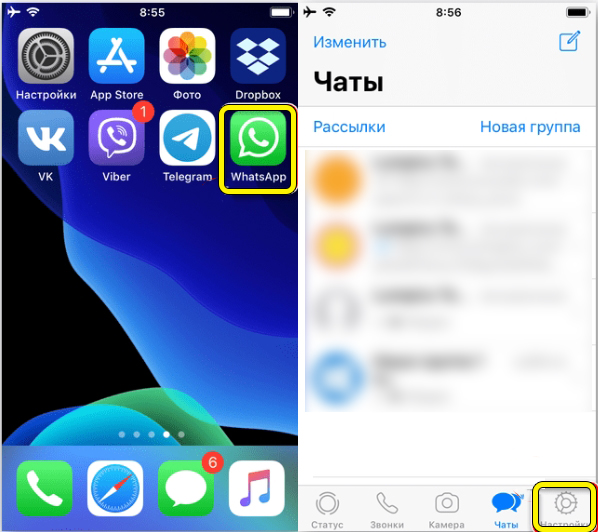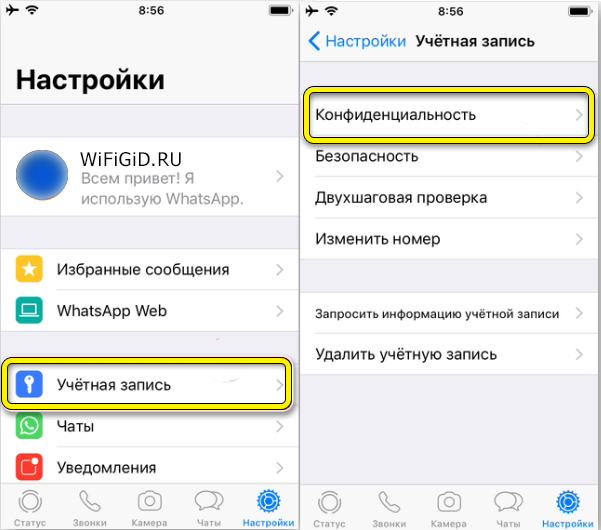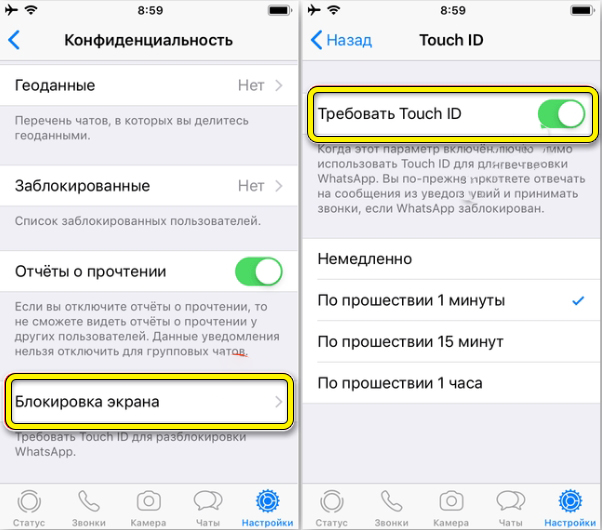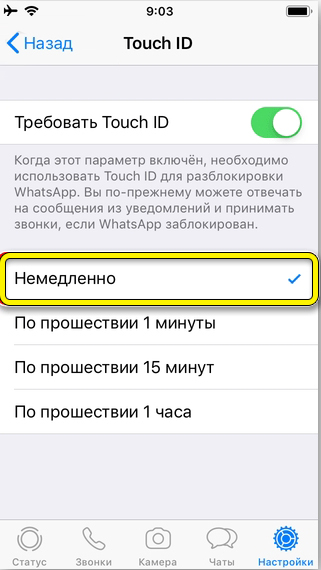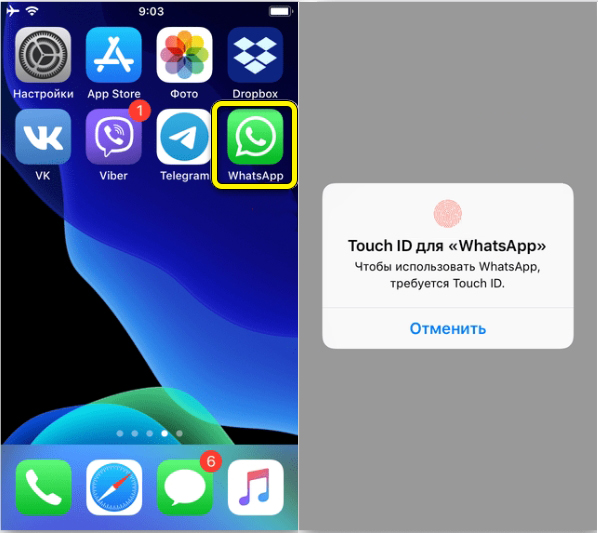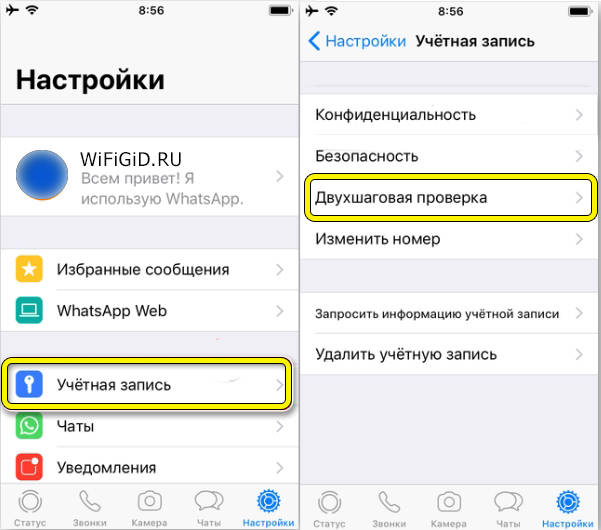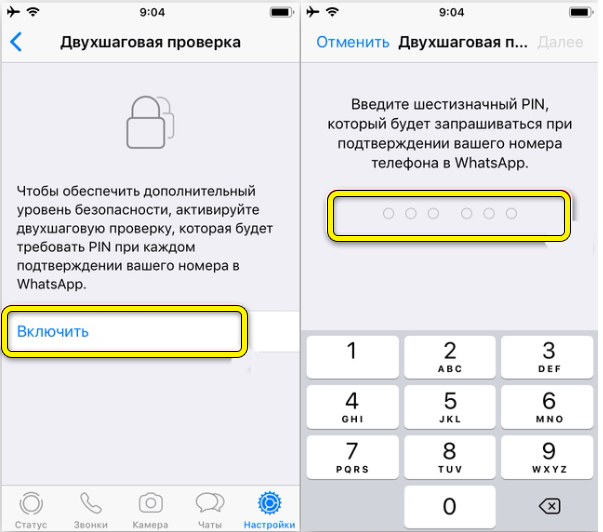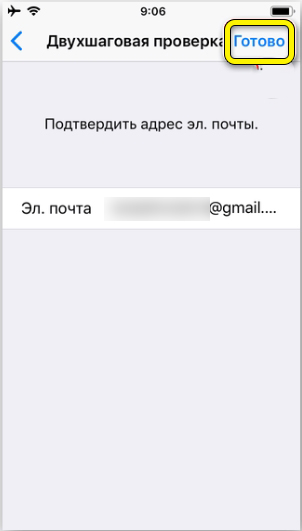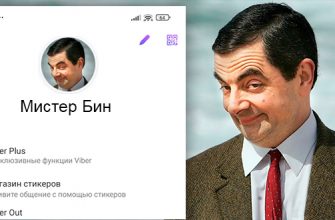Всем привет! Сегодня в статье мы разберемся, как поставить пароль на ВатсАп. Мы рассмотрим инструкции как для телефонов (Android и iPhone), так и для компьютера. Чаще всего эта штука нужна для того, чтобы посторонние лица не смогли зайти к вам мессенджер и прочитать конфиденциальную переписку. Напомню, что функция уже давно вшита в новых версиях для смартфонов.
Android
Давайте посмотри, как можно поставить пароль в ВатсАп на Андроид телефоне. На самом деле нет ничего сложно, и к счастью, в системе есть встроенная функция. Также вы можете использовать и сторонние приложения – про них я расскажу в самом конце этой главы.
Способ 1: Встроенная функция в WhatsApp
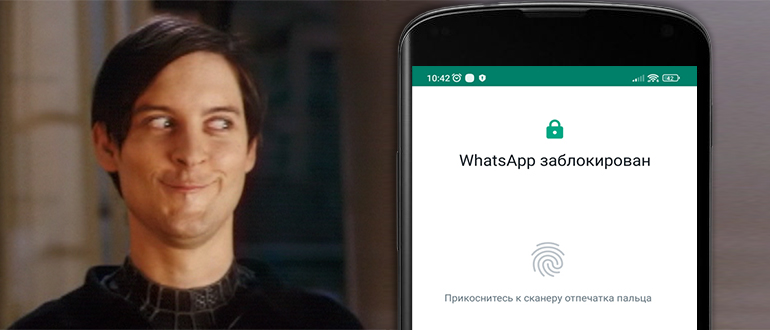
Совсем недавно разработчики наконец-то добавили функцию, которая позволяет установить возможность блокировки мессенджера. Вам теперь не нужно скачивать никакие сторонние программы или мучиться с настройками телефона, все делается в самой программе.
Откройте приложение WhatsApp.
Нажмите по трем точкам в правом верхнем углу.
Зайдите в «Настройки».
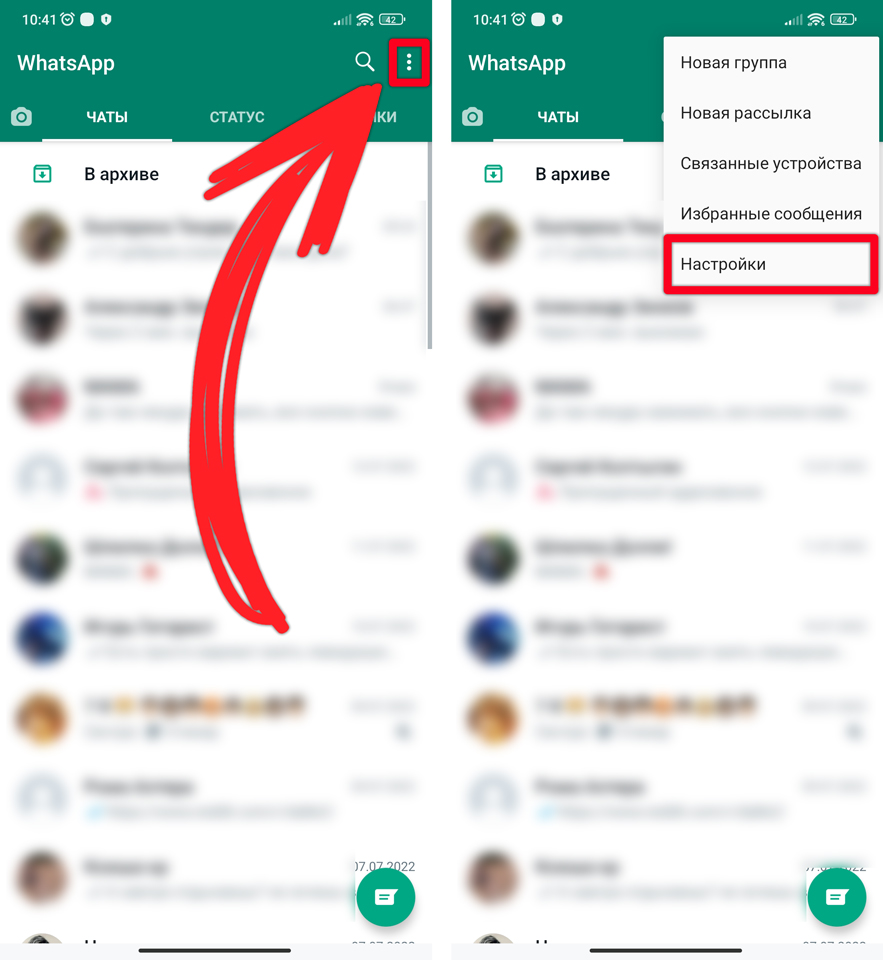
Переходим в основной раздел «Аккаунт».
Далее жмем по пункту «Конфиденциальность».
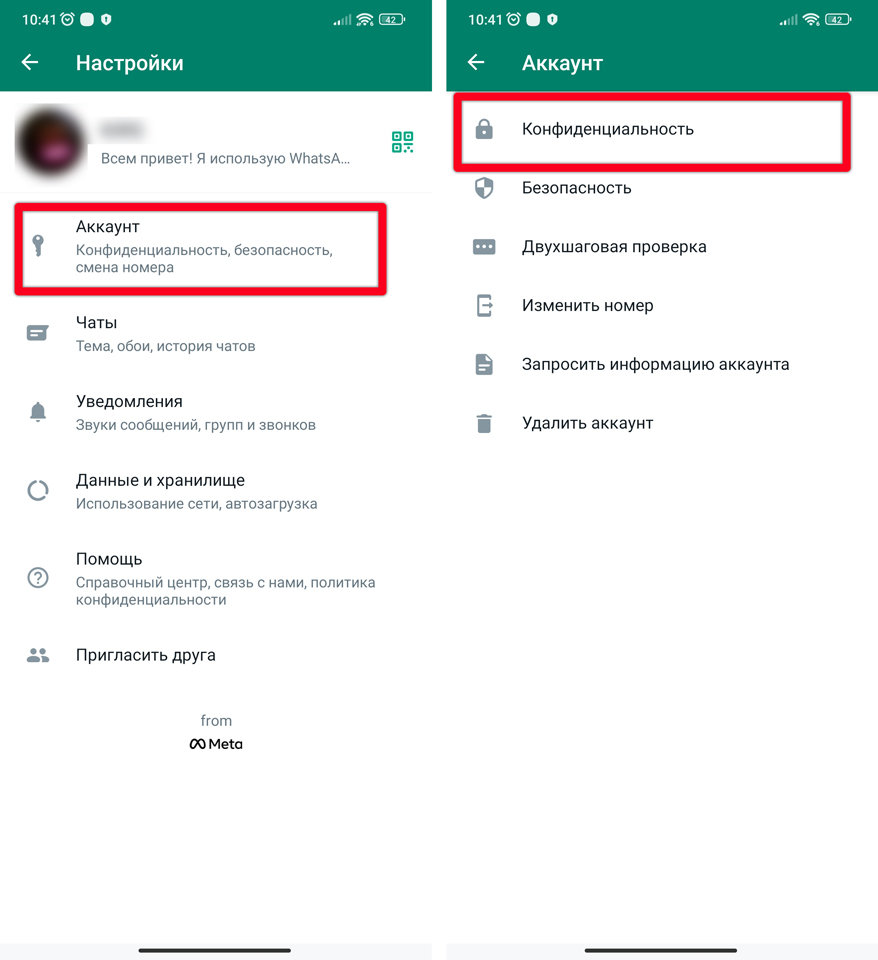
Листаем в самый низ и находим пункт «Блокировка отпечатком пальца» – пункт может называться по-другому, но сам принцип будет понятен. Далее вам нужно включить эту функцию.
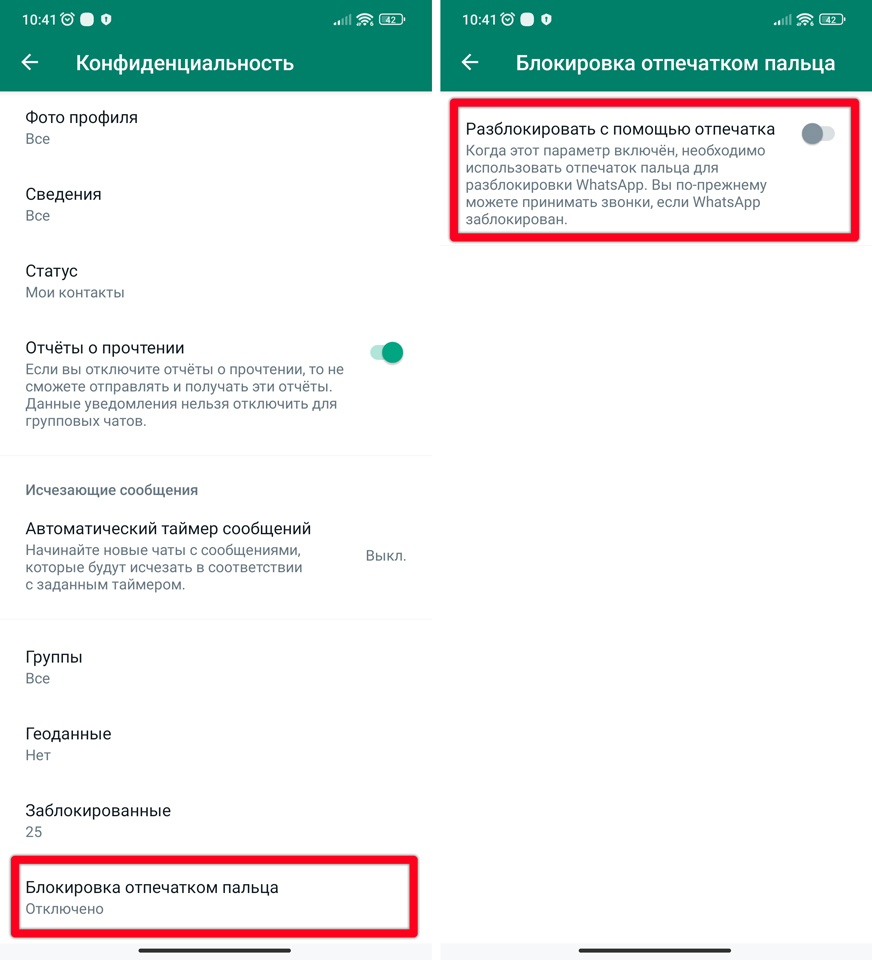
Данные об отпечатке пальца или PIN-коде будут взяты из системы телефона – вам нужно будет только их подтвердить.
После подтверждения ниже установите «Немедленную» блокировку при открытии приложения.
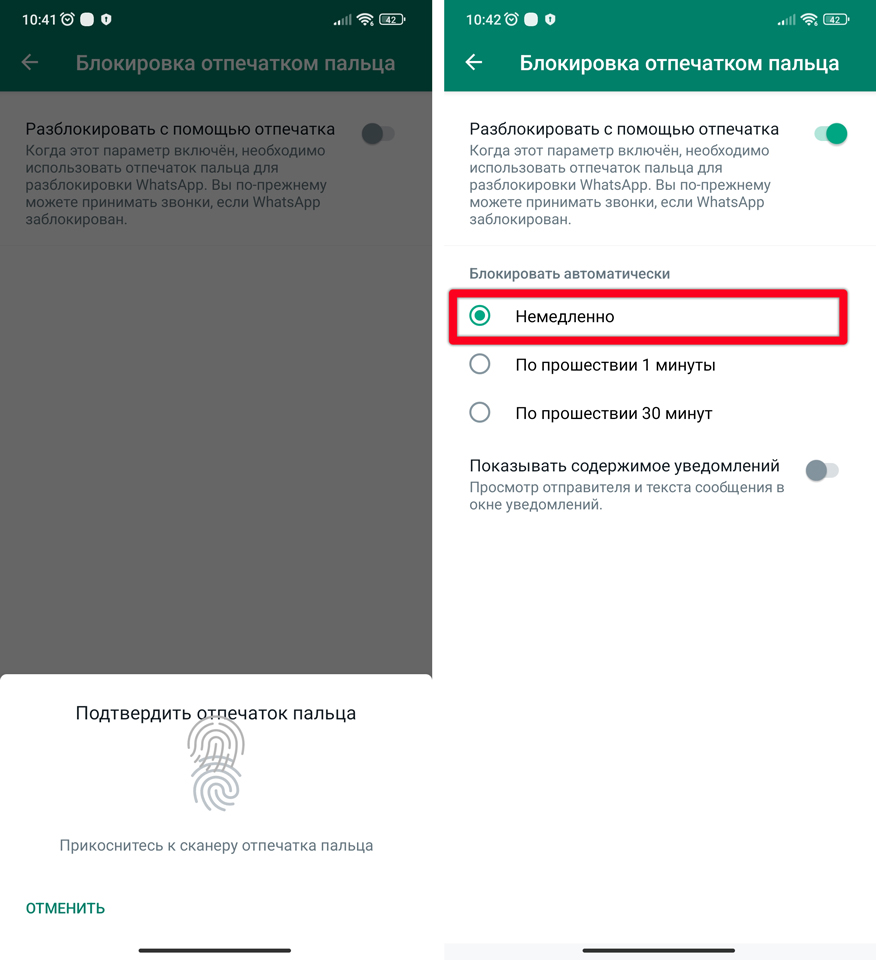
Теперь попробуйте закрыть и снова открыть мессенджер.

Способ 2: Функции системы Andoid
Откройте основные настройки на телефоне.
Далее перейдите в раздел «Приложения».
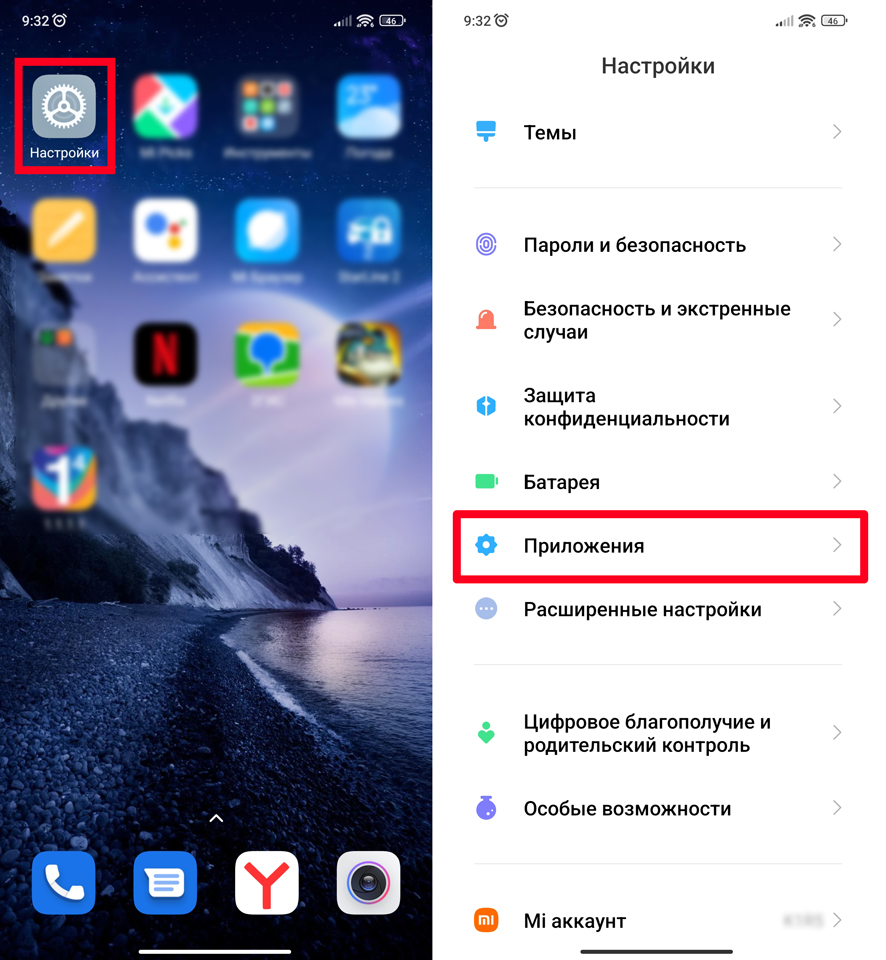
Найдите функцию «Защита приложений» – если вы не можете её тут найти, тогда попробуйте её поискать в другом разделе – «Пароли и безопасность». Функция в разных прошивках может находиться в разных местах. Можете попробовать найти её через поиск – в самом вверху «Настроек» нажмите по строке поиска и введите название.
Как только вы туда попадете – включите функцию.
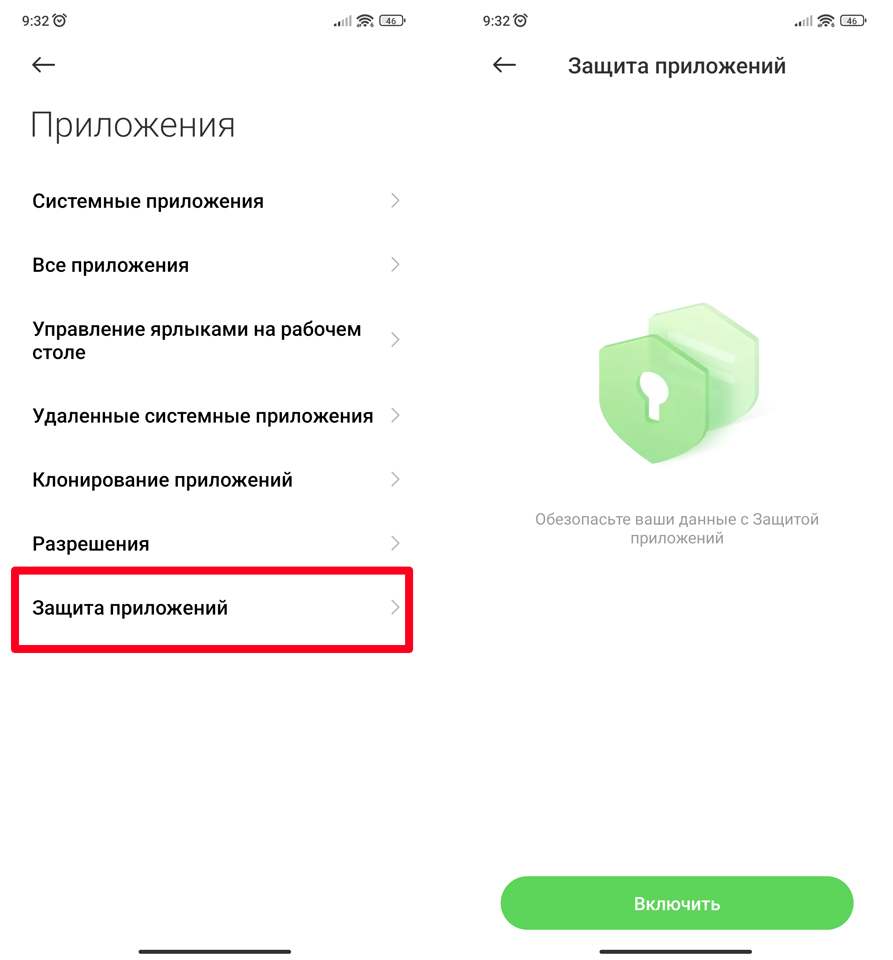
На Xiaomi вас могут попросить привязать свой аккаунт – сделайте это, чтобы в любом случае вы могли сбросить пароль по почте через свою учетную запись. На самом деле таким образом можно поставить защиту на любое установленное приложение на смартфоне. В нашем же случае нам нужно установить пароль на ВатсАп – выбираем эту программу из списка.
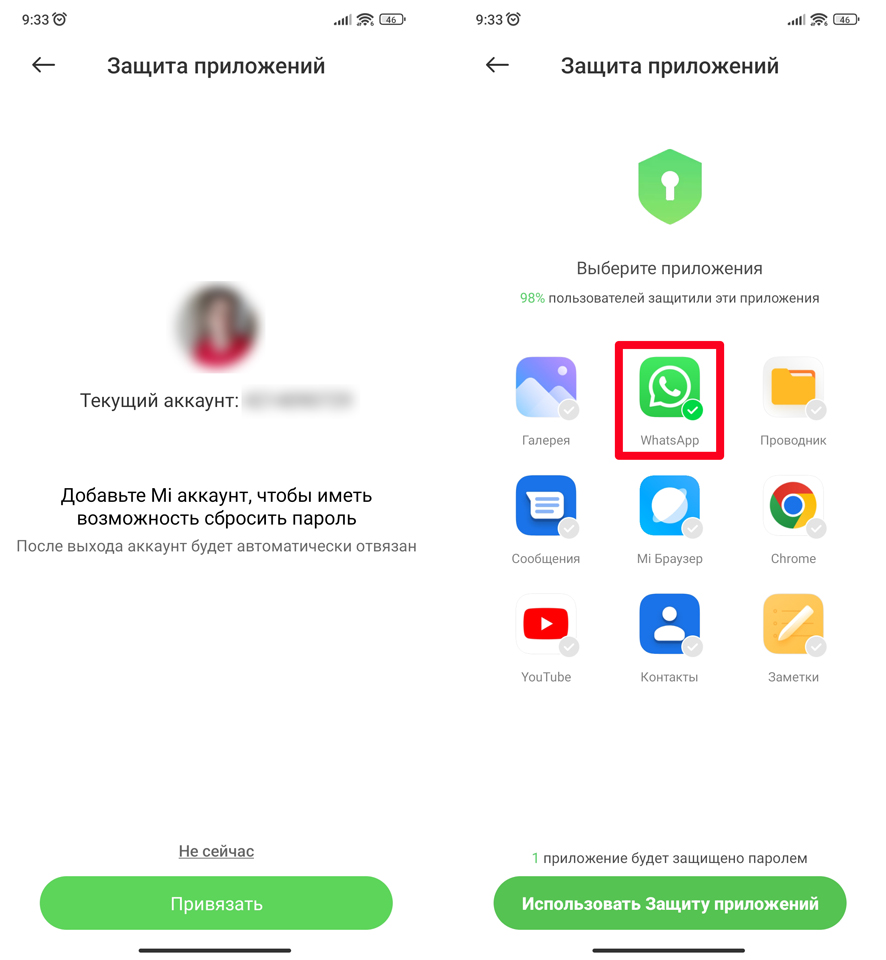
Вас попросят придумать графический ключ – он нужен только для доступа к этой функции. Для разблокировки вы будете использовать отпечаток пальца, PIN-код или пароль, который у вас стоит в системе для аутентификации.
Приложите палец, чтобы система проверила вашу личность.
В конце вы попадете в настройки программы. Ниже можно включить защиту и для других приложений – просто передвиньте бегунок вправо.
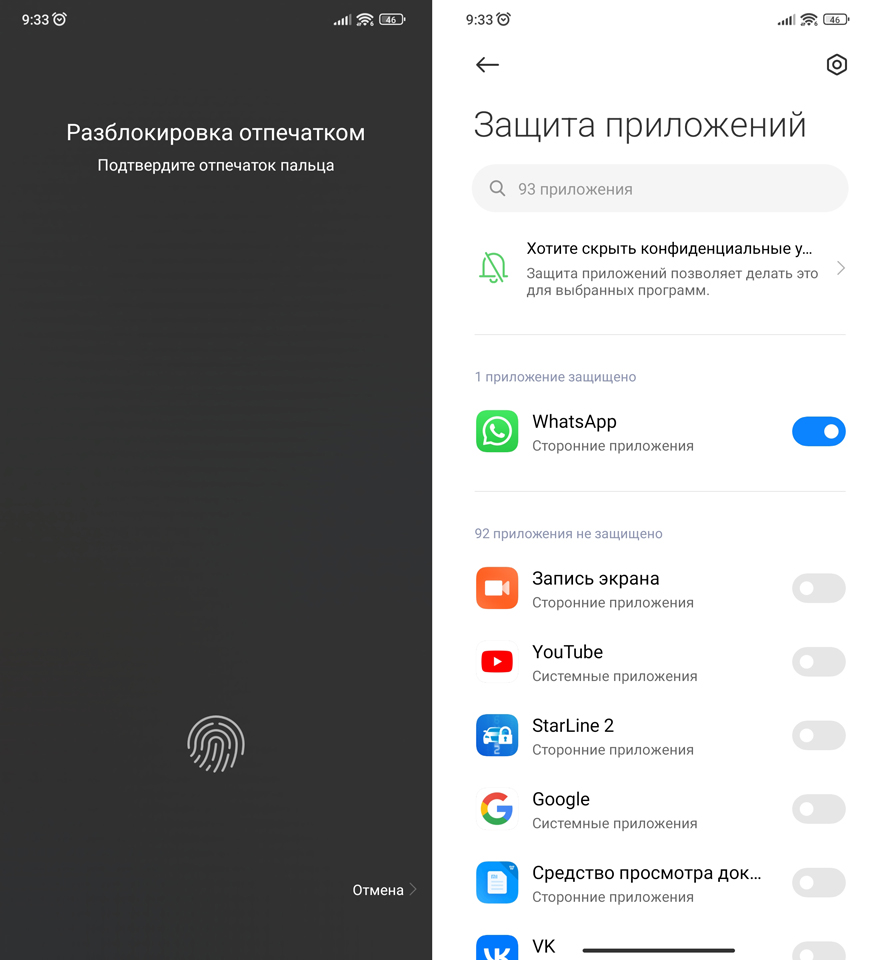
Теперь закройте это окно и попробуйте открыть WhatsApp – вас сразу же попросят авторизоваться.
Данная функция есть почти на всех Android смартфонах (ASUS, Huawei, Honor, OnePlus, Xiaomi) и сразу интегрирована в систему. Помимо встроенной функции вы можете использовать и сторонние приложения – AppLock, CM Locker, Locker for Whats Chat App. Их можно свободно скачать с Google Play Market. Но скажу честно, работают они все криво и с ошибками. Поэтому я не стал их указывать.
iOS (iPhone, iPad)
В этой главе мы посмотрим, как поставить пароль на ВатсАп на Айфоне или Айпаде. В приложении WhatsApp для продукции Apple есть встроенная функция, которая позволяет настроить Touch или Face ID для разблокировки приложения.
Для начала нам нужно зайти в «Настройки».
Переходим в раздел «Touch ID, Face ID и код-пароль».
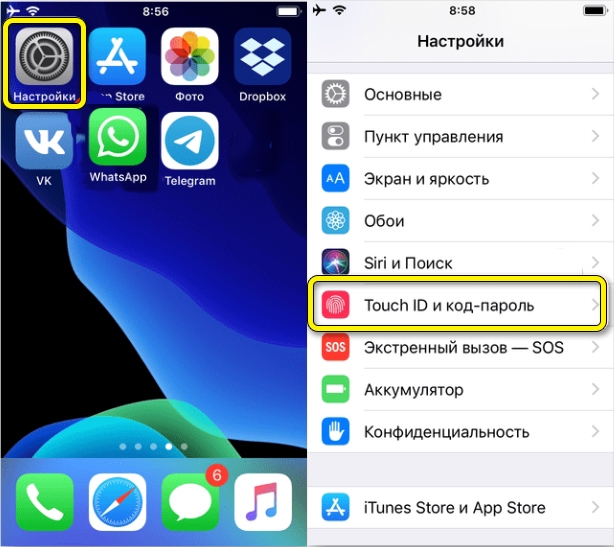
Проверьте чтобы эта функция была включена, ведь именно её мы будем использовать для входа в приложение.
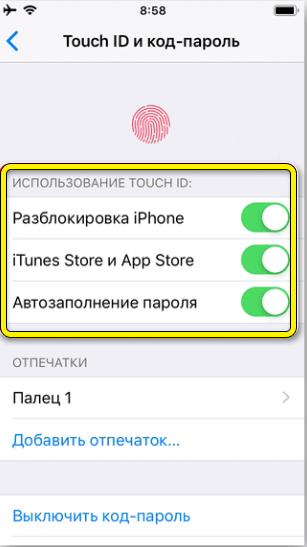
Теперь откройте программу и зайдите в «Настройки», нажав по значку шестеренке в правом нижнем углу экрана.
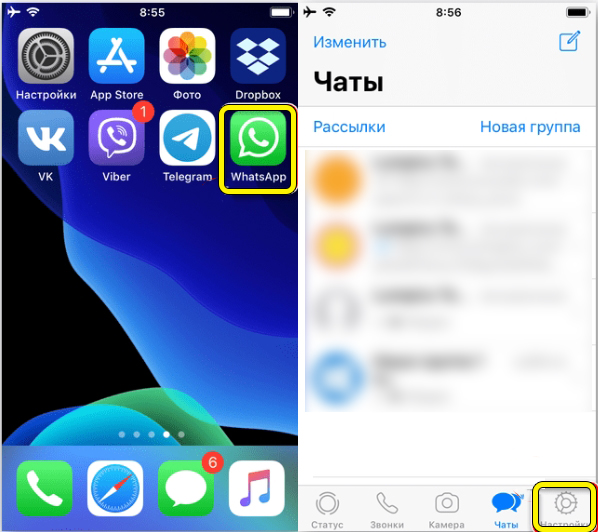
Ниже найдите раздел «Учетные записи» и перейдите в него.
Далее находим настройку «Конфиденциальность» – она будет находиться в самом низу.
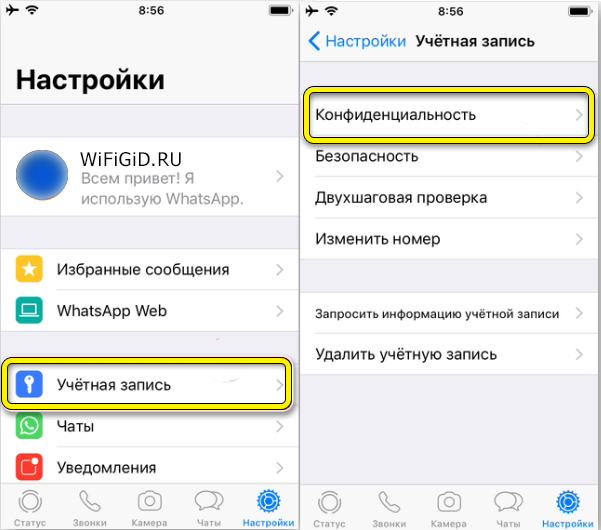
Чуть ниже тапаем по надписи «Блокировка экрана» и включаем функцию Touch или Face ID.
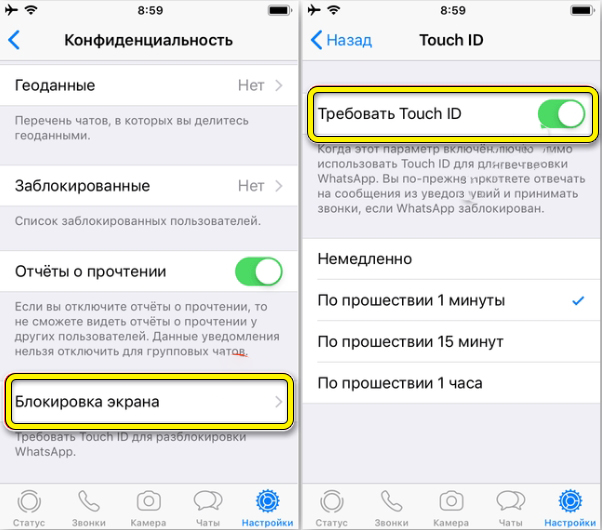
Чтобы запрос пароля высвечивался при открытии приложения, нужно внизу установить конфигурацию – «Немедленно».
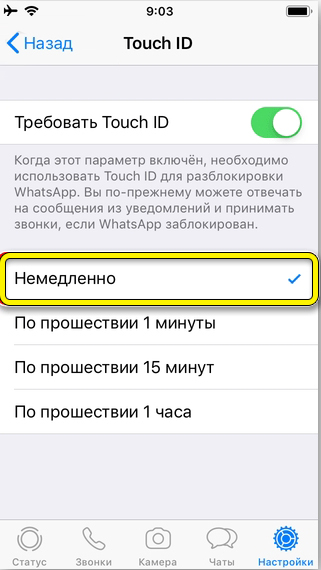
Теперь возвращаемся назад или закрываем программу.
Попробуйте теперь снова открыть «WhatsApp» – вы увидите запрос на аутентификацию.
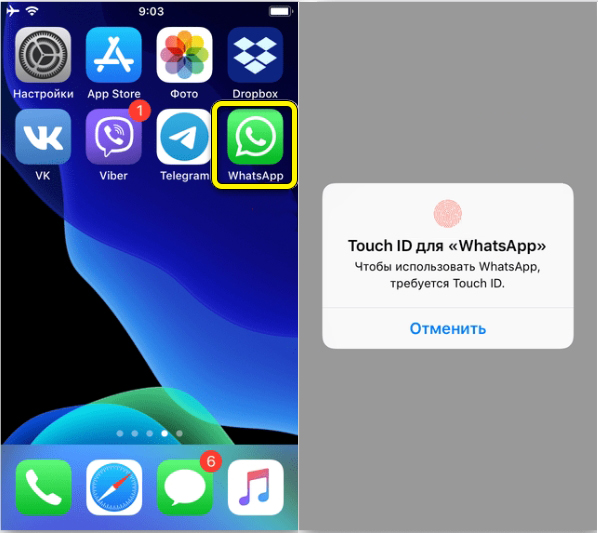
Если вы особо беспокоитесь за свою переписку – вы можете включить двухэтапную аутентификацию:
Там же в настройках мессенджера зайдите в раздел «Учетной записи» и найдите там раздел «Безопасность».
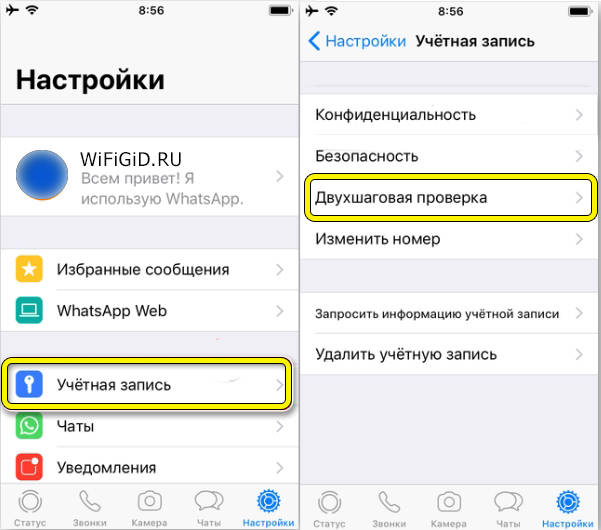
Данная функция дополнительно будет требовать PIN-код при каждом открытии программы. Включаем функцию, придумываем 6-тизначный PIN-код и два раза вводим его для подтверждения.
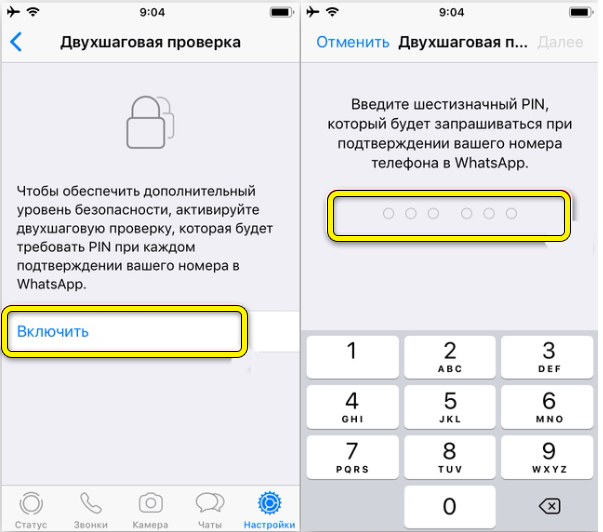
В конце вам нужно будет ввести резервный ящик – он нужен для восстановления доступа к вашему WhatsApp. Обязательно впишите его. В конце жмем «Готово».
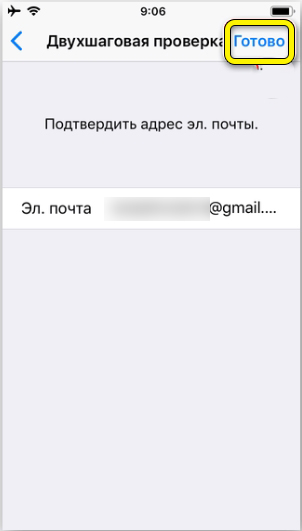
Есть также и другие сторонние программы, но я не вижу смысла их использовать, учитывая, что у приложения есть удобная встроенная функция.
Для ПК с Windows
Хочу вас огорчить, но поставить пароль на ВатсАп на компьютере с Windows (или любой другой системой) – у вас не получится, так как разработчики пока не добавили эту функцию. Возможно, они в скором времени её добавят, как они это сделали с Android версией. Я вам могу только посоветовать два варианта.
Первый – вы можете постоянно выходить из своей учетной записи и повторно в ней авторизовываться. О том, как это делать – подробно написано тут.
Второй вариант – вы можете использовать окно блокировки и авторизации учетной записи Windows. Просто нужно постоянно выходить из учетной записи, а потом повторно в ней авторизовываться с помощью PIN-кода. Ниже читаем инструкции:
- Как поставить пароль на Windows 10.
- Как установить пароль для Windows 11.
На этом все, дорогие читатели. Если вам что-то было непонятно, возникли дополнительные трудности или вопросы – пишите в комментариях. До новых встреч на портале WiFiGiD.RU.