Друзья, добро пожаловать на WiFiGid! В этой статье мы посмотрим, почему может быть не слышно собеседника в Дискорде, и что с этой проблемой можно наскоро придумать. Предлагаю не раздувать вступление, а сразу же перейти к попыткам все исправить, а то ведь друзья вас уже заждались 
Советы из инструкции актуальны для всех версий Discord – программы на компьютере, приложения на телефоне или браузерной версии. Но лично мне удобнее (да и обычно всем) использовать Дискорд на компьютере. Поэтому скрины буду делать исключительно на нем, а на других вариантах разберетесь самостоятельно.
Шаг 0 – Микрофон собеседника

Если вы не слышите вообще никого и нигде (нескольких человек), пропускайте этот раздел и идите дальше. Но если у вас проблемы только с одним собеседником, а быть может виноват он? Скиньте ему следующую статью, и пусть он проверит свой микрофон:
Как включить микрофон в Discord
Ну и пока он там все проверяет, мы наскоро пробежимся по своим настройкам.
Шаг 1 – Звук включен?
Проверяем, что в Дискорде включены вот эти наушники:
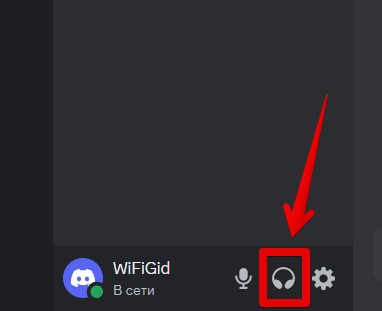
Шаг 2- Могли забанить?
Если вы не слышите целый чат, у вас все отлично, есть вероятность, что админ этого чата отключил вам микрофон, а заодно и наушники. По таким вопросам нужно связываться с самим админом. Особенно актуально, если у вас наблюдается проблема только на каком-то одном сервере, а на других все нормально.
Шаг 3 – Громкость пользователя
Вспоминаем, а не могли бы вы заглушить громкость пользователя, с которым разговариваете? Это можно сделать для любого пользователя и несколькими вариантами. Для примера я в списке жму правой кнопкой по моему контакту и нахожу вот такой пункт громкости. Не опущен ли он в ноль? Не стоит ли галочка напротив «Заглушить» или «Отключить микрофон»?
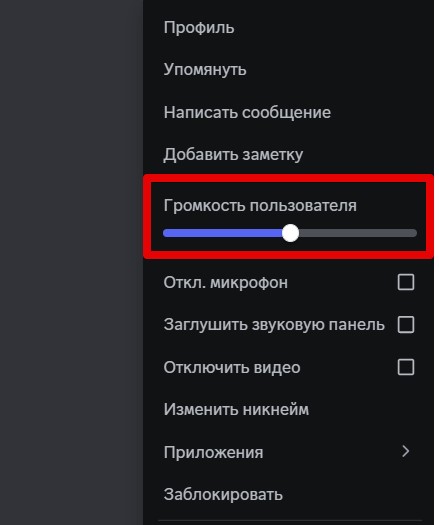
Шаг 4 – Настройки звука Discord
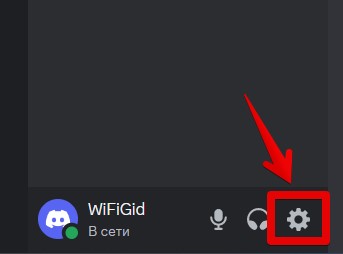
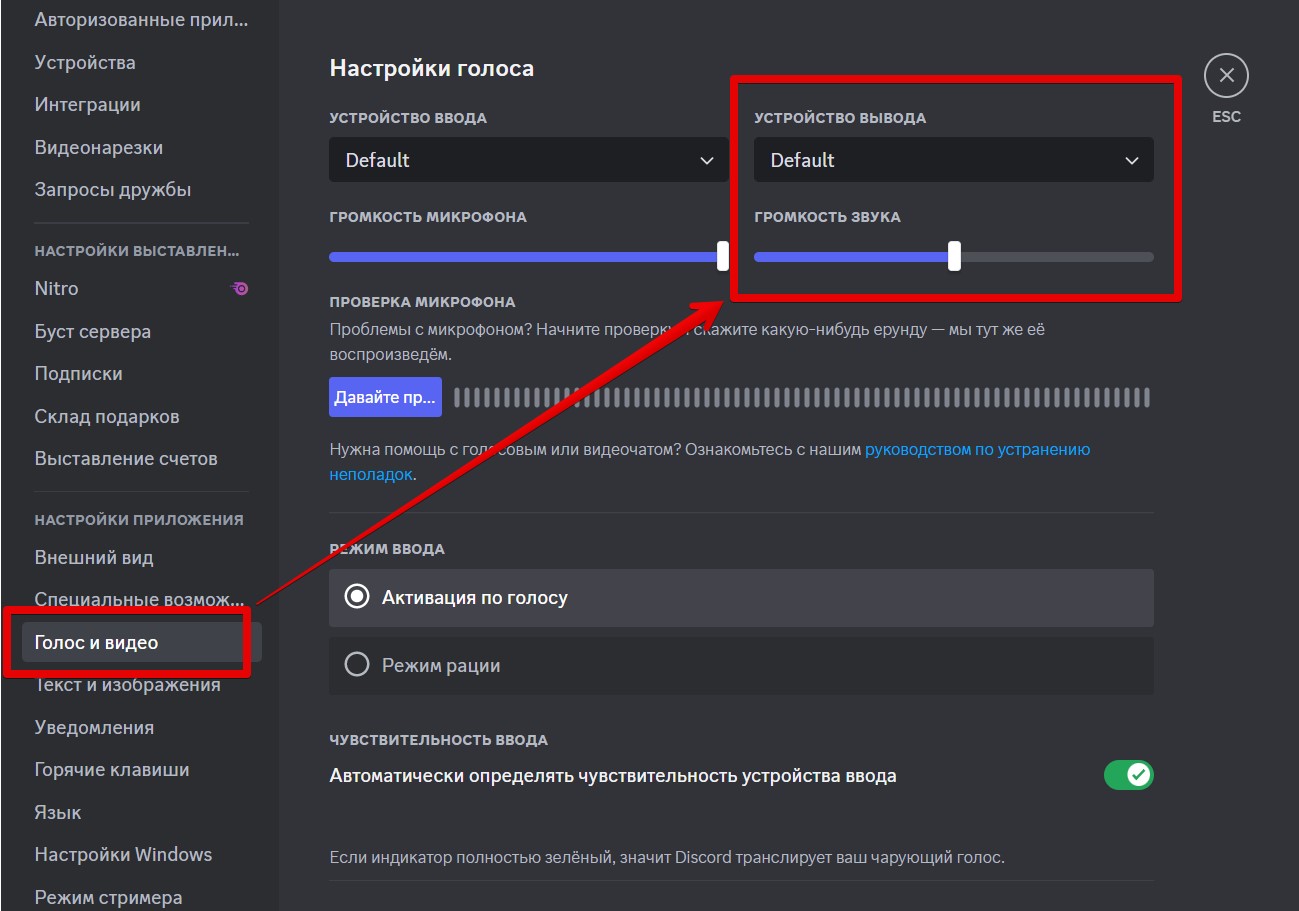
Во-первых, проверяем общую громкость на выводе. Во-вторых, смотрим, чтобы в устройствах вывода было выбрано именно ваше устройство – колонки или наушники (Windows иногда любит путать подключенные устройства, и выводит звук куда-нибудь… в микрофон).
Рекомендую полностью просмотреть этот подраздел: можно попытаться выбрать другую звуковую подсистему, снизить эффекты приглушения собеседников, отключить шумоподавление. Настроек много, всего не знаю.
А в самом низу на этой страничке есть кнопка «Сбросить голосовые настройки». Тоже вполне себе годный вариант, если вы ранее здесь что-то сильно изменяли:
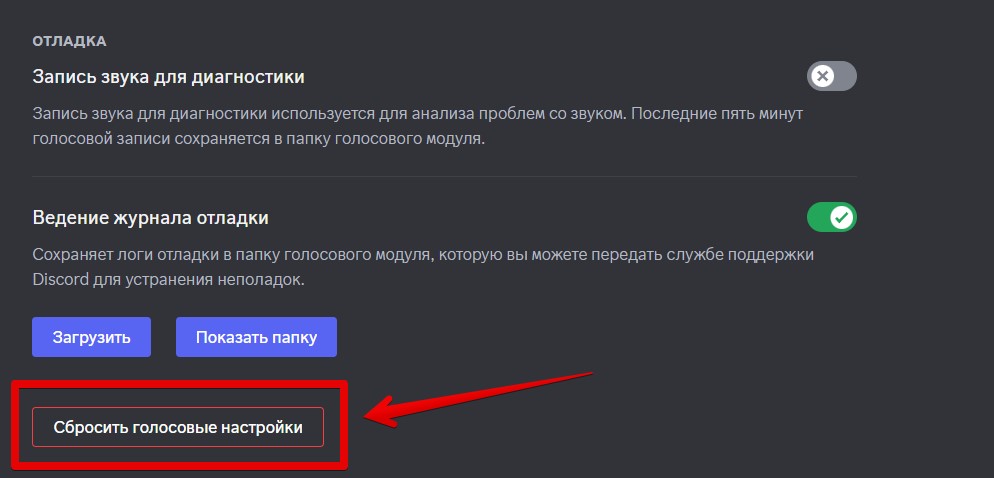
Шаг 5 – Обновите Discord
В любой непонятной ситуации нужно что-то обновлять, поэтому просто перепроверьте, что у вас установлена самая новая версия Discord. А то вдруг что-то внезапно изменилось.
А можно вообще удалить и установить Discord заново. Тоже знатно лечит.
Шаг 6 – А есть ли звук в системе?
Откройте браузер, включите тот же YouTube или, например, ваше приложение для музыки или фильмов, и включите хоть что-нибудь со звуком. Есть звук там? Если там звук есть, значит проблема точно где-то в пунктах выше. А вот если нет – значит что-то стандартное с Windows.
- Проверяем исправность ваших наушников. Например, вылетели из гнезда, или можно проверить на телефоне.
- Проверяем уровень громкости в самой Windows.
Другие подробные инструкции:
Что делать, если нет звука на Windows 10 (подойдет и для других версий)
Отдельно проверьте здесь микшер громкости:
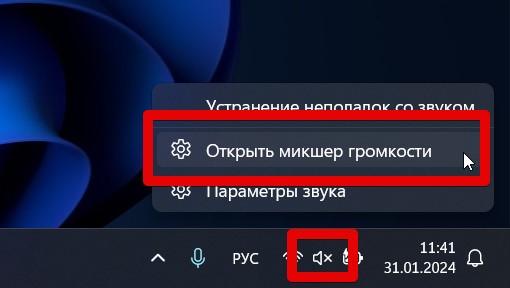
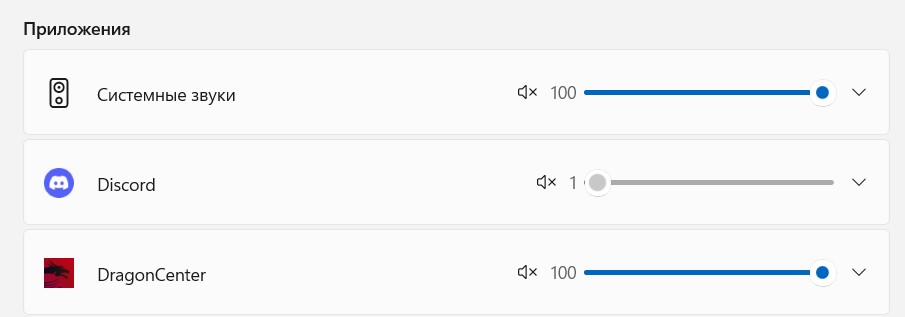
Ваши варианты
А так вариантов, почему вы не можете слышать других собеседников очень много. Слышал, что некоторые даже для этого меняют язык сервера  Так что, если вы нашли какой-то свой интересный способ, пожалуйста, напишите об этом в комментариях под статьей. Возможно, кому-то это очень сильно поможет.
Так что, если вы нашли какой-то свой интересный способ, пожалуйста, напишите об этом в комментариях под статьей. Возможно, кому-то это очень сильно поможет.




