Добро пожаловать на WiFiGid! В этой статье мы поговорим о том, как можно зайти на свою страницу Telegram с компьютера. С телефоном обычно все понятно – скачали приложение Telegram через Google Play или App Store, а вот что делать на компьютере, на первый взгляд, и не понятно. Ну ничего страшного. Если испытываете какие-то проблемы, просто повторяем за мной, и все получится 
Если вы просто потеряли правильную ссылку:
Вход с компьютера на свою страницу Telegram
Способ 1 – WEB

Всем любителям WEB WHATSAPP посвящается. У Телеграмма тоже есть вариант использования веб-версии, и многие мои знакомые именно так и делают. А ведь удобно – открыл браузер (хоть на компьютере, хоть на телефоне или планшете) и сразу пользуйся. Ничего не нужно устанавливать, авторизация очень простая.
web.telegram.org
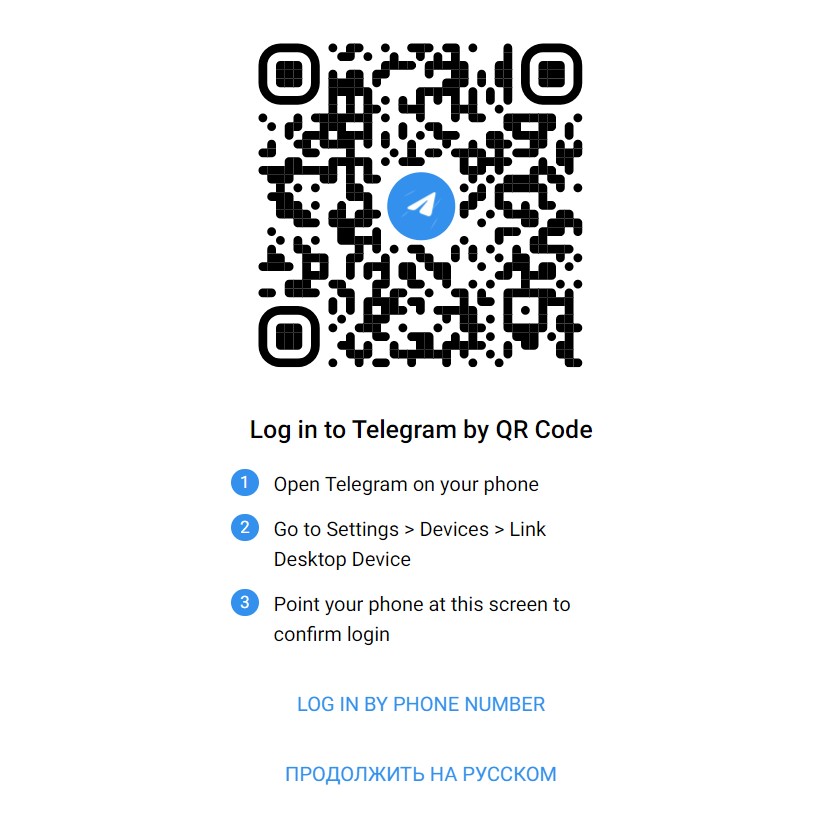
А если нажать на ссылку «Продолжить на русском», то можно было бы и не читать эту инструкцию 
Способ 2 – Классическое приложение
Если вы тоже очень часто используете телегу на компьютере – это тот самый вариант. Лично я пользуюсь им, потому что приходится не просто общаться в этом мессенджере, но и заниматься разработкой под него. Так что это мой выбор. Плюсы – в программе доступны все фишки, которые изначально не видны в веб-версии (вроде появившемся форматировании кода или кошелька), но придется его устанавливать (а если компьютер на работе – то и постоянно выходить из аккаунта).
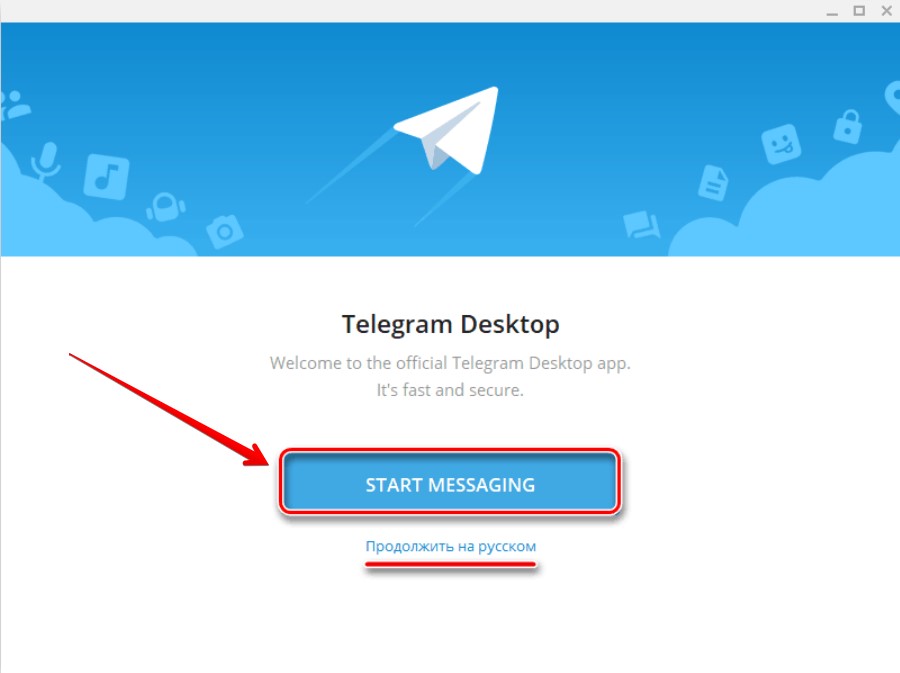
Способ 3 – Microsoft Store
Если у вас Windows 10 или Windows 11, можете использовать версию Telegram из Microsoft Store. Мне она не очень нравится, я все-таки за классику. Но кто хочет – может попробовать. Так у WhatsApp единственно реальное приложение кроме Web WhatsApp как раз и скачивается и Microsoft Store, это может быть еще для них и удобно.
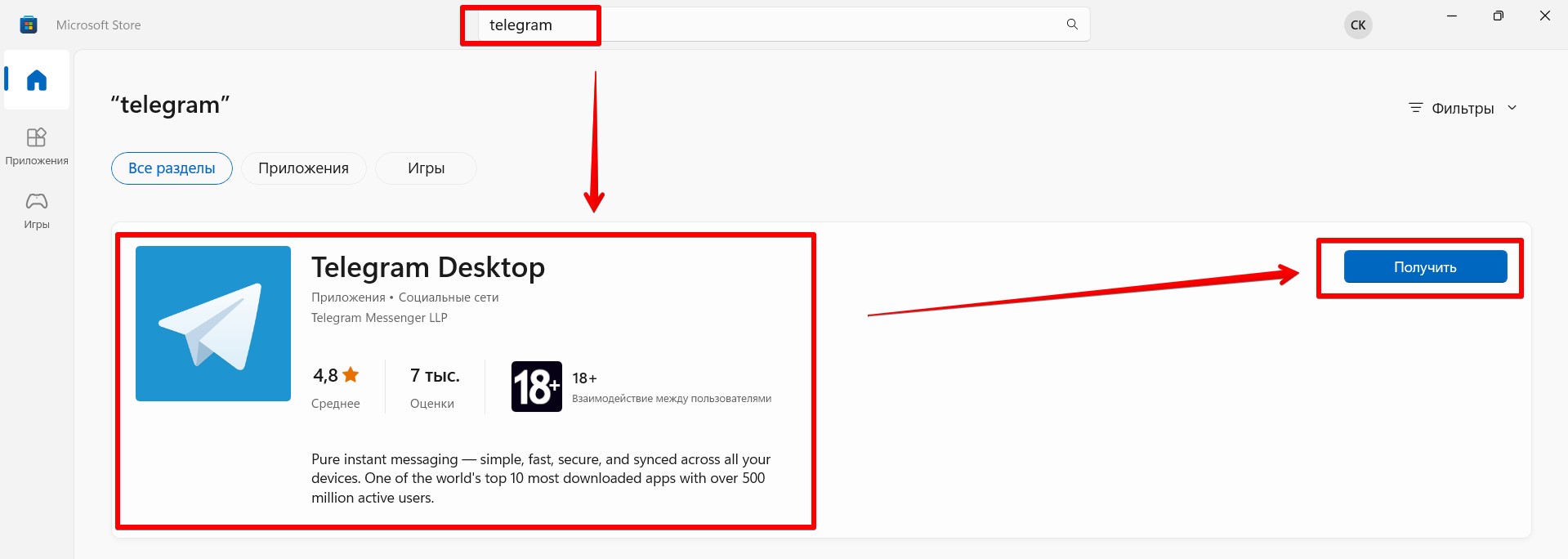
Вот мы и рассмотрели три основных варианта входа на свою страницу Телеграмма на компьютере: через браузер, через классическую программу и приложение Microsoft Store. Если вдруг что-то не понятно – вот еще одна наша статья по установке Telegram на компьютер.
Ну а если вы, уходя с работы, забыли выйти и аккаунта, помним, что в телеге есть классные функции выхода с других устройств, используя только свой телефон:
Статья про выход из Телеграмма на других устройствах




