DNS означает и переводится как система доменных имен. Нам нужна эта система для сопоставления доменных имен с правильными IP-адресами, с которыми связаны эти домены. Если половина сайтов, к которым вы пытаетесь получить доступ, не работает, вероятно, ваш DNS не работает и его необходимо заменить другим DNS-сервером.
Принцип работы
Вы можете сравнить DNS-сервер с адресной книгой вашего телефона. Есть номер телефона, который ты не помнишь. Это от имени человека или организации, которую вы знаете. Не открывая номер телефона, нажав функцию вызова рядом с контактом, вы можете с ним общаться.
То же самое с DNS-сервером. Никто не заставляет запоминать IP-адрес, но хорошо запоминается информация о домене. Сервер преобразует введенную информацию побуквенно в числа.
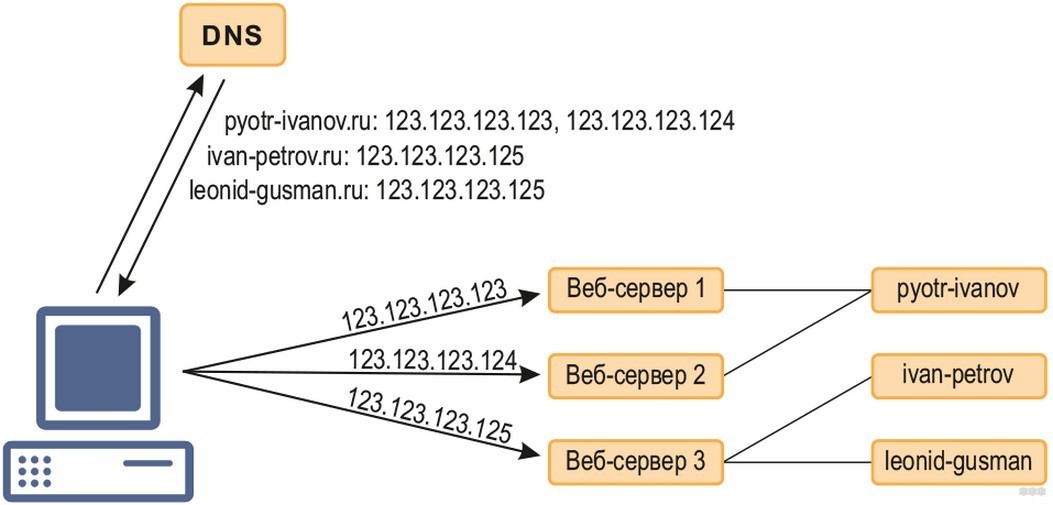
О том, что такое DNS-сервер и тонкостях его настройки, Ботан писал здесь.
Проверка работоспособности
Для проверки работы сервера можно пропинговать любой сайт. Удобнее всего это сделать через консоль Windows:

Структура
Следует понимать, что DNS-серверов в мире много и нет ни одного правильного. В основном при подключении к интернету используется система доменных имён провайдера, что не всегда корректно.
DNS-сервер, как и любое устройство в сети, имеет собственный сетевой адрес. Сначала происходит обращение к системе доменных имен, затем система преобразует домен в IP-адрес, получая доступ к нужному сетевому ресурсу.
Также присутствует иерархия или вложенность DNS-серверов. Они наследуют информацию друг от друга и проверяют ее на своем уровне иерархии. Например:
- Запрос дошел до сервера провайдера, но IP-адрес здесь не упоминается;
- Он отправляет сигнал на верхний уровень, на сервер доменных имен на уровне страны;
- Если и там этот IP-адрес не найден, запрос отправляется в корень и обрабатывается там.
Если обработка доменных имен не удалась, рекомендуется зарегистрироваться и работать с альтернативными DNS-серверами.
Адреса
Вы можете воспользоваться услугами многих компаний и использовать платные или бесплатные варианты серверов.
| Компания | Базовый | Дополнительный |
| Гугл (IPv4) | 8.8.8.8 | 8.8.4.4 |
| Гугл (IPv6) | 2001:4860:4860::8888 | 2001:4860:4860::8844 |
| Яндекс (стандартный) | 77.88.8.8 | 77.88.8.1 |
| Яндекс (защита от фишинга) | 77.88.8.88 | 77.88.8.2 |
| Яндекс (фильтр 18+) | 77.88.8.7 | 77.88.8.3 |
| Открытый DNS | 208.67.222.222 | 208.67.220.220 |
| Облачная вспышка (IPv4) | 1.1.1.1 | 1.0.0.1 |
| Облачная вспышка (IPv6) | 2606:4700:4700::1111 | 2606:4700:4700::1001 |
Зачем нужно менять DNS-сервер и как это сделать, вы узнаете из следующего видео:
Настройка
Вы можете указать, к какой системе доменных имен следует обращаться на уровне локальной сети или для каждого устройства.
Определение установленного адреса
Как определить DNS-сервер и потом прописать альтернативный адрес:

Если адрес указан в формате 192.168.0.1 или 1.1 в конце, это означает, что первоначальный запрос отправляется на роутер и от него на DNS-серверы, которые у него зарегистрированы или используются по умолчанию.
В Windows
Полная инструкция по настройке альтернативного DNS в Windows:



В Android
Настройка производится в разделе Wi-Fi:



В роутере
Настройки производятся через веб-панель. Для входа необходимо знать адрес и данные для входа. Эта информация указана на задней стороне коробки маршрутизатора. Плюс:

Если устройства, подключенные к этой сети, имеют IP-адрес маршрутизатора в «Основном DNS», все запросы отправляются и обрабатываются в соответствии с параметрами, настроенными в маршрутизаторе. Если в настройках сетевого адаптера устройства указан альтернативный адрес, вызов идет напрямую через указанный IP-адрес.
Заключение
Альтернативные DNS-серверы могут решить проблемы с открытием сайтов, исключить рекламу, которую часто используют недобросовестные провайдеры для схем серых денег, ускорить обработку запросов. Их не сложно настроить. Главное следовать инструкции вашего устройства.








