Всем привет! Если вы читаете эти строки, то скорее всего в BIOS материнской платы столкнулись с двумя параметрами AMD fTPM Switch и AMD CPU fTPM. Второй вариант – при установке или загрузке Windows 11 вас требуют включить доверенный платформенный модуль TPM 2.0. Сегодня в статье мы подробно разберем эту проблему.
Про параметры в BIOS
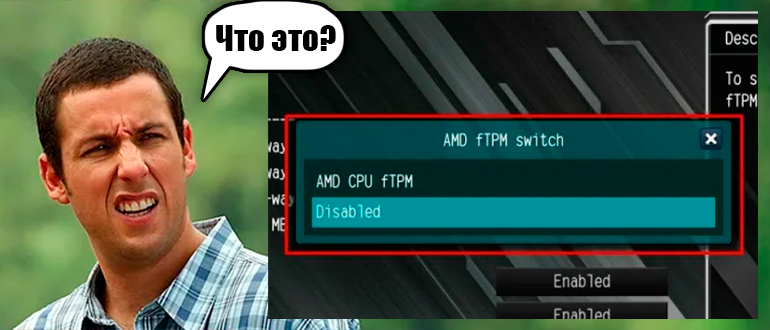
fTPM – это программная эмуляция модуля TPM, использующая шифрование и дешифрование данных. TPM используется для повышения безопасности работы программного обеспечения на компьютере в загруженной Windows. Например, его использует BitLocker, Windows Hello и другие программы, связанные с безопасностью данных. Также он используется для хранения криптографических ключей и генерации случайных чисел. В общем «Для безопасности».
На некоторых материнских платах модуль выключен по умолчанию. Поэтому если вы попытаетесь, например, обновиться с Windows 10 до Windows 11, можно увидеть сообщение:
Этот компьютер не отвечает требованиям к системе для Windows 11
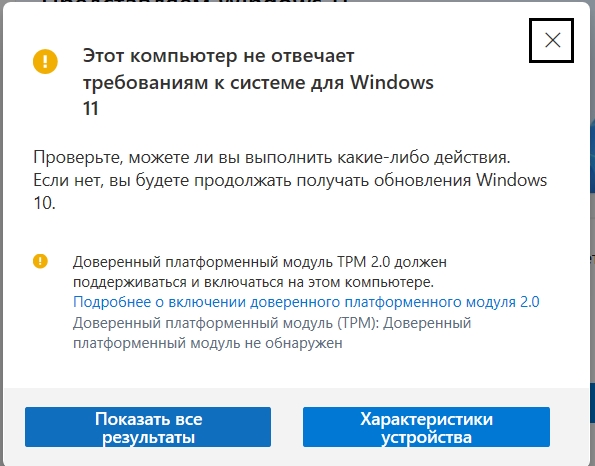
Иногда требования к TPM можно увидеть при установке или после запуска уже установленной Windows 11. В БИОС оба параметра AMD fTPM Switch и AMD CPU fTPM отвечают за активацию эмулятора TPM 2.0. Просто включаем – и вы уже можете нормально работать в Windows 11.
ПРИМЕЧАНИЕ! На самом деле не обязательно активировать TPM 2.0 для работы в Виндовс 11. Поэтому если в BIOS у вас нет данной функции – вы можете установить винду без неё. О том, как это можно сделать – подробно читаем в этой инструкции (переходим по ссылке).
В БИОС можно встретить и другие аббревиатуры, но сам смысл будет одинаковый:
- dTPM
- sTPM
- iTPM
- hTPM
- PTT
Если есть возможность включить эту функцию, то обязательно активируйте. В противном случае некоторые модули программ не будут полноценно работать с Windows 11. TPM есть на всех современных материнских платах, но, как я и говорил в самом начале, функция может быть изначально выключена.
Как включить TPM?
Сразу предупрежу, что прошивки и интерфейс BIOS и UEFI системы – будут сильно отличаться, в зависимости от производителя. Поэтому, если ваш интерфейс отличается – вы можете попробовать найти данный модуль самостоятельно. Сначала вам нужно попасть в сам БИОС.
Читаем – как зайти в BIOS.
GIGABYTE
Переходим во вкладку «Settings». Находим в списке раздел «Miscellaneous». Активируем «AMD CPU fTPM»
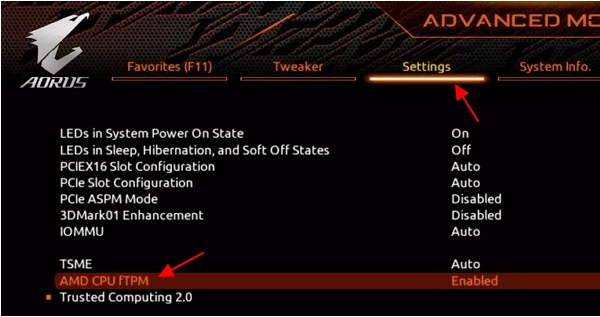
Asus
Откройте глобальный раздел «Advanced». Перейдите в «AMD fTPM configuration». Смотрим в строку «Firmware TPM» и ставим параметр «Firmware TPM».
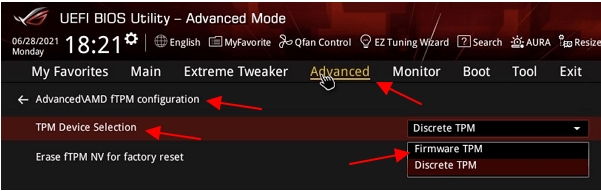
MSI
В «Settings» найдите пункт «Security» и перейдите в «Trusted Computing». Далее в «AMD fTPM switch» нам нужно активировать параметр «AMD CPU fTPM».
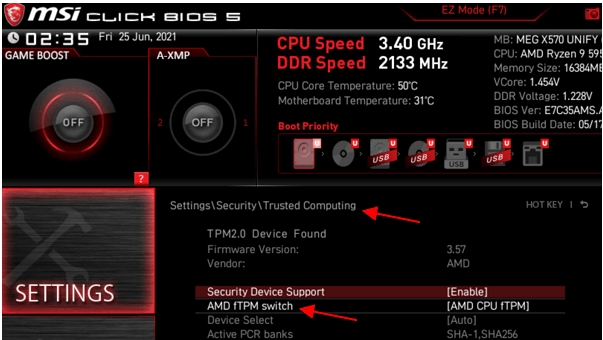
ASRock
В подразделе «Advanced» переходим в «CPU Configuration» и включаем «AMD fTPM Switch».
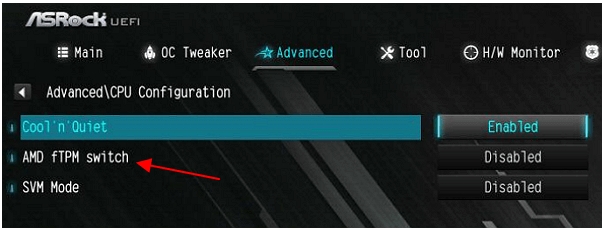
Ошибка при установке нового процессора
Если вы недавно меняли процессор, то велика вероятность поймать ошибку с текстом:
New CPU installed, fTPM NV corrupted or fTPM NV structure changed
Я бы даже не сказал, что это ошибка. Тут программный модуль TPM отрабатывает «на полную». Напомню, что он также сканирует конфигурацию компьютера – если какой-то из основных компонентов изменился, то он блокирует доступ к ключам шифрования (Во имя безопасности).
Если вы нажмете «Y», то ключи шифрования будут сброшены, но вы потеряете все зашифрованные данные. Это опасно, так как, если вы используете BitLocker, то позже не сможете запустить операционную систему и данные, которые записаны на системный диск, так как он зашифрован. Если нажать «N», начнется загрузка без TPM. Если вы используете BitLocker, вас могут попросить ввести пароль от учетной записи Microsoft. Далее начнется процедура расшифровки. Проще установить старый процессор и выключить функцию BitLocker в уже загруженной системе.








