Добро пожаловать на наш портал! Беспроводная технология также стала популярной благодаря обязательным онлайн-кассам. В этой статье я покажу как настроить Wi-Fi на АТОЛ 91Ф. Только самое необходимое и никакой воды. Идти!
Если у вас остались вопросы или есть что добавить, обязательно напишите комментарий к этой статье. Другие люди могут найти это очень полезным!
Ранее мы уже писали о такой же операции на АТОЛ 90Ф.
Способы настройки
Есть 2 способа настроить этот платеж:
- Использование ПК (удобнее)
- Использование только кассового аппарата (быстрее)
Оба способа включены в инструкции по оплате, но я продублирую их здесь. Просто смотрите и следуйте инструкциям.
Переключиться на КПК перед настройкой Wi-Fi должен быть закрыт!
Через ПК
Для тех, кто выбрал удобный способ, нужен только компьютер с подключенной кассой.


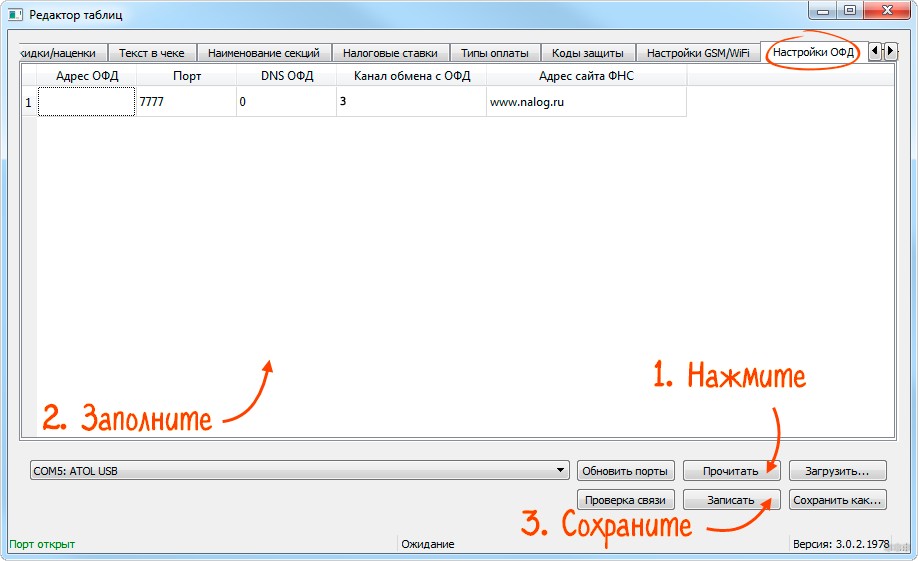
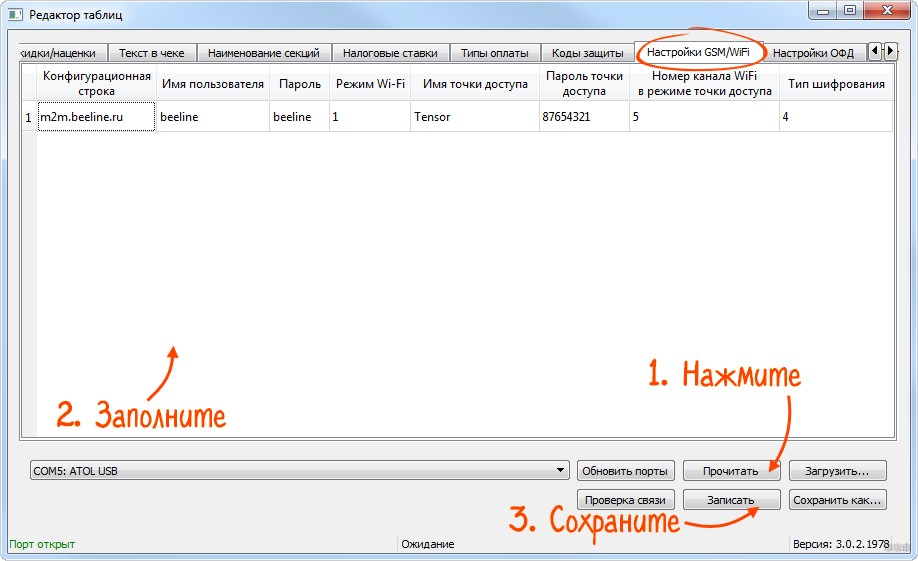
Что нужно ввести здесь для подключения:
Режим Wi-Fi — 1 (станция)
Имя точки доступа: имя вашего Wi-Fi
Пароль точки доступа — без комментариев
Тип шифрования обычно равен 4 (WPA/WPA2), другие возможные типы: 0 (без пароля), 1 (WEP), 2 (WPA), 3 (WPA2).
Нажмите F2
3 сестра администратора
Введите пароль (по умолчанию 30)
4. Сервис
1. Диагностика ОФД

Через саму кассу
То же самое можно сделать через меню оплаты:
Клавиша F2
3 сестра администратора
Введите пароль (по умолчанию 30)
5. Конфигурация
4. Команда
2. Интерфейсы
2. Интернет-канал
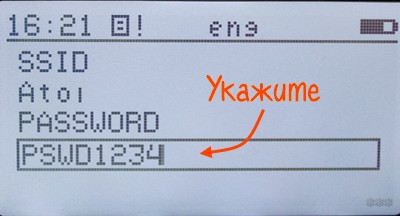

На этом наш обзор заканчивается. Темы более чем достаточно, я уверен, что вы все поймете правильно!








