Всем привет! Жила бабушка с двумя веселыми гусями: один серый, другой белый, оба голубые. Сегодня мы поговорим о белых и серых IP-адресах. Давайте посмотрим: «О чем это?» — на простом примере, чтобы вы сразу поняли разницу. Представим, что у нас есть две квартиры на двух жителей дома. В первой квартире у нас есть компьютер, который напрямую подключен к провайдеру. Во второй квартире арендатор использует Wi-Fi роутер и подключил к нему ноутбук и ПК.
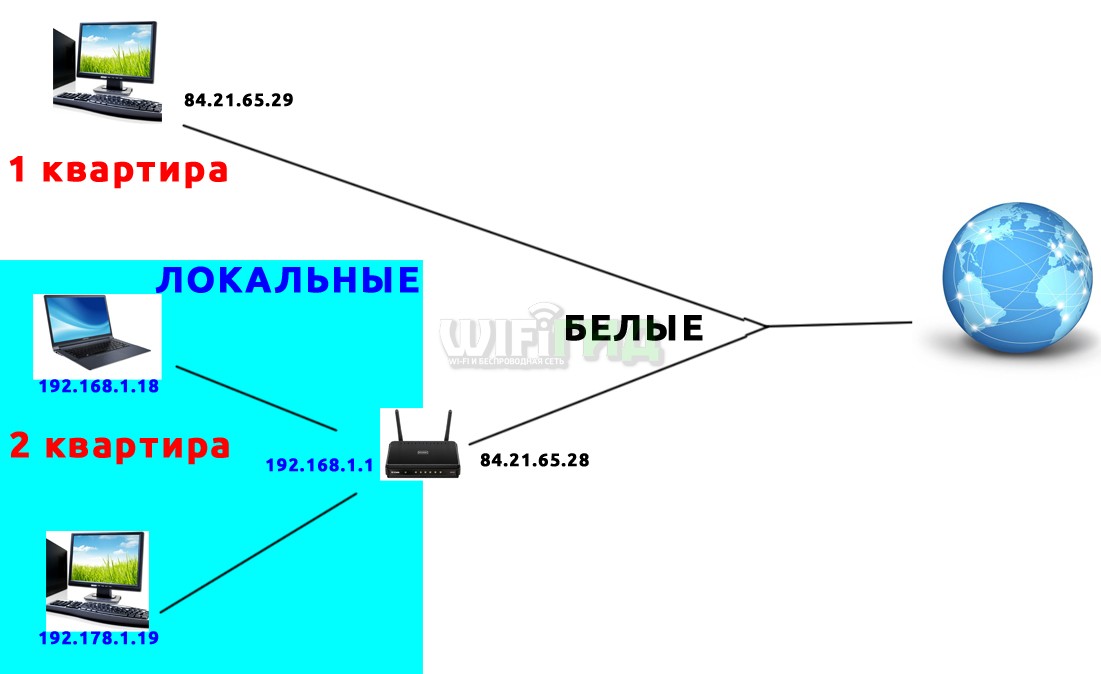
Белый IP — это когда провайдер подключается к интернет-пользователю напрямую без посредника. То есть в данном случае ПК в 1-й квартире и роутер во 2-й квартире имеют разные IP для всех пользователей интернета. Также во второй квартире есть локальные или внутренние IP-адреса, которые выдает сам роутер. Роутер выступает в роли шлюза, поэтому у него одновременно есть внутренний IP (192.168.1.1) и внешний (84.21.65.28). Здесь у нас две «цели»: 84.21.65.29 и 84.21.65.28.
Теперь рассмотрим пример с «серыми» IP-адресами. Серый IP — это адрес, выданный провайдером, но он же и локальный, так как в этом случае все квартиры будут в одной сети. В итоге теперь компьютер и роутер подключены не напрямую к интернету, а к коммутатору провайдера, который через DHCP выдает им локальные IP — 172.16.54.10 и 172.16.54.11. И подключается к интернету через «белый» (84.28.127.265).

То есть, если пользователь из первой квартиры запросит ваш IP через интернет, он увидит 84.28.127.265. Аналогичный IP увидит другой пользователь из второй квартиры. То есть все подключенные абоненты будут иметь один и тот же IP. Но на роутере и ПК будут другие адреса — 172.16.54.10 и 172.16.54.11. Думаю, мы позаботились об этом. Далее я расскажу вам о преимуществах и недостатках каждого из адресов, а также расскажу, как определить, белый у вас адрес или серый.
Также советую прочитать статью о динамических и статических IP-адресах.
Плюсы и минусы использования таких адресов
Белые IP-адреса имеют массу преимуществ. Вы можете настроить VPN, FTP или веб-сервер. Можно перенаправлять порты и получать доступ к вашим принтерам, камерам видеонаблюдения и другим устройствам из Интернета. Камеры — самый яркий пример. Например, вы уехали в отпуск за границу, с белым и статичным адресом вы сможете быть в курсе того, что происходит дома. Вам достаточно зайти на белый адрес с нужным портом и получить доступ к роутеру или компьютеру.
С другой стороны, белый IP-адрес также имеет недостаток безопасности, поскольку он полностью открыт для Интернета. Теоретически его можно взломать и получить доступ к вашей локальной сети. Серый адрес в этом плане гораздо надежнее, но на нем нельзя организовать VPN, FTP, WEB или игровой сервер. Ну, переадресация портов будет хлопотной.
Как проверить какой у меня адрес
Сначала нам нужно узнать внешний IP-адрес. Для этого введите фразу: «Мой IP» в любом поисковике. В том же Яндексе вам сразу покажут ответ. Запомните это значение.
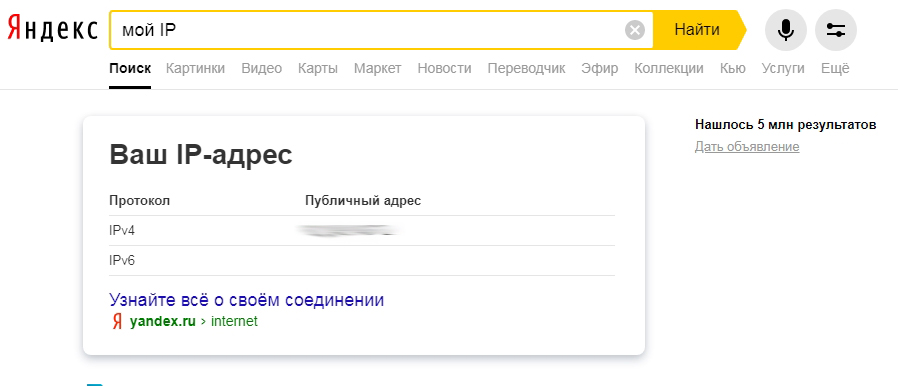
Если ваш IP находится в диапазоне:
- 0.0.0 — 10.255.255.255 (с маской 255.0.0.0 или /8).
- 16.0.0 — 172.31.255.255 (с маской 255.240.0.0 или /12).
- 168.0.0 — 192.168.255.255 (с маской 255.255.0.0 или /16).
- 64.0.0 — 100.127.255.255 (с маской подсети 255.192.0.0 или /10).
Так у тебя серый. Если ваш адрес не входит в эти диапазоны, то радоваться рано, нужно проверить еще один способ. Инструкция будет отличаться в зависимости от того, как именно вы подключены к провайдеру: через роутер или напрямую.
Прямое подключение
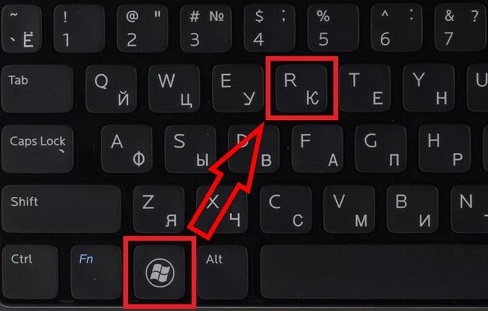
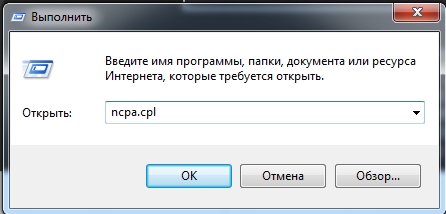
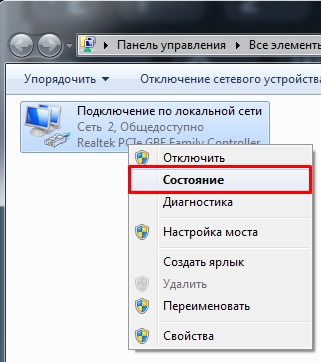
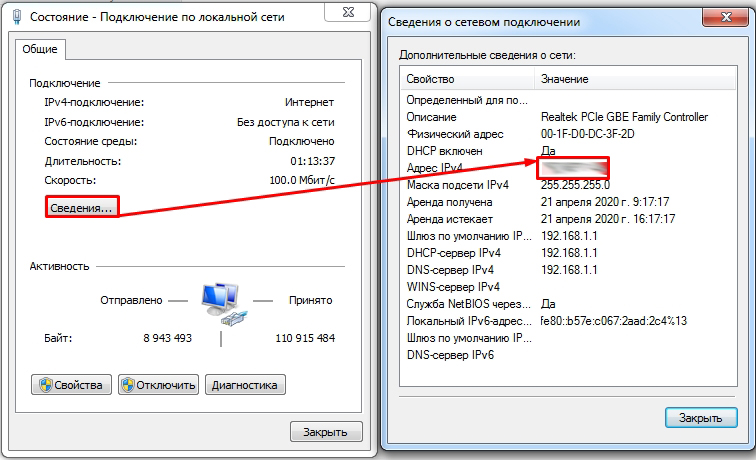
Если тот же «айпишник», который вы гуглили, отличается от этого, то у вас «серый» IP, если одинаковые, то у вас «белый» IP».
Подключение через роутер
Поскольку вы подключены к роутеру, все ваши устройства будут иметь внутренний (локальный) IP. А нам нужен внешний, который видно только в настройках роутера. Если IP отличается от найденного в браузере, то он «серый». Если они одинаковые, то он «белый».
Чтобы туда попасть, нужно ввести внутренний IP или DNS роутера в адресную строку браузера. Адрес можно найти на наклейке под устройством. Чаще всего используется: 192.168.1.1 или 192.168.0.1.
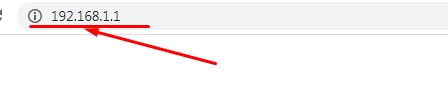
Если у вас возникли трудности со входом в веб-интерфейс, советую прочитать это руководство.
Далее мы анализируем главу на основе нашей модели.
ASUS
На главной странице нажмите кнопку «Главная WAN», и в строке «WAN IP Address» будет нужное значение.
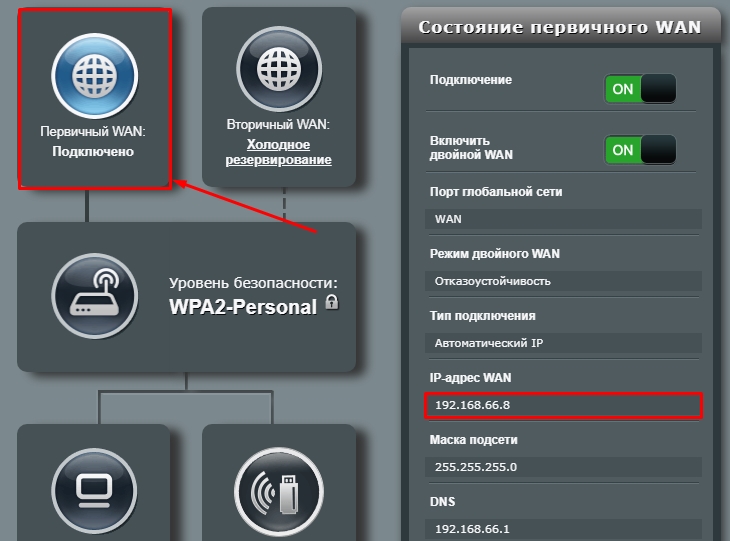
ZyXEL Keenetic
Новая прошивка
На главной странице находим «Системный монитор» и в поле «Интернет» нажимаем «Детали подключения».
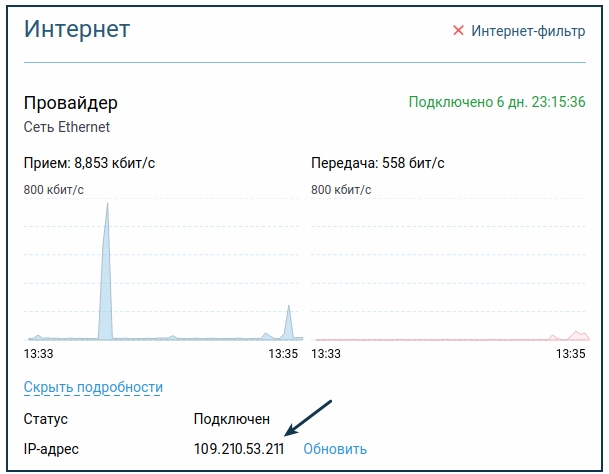
Старая прошивка
Сразу в основной строке, где указано ваше подключение, будет «Адрес IPv4».
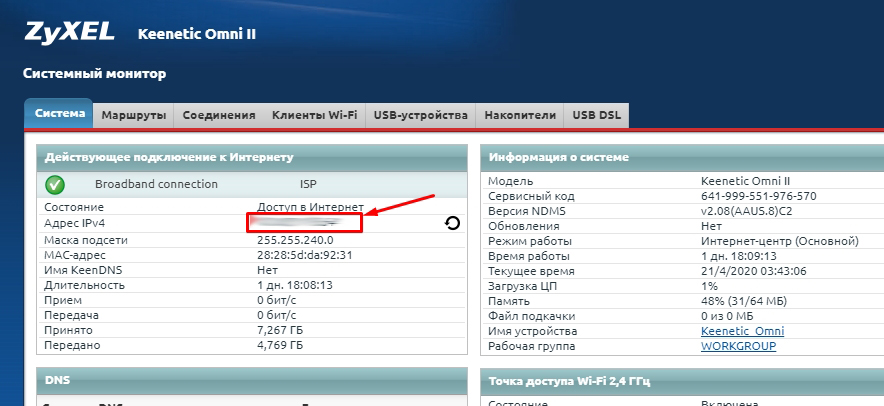
D-Link
В новой прошивке заходим в «Дополнительные настройки» и в разделе «Статус» нажимаем «Статистика сети».
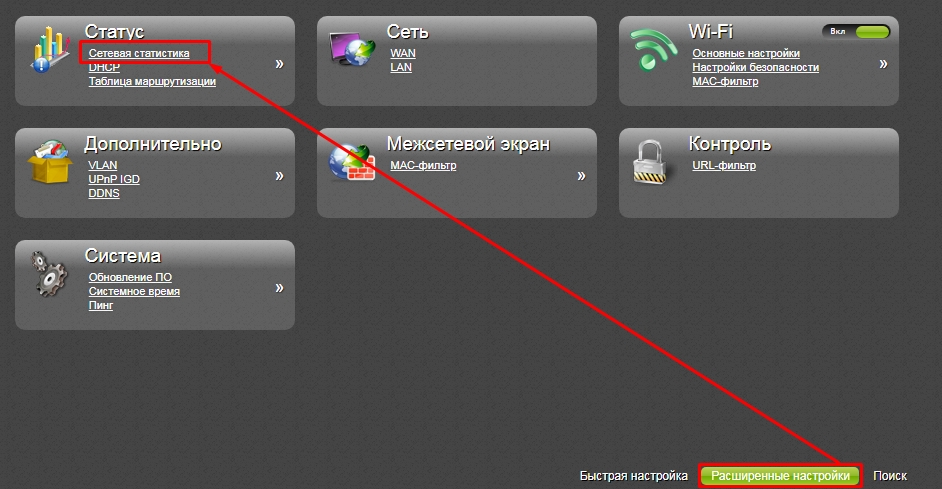
В старых прошивках это просто: «Статус» — «Статистика сети». Также в обоих случаях мы просто смотрим ваше подключение, и в графе будет указано нужное значение.
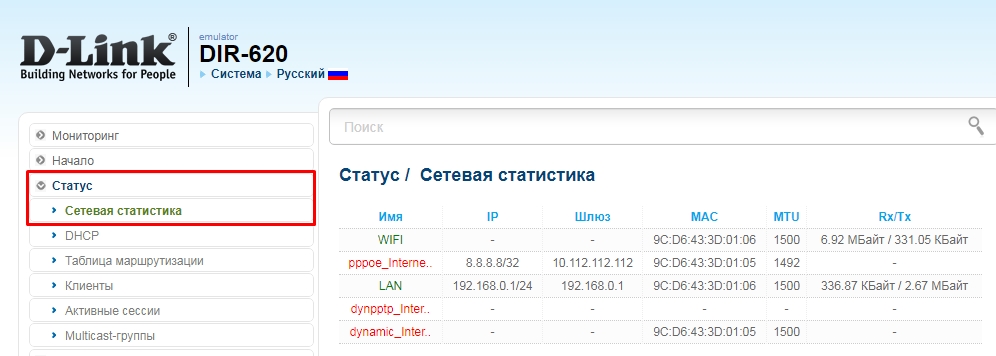
TP-Link
Старая прошивка
На главной странице прокрутите вниз до раздела «WAN».
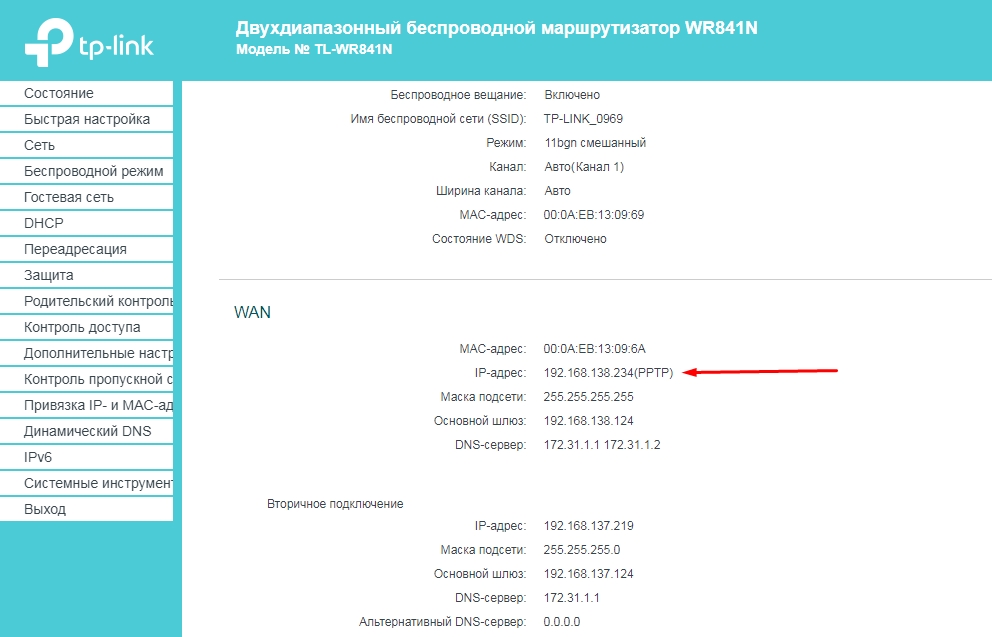
Новая прошивка
Здесь нужно сначала зайти в «Дополнительные настройки»; см раздел «Интернет».
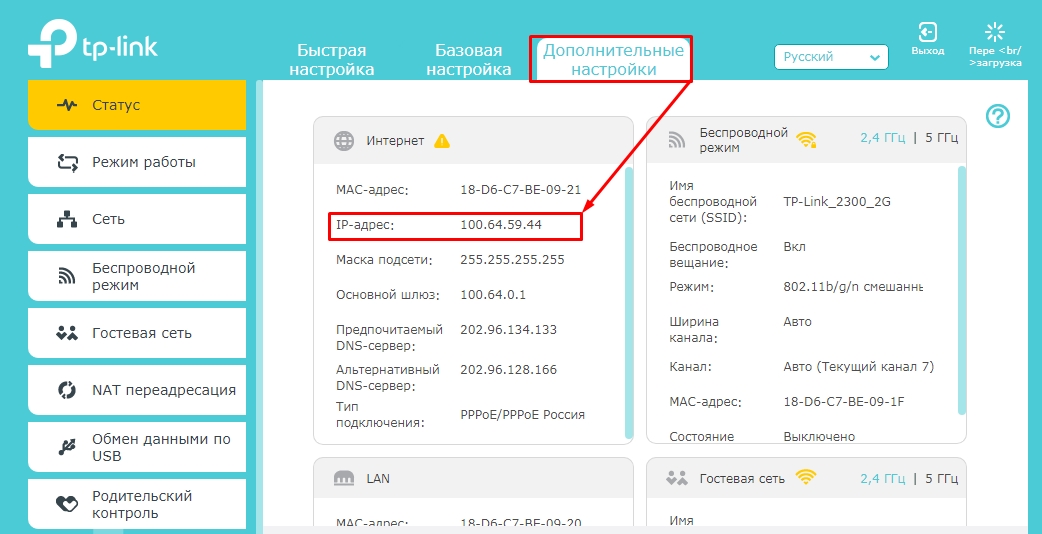
Linksys
«Статус» — смотрите в разделе «Подключение к Интернету» в строке «IP-адрес в Интернете».
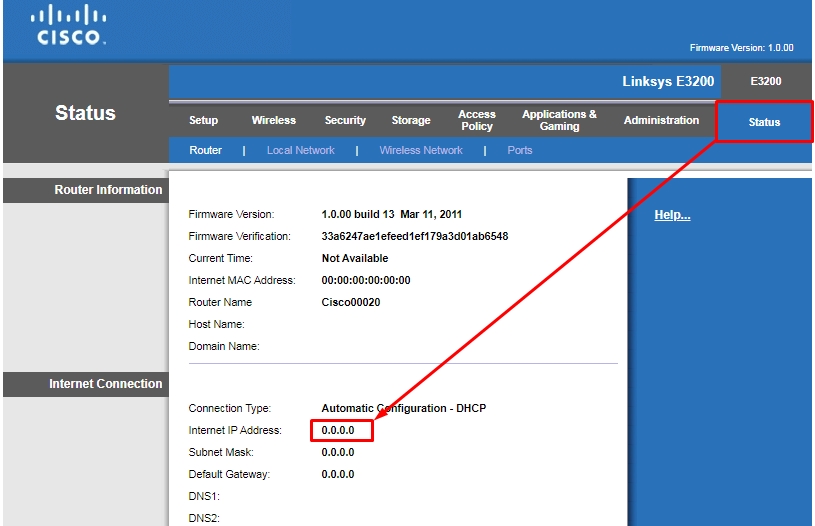
Netis
Информация будет на главной странице.
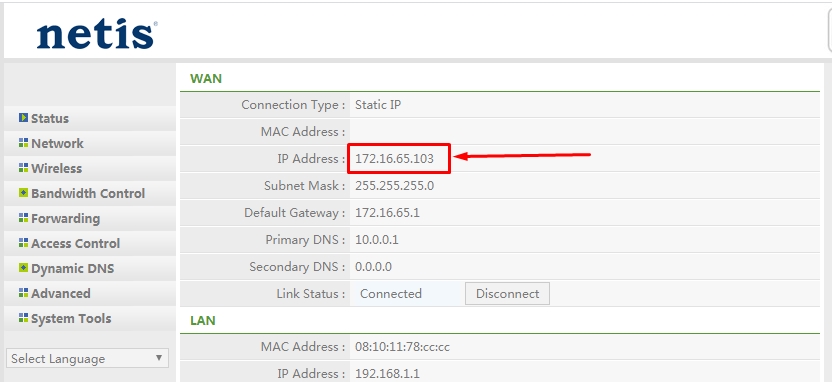
Tenda
В1-3
Чуть дальше по основной строке в строке «WAN IP Address».
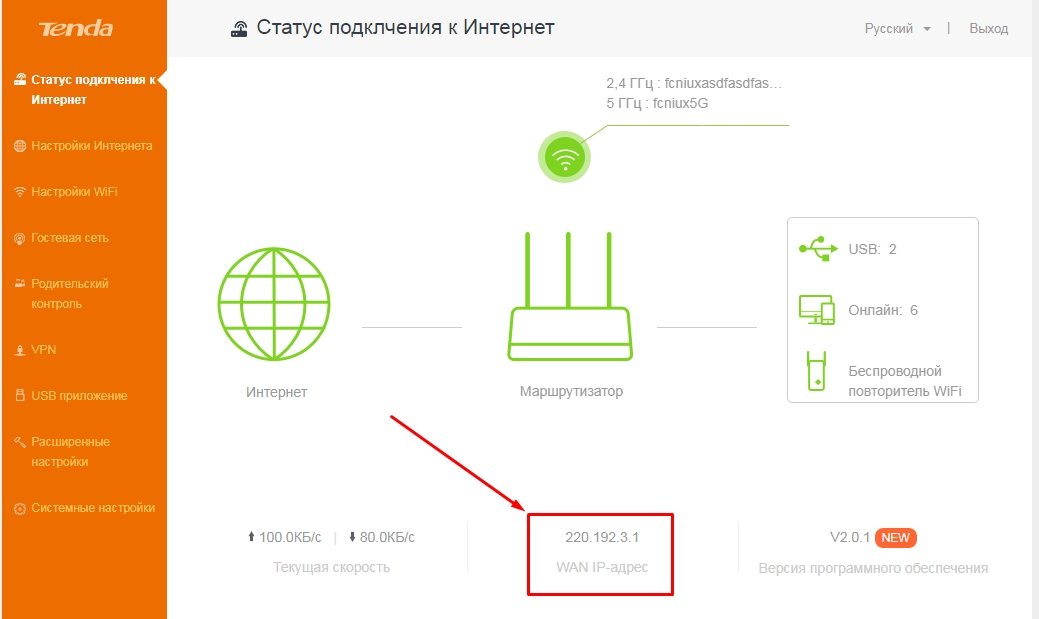
V4
Смотрим «WAN IP».
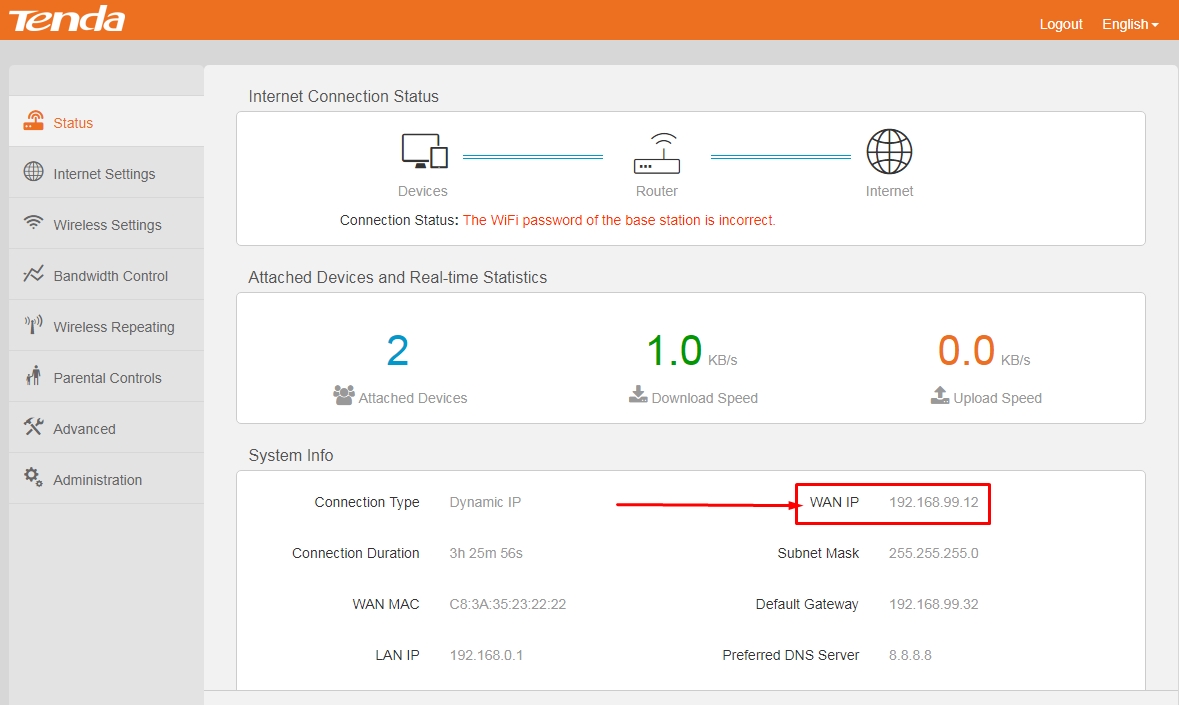
Как получить белый айпишник?
Необходимо обратиться к провайдеру, так как именно он выдает эти адреса. Возможно, вам придется заплатить за это дополнительно. Вы можете позвонить в службу поддержки вашего провайдера или сразу пойти к ним в офис с паспортом и договором.








