Всем привет! Почему-то в интернете нет нормальной регулярной статьи, полностью раскрывающей смысл понятия DDNS. Конечно, сама концепция раскрыта, но о тюнинге написано очень и очень мало. Я решил это исправить и написать более подробную статью с настройками, изображениями и пояснениями. Так что советую прочитать инструкцию от начала до конца, будет интересно! Если у вас есть вопросы, пишите в комментариях.
Определение
Служба DDNS (или Dynamic DNS) позволяет получить доступ к сетевому устройству через Интернет, даже если оно имеет динамический IP-адрес. Расскажу на примере домашнего роутера (маршрутизатора), который есть практически в каждом доме.
Представим, что у нас есть обычный домашний Wi-Fi роутер, который подключен к интернету. При подключении к Интернету провайдер выдает вам внешний IP-адрес. Точно так же есть и внутренний или локальный адрес, но он нам здесь не понадобится.
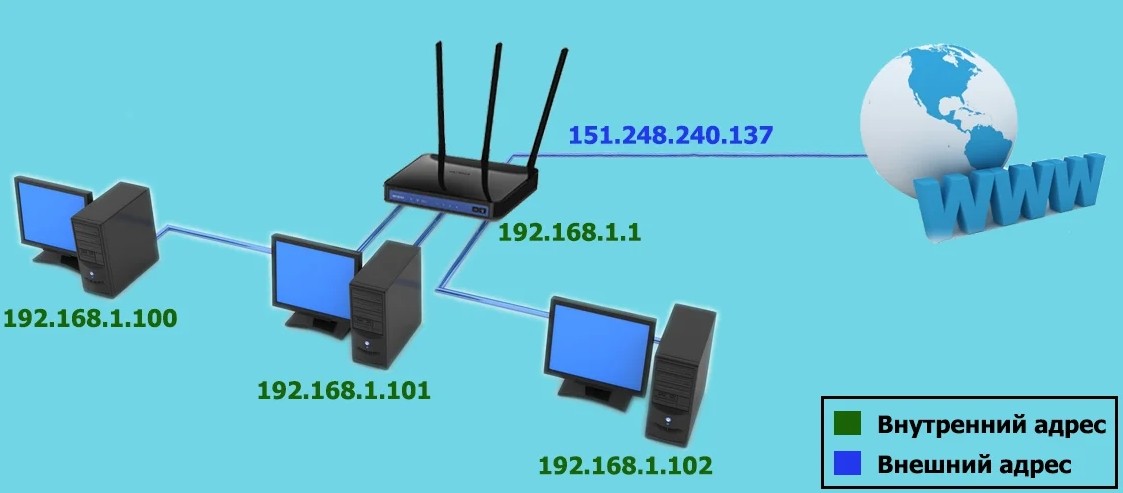
Дело в том, что сейчас используется технология IPv4, которая имеет небольшой диапазон адресов от 0.0.0.0 до 255.255.255.255. При этом большое количество адресов уже зарезервировано. Поскольку абонентов с каждым днем становится все больше, а свободных адресов все меньше, провайдеры перестали выдавать так называемые статические IP-адреса.
Этот IP не меняется со временем и остается постоянным. У провайдера такие адреса стоят дополнительных средств, и обычно простой «смертный» получает динамический, постоянно меняющийся адрес.
Теперь давайте представим, что вам нужно иметь доступ к вашему маршрутизатору из Интернета. Для этого можно зайти на роутер за его внешним IP-адресом. Чтобы узнать их номера, достаточно ввести запрос в Яндексе: «Мой IP».
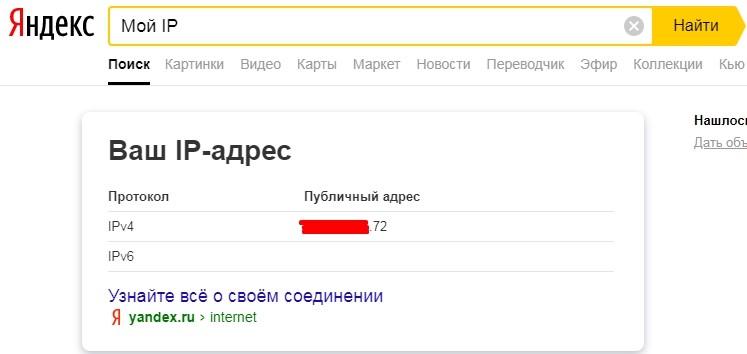
Если открыть на роутере внешний доступ (об этом я расскажу чуть позже) и ввести этот адрес в адресную строку браузера, то попадем в настройки роутера. Проблема в том, что при смене IP вы потеряете доступ. Чаще всего эта функция используется для проброса портов.
Например, вы установили камеры видеонаблюдения в своей квартире или доме и хотите следить за своим домом с работы или когда вы в отпуске. Все то же самое: какое-то время доступ будет открыт, но при изменении внешнего «IP» «магазин будет закрыт».
Именно поэтому для таких целей и был придуман сервис DDNS. Вы сможете использовать не IP-адрес, а специальный динамический DNS, который будет постоянным. И даже если внешний адрес изменится, вы все равно сможете получить доступ к своему маршрутизатору и, следовательно, ко всем устройствам в локальной домашней сети.
Таким образом вы можете настроить:
- Игровой сервис.
- FTP-сервер.
- Доступ к вашему рабочему месту.
- Камеры наблюдения и видеорегистратор.
Вроде бы все так просто, но на самом деле есть еще один нюанс, о котором я расскажу в следующей главе
Серый и белый IP – в чем отличие
В интернет-индустрии и сетевой индустрии есть два понятия: серый и белый IP-адрес. Белый IP: выдается провайдером, а также является общедоступным. То есть между вашим роутером и интернетом нет промежуточных локальных сетей. Вообще говоря, ваш маршрутизатор напрямую подключен к Интернету через порт WAN. В этом случае вы можете организовать доступ из Интернета к устройствам в вашей локальной сети. Белый адрес может быть динамическим или статическим.
Но некоторые провайдеры выдают не белые адреса, а серые. То есть роутер в итоге сначала подключится к локальной сети провайдера, в которой ему дан именно локальный адрес, и только потом через какой-нибудь шлюз будет доступ в интернет. В результате трафик идет не напрямую через роутер и порт WAN, а еще и через дополнительную локальную сеть.
И тут мы сталкиваемся с проблемой, что на некоторых роутерах нельзя настроить DDNS с серым IP-адресом. Но не волнуйтесь, есть некоторые устройства, которые все еще могут настроить удаленный доступ с помощью встроенных приложений.
Как проверить белый IP адрес?
Для начала нужно зайти в настройки роутера. Для этого при подключении к локальной сети с любого устройства – компьютера, ноутбука, телефона, планшета или даже телевизора необходимо открыть браузер и ввести в адресной строке адрес роутера. Адрес можно найти на этикетке под коробкой. Очень часто используются IP-адреса 192.168.1.1 или 192.168.0.1.
ПРИМЕЧАНИЕ! Если у вас возникли проблемы с этим, взгляните на эти инструкции.
Далее вам нужно посмотреть, какой внешний IP-адрес принимает ваш роутер.
ТП ссылка
Старая прошивка — на главной странице или в разделе «Статус» находим «WAN» — «IP-адрес».
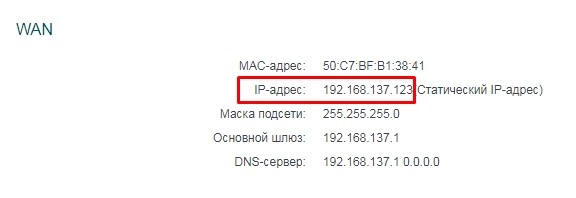
Новая прошивка: вкладка «Основные настройки», «Схема сети» — ищем раздел «Интернет».
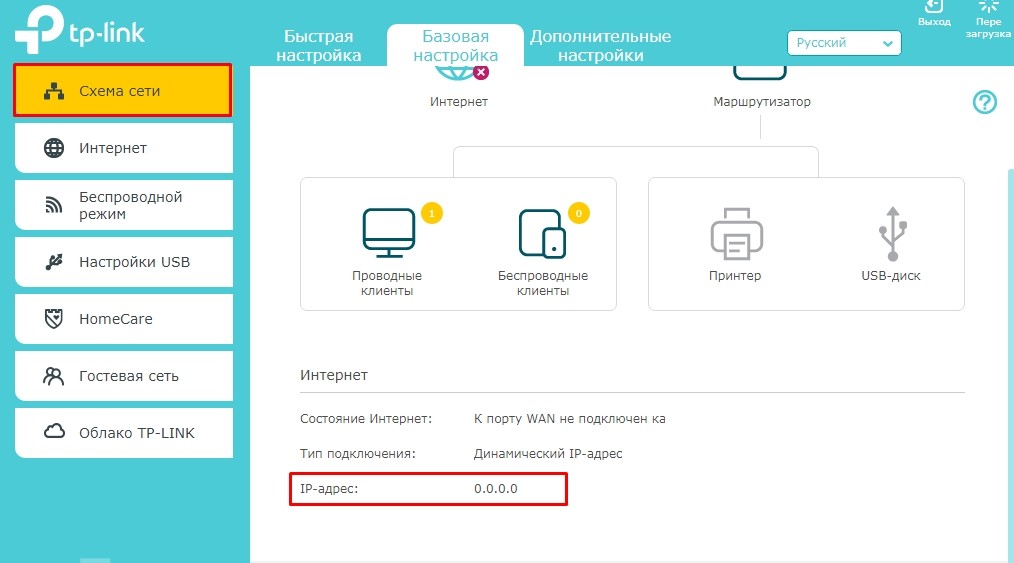
Д-линк
На главной странице ищем WAN IP.
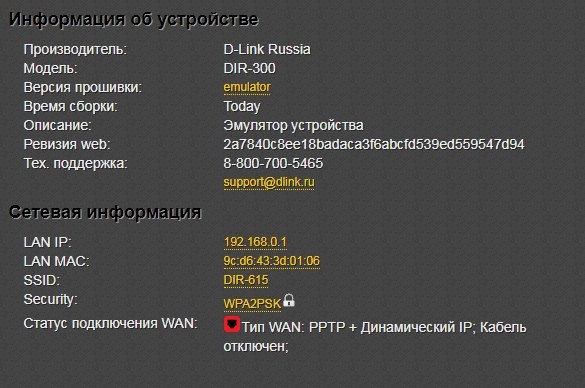
ASUS
Нажмите «Основной WAN» и справа вы увидите строчку «IP-адрес WAN».
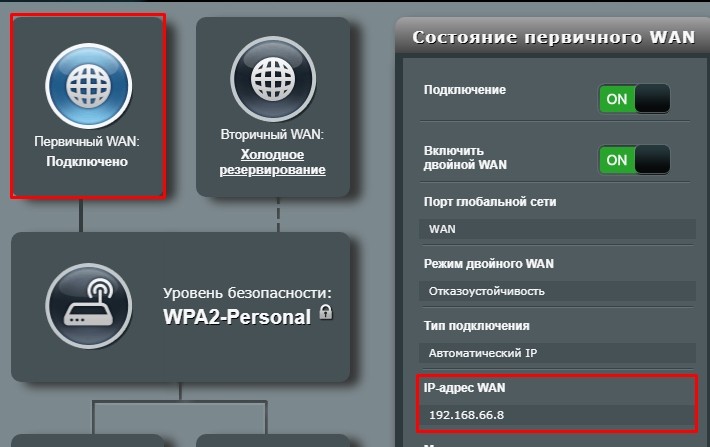
Zyxel Keenetic
Старая прошивка: на главной вкладке «Система» — смотрим строку «IPv4-адрес».
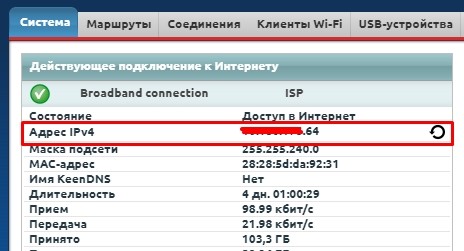
Новая прошивка: На главной странице откройте «Подробности о подключении» в разделе «Интернет».
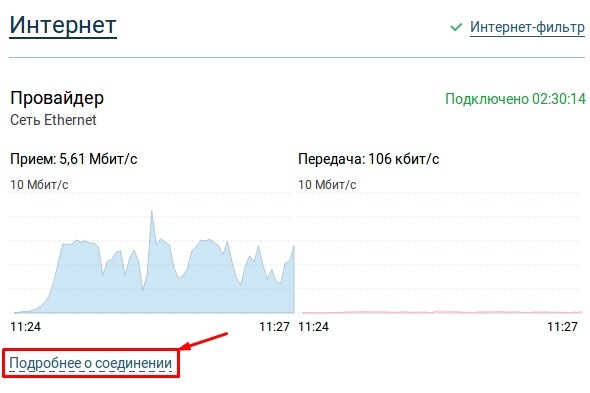
Далее загляните в раздел «IP-адрес».
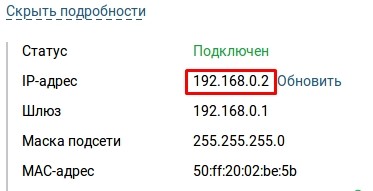
Другие модели
Информация о внешнем IP обычно находится сразу в основном в строке «WAN» или «Internet». Также строка может называться «WAN IP» или «внешний IP».
Найдя на роутере внешний адрес, нужно зайти в браузер и узнать, какой IP там отображается; вы уже знаете, как это сделать. Если адреса совпадают, то у вас «Белый IP», если разные, то у вас «Серый».
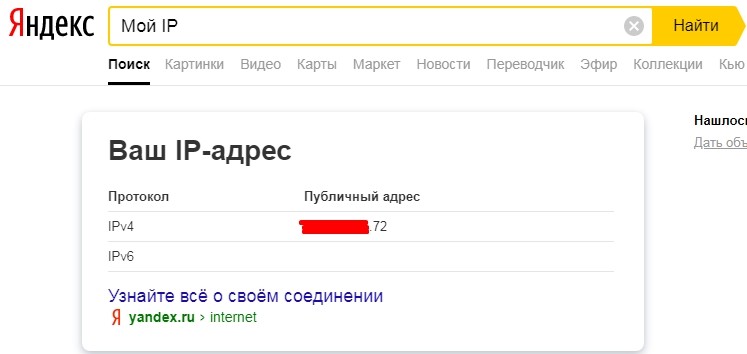
Как работает DDNS
ПРИМЕЧАНИЕ! Для настройки доменного доступа к компьютеру при подключении к Интернету напрямую используются специальные программы, которые можно скачать с тех же сайтов.
Как настроить DDNS
DDNS настраивается в настройках роутера. Поэтому в первую очередь нужно идти к нему. Далее следует найти раздел DDNS или «Динамический DNS». Вам нужно посмотреть, какие сервисы используются на вашем роутере. Некоторые устройства могут использовать ограниченное количество сервисов (например, TP-Link). Но есть роутеры, которые работают с любой DDNS-службой. В целом схема будет довольно простой с тремя шагами:
ШАГ 1: Смотрим представленные сервисы в настройках роутера
TP-Link
Старая прошивка
Раздел «Динамический DNS». Получается, что здесь можно использовать только три сервиса: Dyndns, NO-IP, Comexe. Вы можете выбрать любой.
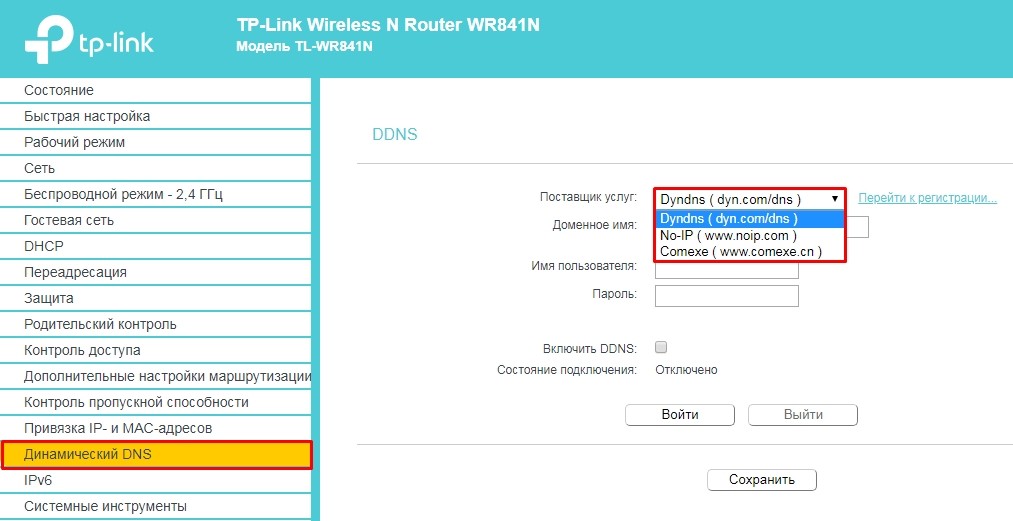
Новая прошивка
В новой прошивке вам не понадобится DDNS, так как вы можете получить доступ к роутеру с помощью специальной облачной учетной записи «TP-Link ID». Перейдите на вкладку «Основные настройки» — «Облако TP-Link».
Затем нажмите на предложенную ссылку и зарегистрируйтесь. После регистрации вам необходимо ввести логин и пароль прямо на странице. Вы также можете скачать приложение «TP-Link Tether» для своего смартфона или планшета: наведите камеру на специальный QR-код или перейдите по ссылкам.
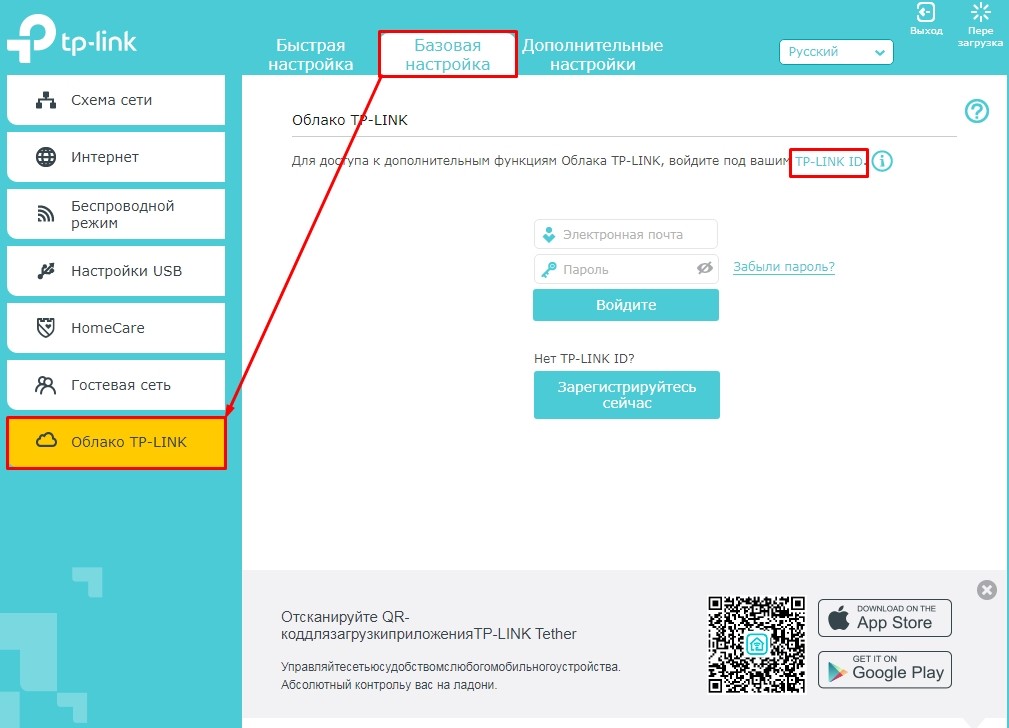
D-Link
Старая прошивка
Здесь вы можете воспользоваться любым сервисом. Главное запомнить расположение подключения: «Дополнительно» — «DDNS». Его также можно назвать «DlinkDdns». Если меню на английском языке, то его можно изменить на русский язык, нажав на нужный пункт вверху рядом с надписью «Система».
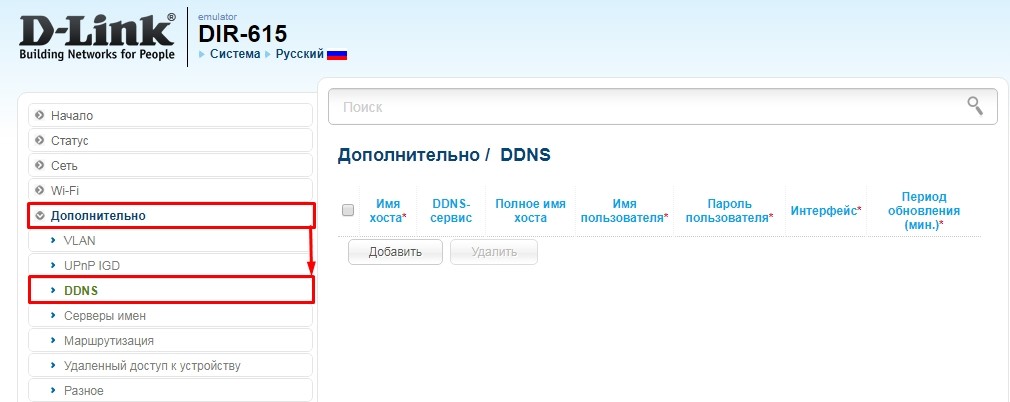
Новая прошивка
«Дополнительные настройки» — «Дополнительно» — «DDNS». Конкретной услуги здесь нет, поэтому выбираем любую.
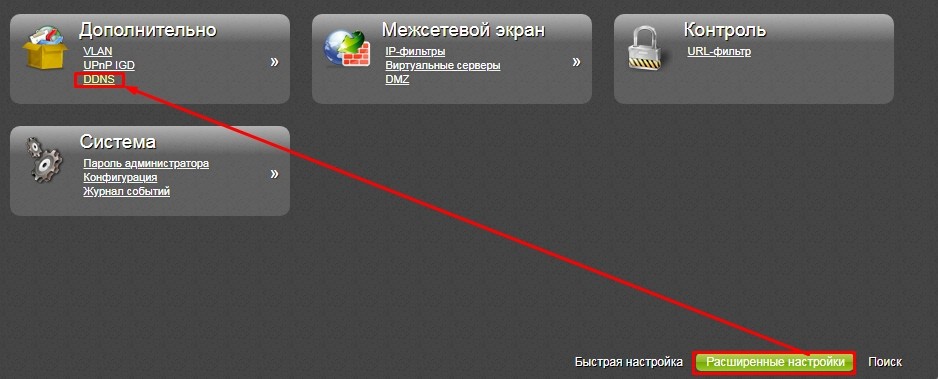
Zyxel Keenetic
Новая прошивка
В новой прошивке есть так называемый KeenDNS, который умеет работать даже с серыми адресами, хотя передача данных идет через облако. В любом случае вы сможете получить доступ к своему роутеру из любой точки мира.
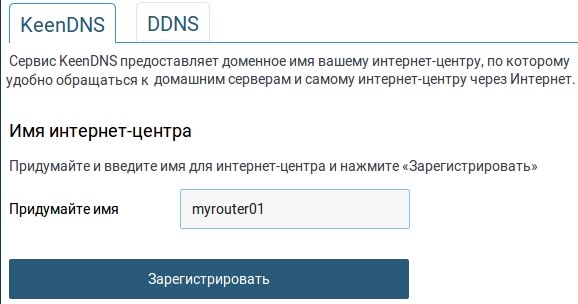
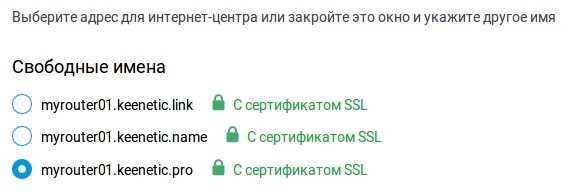

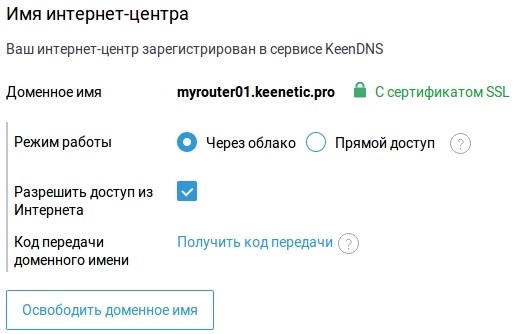
Второй вариант — использовать DDNS на вкладке «Имя домена.
Новая прошивка
Перейдите в раздел «Интернет».
Откройте вкладку «DDNS» и посмотрите список служб. Здесь, как оказалось, можно использовать любой сервис: No-IP, DNS-master или другой на ваш выбор.
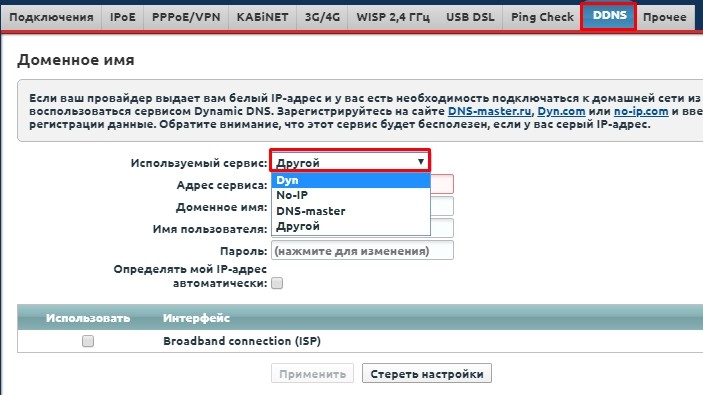
ASUS
Раздел Интернет, вкладка DDNS. Активируем услугу. Откройте сервисы и выберите любой.
ВНИМАНИЕ! Если вы видите строку о том, что доступ к домену у вас не сработает, то у вас серый IP.
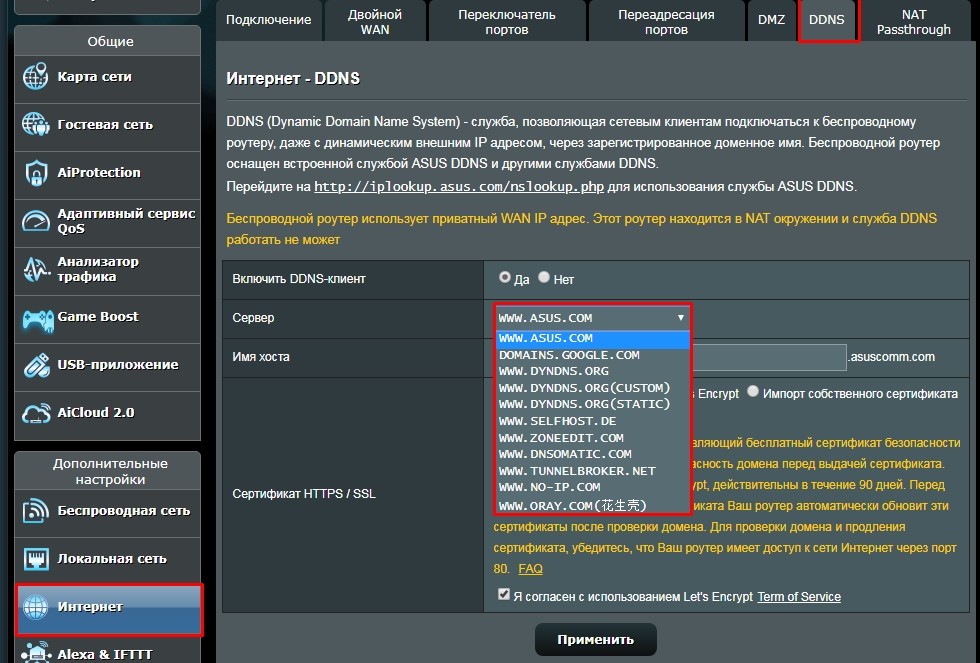
Другие модели
Посмотрите во всех разделах «DDNS» или «Dynamic DNS». Далее вам нужно посмотреть, какие службы запущены на вашем маршрутизаторе. Если инструкций там нет, выберите любую. Есть бесплатные и условно бесплатные.
ШАГ 2: Регистрация
Если вы уже выбрали желаемую услугу, вам достаточно зайти на официальный сайт и зарегистрироваться. После регистрации мы создаем доменное имя. И в конце нужно ввести регистрационные данные и сам DDNS в настройках роутера. Возьмем для примера No-IP, так как он используется чаще.

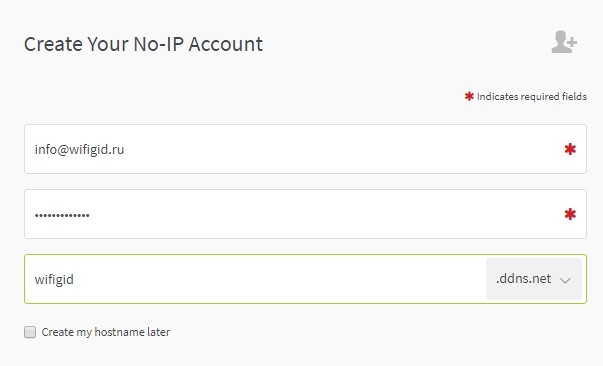
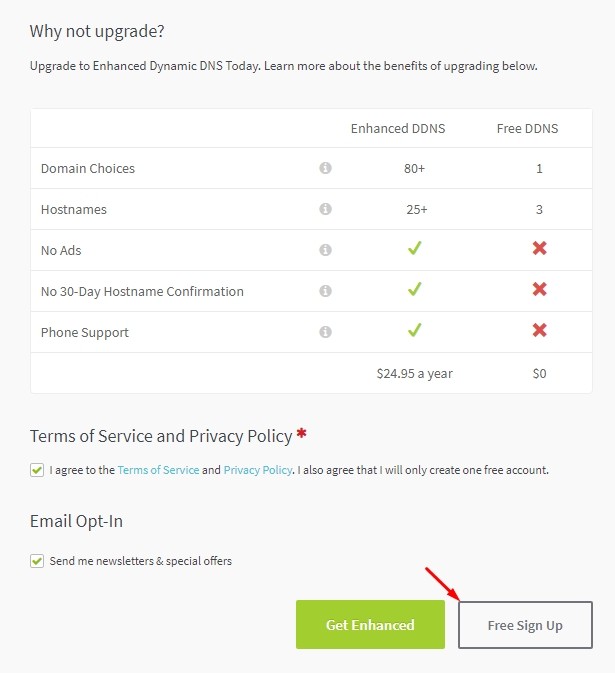
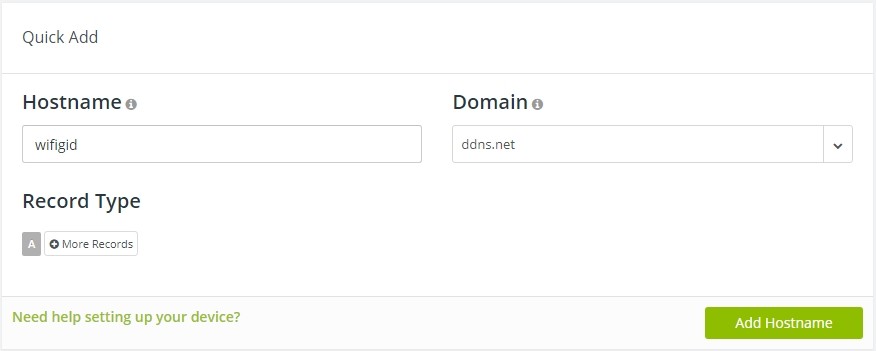
Теперь этот адрес можно использовать!
ШАГ 3: Настройка в роутере
Вы знаете, куда нужно вводить данные для регистрации, поэтому я покажу вам пример роутера. В разделе DDNS потребуется ввести:
- DDNS, который вы создали.
- Логин и пароль — от личного кабинета сервиса.
- Если вы создаете подключение, отличное от тех, которые поддерживаются маршрутизатором, вам также потребуется ввести адрес службы.
В конце примените настройки.
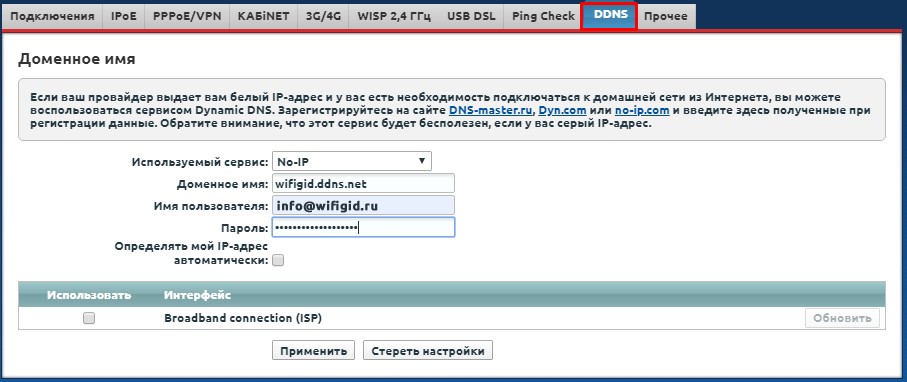
Теперь берем этот адрес в адресную строку браузера и проверяем. Теперь мы будем обращаться к роутеру не напрямую, а через интернет для этого домена.
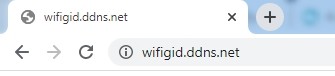
Безопасность
Вы должны понимать, что открывая свой роутер для доступа из интернета, вы рискуете безопасностью. Поэтому первым делом заходим в настройки роутера и устанавливаем надежный пароль на веб-интерфейс. Я бы также рекомендовал изменить логин для администратора. Наиболее часто используемый логин — «Администратор», и это огромный пробел для взлома методом перебора.
ПРИМЕЧАНИЕ! Кстати, на некоторых роутерах нельзя изменить логин администратора.
Если вы открываете VPN или FTP-сервер, там также необходимо настроить доверенные данные для авторизации. То же самое касается видеорегистраторов или отдельных камер видеонаблюдения. На каждом из этих устройств необходимо настроить имя пользователя и пароль. Вы можете отключить доступ к домену в любое время, перейдя в те же настройки.








