Привет! Когда приходят гости, я всегда слышу одну и ту же фразу: «Скажи пароль от Wi-Fi, а то не хочешь тратить мобильный трафик». Семейная ситуация? Конечно многие! Конечно, что это такое, пусть им пользуется сестра, брат или близкий друг. Им можно доверять!
Но вот в чем дело. Что делать, если чужой смартфон уже заражен вирусом? Что, если кто-то загрузит вредоносное ПО? В таких ситуациях может пострадать локальная сеть (система связи, группа подключенных друг к другу домашних устройств). Для защиты сетевого оборудования, личных данных вы можете использовать функцию «Гостевая сеть». Что это такое, как настроить на разных роутерах — обо всем этом сегодня я вам расскажу.
Общая информация

Для начала разберемся, что такое «гостевая Wi-Fi сеть», зачем она нужна? Это еще одна дополнительная точка доступа на роутере (на некоторых устройствах можно настроить несколько гостевых Wi-Fi). У него также есть имя (SSID) и ключ безопасности (пароль).
Для двухдиапазонных роутеров можно настроить 2 гостевых Wi-Fi: на частоте 2,4 и 5 ГГц.
Все домашние устройства — смартфоны, планшеты, ноутбуки, телевизоры, принтеры и прочее — подключаются к точке доступа. Все это домашняя локальная сеть. Гостевая комната обеспечивает доступ в Интернет, но не позволяет войти в дом.
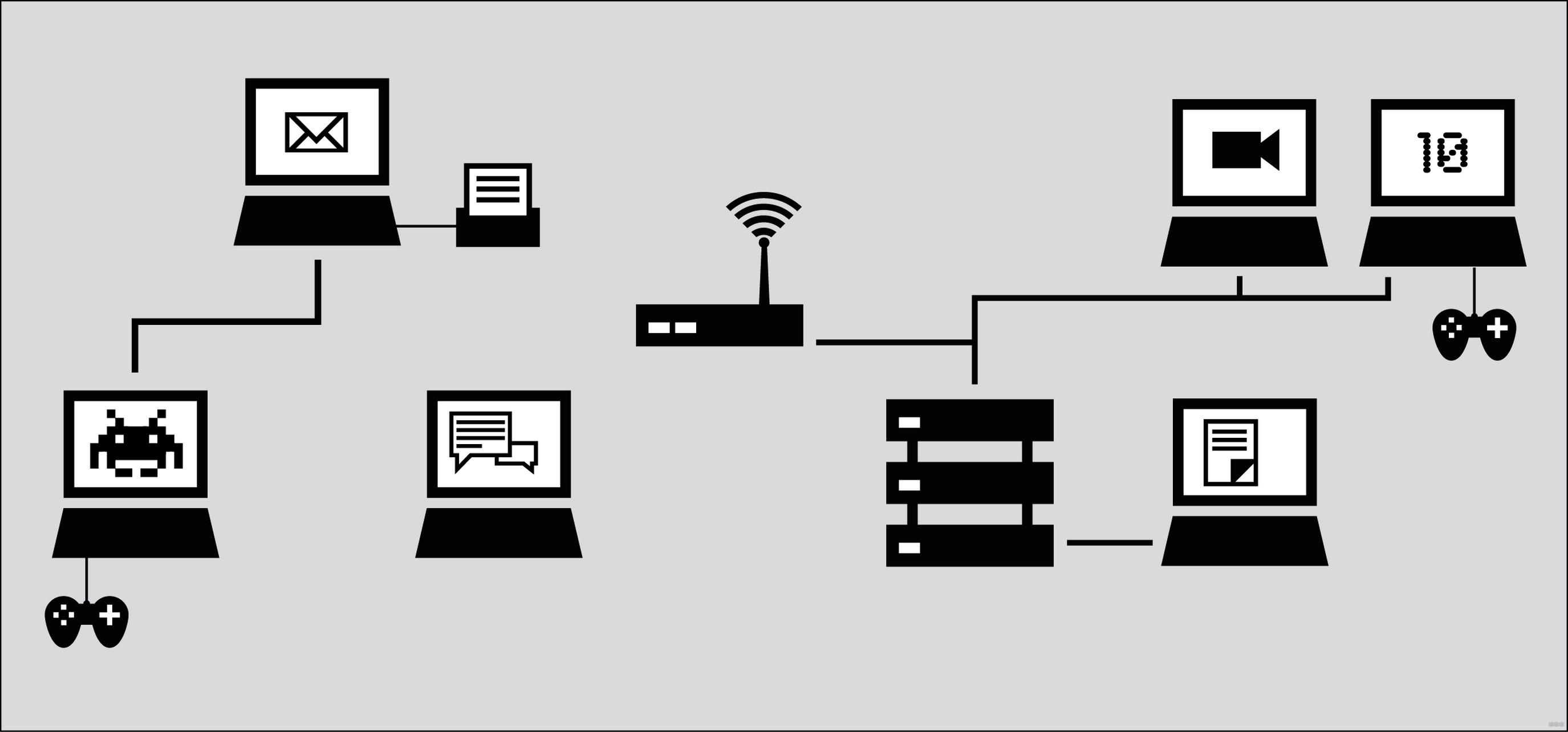
Если ваш маршрутизатор поддерживает эту опцию, настройте дополнительную точку доступа и не стесняйтесь разрешать ее использование сторонним клиентам. Также к нему рекомендуется подключать более уязвимые бытовые устройства: умный чайник, телевизор, розетки Wi-Fi, игровые приставки и т.д.
Умную бытовую технику часто взламывают. Подключив его к гостевому Wi-Fi, вы максимально защитите свое сетевое оборудование и личные файлы от вирусов и кражи.
ZyXel Keenetic
Дополнительную точку беспроводного доступа можно создать на любом роутере этого производителя, даже бюджетном. Настройка гостевой сети в ZyXel Keenetic:
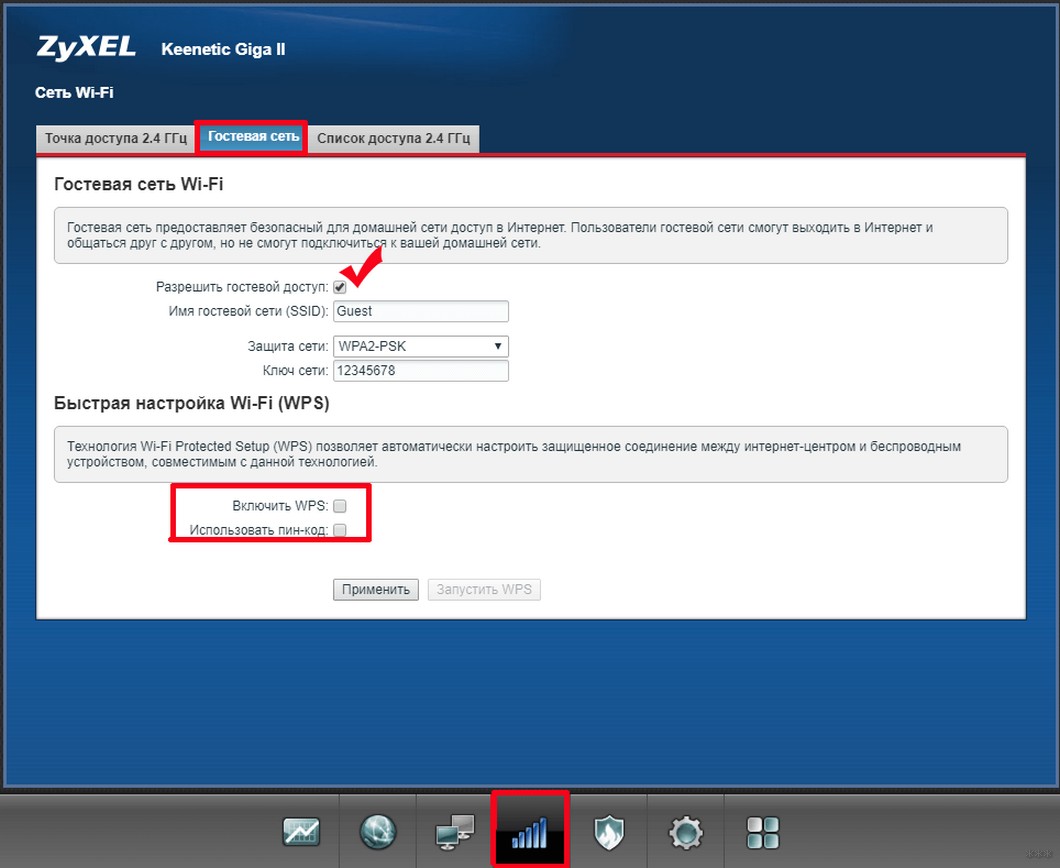
Что еще интересно. Вы можете изменить некоторые настройки. Для этого в меню «Домашняя сеть» перейдите на вкладку «Сегменты». Выберите строку с названием «Гость», откроется страница настройки параметров.
Здесь вы увидите, что дополнительная точка доступа имеет другой IP-адрес. Не трогайте этот элемент или маску подсети. Установите флажок рядом с «Использовать NAT». Обратите внимание, что вы можете установить ограничение скорости для тех, кто подключается к гостевому Wi-Fi.
Если включить функцию «Разрешить доступ к роутеру», пользователи смогут заходить в WEB-интерфейс роутера. Пункт «Размер пула адресов» определяет максимальное количество доступных подключений.
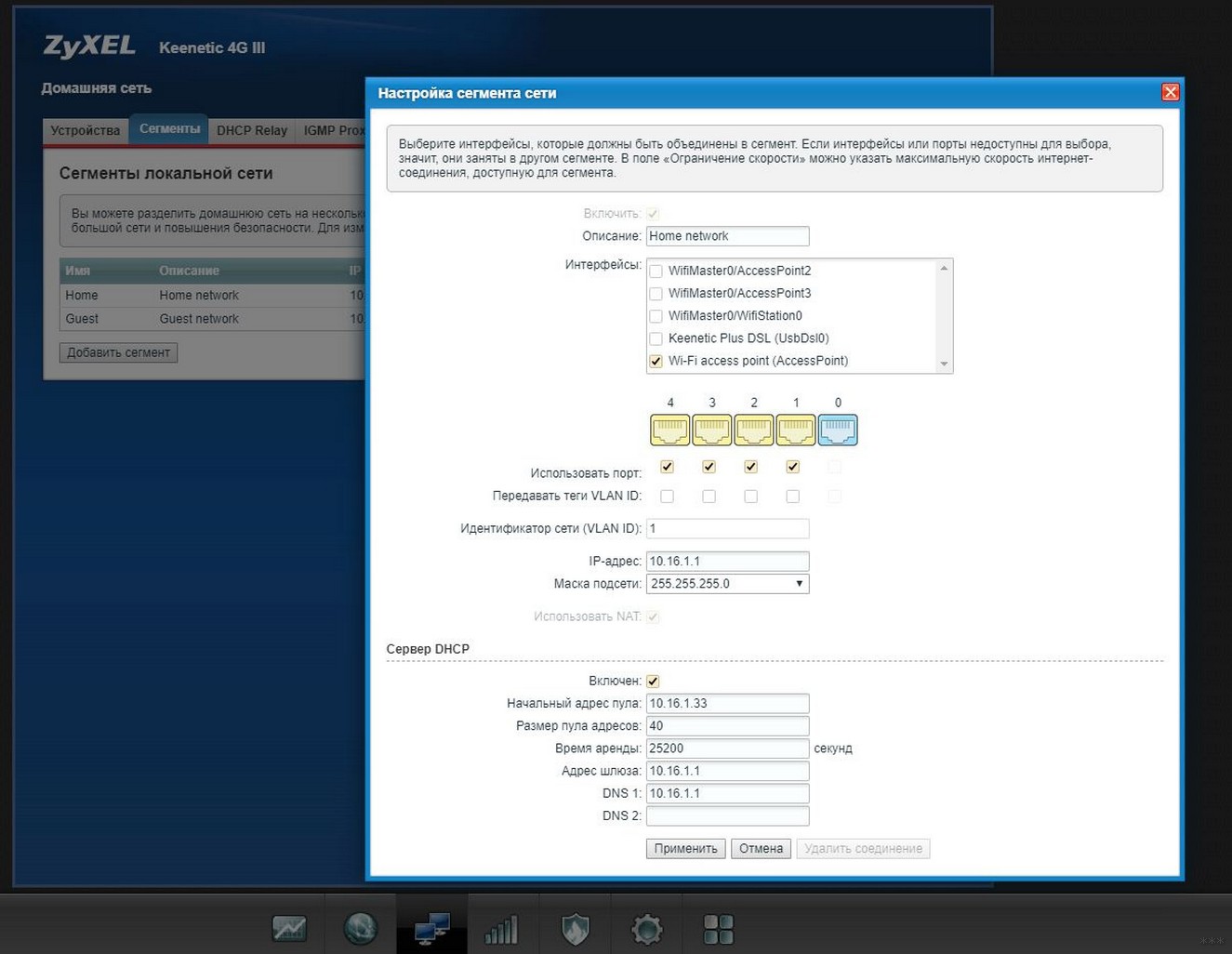
Также убедитесь, что сервер DHCP включен; в противном случае гостевые клиенты не получат IP-адрес при подключении к маршрутизатору.
ASUS
Вы также можете посмотреть видео-инструкцию:
На маршрутизаторах этой компании настройка гостевого Wi-Fi проста и понятна. Кстати, на многих устройствах ASUS можно настроить до 3-х дополнительных точек доступа.
Вот простое руководство:
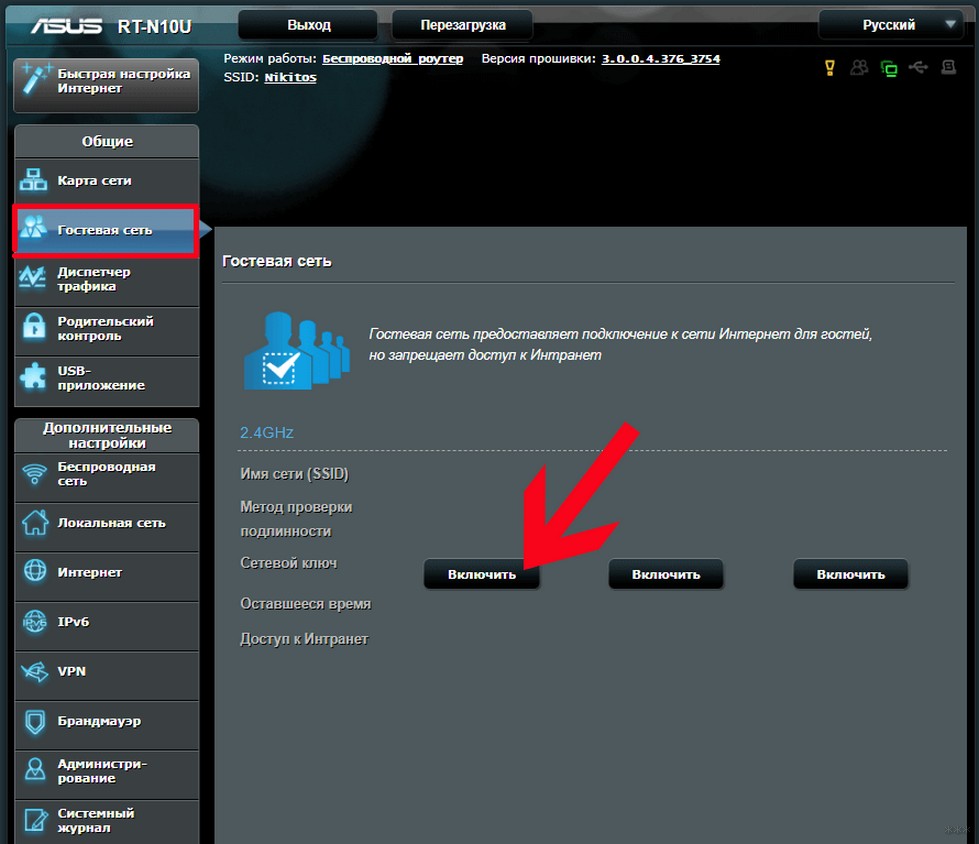
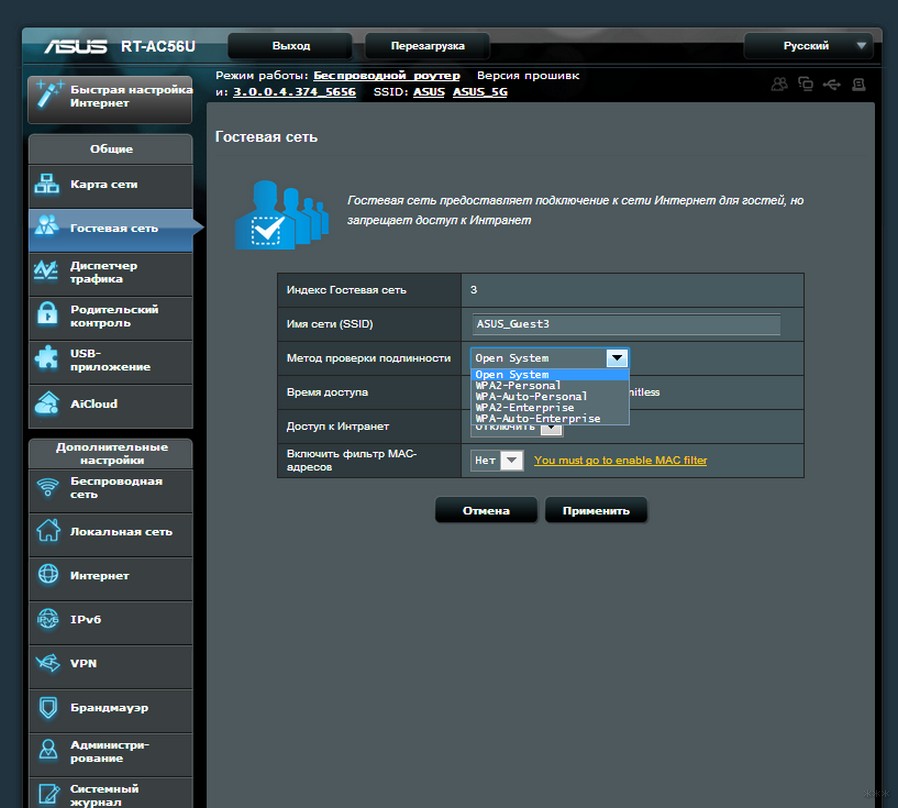
Обратите внимание на странный пункт «Доступ в Интранет» (да, я не ошибся). Я предполагаю, что это доступ по локальной сети. Также не включайте фильтрацию по MAC-адресам.
TP-Link
Для этих роутеров я напишу 2 инструкции: для старого интерфейса (зеленый) и для нового интерфейса (синий). Первые шаги такие же. Заходим в «панель администратора»: IP адрес 192.168.0.1 или tplinkwifi.net, данные авторизации — admin в обоих полях (если не менялись).
Старая панель администратора
Чтобы создать дополнительную точку доступа Wi-Fi, слева находим меню «Гостевая сеть» и переходим в раздел «Настройки беспроводной сети…». Другие пункты:
- Если вы не хотите давать доступ к домашней системе, не ставьте галочку «Разрешить гостевым пользователям доступ к моей локальной сети».
- В пункте «Включить управление пропускной способностью…» вы можете установить ограничение скорости.
- Установите флажок рядом с «Гостевая сеть».
- Задаем SSID, тип защиты и устанавливаем пароль.
- В разделе «Время доступа» вы можете создать расписание.
- После ввода всех данных нажмите «Сохранить».
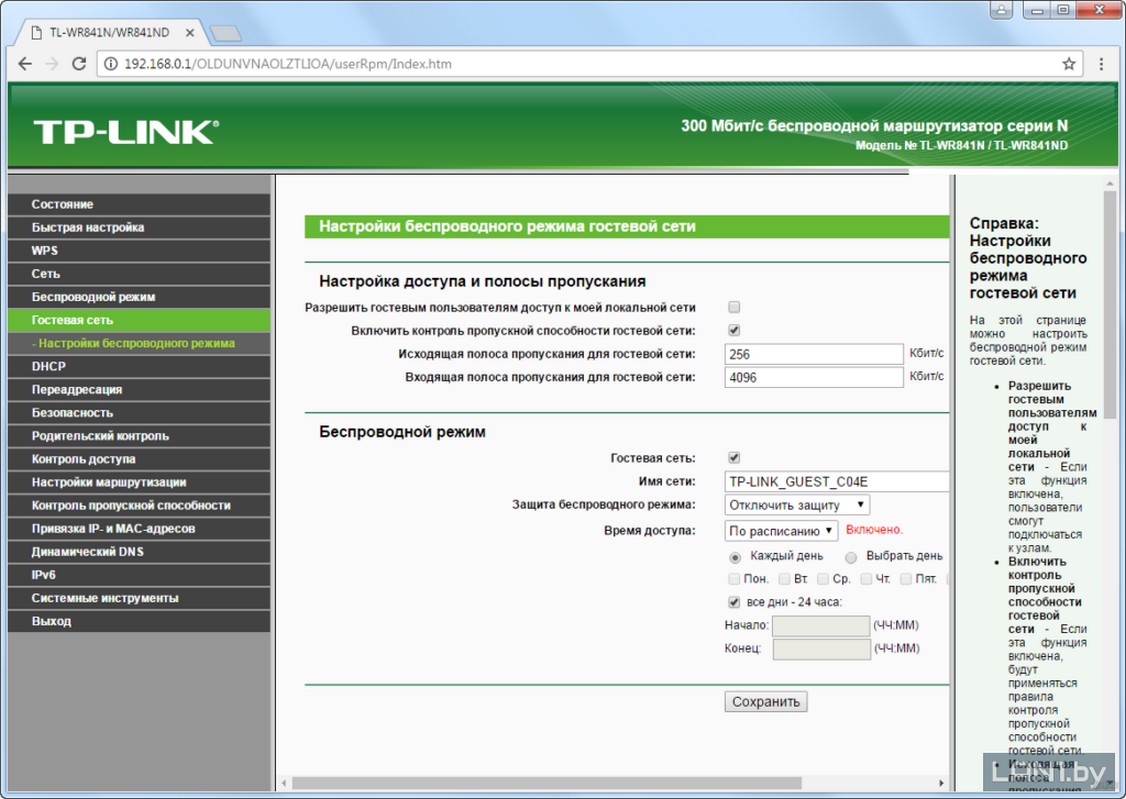
Если роутер DUAL-BAND, для второй частоты выполняются такие же настройки.
Новый ВЕБ-интерфейс
А теперь я расскажу, как настроить гостевую сеть Wi-Fi на новых моделях:
- Вверху выберите меню «Дополнительные настройки», затем перейдите в «Гостевая сеть».
- Первые два пункта не проверяем (есть контроль доступа к устройствам в домашней сети и общим ресурсам).
- Включите дополнительную точку доступа.
- Установите имя и пароль.
- Нажмите «Сохранить» и «Сбросить», чтобы настройки вступили в силу.
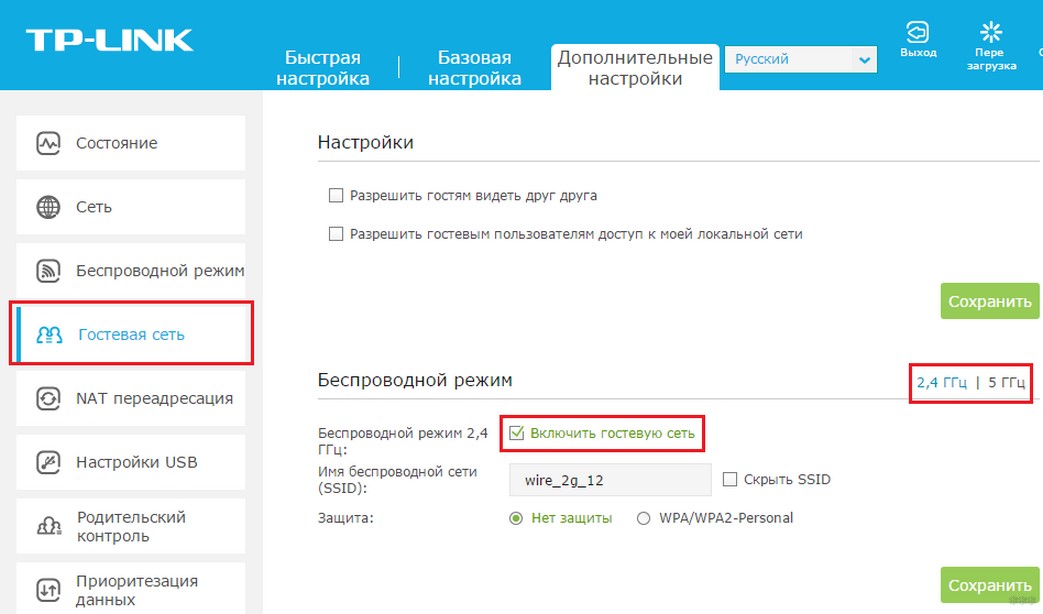
Удивило, что в старом интерфейсе настройки расширенные, а тут просто включаем и вперед. В любом слючае.
Если кто-то искал настройку роутеров MikroTik, то смотрите следующее видео:
Это все, что я хотел сказать. Позаботьтесь о своих личных данных, но пусть ваши друзья безопасно пользуются вашим Wi-Fi! Как говорится, и волки сыты, и овцы целы!








