Привет! Я сам недавно смог оптимизировать свое рабочее пространство, поэтому в этой статье хочу поделиться, как настроить принтер через Wi-Fi роутер. С небольшой историей и личным опытом на все случаи жизни практически для любой модели принтера. Начало!
У вас есть аксессуары? Ваш принтер подключен по-другому? Поделитесь своей историей с другими читателями в комментариях!
Немного теории
Существует несколько способов организации беспроводной печати на принтере:
Обо всех способах подключения принтера мы писали в ЭТОЙ СТАТЬЕ.
В моей практике много лет принтер был подключен к компьютеру, а печать производилась через обычный сетевой принтер. Печать удобная. Но до того, что комп перестал постоянно выключаться. Итого: если вы хотите распечатать, пожалуйста, включите компьютер. Получилось немного напряжно.
В качестве решения появилась идея организации работы через роутер. К счастью, у него был порт USB и возможности сервера печати. В итоге подключил, перерыл кучу мануалов (все не так просто), везде установил утилиты, и все работает 24/7 без лишних телодвижений, ведь домашний роутер всегда включен.
Не все маршрутизаторы с портом USB поддерживают принтеры. Прежде чем начать, обязательно проверьте технические характеристики вашего принтера; ведь потраченное время не вернуть.
Основное подключение к роутеру осуществляется через порт USB. В настройщике маршрутизатора необходимо включить сервер печати USB. Подключение к роутеру для печати осуществляется через специальные утилиты. Самые распространенные роутеры для этого — ASUS и TP-Link (подходят не все модели).
Настройка ASUS – USB
В роутерах ASUS доступна утилита «Утилита настройки принтера» — скачайте актуальную версию с официального сайта (мы воспользовались поиском), подключите принтер к роутеру и запустите программу.
Специальная поддержка принтеров Canon, Epson, HP, Brother (но не всех).

Еще раз убеждаемся в правильности подключения (на самом деле не обязательно по LAN-кабелю, можно сразу по Wi-Fi) и нажимаем кнопку «Далее». Начнется процесс поиска подключенных принтеров.
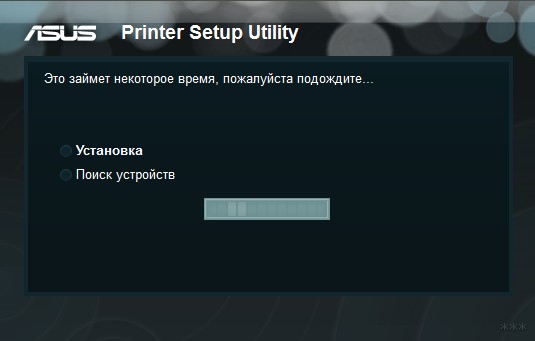
Через некоторое время утилита найдет ваш принтер и предложит установить его с использованием стандартного носителя. После этой установки вы готовы начать печать. В случае возникновения каких-либо проблем появится следующее окно:

Что делаем в этом случае:
- Еще раз проверяем правильность подключения.
- Проверьте, совместим ли ваш принтер с вашим маршрутизатором.
- Мы помним, если вы ранее делали странные настройки на маршрутизаторе, такие как изоляция сетей (или создание виртуальных сетей).
Настройка TP-Link – USB
И это как раз мой случай. Показываю на примере роутера TP-Link TL-WR1043 и принтера HP P1102.
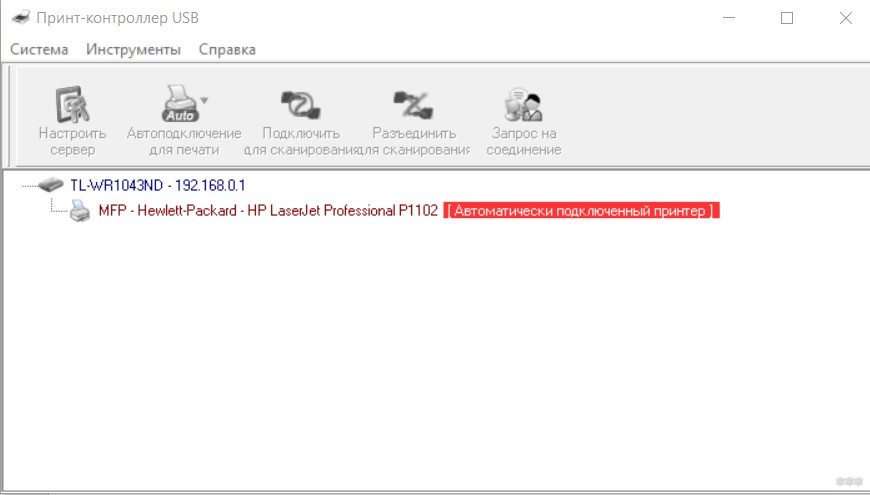
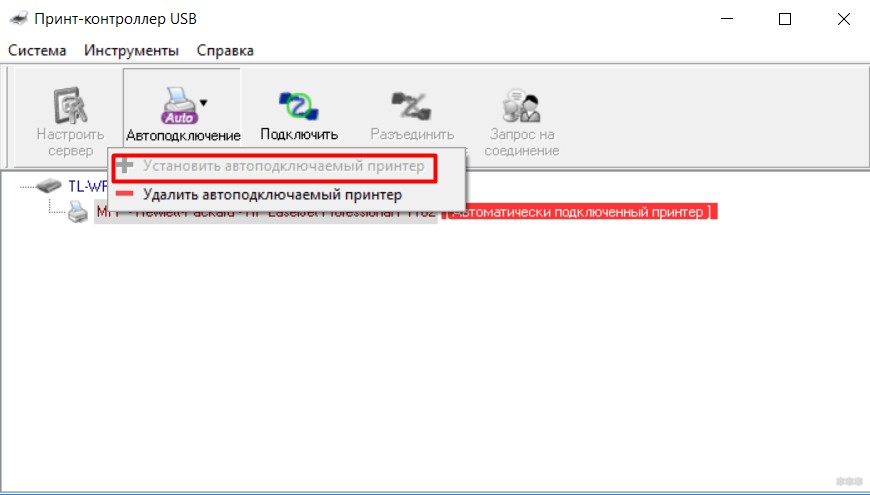
В моем случае нужно было скачать на ноут отдельный драйвер для принтера. Для ускорения поиска можно временно подключить принтер по USB к ноутбуку; тогда драйверы будут установлены автоматически, а затем использоваться через Wi-Fi. Возможно ваш драйвер установится сразу без таких манипуляций.
Также в настройках роутера нужно убедиться, что принт-сервер запущен:
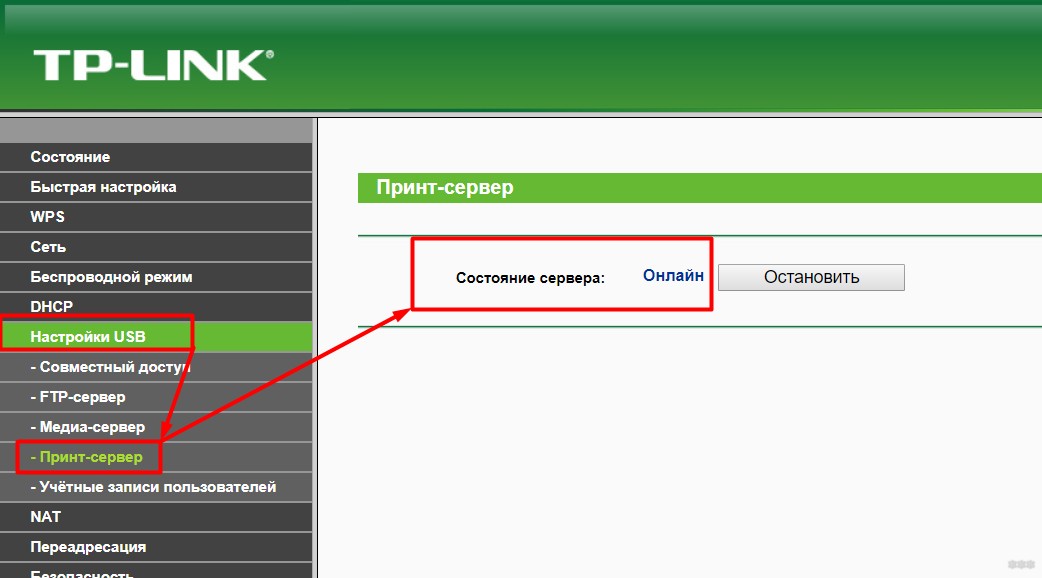
Принтер и роутер через Wi-Fi
Если у вас есть Wi-Fi-совместимый принтер прямо из коробки, большинство из них теперь просто подключаются к маршрутизатору с помощью WPS без PIN-кода. Затем узнайте выданный IP-адрес и введите его в свою операционную систему как сетевой принтер по этому адресу.
Теперь больше. Первым делом подключим принтер к роутеру по Wi-Fi:
- Если есть кнопки WPS, используйте WPS.

- Если WPS нет, ищем нашу точку доступа в принтере и вводим серийный пароль.
Рекомендую уточнить способ подключения ВАШЕГО принтера в инструкции по эксплуатации. За всеми принтерами тут не угадаешь. Также не стоит забывать, что современные принтеры в основном работают только с сетями 2,4 ГГц, они могут просто не увидеть современную сеть 5 ГГц.
Далее добавим наш принтер:
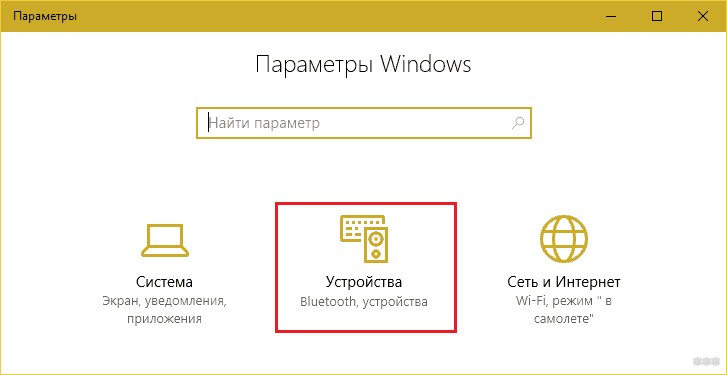
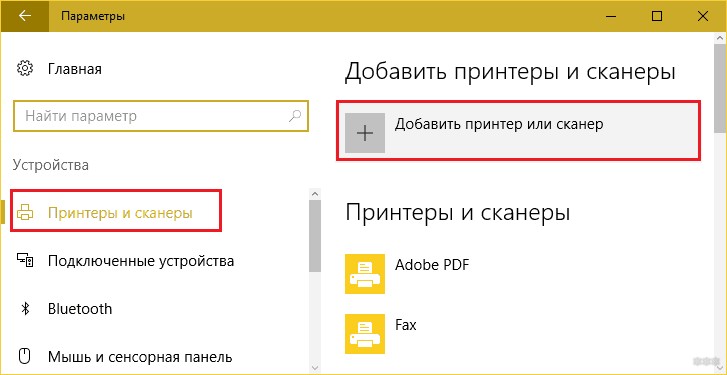
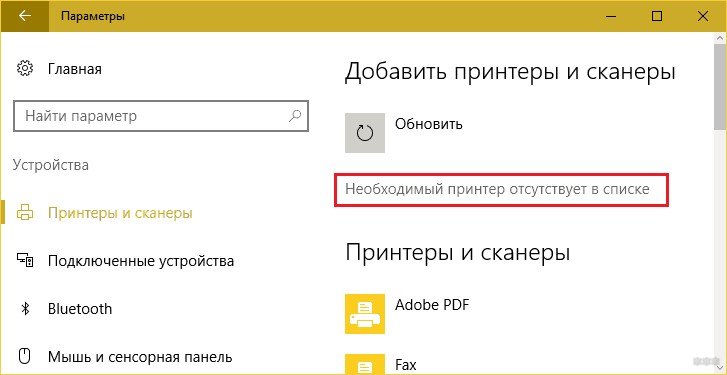
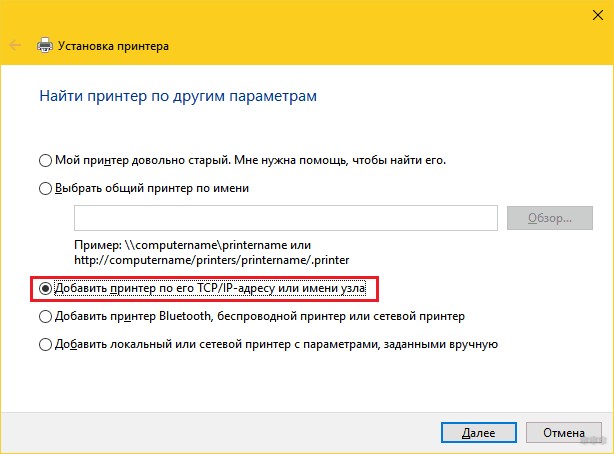
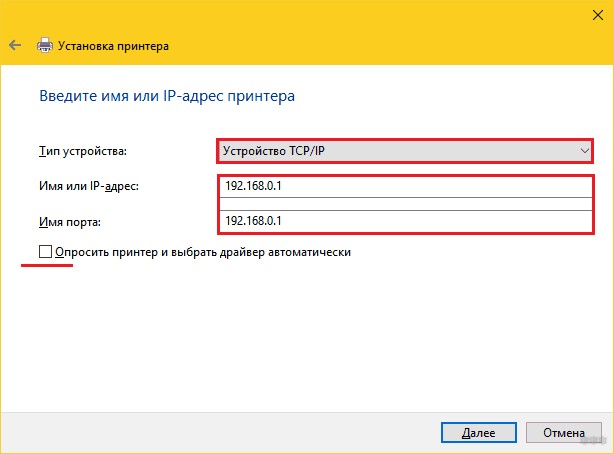
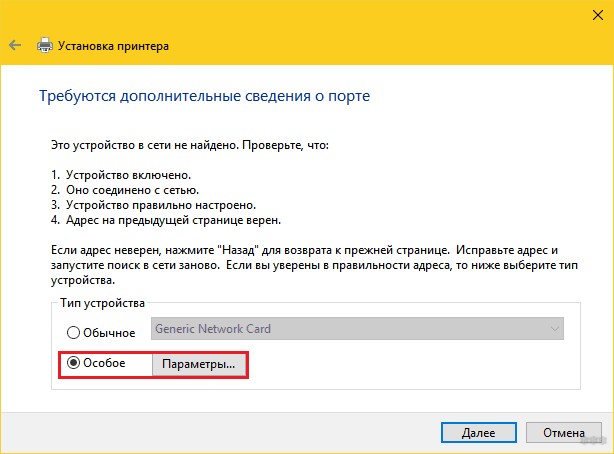
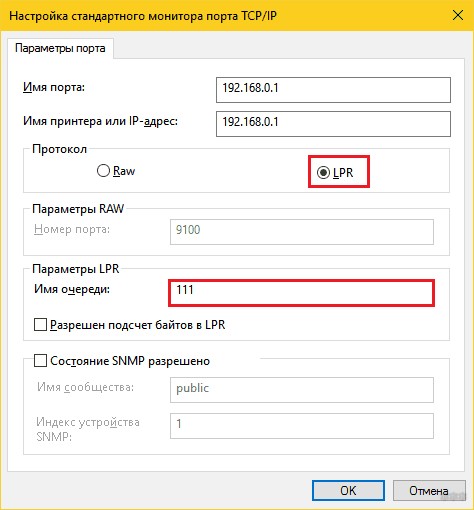
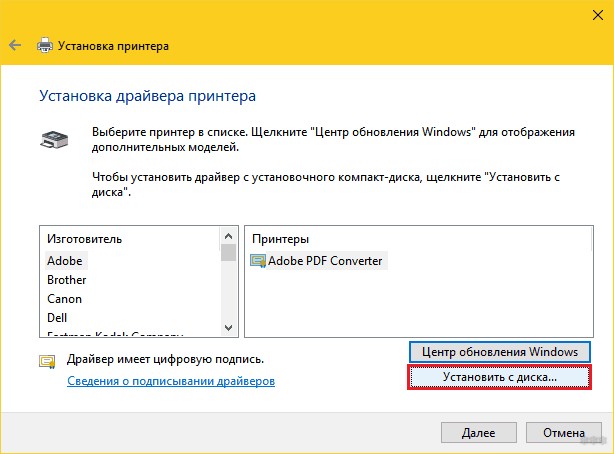
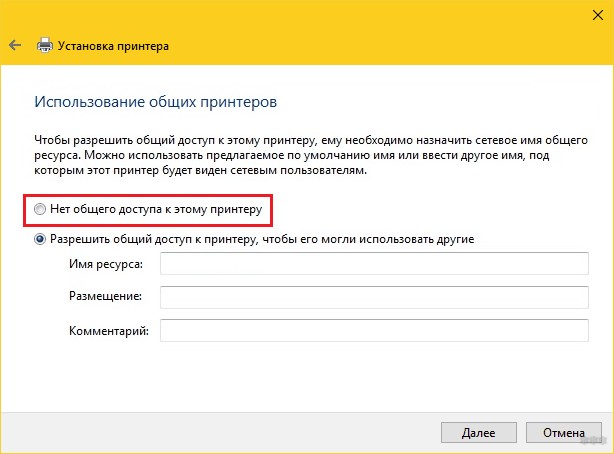
Все должно работать.
Для Android и iOS
На мобильных устройствах лучше не использовать стандартные инструменты. Если у производителя есть собственное приложение для вашей модели принтера, скачайте его и используйте, не задумываясь.
Сторонние приложения:
- Для Android — Виртуальная печать Google
- Для iOS: AirPrint.
Но есть ограничения в аппаратной поддержке. Мой выбор — не использовать мобильные устройства для печати.
Крайний случай
В крайнем случае, если ваш принтер никак не может подключиться к маршрутизатору, но вам нужна беспроводная печать, вы можете взять с собой мини-компьютер. Тут главное подключить принтер по USB и вывести этот бокс в свою сеть. Тоже дело техники, добавить сетевой принтер из того же сетевого окружения дело плевое. Да, и будут новые функции вроде сканирования.
Это все основные способы домашней печати через роутер. Если у вас есть какие-либо вопросы, комментарии ниже открыты для обсуждения.








