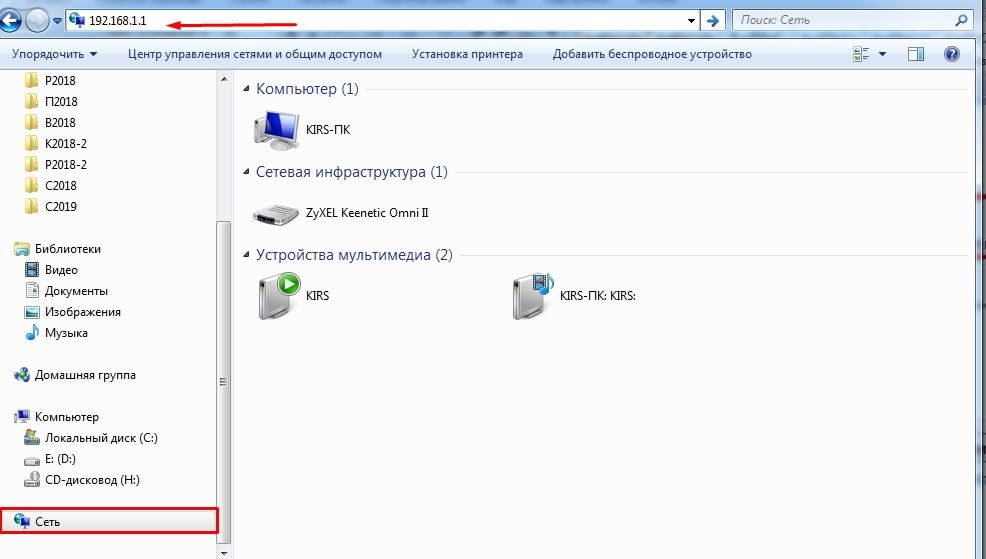Всем привет! Сегодня в статье мы наконец-то ответим на вопрос: как подключить ноутбук к другому ноутбуку. Для этого можно использовать различные методы. Наверное, самый простой способ — просто подключиться к роутеру (маршрутизатору). Эта простая коробка умеет не только раздавать Wi-Fi и интернет, но и грамотно строить локальную сеть.
Таким образом, если к одному роутеру подключены два ноутбука, компьютера, то, по сути, они уже будут подключены, и останется только настроить определенные параметры безопасности сети. Но обо всем по порядку, начнем с самого начала. В статье мы рассмотрим как подключение через роутер, так и прямое, проводное или WiFi подключение.
Подключение к роутеру
Подключиться к роутеру можно как по проводу, так и по Wi-Fi. Что не важно — как. Один ноутбук или компьютер можно подключить по кабелю, а второй по WiFi и наоборот. Для подключения по кабелю возьмите сетевой кабель и воткните его в один из LAN (локальных) портов.
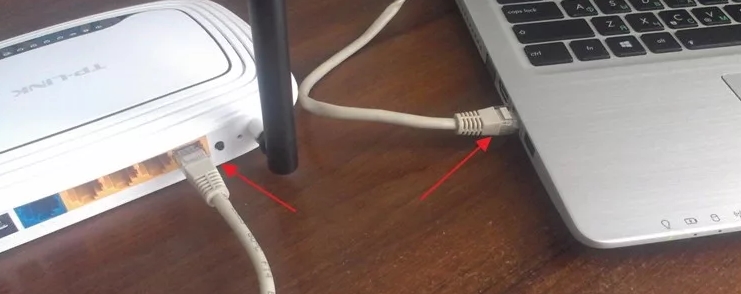
Обычно есть несколько портов LAN, так что вы не ошибетесь. Есть и интернет-порт — туда обычно вставляется кабель от провайдера.
Вы также можете просто подключиться к беспроводной сети Wi-Fi роутера. Мы просто ищем сети, находим нужную и подключаемся, введя правильный ключ. Как видите, ничего сложного. После этого два ноутбука или компьютера уже будут подключены друг к другу. Но для доступа к определенным данным необходимо настроить сетевую безопасность на обоих устройствах. А также поделиться некоторыми папками. Поэтому смотрим главу в конце об этом.
Подключиться на прямую по Wi-Fi
Теперь кратко опишу принцип работы. Так как мы будем подключаться без роутера, нам нужно раздать Wi-Fi с ноутбука. Второй подключится к нему. Все просто, а теперь давайте настроим.
ПРИМЕЧАНИЕ! Если какой-либо из первых способов не работает, это означает, что ваша операционная система не обновлена. Можно просто воспользоваться командной строкой — как это сделать я написал ниже. Если это не помогло, значит на вашем ноутбуке не установлены обновленные драйвера для адаптера Wi-Fi. Об обновлении «дрова» я написал здесь отдельную статью.
Windows 10
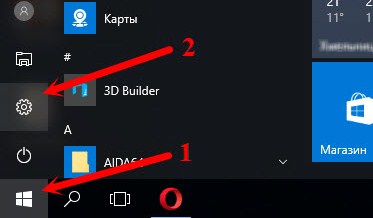
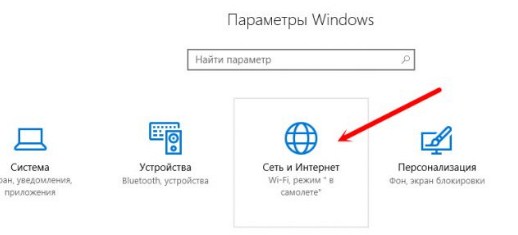
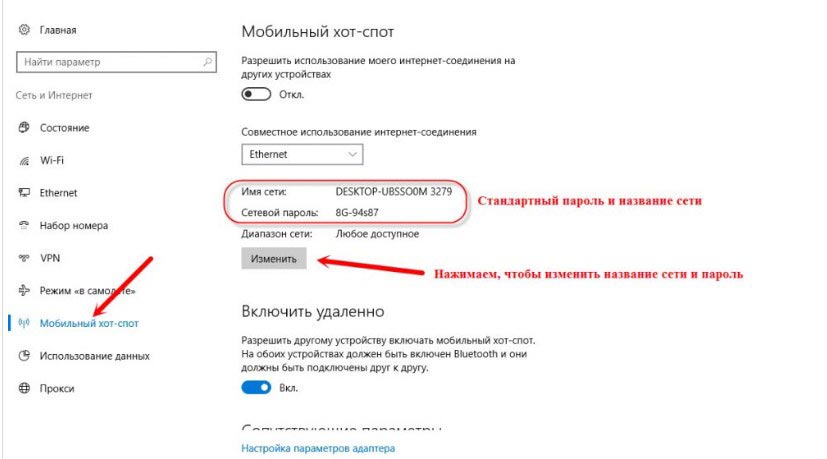
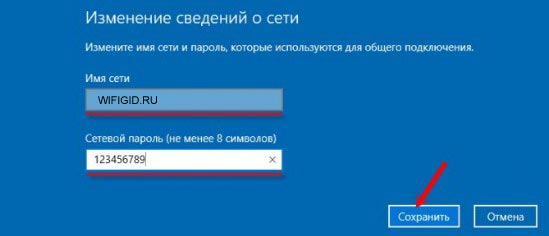
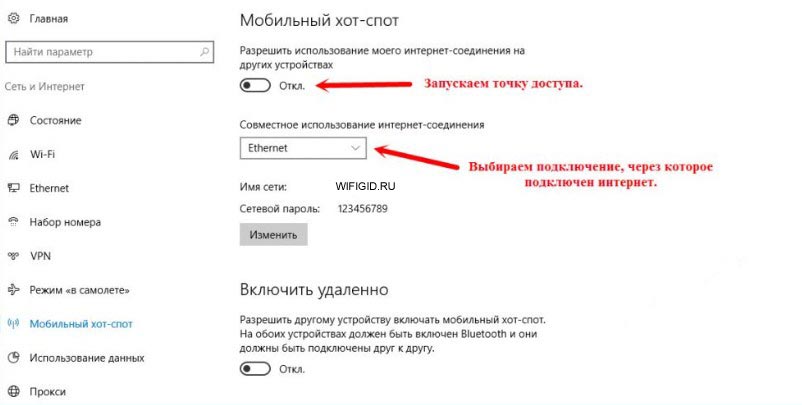
Windows 7

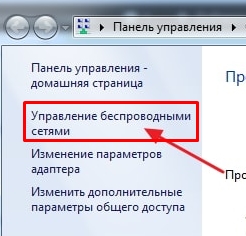
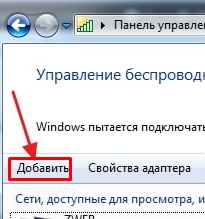
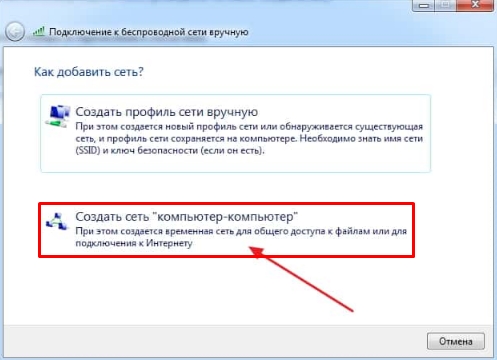
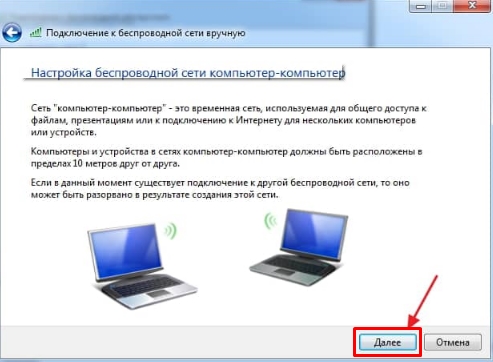

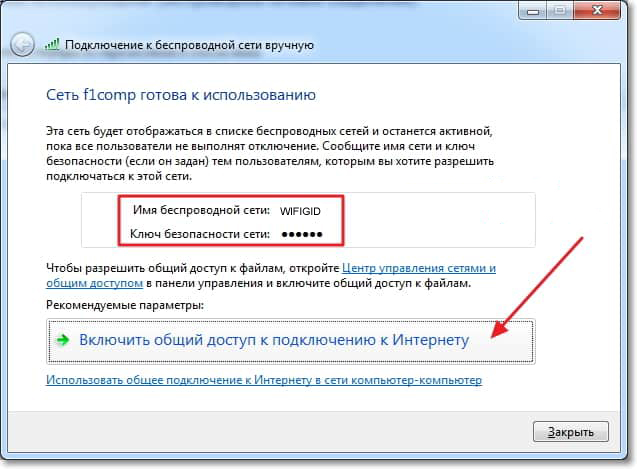
Командная строка
Если вышеперечисленные варианты не подошли, то стоит воспользоваться этим.
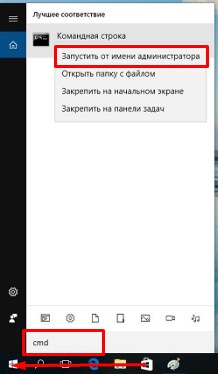
режим размещенной сети = разрешить установку netsh wlan
netsh wlan установить режим hostednet = разрешить ключ ssid = «TEST_WIFI» = «pass1234567890» keyUsage = постоянный

После этого сеть уже начнет существовать. Также в дальнейшем для быстрого запуска потребуется прописать команду: netsh wlan starthostednetwork. Чтобы остановить раздачу по локальной сети, нужно зарегистрироваться: netsh wlan stophostednetwork. Кроме того, в сети не будет интернета, если он вам нужен, более подробно инструкцию можно прочитать здесь.
Подключение по кабелю
Для этого подойдет любой сетевой кабель. Мы просто втыкаем один конец в первый ноутбук, а другой конец во второй.

Теперь осталось правильно прописать сетевые параметры для первого и второго ноута.
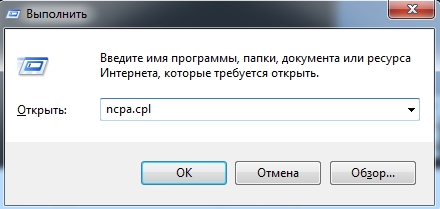
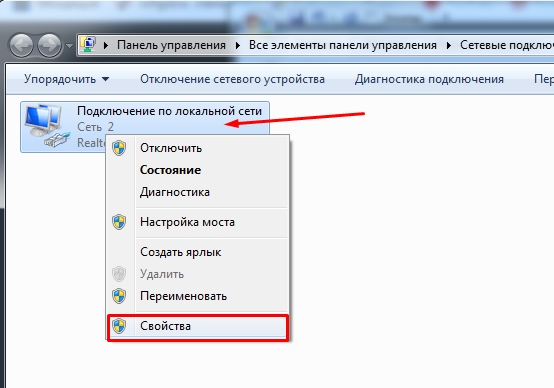
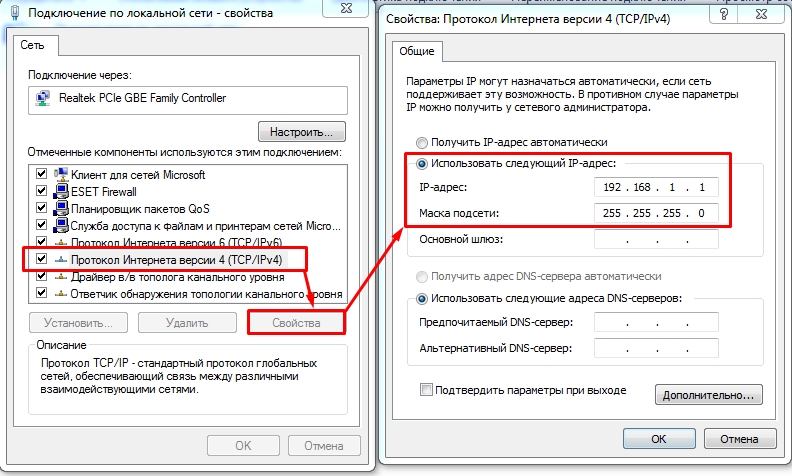
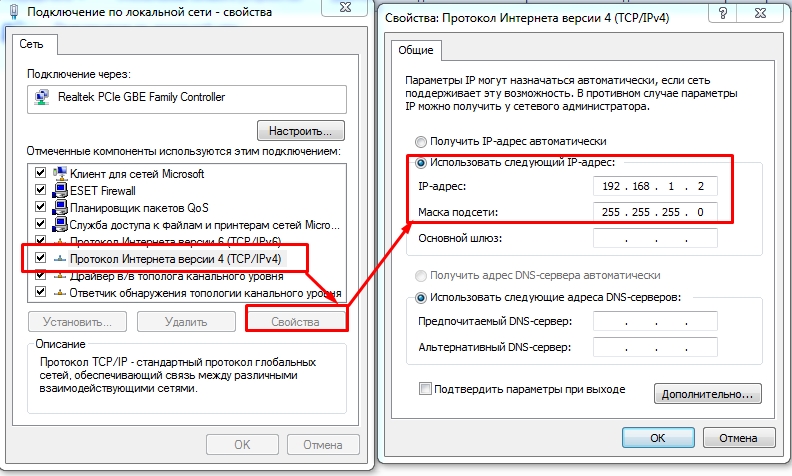
Настройки безопасности сети
Ноутбуки уже объединены в сеть и видят друг друга, но вот незадача — они могут, так сказать, «не доверять» друг другу. Сейчас попробуем исправить.
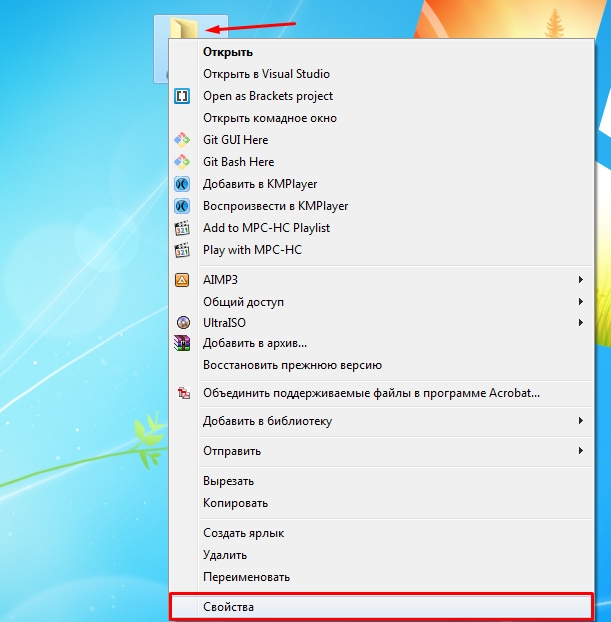
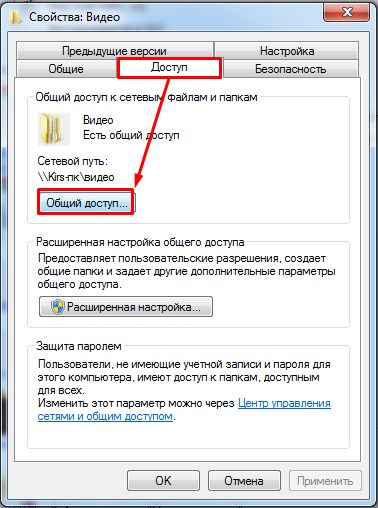
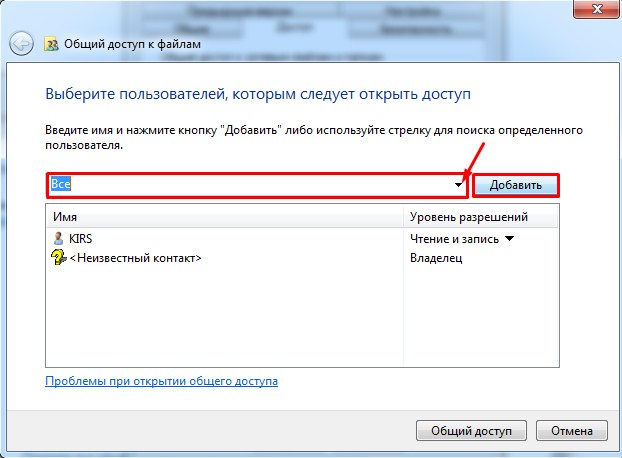
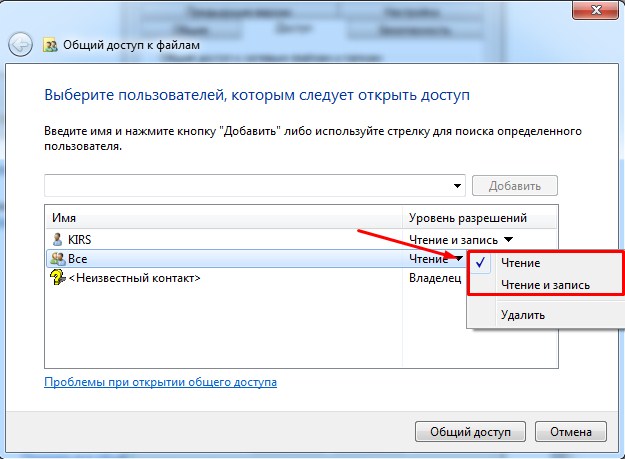

Мы расширили папку, но ноутбуки по-прежнему не доверяют друг другу. Следующие шаги необходимо выполнить на обоих компьютерах. Для большей уверенности нужно еще изменить настройки безопасности. Нажмите на соединение в правом нижнем углу и выберите первое всплывающее окно.
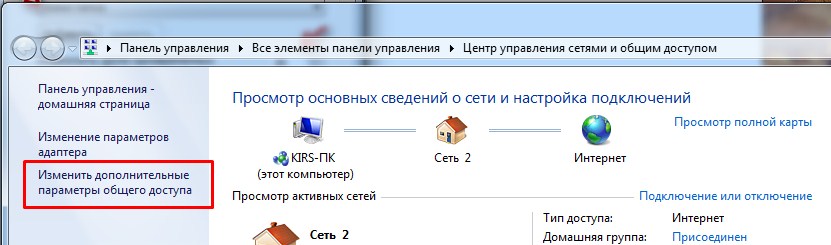
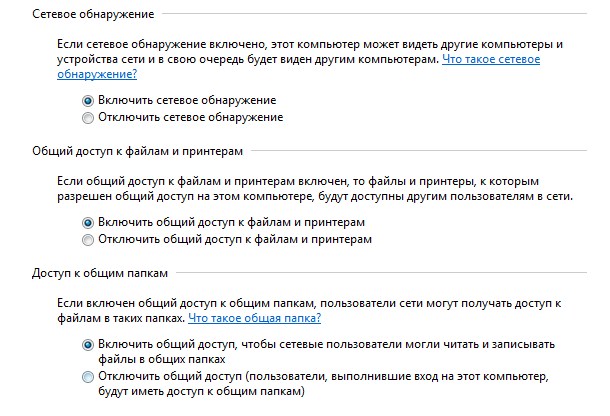

Как зайти на второй ноутбук
Чтобы получить доступ ко второму ноутбуку, вам просто нужно открыть «Мой компьютер» и ввести IP-адрес ноутбука, на котором вы поделились папкой, в адресной строке. Есть второй способ — достаточно зайти в раздел «Сеть». Теперь соединение установлено, и таким образом вы можете передавать файлы, фильмы, фотографии, изображения и музыку.