Всем привет! Сегодня я расскажу, как отключить экран на ноутбуке. Мы рассмотрим сразу несколько способов – как отключение экрана при нажатии кнопкой питания и при закрытии крышки, так и выключение основного экрана при подключении второго монитора. Ну и конечно не забудем про скрипты, командную строку и сторонние приложения.
Способ 1: При нажатии на кнопку «Питания» и закрытии крышки

В операционной системе Windows 7, 8, 10 или 11 можно выключить экран на ноутбуке, используя при этом настройки электропитания. Причем конфигурацию можно сделать таким образом, чтобы экран гас в момент нажатия на кнопку питания, или при закрытии крышки.
+ R
control
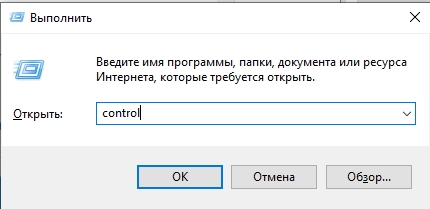
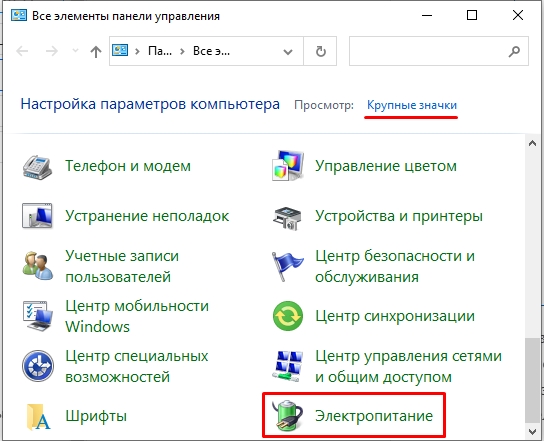
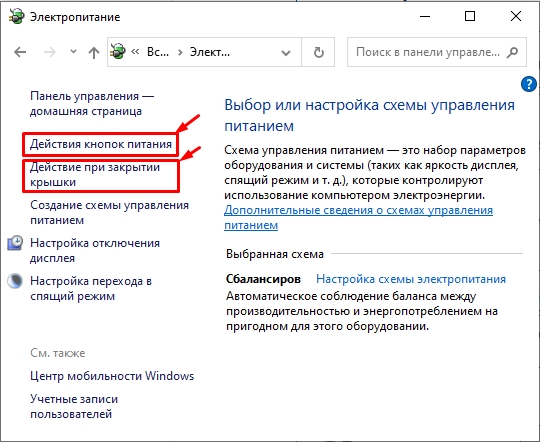
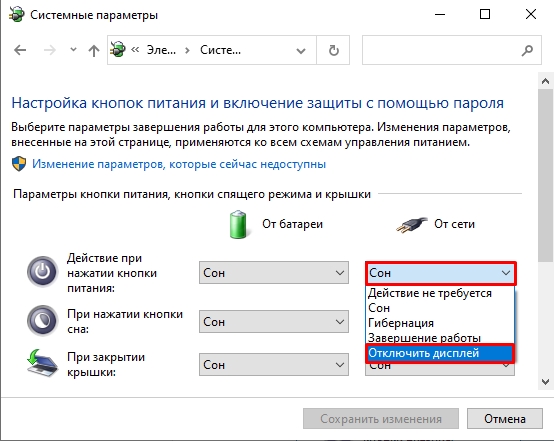
Способ 2: Отключение дисплея через какое-то время
Отключить монитор на ноутбуке можно и без кнопок или каких-то действий – достаточно добавить настройку, которая будет отключать устройство при обычном простое без действия со стороны пользователя. Делается это там же в настройках электропитания. Проделываем шаги 1-3 из прошлой главы. Далее переходим в настройки нынешней схемы электропитания.
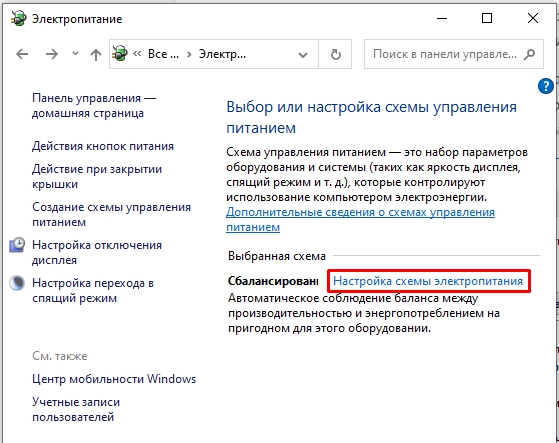
Мы можем сразу же здесь настроить отключение дисплея через определенное время, как при работе от батареи, так и от электросети. Просто укажите нужное время. В конце не забудьте сохраниться.
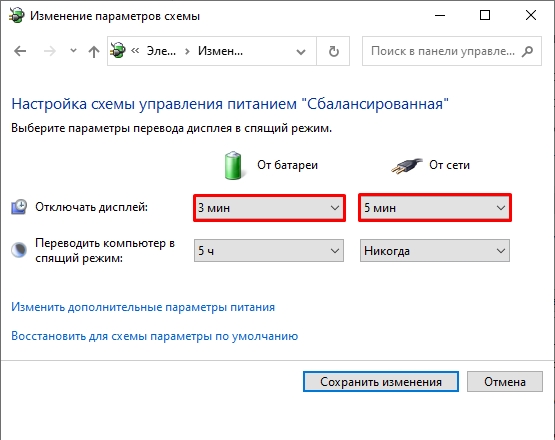
Эту же настройку можно поменять, нажав по ссылке «Изменить дополнительные параметры питания». Далее раскрываем «Экран» – «Отключить экран через» – ставим значения в минутах. В конце кликаем по кнопке «Применить».
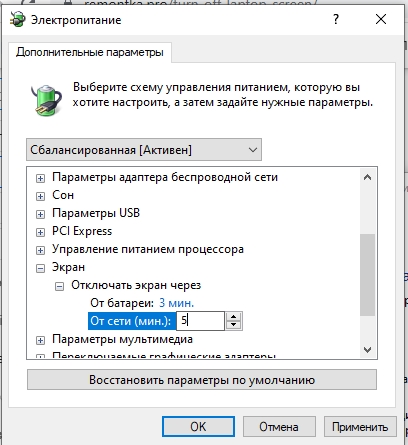
Способ 3: Отключение экрана при подключении дополнительного монитора
Сам использую более широкий экран, когда работаю на ноутбуке дома. Чтобы мне не мешал стандартный экран – я его отключаю. Для этого в меню «Пуск» – «Параметры» – «Система» – «Дисплей» – в разделе «Несколько дисплеев» указываем настройку «Показывать только на 2». То же самое можно сделать при нажатии на горячие клавиши:
+ P
Читаем – как подключить и настроить второй монитор в Windows.
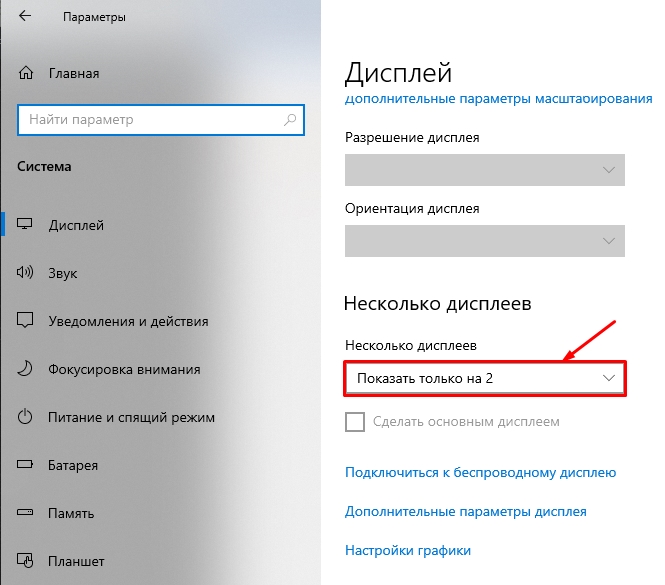
Способ 4: BAT-файл
Еще один вариант выключить монитор на компьютере или ноутбуке – это использовать специальный скрипт и BAT-файл, который легко открываем с помощью двойного щелчка левой кнопкой мыши.
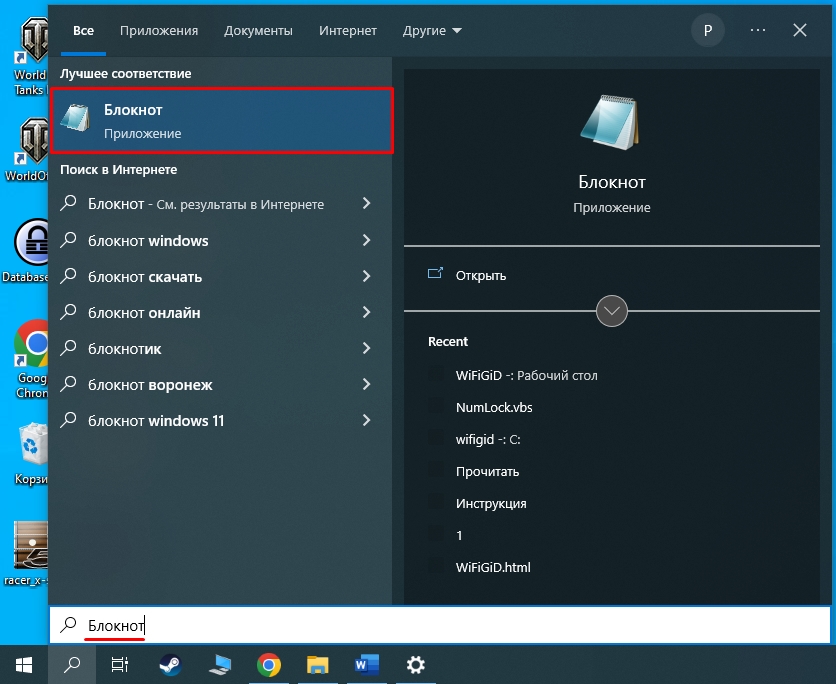
powershell (Add-Type ‘[DllImport(«user32.dll»)]^public static extern int SendMessage(int hWnd, int hMsg, int wParam, int lParam);’ -Name a -Pas)::SendMessage(-1,0×0112,0xF170,2)
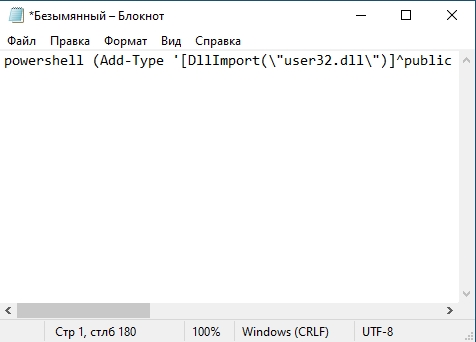
Ctrl + Shift + S
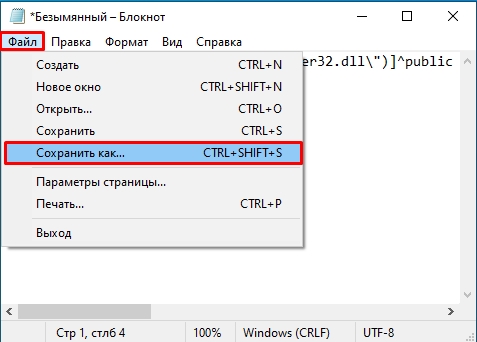
.bat
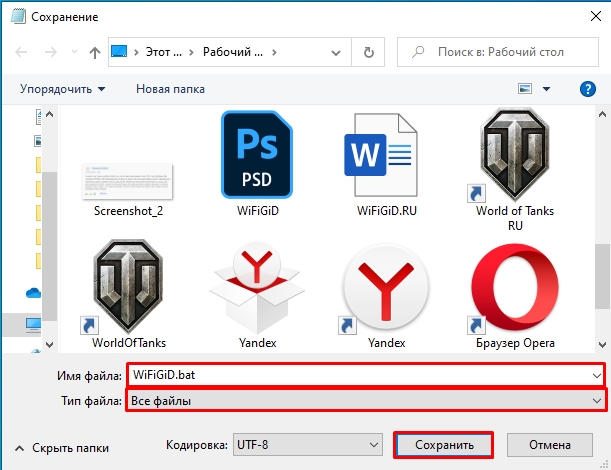
Данный батник вы можете использовать как вам угодно. Его даже можно закинуть в автозагрузку, чтобы он запускался при загрузке операционной системы. Также он может работать как кнопка – просто запускаем её.

Способ 5: Ярлык
Данный способ будет чем-то похож на предыдущий, только в нем мы будем использовать ярлык, который будет вести на командную строку и консольный запрос.
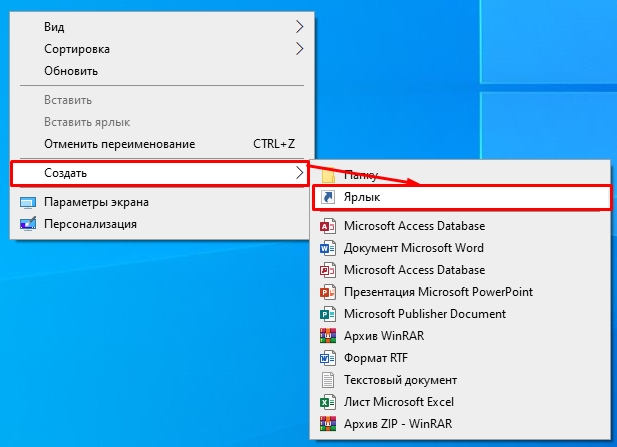
C:WindowsSystem32cmd.exe /c powershell (Add-Type ‘[DllImport(«user32.dll»)]^public static extern int SendMessage(int hWnd, int hMsg, int wParam, int lParam);’ -Name a -Pas)::SendMessage(-1,0×0112,0xF170,2)
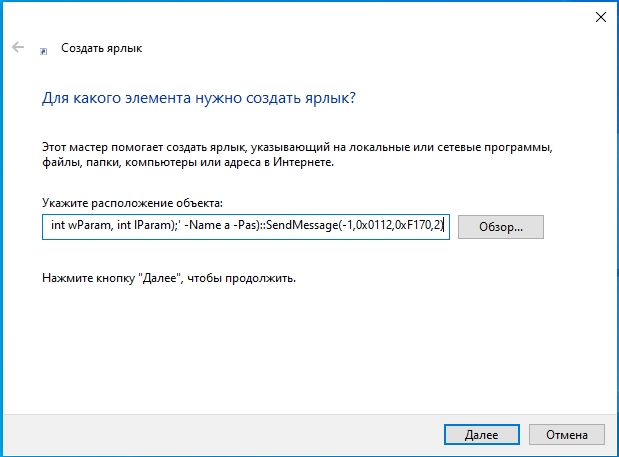
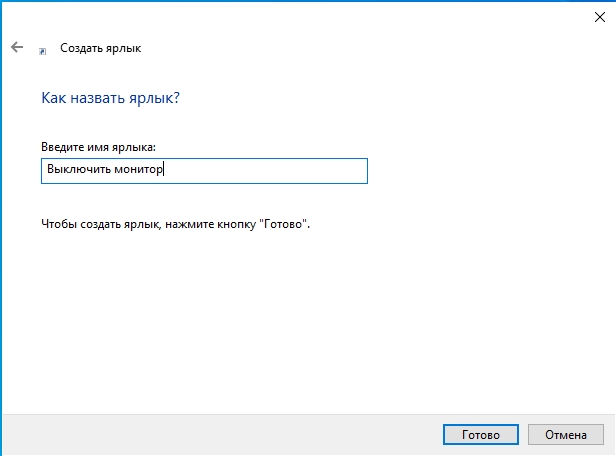
Способ 6: Screen Off
Я не сторонник использования сторонних программ, если в стандартной ОС уже есть решение. Но, на всякий случай, решил описать и этот вариант. Мелкая утилита просто выключает все экраны при запуске. Чтобы обратно включить экран, нужно нажать на любую кнопку. Программу можно скачать отсюда.
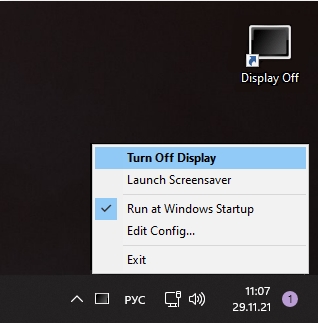
Вот и все, дорогие и любимые наши читатели. Если у вас есть какое-то дополнение – смело пишите в комментариях. До новых встреч на портале WiFiGiD.RU.








