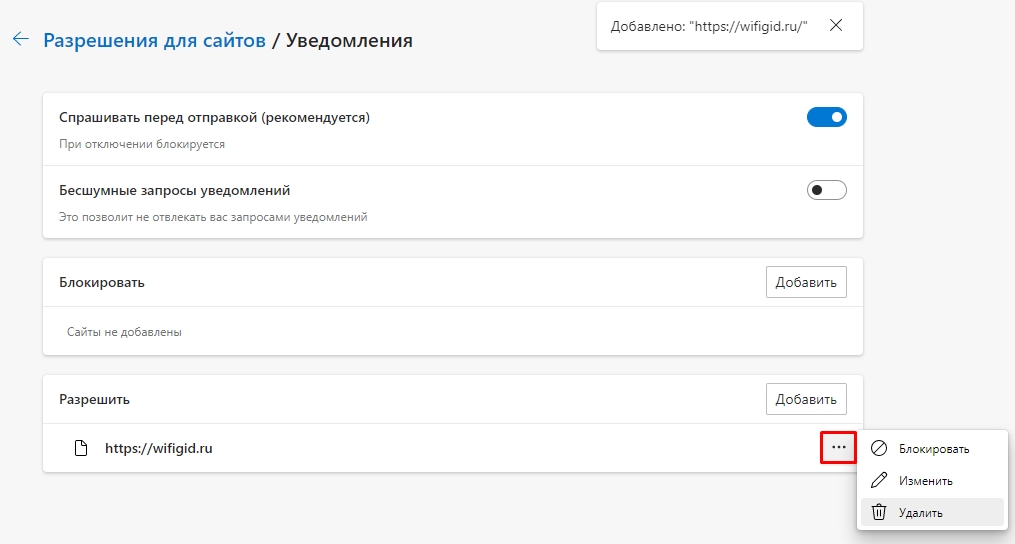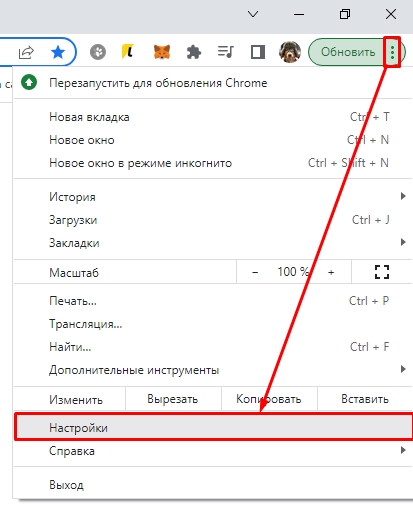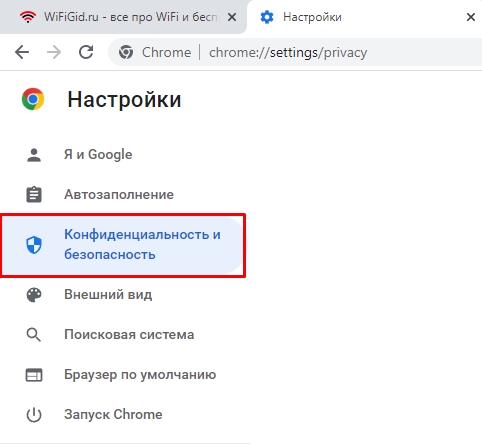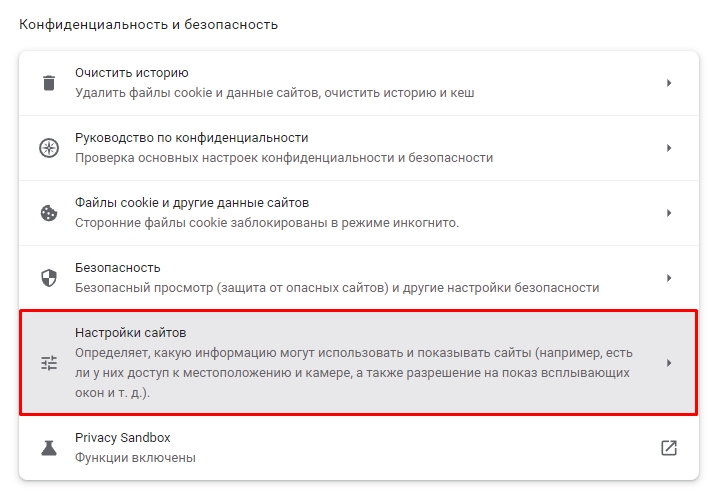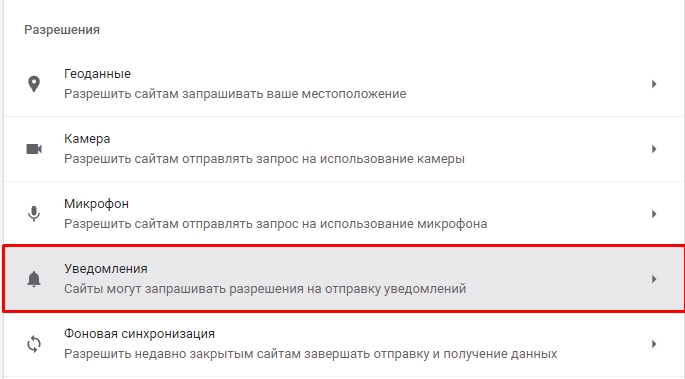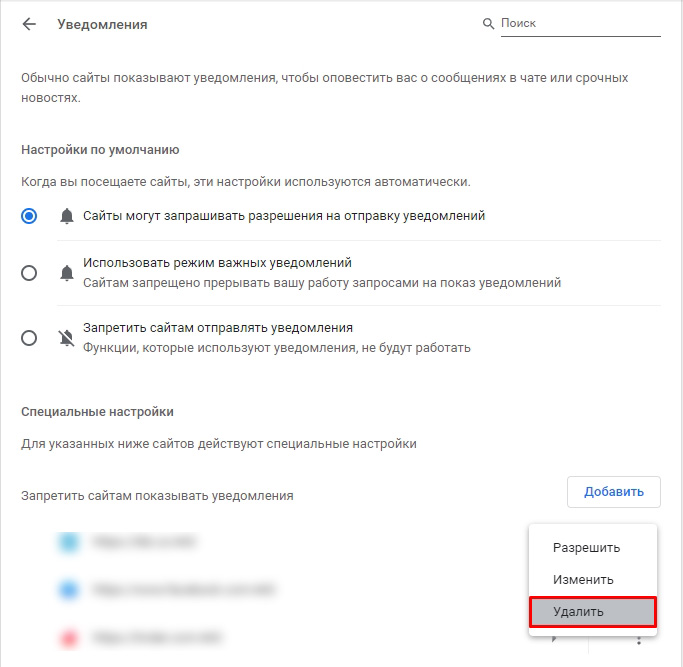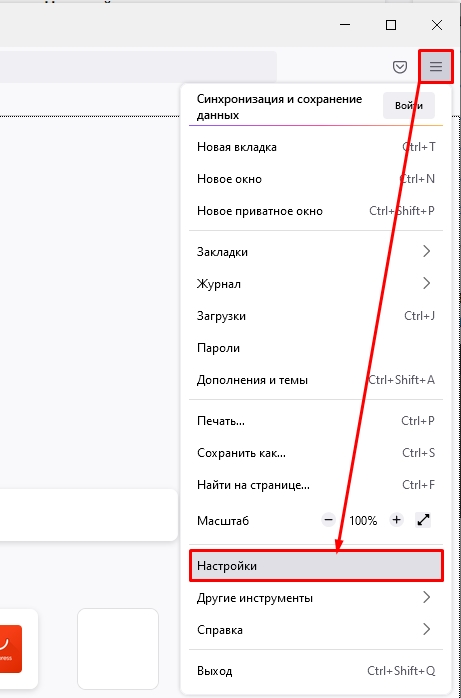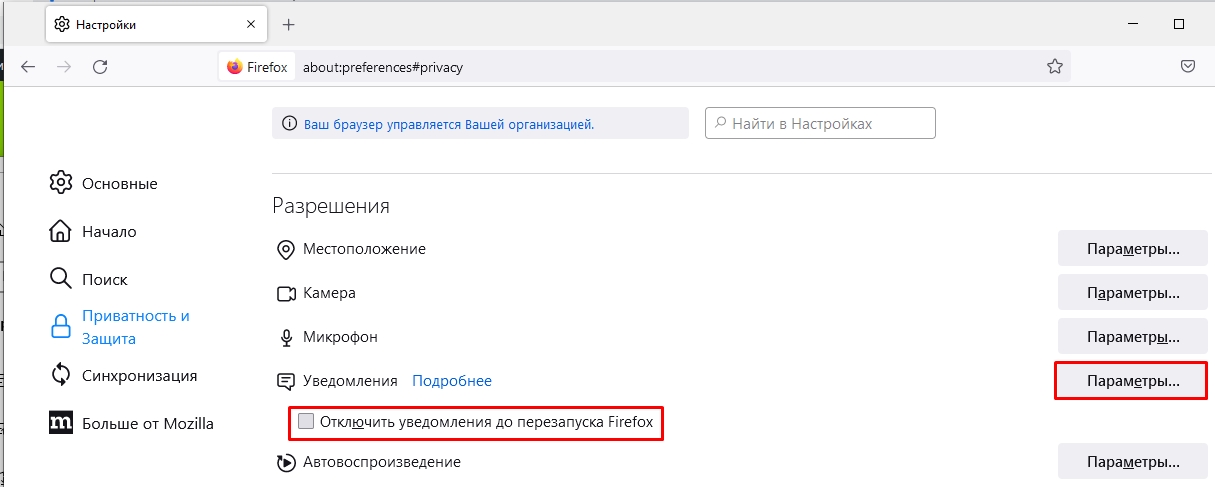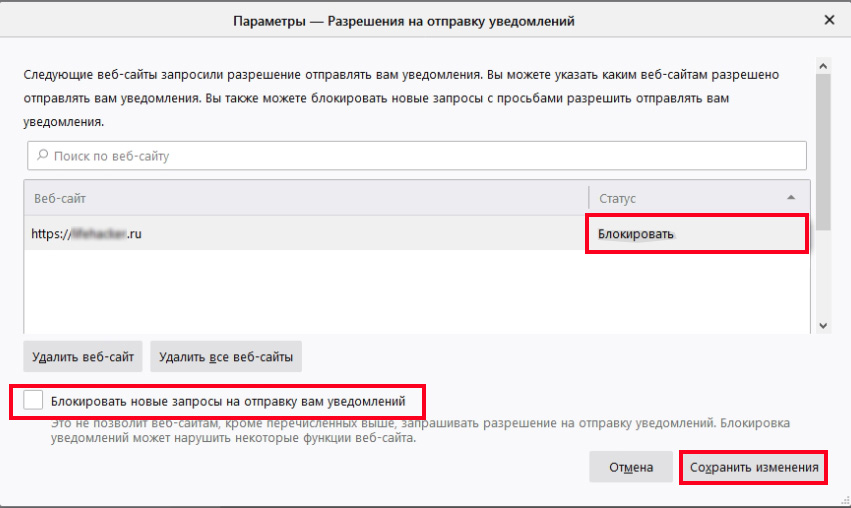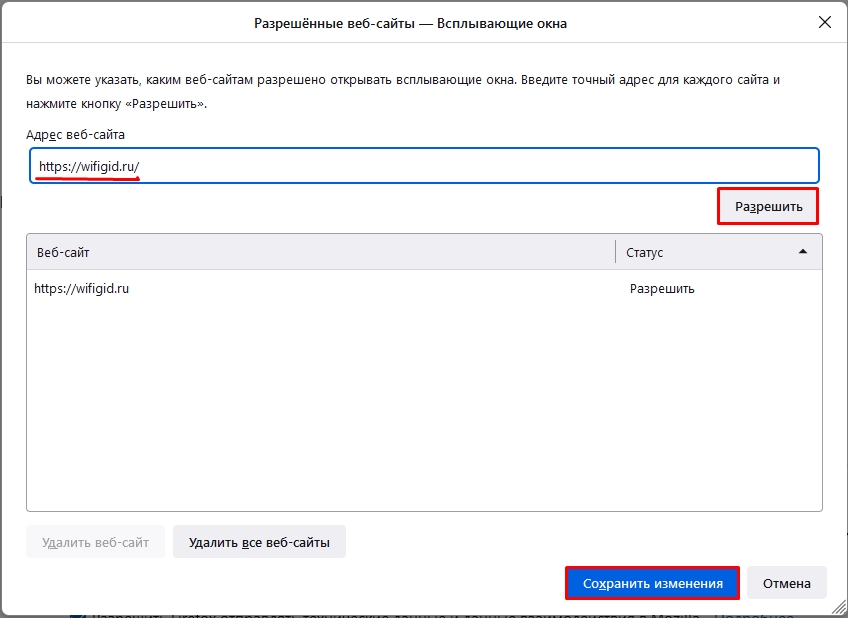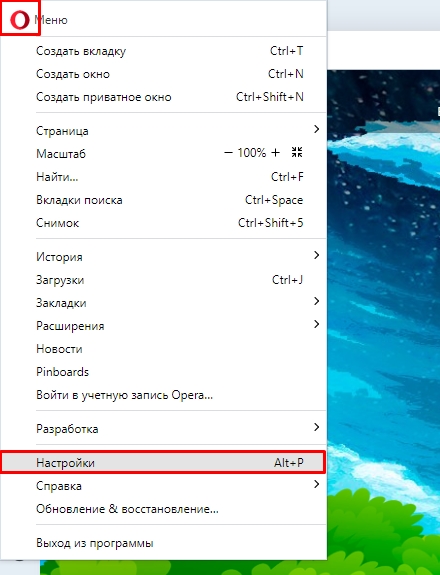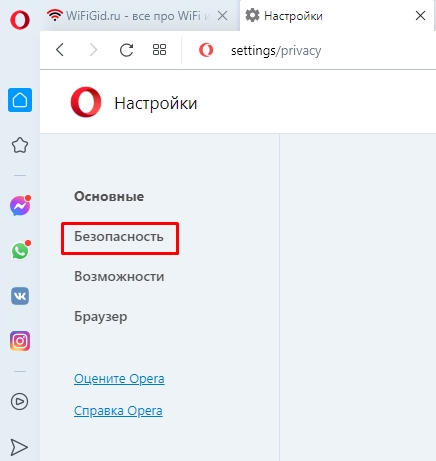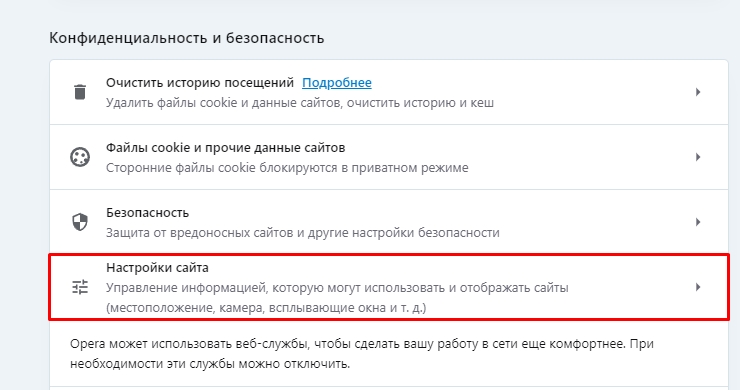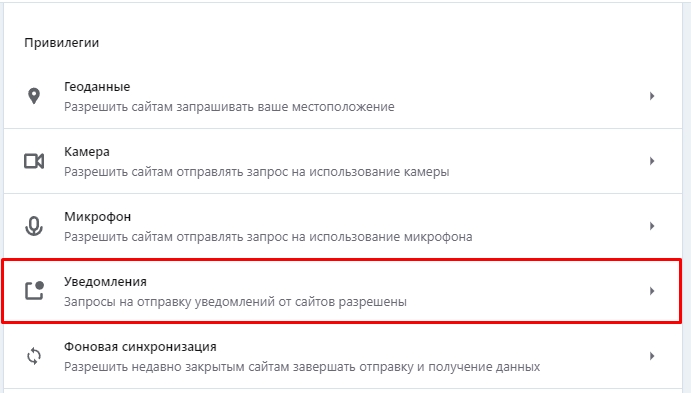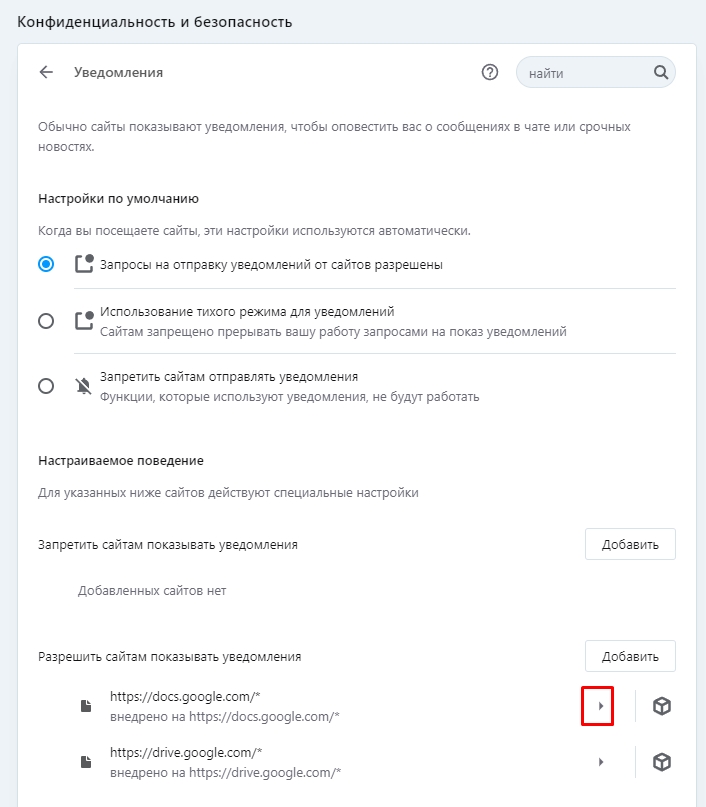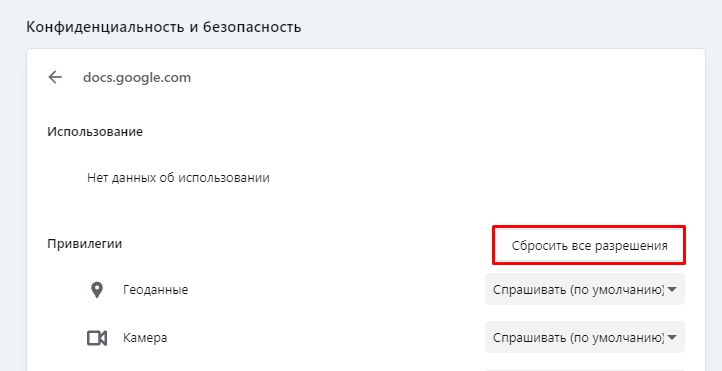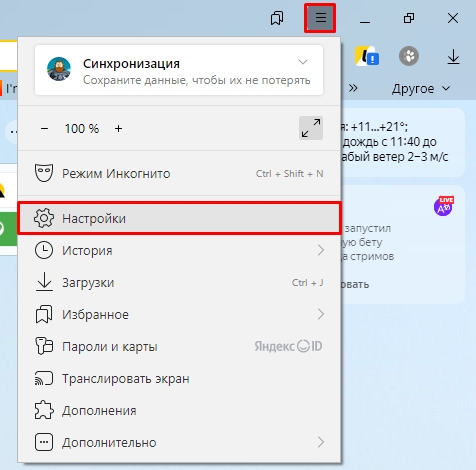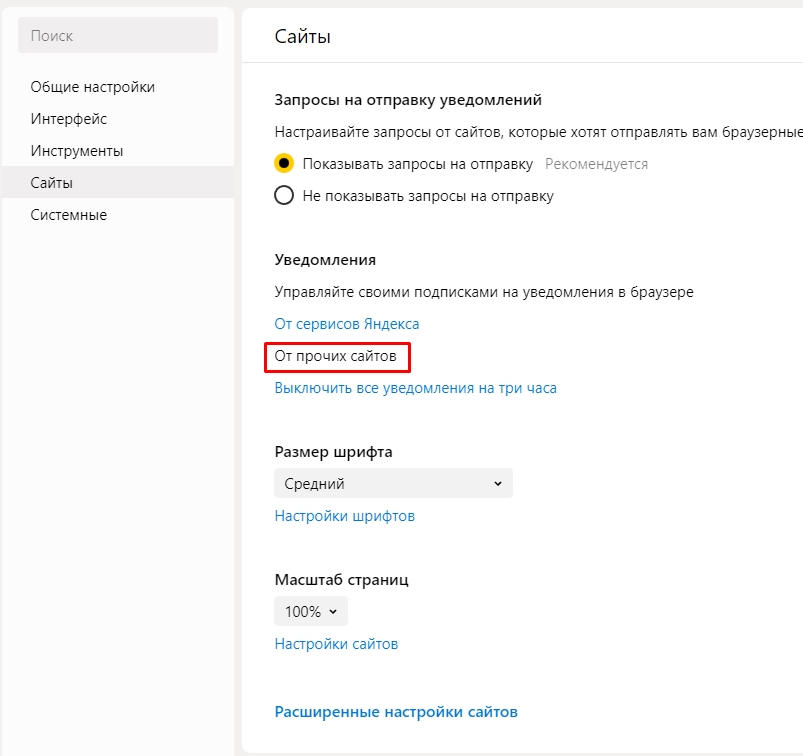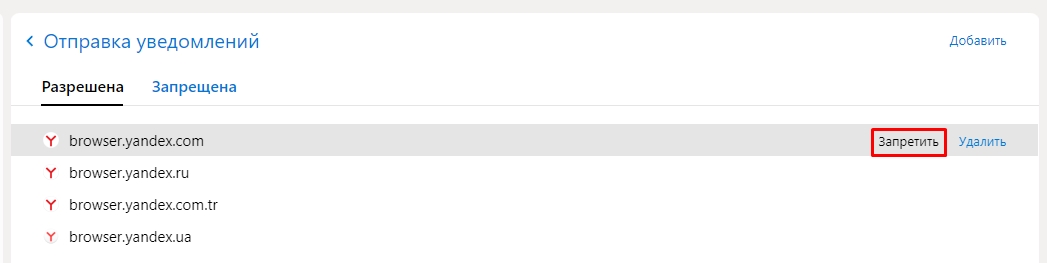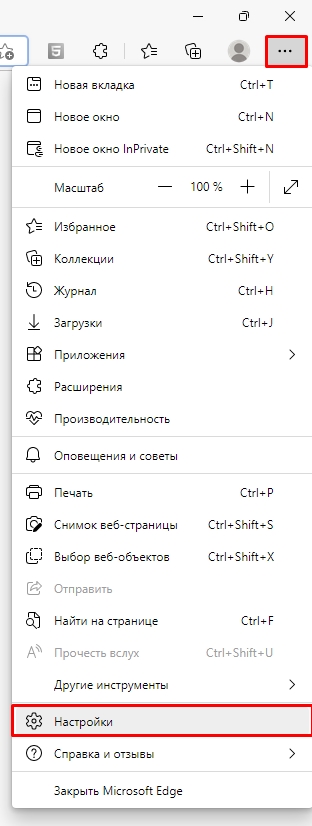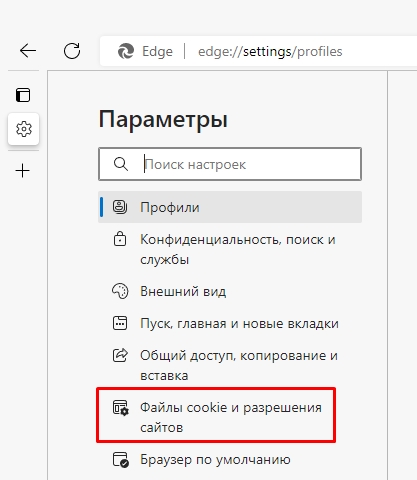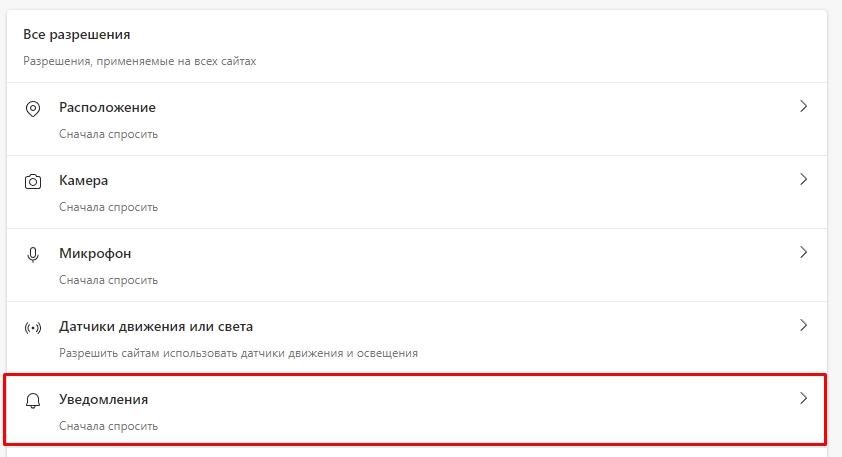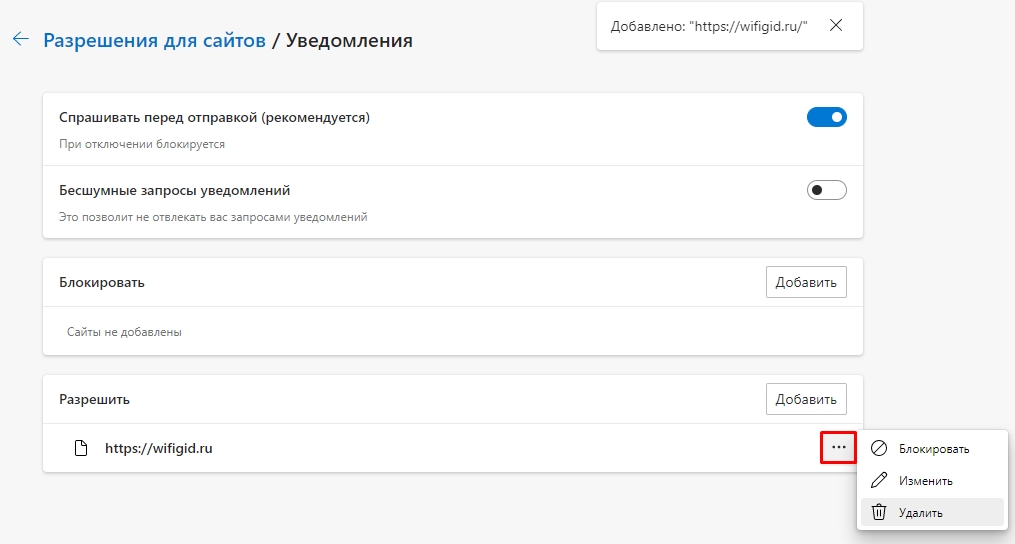Всем привет. Сегодня я расскажу вам, как отключить назойливые уведомления от сайтов, которые периодически всплывают при работе с браузером. Напомню, что они появляются в тот момент, когда вы заходите на какую-то страничку и нечаянно даете разрешение на получения уведомлений. Причем сообщение на разрешение может начинаться так – «Для чтения новости нажмите разрешить» или «Нажмите разрешить, чтобы получать уведомления». В статье ниже я рассмотрю инструкции для всех известных браузеров, чтобы раз и навсегда отписаться от уведомлений всех известных сайтов.
Напомню, что вы всегда можете получить помощь от портала WiFiGiD.RU – просто опишите свою проблему или вопрос подробно в комментариях, и наша команда (или я) вам обязательно помогут.
Google Chrome

А теперь давайте посмотрим, как заблокировать уведомления от сайтов на самом популярном Гугл Хроме:
Откройте браузер и нажмите по трем точкам в правом верхнем углу экрана, чтобы открыть дополнительное меню.
Откройте «Настройки».
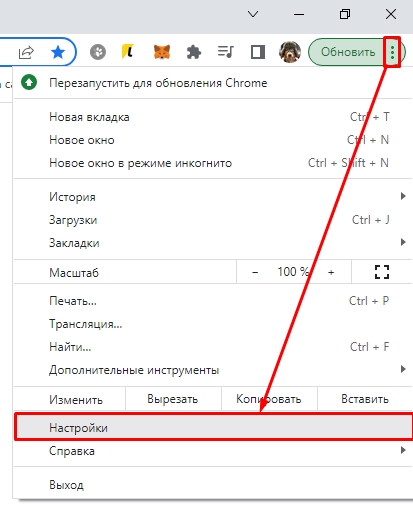
Перейдите в раздел «Конфиденциальность и безопасность».
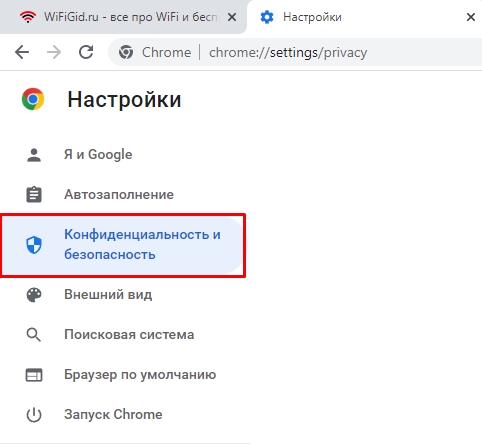
Находим подраздел «Настройки сайтов».
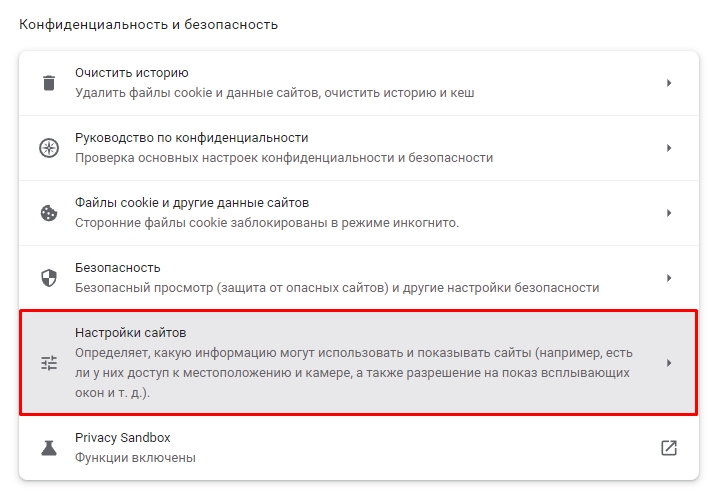
Листаем вниз до пункта «Разрешения» и открываем настройку «Уведомления».
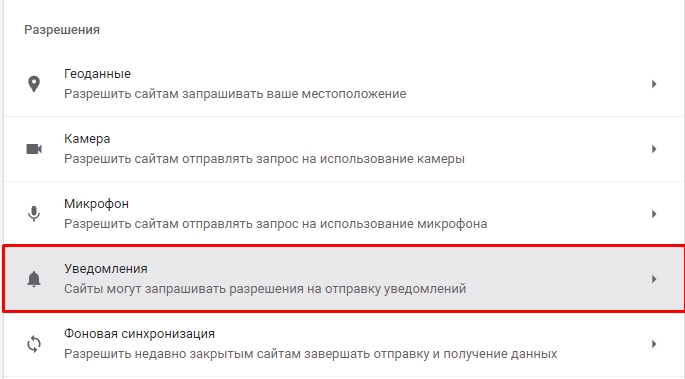
Найдите список сайтов, для которых у вас открыт доступ для уведомлений и напротив каждого выберите настройку «Запретить». Или вы можете вообще удалить сайт из списка, но лучше все же оставить настройку с запретом, чтобы в будущем, если вы повторно зайдете на сайт, вам не вываливался запрос на уведомления. В самом верху есть еще одна интересная конфигурация, которая может полностью запретить сайтам отправлять уведомления. Можете включить её.
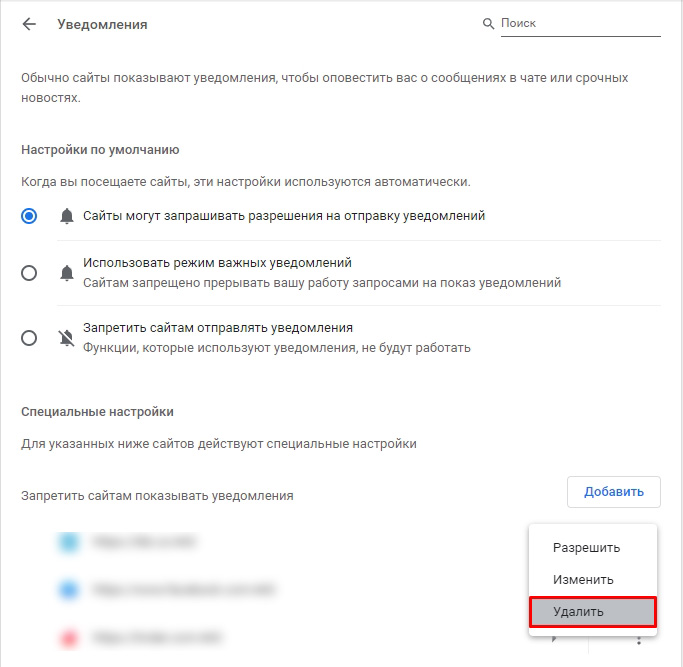
Mozilla Firefox
Как отключить уведомления в браузере в Mozilla Firefox – давайте разберемся вместе:
Откройте меню браузера, нажав по трем полоскам и зайдите в «Настройки».
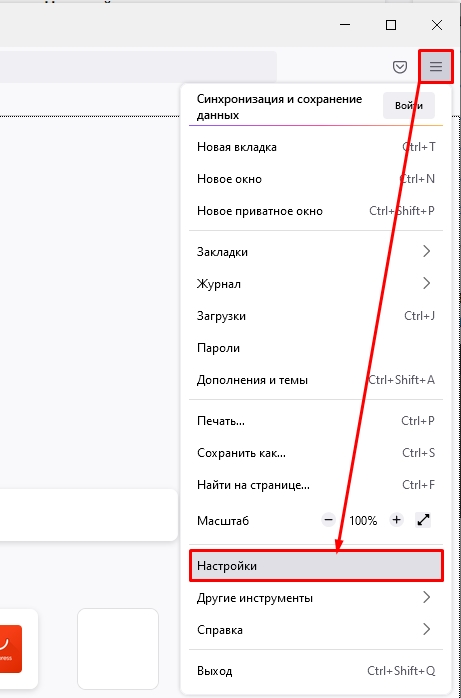
Перейдите в «Приватность и защиту». Далее ниже в разделе «Разрешения» вы можете «Отключить уведомления до перезапуска Firefox». Минус этой настройки в том, что, как только вы перезапустите браузер, все вернется на круги своя. Поэтому зайдите в «Параметры».
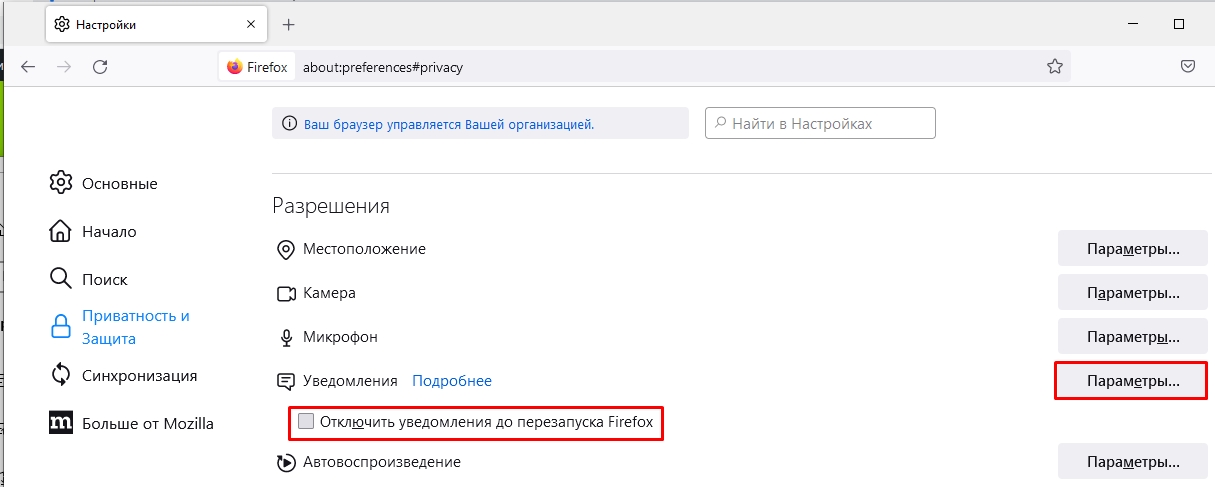
В параметрах вы можете изменить настройки, для уже имеющихся сайтов – выберите нужный и напротив установите конфигурацию «Блокировать». Ниже можно включить настройку «Блокировать новые запросы на отправку вам уведомлений», чтобы вы больше их не получали ни от каких сайтов. Обязательно сохраните изменение.
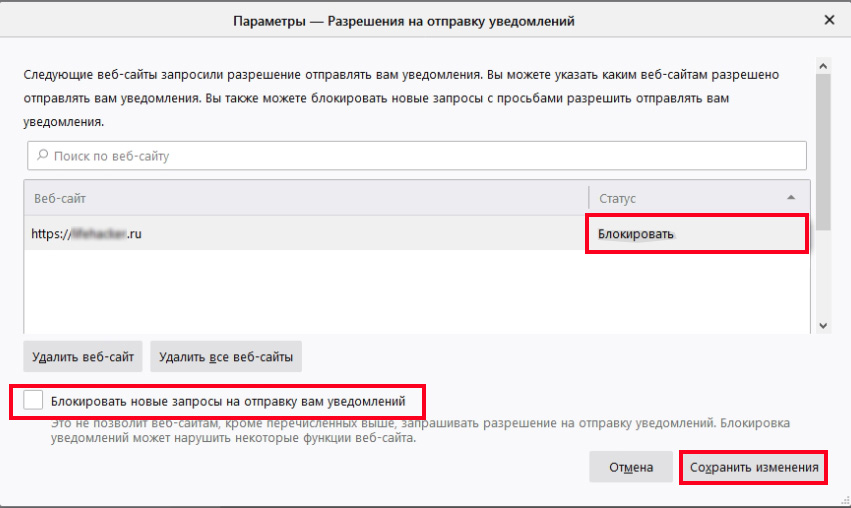
Вернитесь на один шаг назад в раздел «Приватность и защита» и пролистайте чуть ниже, найдите настройку «Блокировать всплывающие окна» – вы можете их отключить совсем. Или зайти в «Исключения».

Здесь можно добавить разрешения для тех сайтов, для которых вы хотите просматривать всплывающие окна.
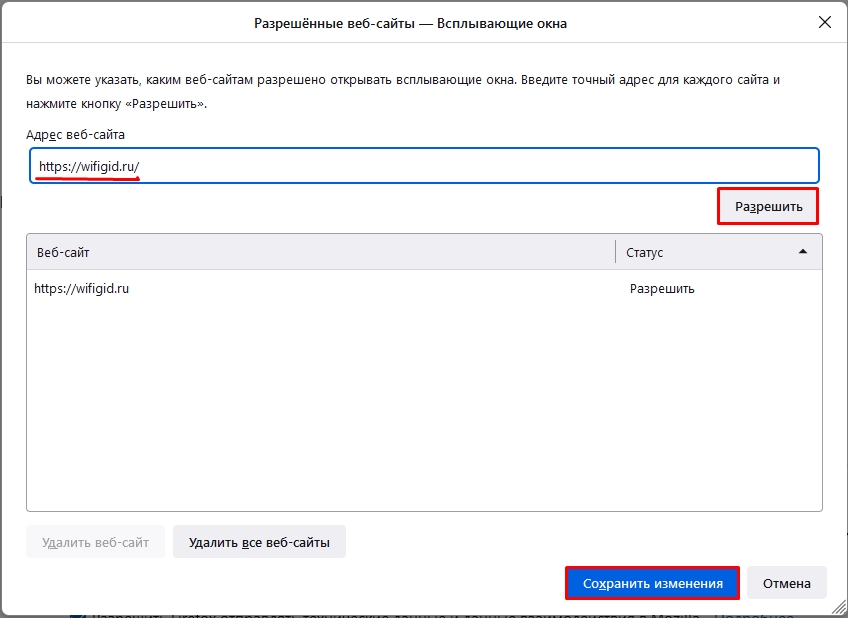
Opera
Откройте раздел настроек, нажав по красной букве «О».
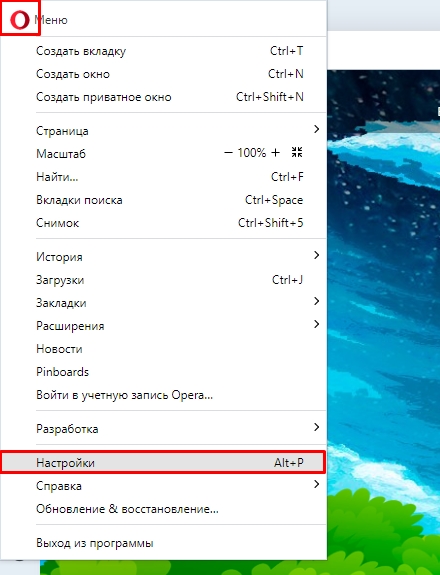
Перейдите в «Безопасность».
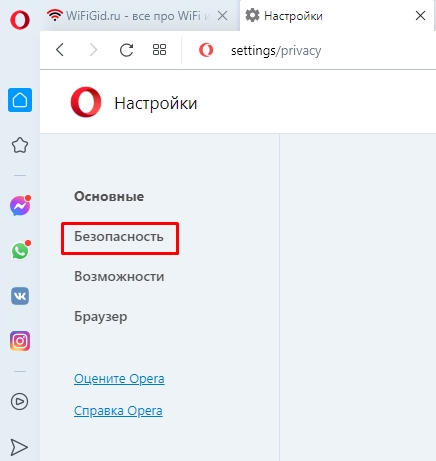
Точно так же как в Хроме, находим подраздел «Конфиденциальность и безопасность» и переходим в «Настройки сайтов».
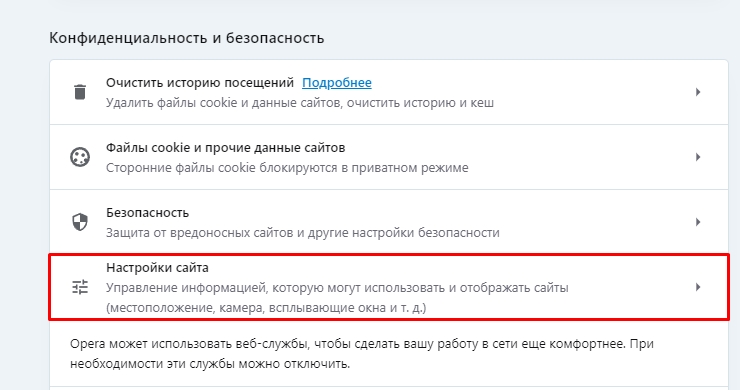
В пункте «Привилегии» открываем конфигурацию уведомлений.
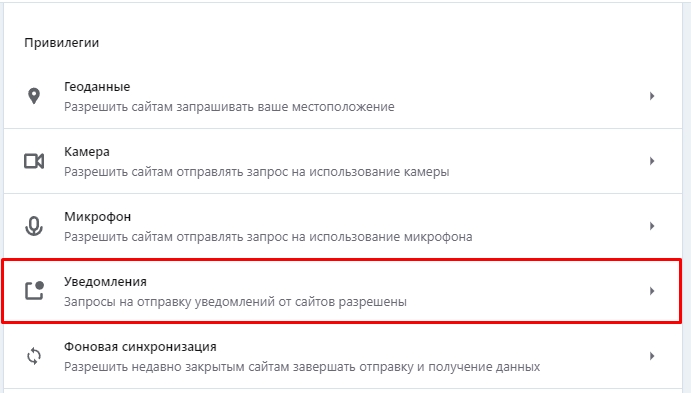
Тут все аналогично как и в Google Chrome – в самом верху вы можете вообще отключить получения уведомлений хоть от каких-то сайтов. В самом низу в списке разрешений выбираем сайт, который вас докучает, и напротив жмем по стрелке.
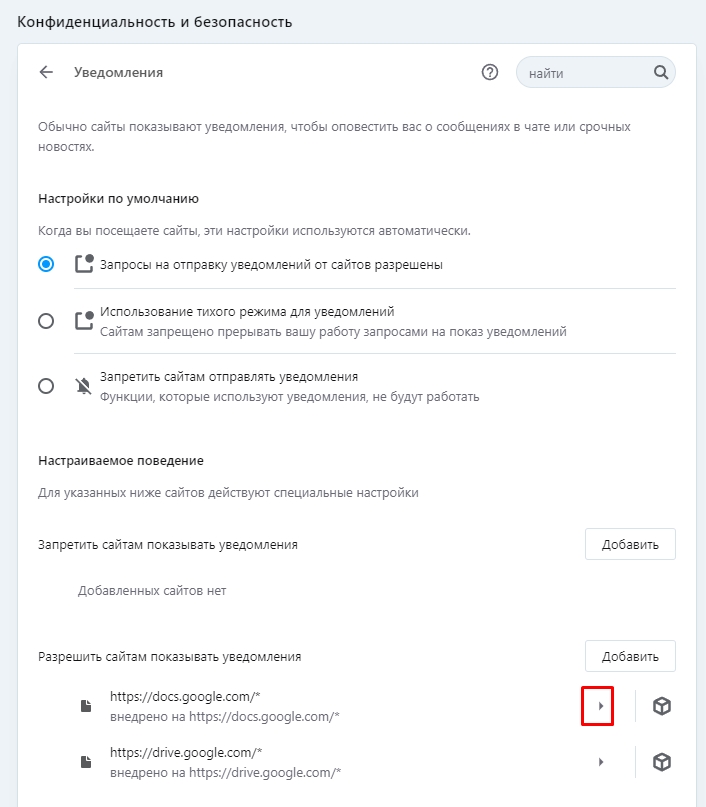
Сбрасываем все разрешения.
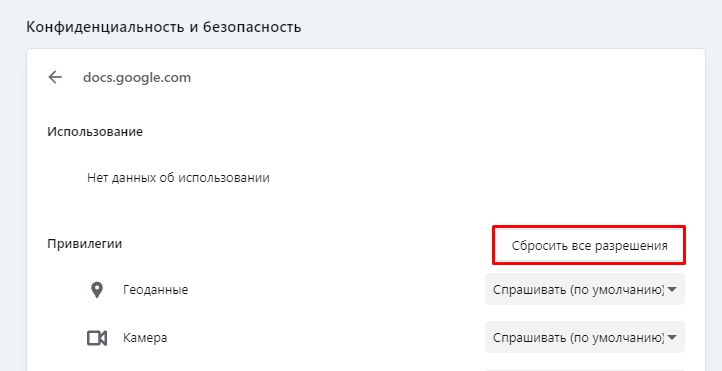
Яндекс браузер
Чтобы открыть настройки, нажмите по кнопке, которая находится в правом верхнем углу окна.
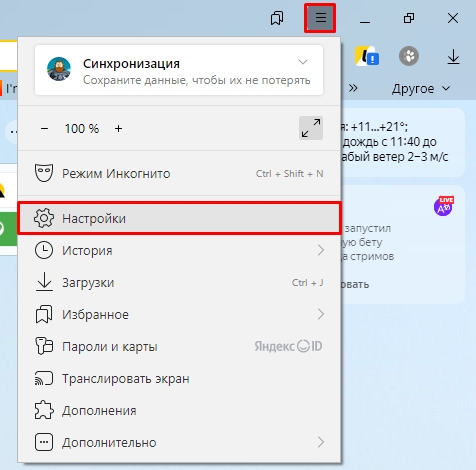
В разделе «Сайты» вы можете убрать показ всех запросов уведомлений. Ниже жмем по ссылке «От прочих сайтов».
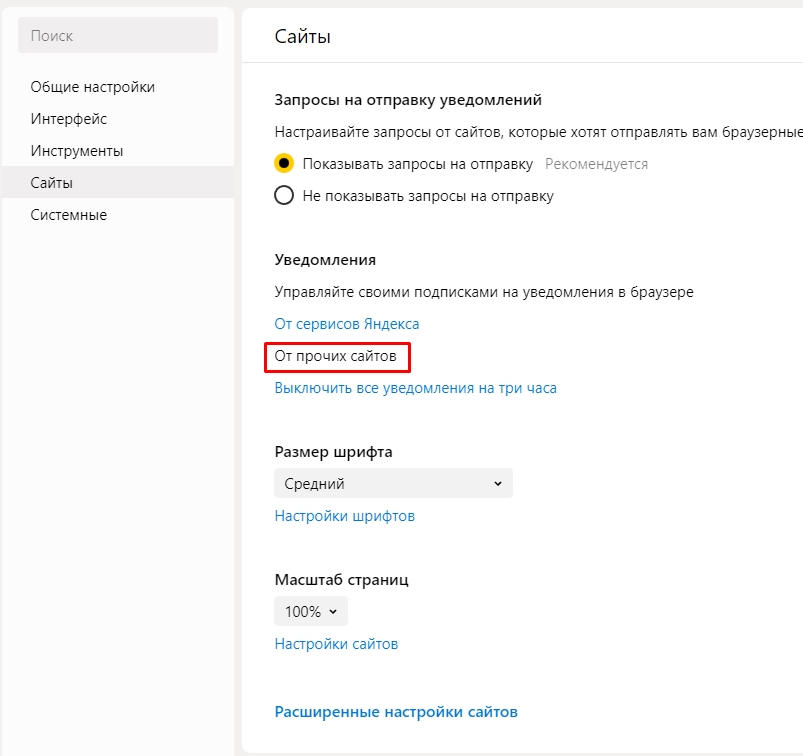
В списке «Разрешена» напротив нужного URL нажмите по кнопке «Запретить».
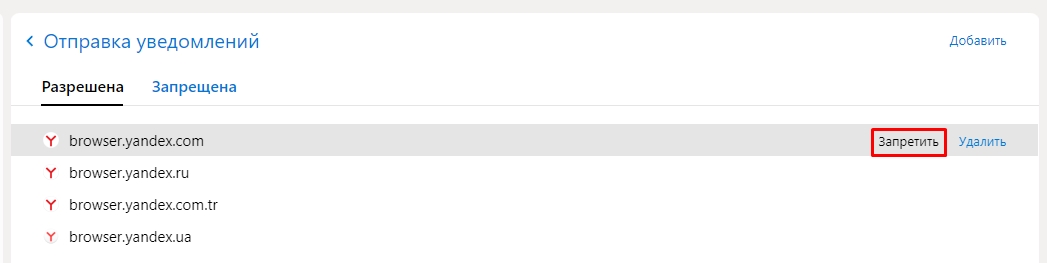
Microsoft Edge
Давай посмотрим, как можно полностью запретить уведомления от сайтов в браузере Microsoft Edge. Напомню, что этот браузер по умолчанию вшит в операционную систему Windows 10 и 11. Сама программа работает на движке Хромиум.
Перейдите в настройки.
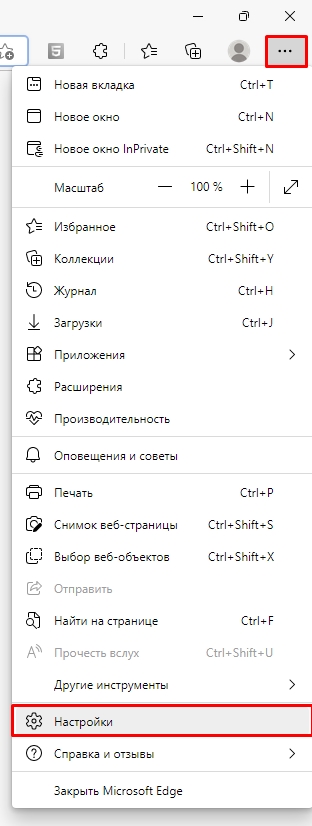
Нас интересует раздел «Файл cookie и разрешения сайтов».
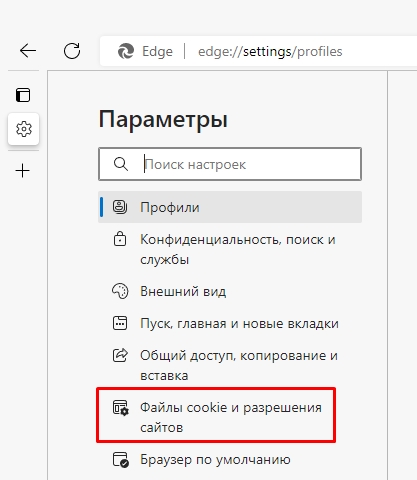
Чуть ниже во «Всех разрешениях» откройте конфигурацию «Уведомлений».
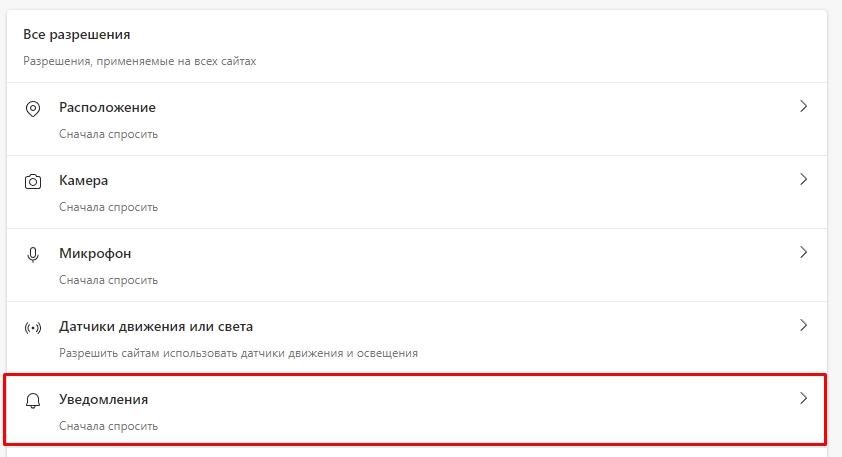
Ниже вы видите два списка. Во втором выбираем сайт, который вам надоел, и жмем по трем точкам. Далее жмем «Блокировать». Если вы удалите его из списка, то при повторном заходе на этот сайт вас повторно попросят дать разрешение на уведомления.