В квартире много устройств, требующих подключения к интернету или домашней сети. Благодаря этому телевизор, ноутбук и мобильные устройства получают доступ к личному хранилищу пользователя. Таким образом, вы можете смотреть фильмы и сериалы, хранящиеся на жестком диске вашего компьютера, с любого устройства. Компьютер должен постоянно работать, чтобы предоставлять контент другим потребителям: потреблять электроэнергию, шуметь, изнашиваться…
Покупка сетевого хранилища (NAS) для многих обходится недешево. Они стоят от 10 000 рублей. Но наличие современного роутера и внешнего жесткого диска легко решает проблему.
Как выбрать маршрутизатор и HDD?
Чтобы подключить сетевой диск к сети через роутер, нужно получить «правильный» роутер. Он должен иметь порт USB. Если роутер имеет гигабитные LAN-порты, важна версия USB. Для интерфейсов 1000 Мбит/с требуется USB 3.0. Обеспечивает скорость записи до 60 МБ/с и скорость чтения до 100 МБ/с.
Для дешевого роутера вполне подойдет 2-х портовая версия. Пропускной способности USB 2.0 достаточно для просмотра фильмов в формате Full HD с нескольких устройств.
Если бюджет ограничен, о запасе скорости придется забыть. Если есть деньги и организовать серьезное хранилище, стоит позаботиться о покупке двухдиапазонного роутера с поддержкой MIMO. Тогда встроенный торрент-клиент не помешает.
С хранением проще. Подойдет даже HDD от старого ноутбука. Купить переходник USB-SATA несложно и стоит 300-400 рублей. Другой вариант: купить 3,5-дюймовый винчестер с док-станцией, но роутер может не увидеть такого решения. Оптимальный выход — внешний HDD с интерфейсом USB.

Подготовка накопителя
Большинство «чайников» работают на Windows, а потому для них выбор файловой системы очевиден — NTFS. Такой винчестер лучше подключать к роутерам Asus и Zyxel Keenetic, в которых используются специальные драйвера NTFS, гарантирующие высокую скорость. Другие роутеры не могут похвастаться нормальной скоростью чтения и записи. Apple требует файловую систему HFS+.
Поскольку большинство маршрутизаторов основаны на Linux, проблем с совместимостью при форматировании жесткого диска в Ext4 не возникнет. Однако подключить его к ПК с Windows без создания новой файловой системы с потерей данных на диске не получится.
Есть плохие новости для людей, планирующих использовать свое старое устройство. Им придется удалить все разделы и отформатировать диск, потому что маршрутизаторы обычно не распознают более одного раздела.
Подключение
Процесс одинаков для всех маршрутизаторов, но интерфейсы конфигурации различаются. Новички не всегда понимают общие инструкции, если пункты или опции называются синонимами. Рассмотрим, как подключается винчестер к роутерам самых популярных производителей.
ASUS
Подключите роутер к жесткому диску с помощью USB-кабеля.

Как настроить просмотр файлов на ПК:
- Зайти в проводник;
- В меню слева найдите «Сеть»;
- В открывшемся окне «Сетевая инфраструктура» щелкните правой кнопкой мыши на пустом месте и нажмите «Обновить»;
- Отобразится значок диска, подключенного к маршрутизатору.
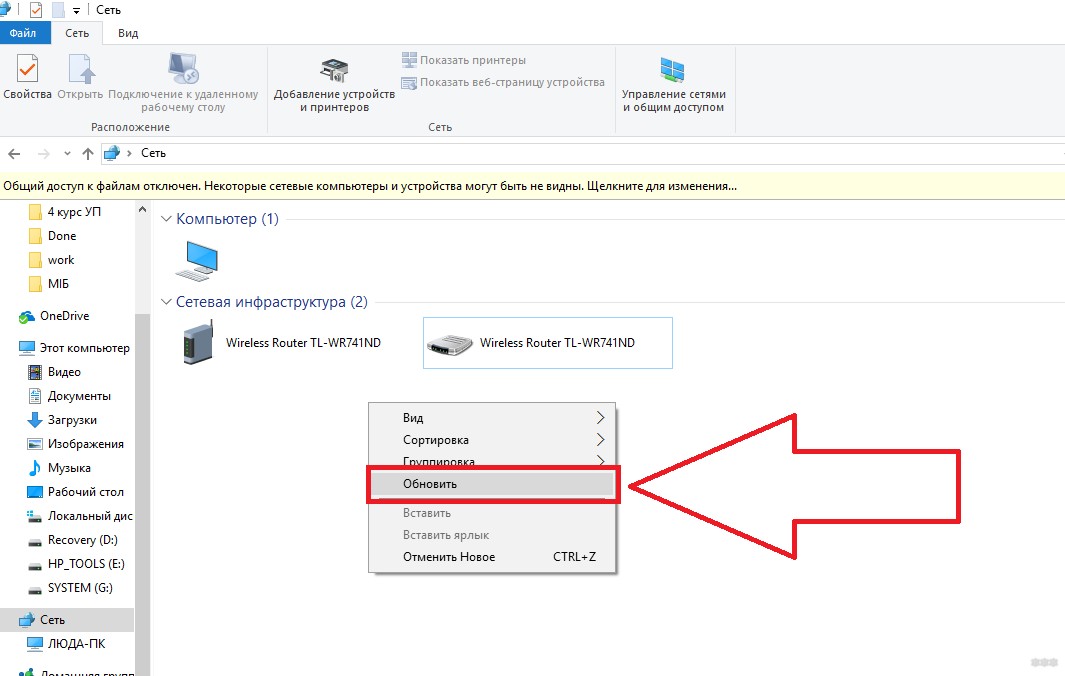
На этом подключение винчестера к роутеру ASUS завершено, можно запускать проводник и переходить к накопителю. При этом введите пароль, защищающий WEB-интерфейс, откуда вы настраиваете роутер. Если данные не были изменены, это слово «admin» в обоих полях.
Для просмотра содержимого хранилища на Android необходимо обзавестись обычным файловым менеджером, например, ES Explorer. В программе выбираем источник «LAN» и вводим данные для авторизации.
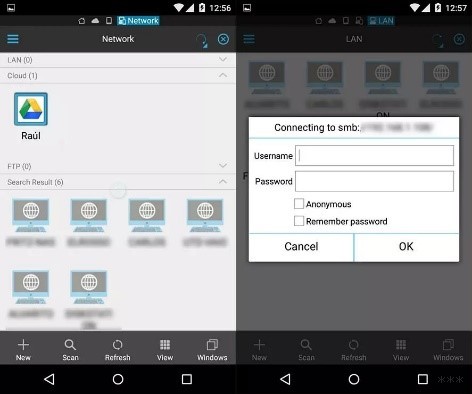
Телевизоры с поддержкой Wi-Fi также могут воспроизводить контент с USB-устройств.
Маршрутизаторы ASUS поддерживают создание:
- DLNA – стандарты, позволяющие передавать мультимедийный контент по сети, включая его воспроизведение;
- FTP-сервер;
- сервер Айтюнс.
Для их активации и настройки перейдите на вкладку «USB-приложение» и нажмите на раздел «Файл/Медиасервер».
TP-Link
О том, как сделать домашнюю сеть на роутере TP-Link, рассказывается в следующем видео:
Чтобы подключить сетевой диск к роутеру этого производителя, выполните следующие действия:
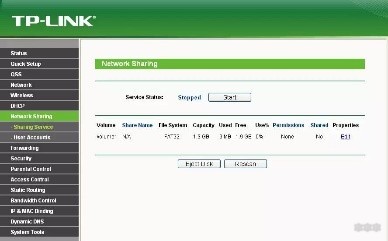
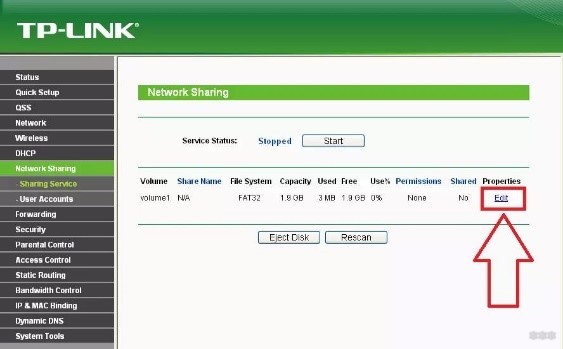
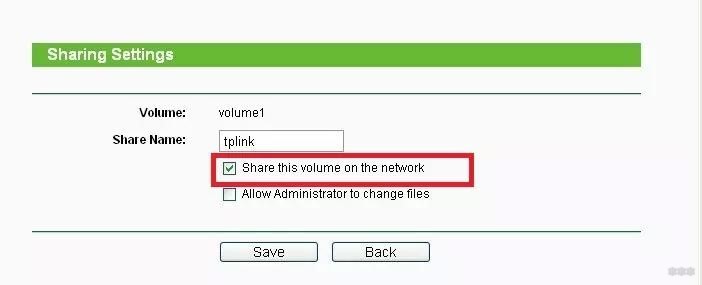
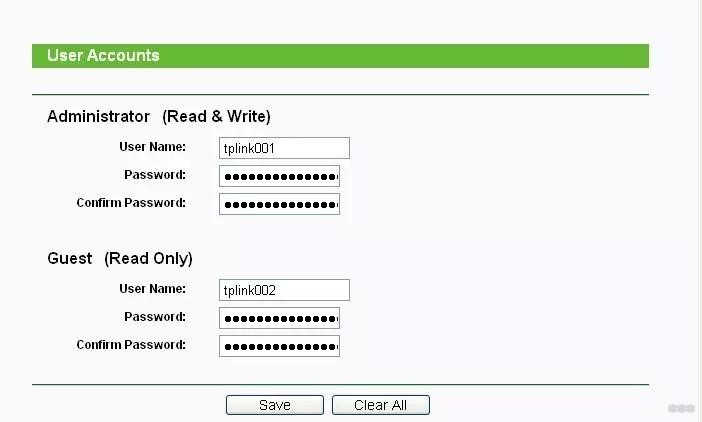
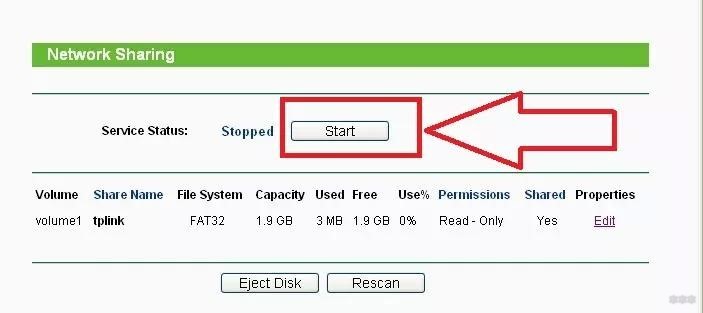
Доступ к хранилищу осуществляется так же, как и с устройствами ASUS.
Huawei
Для Huawei инструкция следующая:
- имя пользователя;
- пароль для доступа к жесткому диску;
- имя USB-устройства;
- путь к этому.
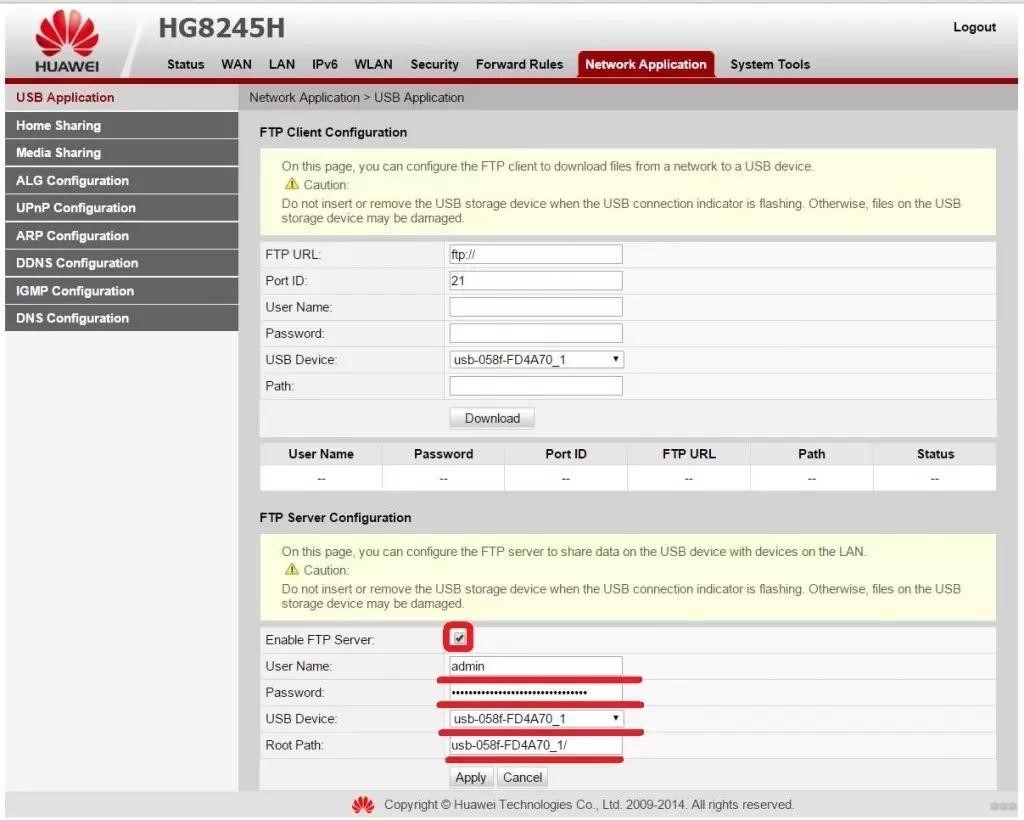
Zyxel Keenetic
На главной странице WEB-интерфейса роутера установите галочки, указанные на скриншоте ниже, и перезагрузите компьютер.
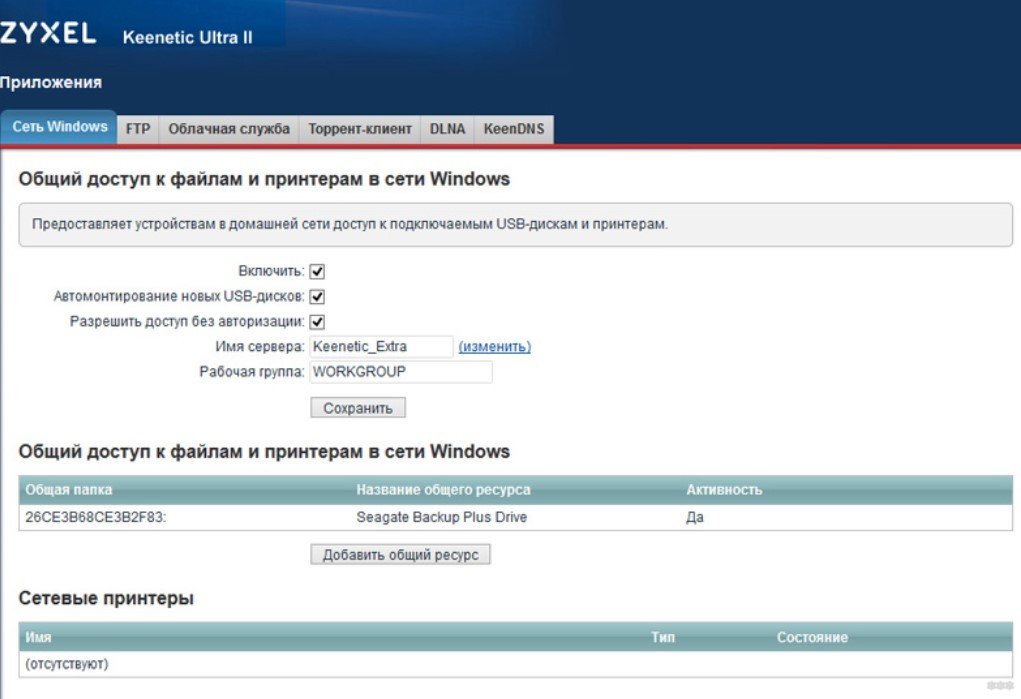
Проверьте, распознается ли диск в одноименной вкладке.
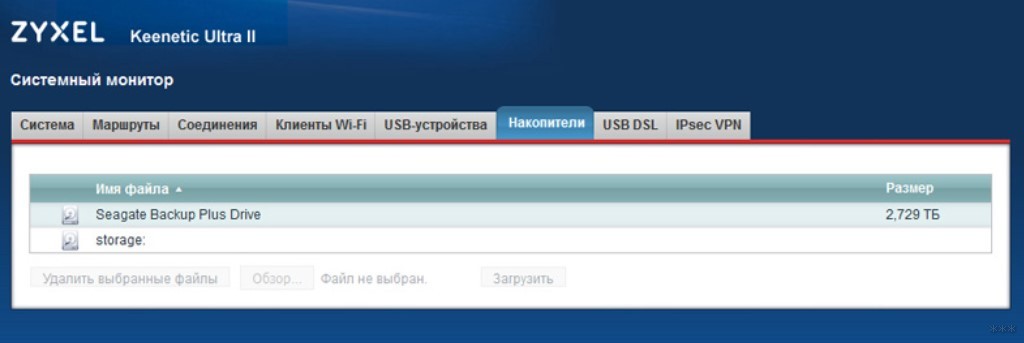
При использовании старых устройств с памятью до 128 МБ включительно рекомендуется включать файл подкачки размером не менее 256 МБ. Кроме того, он будет нагружать жесткий диск. При подключении через USB версии 2 скорость чтения/записи (доступная пользователю) может заметно снизиться.
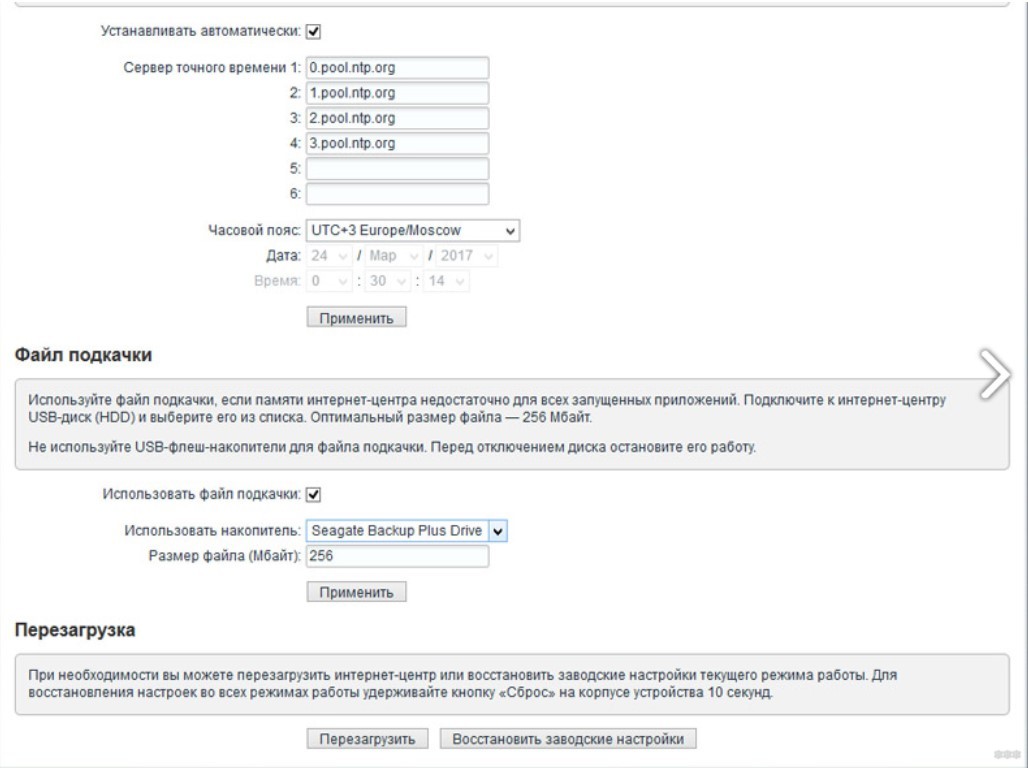
На вкладке «Сеть Windows» настройте общий доступ: выберите папку и укажите, как ее будут видеть клиенты.
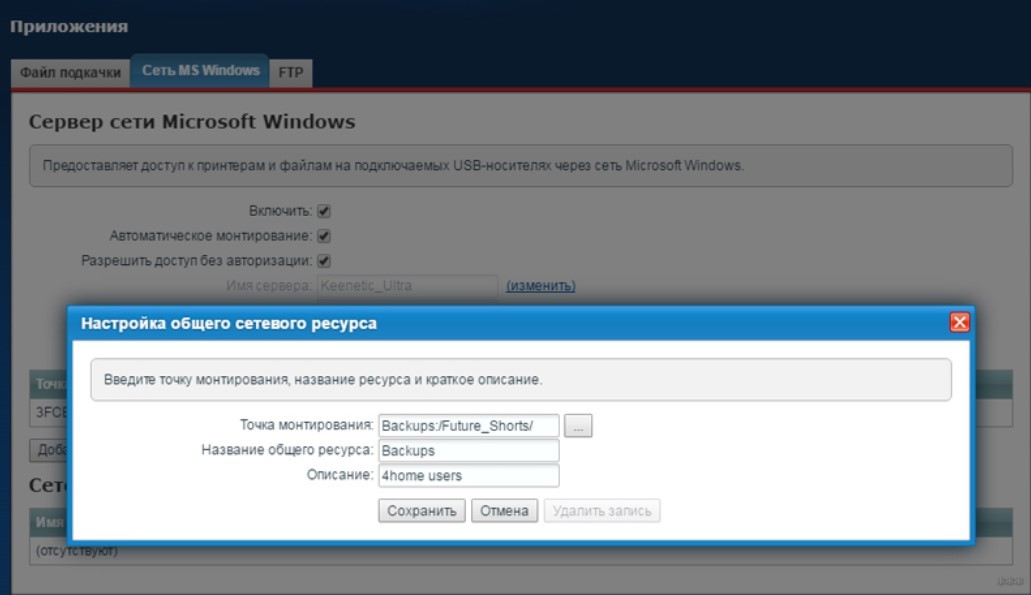
Во вкладке «Пользователи» создаются учетные записи, им даются привилегии.
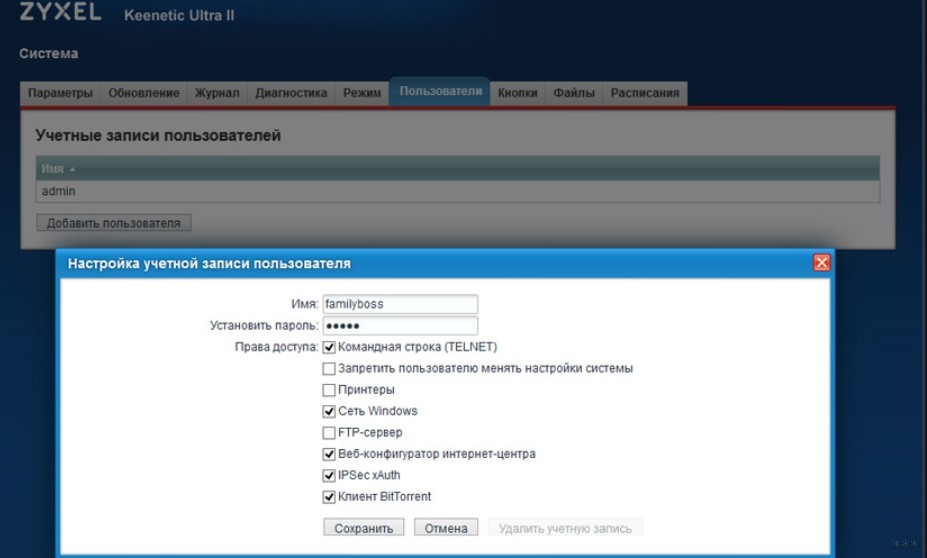
Последним штрихом является указание каталога для хранения скачанных через торрент файлов.
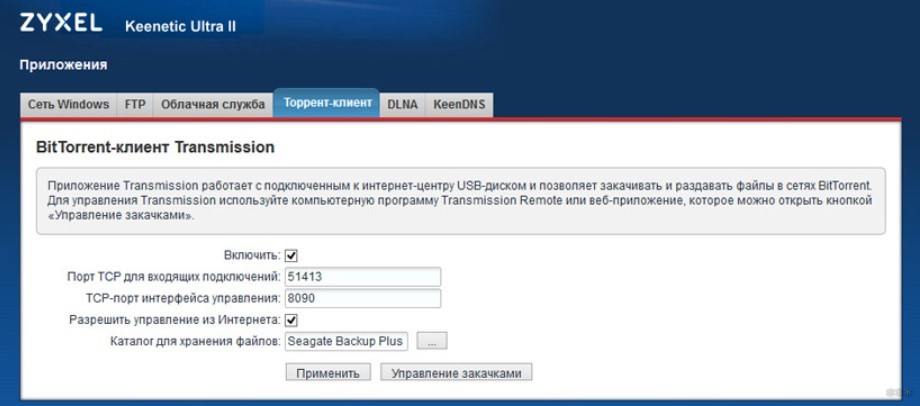
Владельцам телевизоров с поддержкой DLNA необходимо включить соответствующий компонент в одноименной вкладке в Приложениях».
Вы также можете настроить удаленный доступ к разделам сетевого диска через Интернет. Как это сделать:
- «через облако» — доступ только по протоколу HTTP;
- «Прямой доступ» — возможность доступа к устройствам в домашней сети по любому протоколу, если такой доступ не ограничен провайдером.
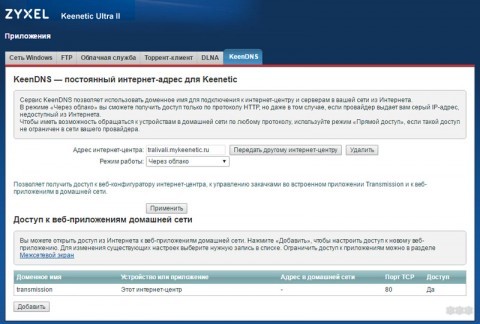
Для удобства рекомендуется установить на телефон или ноутбук программу удаленного управления без входа в WEB интерфейс роутера — Transmission Remote.
Sagemcom от Ростелекома
Как подключить HDD здесь:
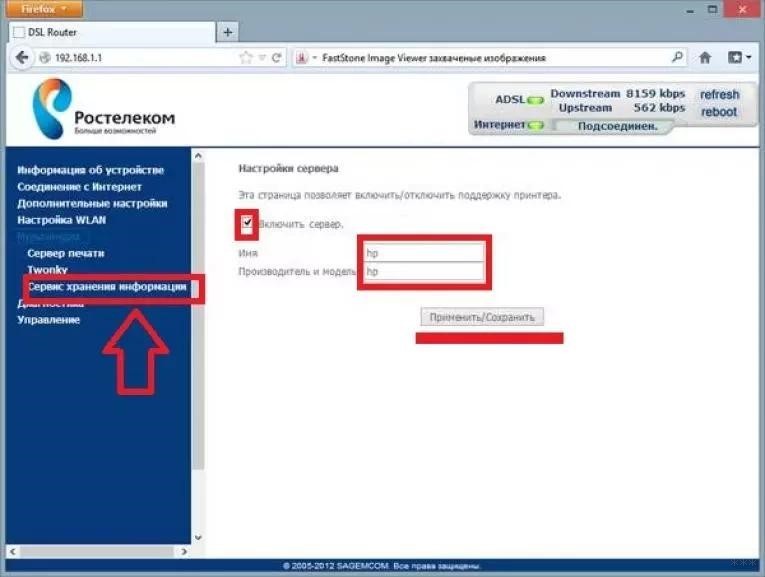
Компания Sagemcom заметила проблемы с внесением изменений в файл конфигурации.
MikroTik
Вместо WEB интерфейса настраивается подключение через приложение Samba.
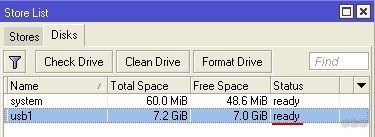
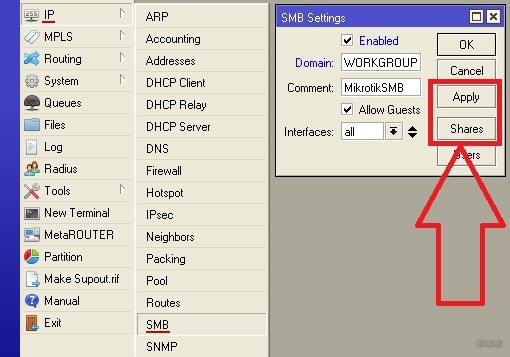
Подключить уже полноценный диск к роутерам MikroTik не получится. Диск необходимо отформатировать и только потом подключать к роутеру.
Возможно кому-то будет полезно следующее видео — как сделать сетевое хранилище на роутере D-Link:
Вместо того, чтобы покупать дорогое сетевое хранилище, вы можете обмениваться файлами в домашней сети, используя любой диск и новый маршрутизатор. Надеемся, что все было понятно и наши читатели добились успеха. Если у вас возникли проблемы или вопросы, пишите в комментариях!








