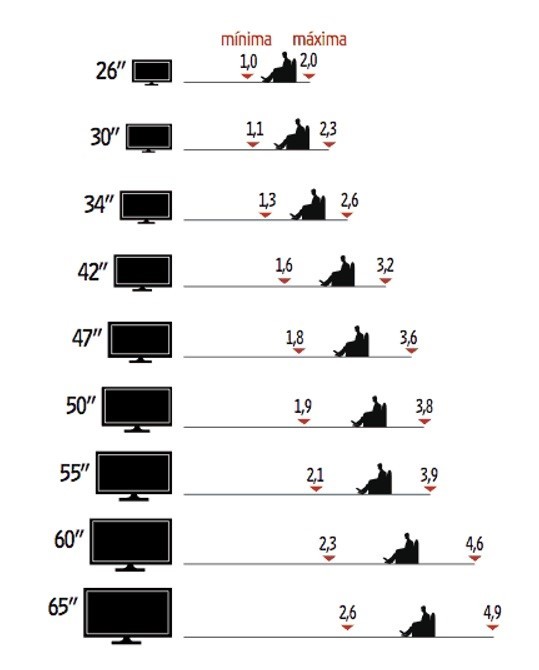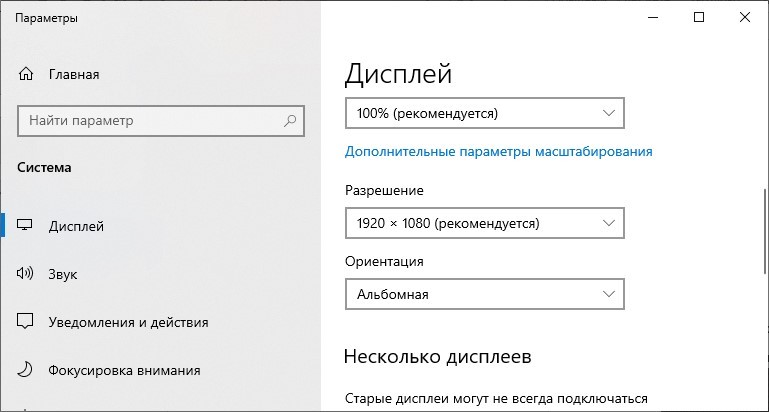Подключение проектора к управляющему оборудованию не является сложной задачей. Каждый человек, прочитавший инструкцию, сможет сделать это за 1-3 минуты. Но проблемы с подключением все же возможны. Самая частая: ПК не видит экран и изображение не выводится. Но и эти проблемы можно решить.
Проводное подключение
Для стабильного соединения и минимальных глюков лучший вариант подключения проектора к ноутбуку с Windows 7-10 — через HDMI или любой другой кабель, поддерживаемый устройствами. Как определить, какой кабель нужен?
Есть 4 возможных порта для подключения проектора:
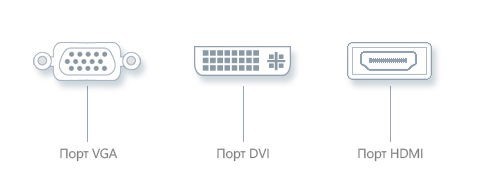

Если ваш ноутбук поддерживает только HDMI, а проектор работает через порт DVI, вы можете использовать адаптер HDMI-DVI-D или HDMI-DVI-I. Если у проектора только VGA, а у ноутбука HDMI, можно подключить оба устройства. Почему бы нет? Вам нужно купить дополнительный конвертер HDMI-VGA.

Более сложные видеопроекторы можно подключать по сети через порт LAN или через Wi-Fi.
Как подключить проектор к ноутбуку через HDMI:
Режим проекции
После загрузки операционной системы Windows необходимо включить проецирование на подключенном устройстве. Есть 4 режима: зеркало, расширение, отображение только 1 экрана, отображение только 2 экранов.
Подробно о режимах расширения рассказывается в следующем видео:
В разных версиях операционной системы Windows процесс поиска этих режимов различается:
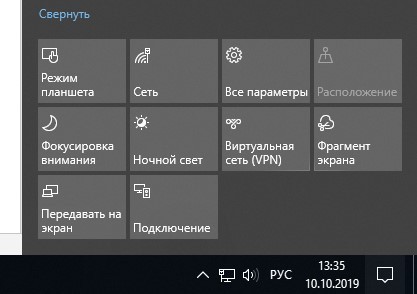
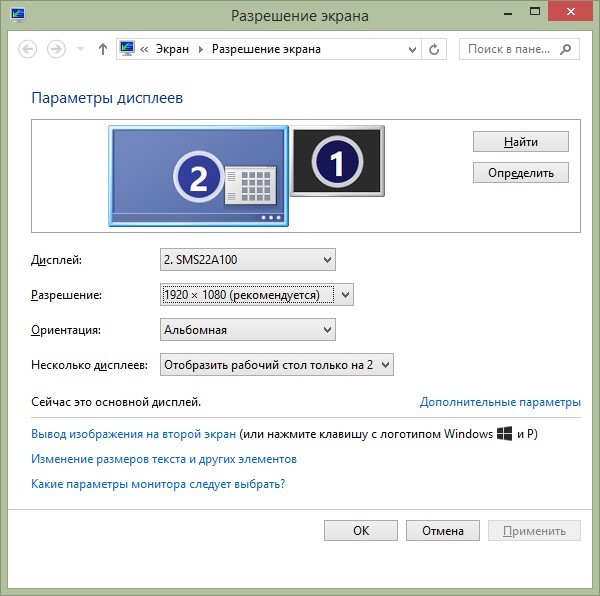
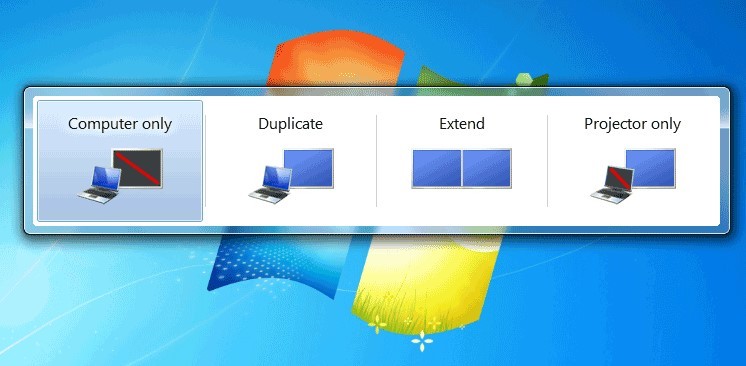
Или откройте ПКМ на рабочем столе «Разрешение экрана». В поле «Экран» выберите проектор, а в поле «Мультиэкран» выберите нужный вариант проецирования.

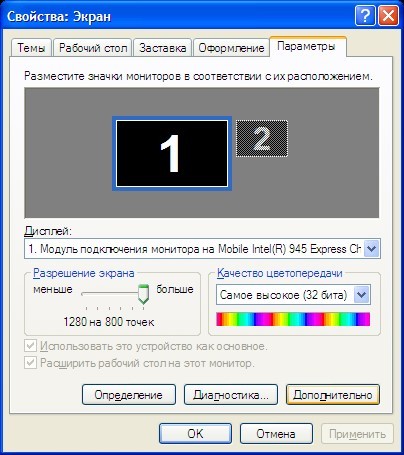
Так же на ноутбуках есть горячие клавиши для отображения проекции на одну из F1 — F12.

Для начала нажмите комбинацию Fn+F1 – F12 (это может быть любая из функциональных клавиш).
Неполадки
При подключении могут возникать разного рода неисправности. Перейдем к причинам и способам их устранения, чтобы понять, почему компьютер не видит проектор:
- «Нет сигнала» на проекторе или изображение нечеткое. Есть два варианта решения проблемы:
- Регулировка резкости на проекторе. Расположите его на идеальном расстоянии от поверхности. Например, на расстоянии 1,6 метра проектор можно повернуть на 42 дюйма по диагонали.

- Изменить разрешение экрана в Windows. Попробуйте поставить меньше. Второй находится в ПКМ в разделе рабочего стола — «Параметры отображения» — «Разрешение».

- Компьютер или ноутбук с Windows 7-10 не видит проектор, подключенный через кабель VGA или HDMI:
- Проверьте плотность установки на портах устройства. Порт ноутбука не должен быть сломан. Перезагрузите компьютер и попробуйте снова обнаружить устройство. Повторите процедуру подключения, перезагрузив оба устройства.
- Возможно, ноутбук слишком слаб для работы со вторым экраном, в данном случае проектором. Попробуйте подключить устройство к другому ноутбуку и посмотрите результат.
Если проектор новый и не работает ни с одним из подключенных устройств, возможно, вы столкнулись с производственным дефектом.
Заключение
Подключить проектор к ноутбуку через кабель HDMI и отобразить проекцию довольно просто. Главное проверить затяжку разъемов кабеля в портах, чтобы контакт был зафиксирован. Необходимо подключать выключенные устройства, чтобы не спалить порты. Настройка проекции осуществляется через опцию, вызываемую клавишами Win+P.