Друзья, сердечно приветствую вас на моей очередной статье-инструкции. В контакте Ботан из WiFiGid. За всю свою жизнь я собрал уже несчетное количество компьютеров, но самое сложное, с чем может столкнуться новичок в этом деле, это окончательная сборка. В этой статье я хотел бы поделиться с вами своим опытом, как правильно подключить материнскую плату. Пошагово, в картинках, для чайников.
Но если у вас остались вопросы или комментарии (мир меняется, статьи иногда устаревают), добро пожаловать в комментарии. Мы обсудим и обновим.
Так же настоятельно рекомендую подготовить инструкции к вашей материнской плате, в виде книги или скачать их из интернета для своей модели. Если общие шаги всегда понятны, то распиновка передней панели иногда вообще не указана на плате; вам придется прочитать инструкцию или потратить время на поиск.
Фото на примере моего не очень старого ASUS B360K. Но это не влияет на суть рассказа.
- Чего не будет в этой статье?
- Что будет в этой статье?
- Шаг 1 – Установка платы в системный блок
- Установка планки
- Установка материнской платы
- Шаг 2 – Подключение питания
- Шаг 3 – Процессор
- Ставим процессор в сокет
- Термопаста
- Охлаждение
- Питание кулера
- Шаг 4 – Оперативная память
- Шаг 5 – Подключение передней панели
- USB и AUDIO
- SPEAKER
- Остальные разъемы
- Шаг 6 – Жесткие диски
- Традиционные диски
- M.2 диски
- Шаг 7 – Видеокарта
- Шаг 8 (опционально) – Другое оборудование
- Тестируем сборку
- Завершение
Чего не будет в этой статье?
С порога делаю предупреждение, не хочу раздувать статью до бесконечности, поэтому не будет материала по классификации железа (форм-факторы, сокеты, типы памяти, типы винчестеров, разъемы PCI, видеокарты, так далее). Инструкция направлена больше на практику, чтобы быстро установить вашу материнскую плату с имеющимся оборудованием и правильно подключить ее ко всем компонентам и шлейфам.
Что будет в этой статье?
Подробный план подключения всего оборудования к материнской плате от установки до успешного включения. Вы можете смело использовать его в качестве контрольного списка для успешного подключения.
Шаг 1 – Установка платы в системный блок
И вот вам чистый системный диск. Возможно, вы уже установили туда «свободный» блок питания, жесткие диски и внешнюю периферию (их можно поставить перед материнской платой); Теперь вы можете продолжить установку.
Рекомендую снять обе боковые крышки корпуса компьютера: с основной стороны у нас будет доступ к материнской плате, а вот с задней удобно будет спрятать оставшиеся шлейфы. В конце концов мы закроем все.
Установка планки
Материнские платы обычно поставляются с задней металлической планкой для разъемов. Я рекомендую вам установить его в первую очередь. Устанавливается легко: при надавливании ничего не прикручивается. Надежность крепления определяем невооруженным глазом. После того, как плита будет установлена, она будет надежно закреплена.
 Устанавливается вдавливанием изнутри, фиксируется доской
Устанавливается вдавливанием изнутри, фиксируется доской
Установка материнской платы
После установки ремешка обычно переходят к монтажу материнской платы. Здесь самое главное, чтобы материнская плата вписалась в ваш корпус. Это легко определить невооруженным глазом, но можно и сравнить форм-факторы корпуса и материнской платы (например, форм-фактор ATX). Здесь я не хотел бы останавливаться на всех возможных размерах; Я надеюсь, что я правильно соединил корпус и плату, и что все подходит друг к другу.
Плата сидит на обычных полноценных болтах на ножках коробки. Обычно несколько ножек уже вкручены в пазы в основании коробки. Но, как правило, если ваша материнская плата немного больше, она проползет мимо этих ножек. А вот в самом корпусе можно увидеть пустые отверстия и обозначения форм-факторов:
 Стрелки: пустые отверстия для установки штифтов, если у вас большая доска
Стрелки: пустые отверстия для установки штифтов, если у вас большая доска
Конечно, вы можете оставить плату «висеть» в воздухе в некоторых местах, но, как правило, в комплект входят дополнительные ножки, которые вы уже прикрепили к этим разъемам. А определить нужные слоты проще только на глаз — посмотрели слоты на материнской плате, совместили с имеющимися ножками на корпусе и подкрутили в недостающих местах. Иногда по каким-то причинам полных ног не хватает для полной фиксации; в неважных местах их можно пропустить (например, правый нижний угол обычно не используется для чего-то важного).
Фактический процесс установки очень прост: «поместите» разъемы платы на планку, выровняйте отверстия и закрутите их с помощью крестообразной отвертки. Вам может понадобиться небольшое давление на доску, чтобы выровнять ее (помните о соединительной планке рядом с ней). Но обычно все идет хорошо, ломать и разрушать здесь нечего.
Итого – на этом шаге нужно установить брусок, прикрутить необходимые ножки, закрепить доску.
Шаг 2 – Подключение питания
Некоторые идут сразу на установку процессора, но бывают случаи, когда после его установки уже будет сложно подойти к тому же блоку питания для процессора. Поэтому лично я предпочитаю включать все сразу.
Вынимаем оплетку из опорной пластины; обычно это самый широкий «контроллер» на блоке питания. Как правило, сейчас используются 20 + 4 контакта. Соединяем обе части (иногда их разделение не совсем видно, но можно посчитать, что это 24 контакта) и находим на материнской плате такой же широкий разъем. Вставляйте до щелчка (направление не потеряете, есть защита от ориентации):

Далее переходим к блоку питания процессора. Обычно используются 8-контактные контакты (4 + 4 контакта, можно разъединить). На старых платах использовался один 4-контактный чистый контакт, на новых — два 8-контактных, тут главное, чтобы разъемов на блоке питания было достаточно, но статья не об этом. Находим такой же контакт на плате и подключаем:

Конечно, позже нам нужно будет подключить жесткие диски и видеокарту, но мы расскажем об этом в соответствующих разделах. Пока еда готова, переходите к следующему разделу.
Шаг 3 – Процессор
Очень важный и зачастую самый долгий этап сборки (не уступающий даже подключению передней панели, если под рукой есть вся инструкция по распиновке). Поэтому здесь я снова разобью его на этапы.
Ставим процессор в сокет
Розетки сейчас уже прилично разведены, т.е в одной статье не все варианты описать, поэтому больше ориентируемся по ситуации. Суть в том, чтобы открыть защелку розетки:
 По стрелке та же защелка. В моем случае открывать не буду, придется снимать кронштейн кулера. Фотографии сделаны во время очистки системы, но и так все понятно.
По стрелке та же защелка. В моем случае открывать не буду, придется снимать кронштейн кулера. Фотографии сделаны во время очистки системы, но и так все понятно.
Мы очень осторожны здесь! Будьте осторожны, чтобы не повредить штырьки разъема. Как правильно поставить процессор в сокет мы разобрались — он там может оставаться только в одном положении, перед установкой проверяем слоты. Если не подходит, ничего мять и ломать не надо!!!
Вставляем плинтус в пазы, фиксируем защелкой. Выдох. Сюда лучше не лезть до глобальной замены процессора или платы.
Термопаста
Этого нельзя забывать! Не забудьте нанести термопасту перед установкой кулера (разумеется, очень тонким слоем). В новых холодильниках уже есть термопаста, поэтому этот шаг можно пропустить. Но для полного чек-листа установки мне было бы грех пропустить это.
Охлаждение
Средство от водянки не подходит под формат этой статьи. Но и там все решает голова.
И снова вспоминаем сказку с репкой: штекеры разные, кулеры разные, способы крепления разные. Те либо просмотреть инструкцию к кулеру, либо найти видео по установке конкретно для вашей модели. Но ломать ничего не надо!
Короче говоря, когда кулер уже установлен, его обычно можно закрепить двумя способами:
- Ноги. На плате 4 отверстия, на кулере 4 ножки. Ножки разъединяются, поворачиваются по часовой стрелке (фиксируются, забиваются) и вставляются в отверстия щелчком. Если все сделать правильно, то все просто становится на свои места, никуда не слетают. Если нужно вынуть, ножки вращаются против часовой стрелки и спокойно убираются. Не нужно сильно нажимать. И еще рекомендую хотя бы посмотреть, попадете ли вы в разъемы; иначе пластиковые ножки очень легко гнутся.
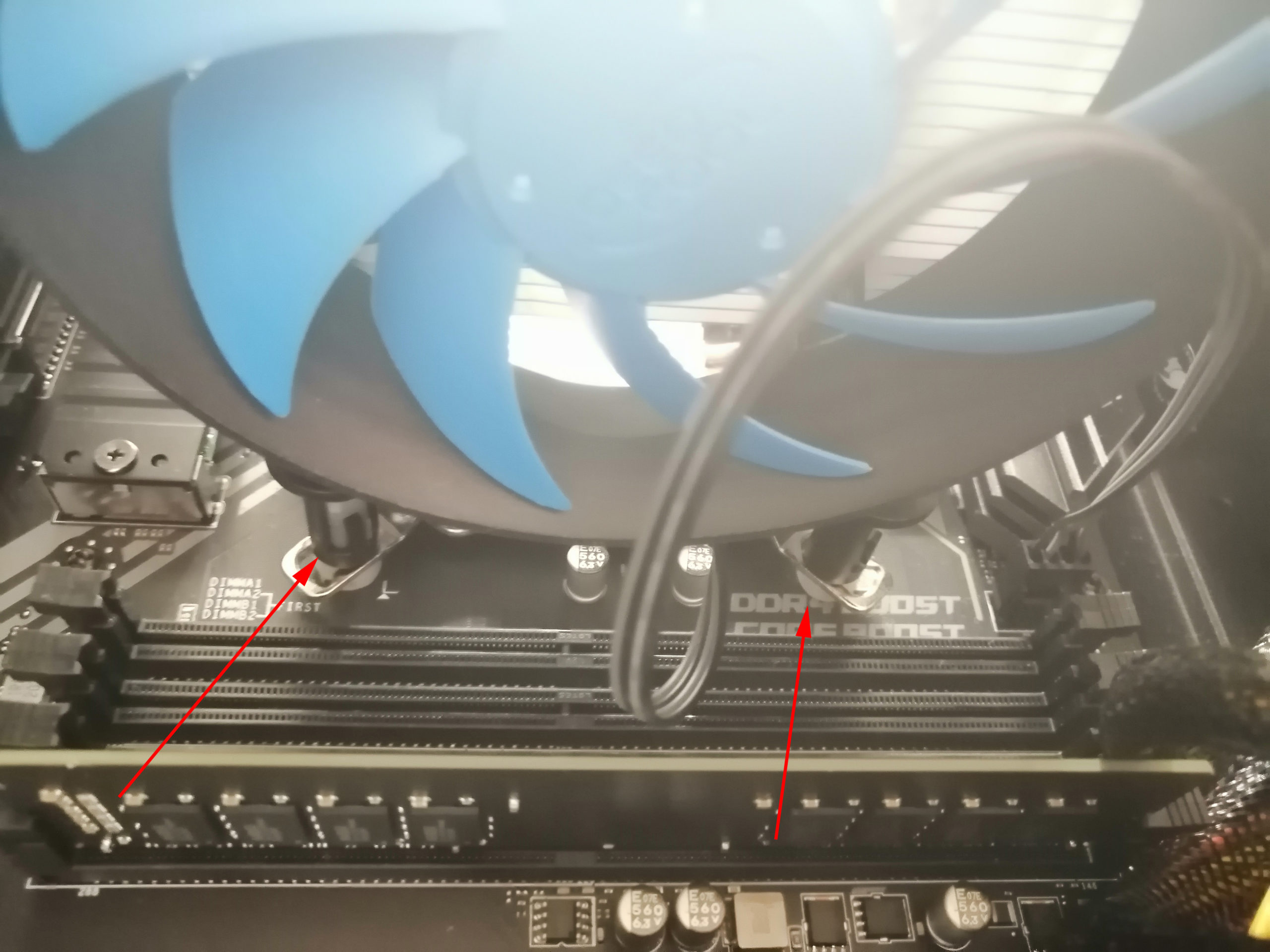 Пример кулера на ножках
Пример кулера на ножках
- Платформа и замок. И снова кратко: сначала платформа крепится к тем же отверстиям, а кулер кое-как подгоняется. Тут уже важны детали конкретной модели лично у меня так:
 Вы видели платформу на фото выше, но к ней уже прикреплен кулер
Вы видели платформу на фото выше, но к ней уже прикреплен кулер
Питание кулера
Если ваш кулер оснащен вентилятором, его необходимо включить. Обычно где-то рядом с процессором должна быть распиновка именно под него. Обычно используется 4-контактное решение с маркировкой вроде «CPU FAN» или даже просто «CPU». Если вы сомневаетесь, принадлежит ли тот или иной сокет процессорному вентилятору, лучше всего посмотреть инструкцию. В какой-то момент я удачно спалил гнездо не тем вентилятором. Кроме того, если у вас 3-х контактный вентилятор или наоборот, 3-х контактный штекер, разъемы обратно совместимы, есть защита установки, вы не ошибетесь расположением.

С процессором покончено идем дальше.
Шаг 4 – Оперативная память
Оперативная память — еще один важный элемент, без которого ваш компьютер не загрузится. Вы видели свои воспоминания RAM? Ищем такие же разъемы на материнской плате:

Обычно сейчас количество разъемов 2 или 4. Если у вас 2 карты памяти одинаковой частоты и размера и 4 разъема, бросайте кости на один (обычно так подключается двойной режим). В остальных случаях устанавливайте по своему усмотрению.
Плашки ломать тоже не нужно — защелки вставляются перед установкой:
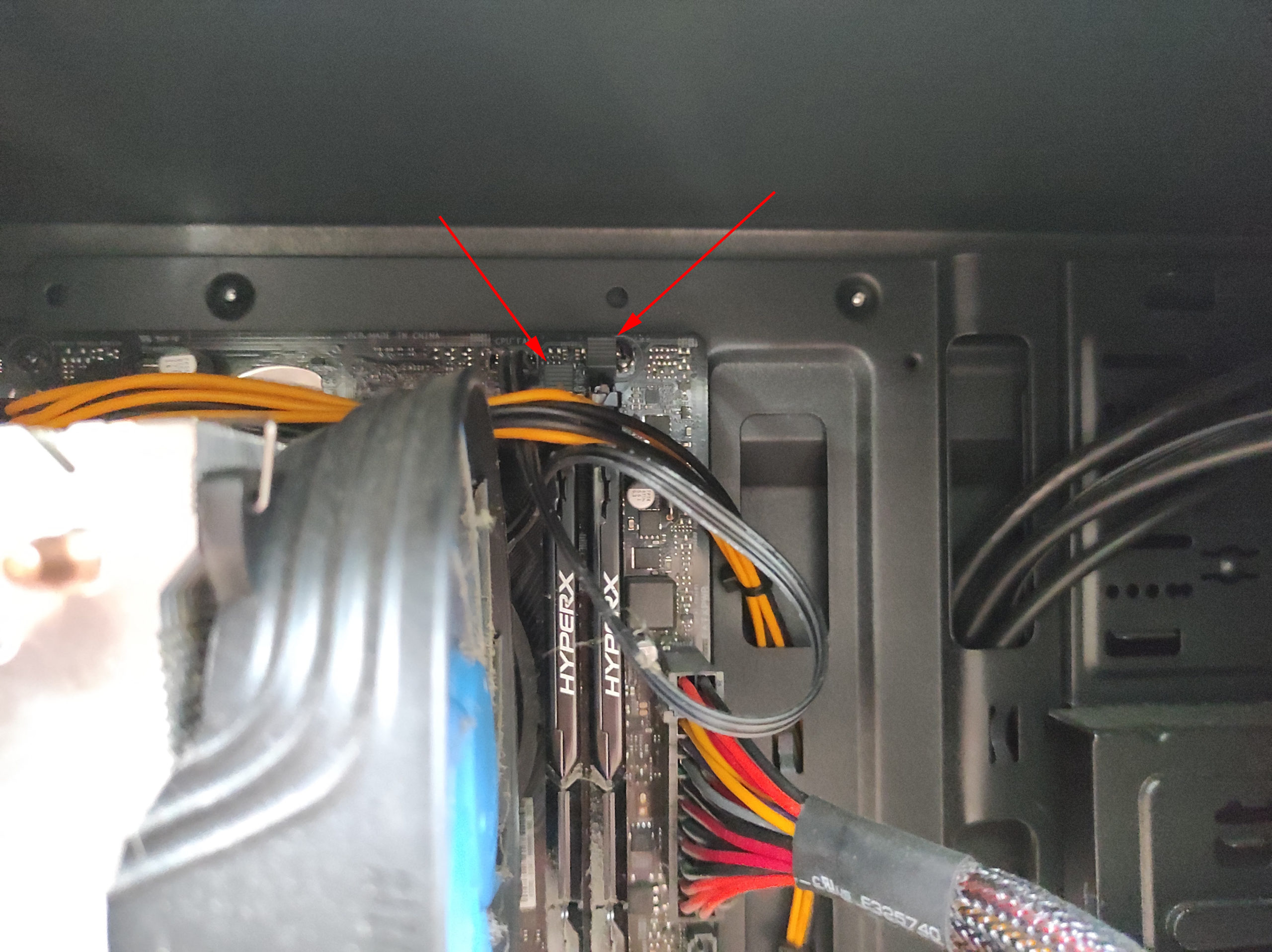 Часто щель закрыта с обеих сторон. В моем случае только один. Обратите внимание на защелки в левом и правом слотах (подлезть было непросто). Справа открытая, можно вставить планку памяти.
Часто щель закрыта с обеих сторон. В моем случае только один. Обратите внимание на защелки в левом и правом слотах (подлезть было непросто). Справа открытая, можно вставить планку памяти.
Матрица вставляется в слот (не перепутайте ориентацию), и при легком нажатии эти защелки защелкиваются.
 Но защелки уже закрыты. Я не буду их отмечать, вы сами увидите разницу.
Но защелки уже закрыты. Я не буду их отмечать, вы сами увидите разницу.
Иногда нужно установить оперативку перед установкой кулера, т.к. Сложности могут возникнуть из-за размера башни. Но, как правило, бруски лучше укладывать после, меньше риск их повредить. По этой же причине, возможно, придется отключить какой-то вид силовой «косы». В моем случае, а не на фото выше, мощность процессора явно неудобна прямо поверх планки оперативной памяти.
В моем случае это оказался «ложный» щелчок. Вроде по опыту все встало на свои места, но комп упорно не запускался. Пришлось залезть за динамик и подключить его; показал верную проблему с памятью. Полезно было проверить, и оказывается, что при нажатии он щелкает второй раз и просто сидит в слоте. И даже после включения проверил, и из 16гб работало только 8гб. Пришлось второй раз разбирать и снова толкать. Это история об опыте: главное не паниковать.
Шаг 5 – Подключение передней панели
Внутри у нас почти все готово, но пока место не занято видеокартой и шлейфами для жестких дисков, лучше сразу подключить переднюю панель вашего системного блока. Да, если вы не подключите его, эти разъемы не будут работать сами по себе. Что там обычно важно:
- USB-разъемы
- Аудио: передние наушники и микрофон
- Кнопка питания
- Кнопка перезагрузки
- Подсветка
- Индикатор активности жесткого диска
А вот время найти инструкцию к своей материнской плате (или скачать через поиск модели), может быть не совсем очевидно. Если честно, у меня даже все отлично получается подключить, иногда не с первого раза. Основная причина — разнообразие обозначений разъемов на плате (с этим проще, если есть инструкция) и разнообразие обозначений разъемов на кабелях в коробке (полная каша у разных производителей). Суть в том, что не получилось с первого раза, сами знаете куда копать. Вот простые кабели; в любом случае вы всегда можете их переставить. Попробую показать на своем примере.
USB и AUDIO
С этими разъемами все просто. Как вы уже догадались, они соединяют USB и аудиоразъемы на передней панели. Как правило, имеют толстые «шашки» и четкие обозначения на доске:
 Слева — аудио, в центре — USB, справа — USB 3.0
Слева — аудио, в центре — USB, справа — USB 3.0
Здесь сложно промахнуться, перепутать позицию тоже невозможно — справитесь без проблем.
SPEAKER
Динамик — это кабинетный динамик. Та штука, которая издает неприятный или не очень «всплеск» при нажатии на кнопку питания, та штука, которая пищит при какой-то ошибке подключения. Если вам это не нравится, не подключайтесь. Иногда дело не в корпусе, а в отдельном устройстве производитель складывает; лично я предпочитаю его выбросить до самого худшего варианта развития событий. Но если что-то вдруг отказывается включаться, то лучше спрятать это где-нибудь, чтобы по сигналам диагностировать ошибку.
 Думал, что обойдусь без него в обзоре, но система отказалась запускаться; Я должен был получить это.
Думал, что обойдусь без него в обзоре, но система отказалась запускаться; Я должен был получить это.
Остальные разъемы
О кнопке включения на всех производителях материнских плат сегодня мы очень подробно пишем ЗДЕСЬ. Но этот материал лучше понимать принципиально, потому что каждый раз происходят какие-то неожиданные изменения.
Теперь перейдем к самому сложному: у нас россыпь всевозможных разъемов и единственный разъем на материнской плате. Мы должны собрать все вместе и склеить в правильном порядке.
Сначала открываем инструкцию к плате (иногда ориентироваться в обозначениях на плате можно с хорошим зрением, но иногда производитель просто не делает дополнительной разметки). Круче инструкций: руководство по быстрой установке (тонкий буклет с надписями типа Quick Installation Guide). И ищем там что-то похожее, которое должно нам подсказать, куда подключать нужные кабели:
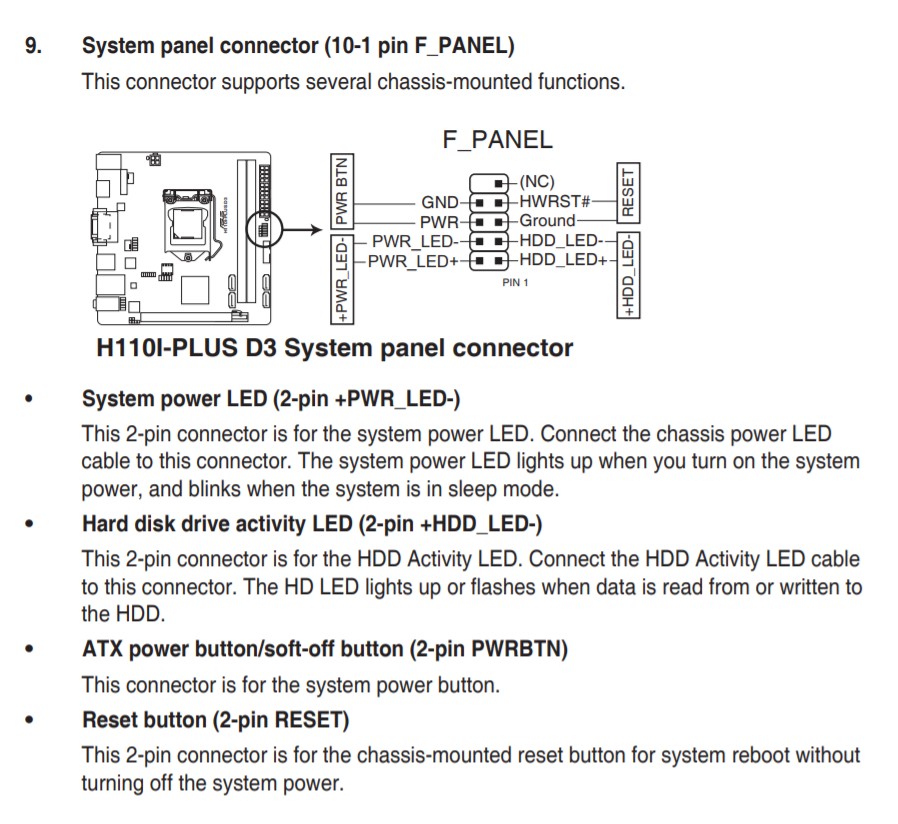 Схема подключения из инструкции (ищем раздел F_PANEL, FRONT PANEL или SYSTEM PANEL)
Схема подключения из инструкции (ищем раздел F_PANEL, FRONT PANEL или SYSTEM PANEL)
Вырежьте, тем более, что многие знают английский, проблем не будет. Чего ожидать от разъемов на передней панели:
- PWR_BTN — кнопка питания. Обычно есть плюс и низ. Вы можете посмотреть на схему и увидеть. Контакты также обычно имеют обозначения «+» и «-».
- PWR_LED — Питание подсветки. Есть также преимущества и недостатки.
- СБРОС — кнопка сброса. И снова больше и меньше.
- HDD_LED — индикатор активности винчестера (такая же мигающая лампочка на системном блоке, когда компьютер начинает «думать»). Опять плюс и минус.
Это обычный набор коннекторов для джентльменов: обычно таких штекеров нужно вставлять около десяти в правильном порядке. На плате, как правило, разъемов больше — около 10. Два дополнительных — как правило, один закрыт, а второй нужно только оставить свободным, неиспользуемым (NC на схеме выше).
Здесь самое простое правильно оценить положение коннекторов и их назначение (проще найти замкнутый коннектор и сплясать от него) по предложенной схеме. Бонус: обозначения могут отличаться, например вместо RESET — RST думаем и исключаем лишнее. Чуть сложнее: приклейте все на место. В домашних условиях и руками сделать это непросто. Но главное начать — очень быстро привыкаешь. Это самый сложный этап в установке плиты. Если все сделано правильно, то молодец!
 В итоге фото получилось уже с прикрепленной передней панелью. Но там действительно нужно разбираться самому — случаи уникальны.
В итоге фото получилось уже с прикрепленной передней панелью. Но там действительно нужно разбираться самому — случаи уникальны.
Шаг 6 – Жесткие диски
Таким образом, в настоящее время к плате можно подключить два типа носителей: M.2 и традиционные диски (HDD или SSD). Основное отличие заключается в способе подключения. Смотри ниже.
Традиционные диски
Если у вас есть хороший «большой» HDD или SSD, это тоже нормально. Закрепляем сам диск, по предложенному коробкой способу (иногда шурупами, иногда защелками), а затем делаем две вещи:
После этого диск точно определится в системе. Тем, у кого традиционные накопители, главное подключить к питанию и подключить к плате.
 На фото жесткий диск. К сожалению, разъем питания и кабель SATA остались с другой стороны, а вот блок питания легко выбирается методом тыка.
На фото жесткий диск. К сожалению, разъем питания и кабель SATA остались с другой стороны, а вот блок питания легко выбирается методом тыка. А этот красивый желтый — наш кабель SATA
А этот красивый желтый — наш кабель SATA
M.2 диски
Современные диски в виде «доски». Чтобы поставить их на плату, должен быть подходящий разъем M.2 (сейчас даже на дешевых платах они иногда вставляются по две штуки). Тут тоже ничего сложного — вставляем в разъем с одного конца, а с другого крепим болтом или какой-нибудь линейкой вот так:
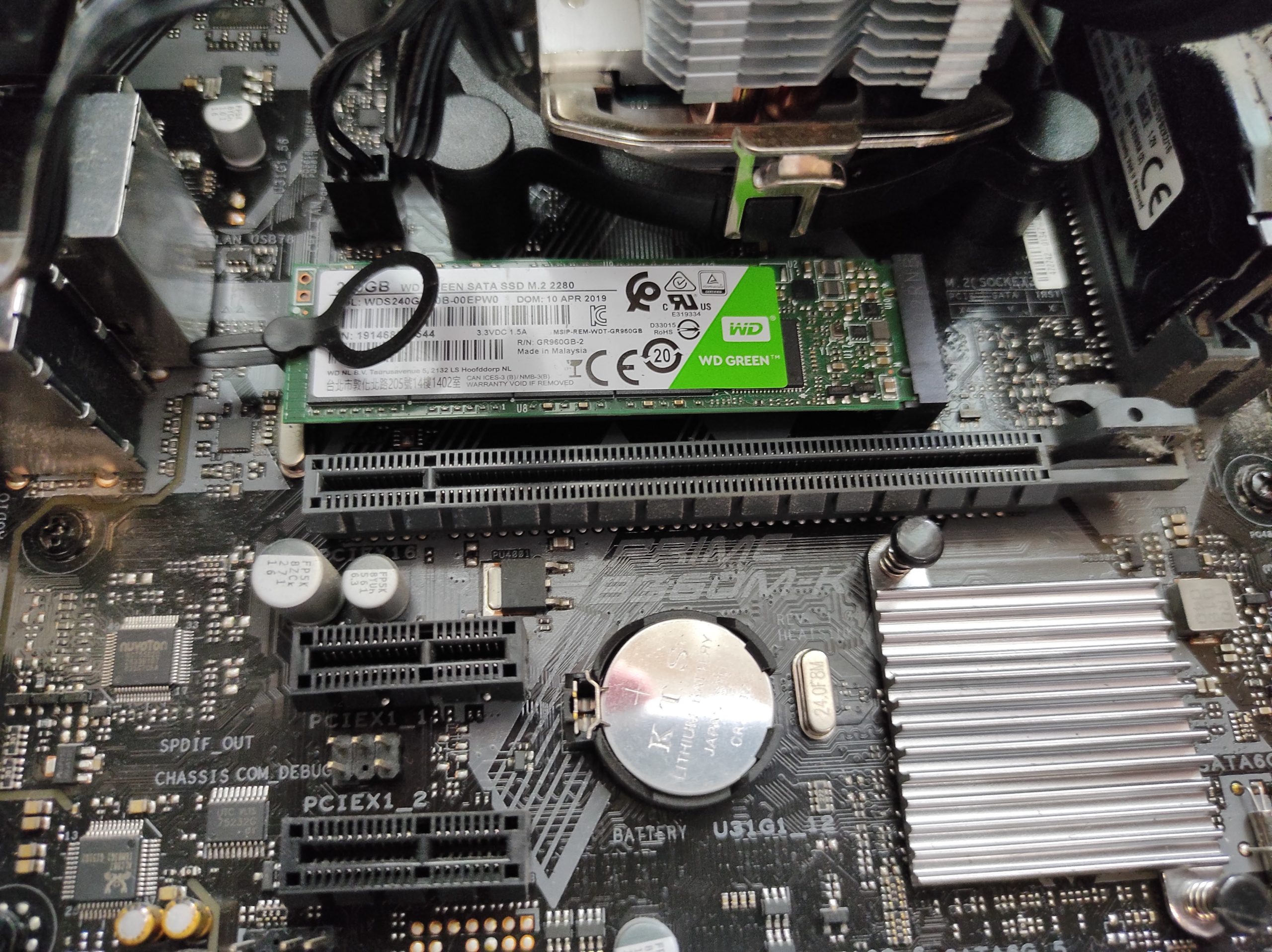 Зеленый: диск M.2. Обратите внимание на соединение и крепление штифтом с кольцом.
Зеленый: диск M.2. Обратите внимание на соединение и крепление штифтом с кольцом.
Иногда плата также предлагает радиатор для M.2. В комплекте сразу идёт скоба (обычно под винт). Часто при таких решениях этот радиатор может скрыть от вас разъем, но теперь вы знаете, что для установки его нужно сначала снять:
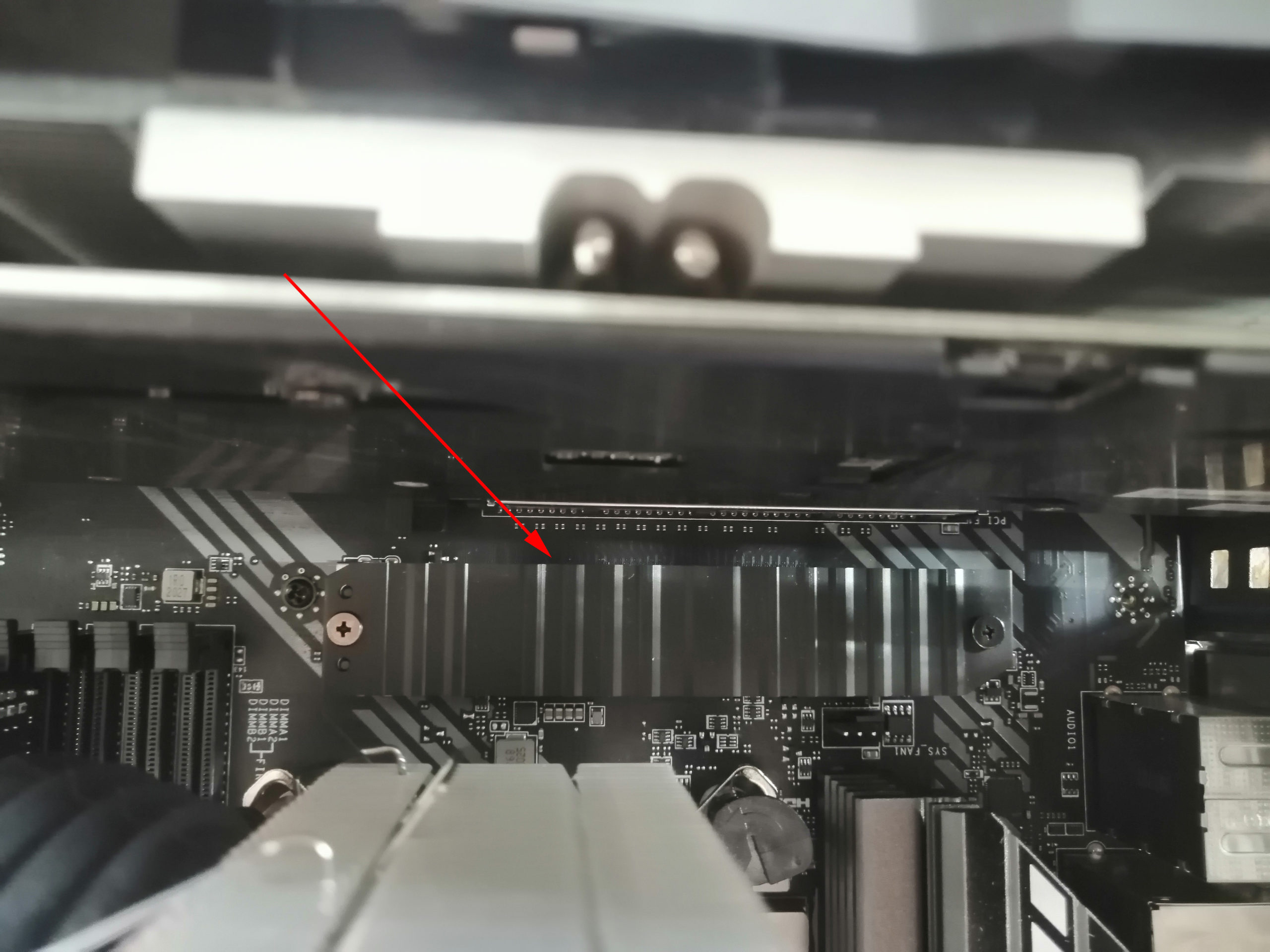
Шаг 7 – Видеокарта
И вот мы приближаемся к концу. Обычно видеокарта занимает большую часть места, поэтому ее лучше устанавливать в последнюю очередь, чтобы в корпусе было удобно проводить другие мероприятия. Обычно устанавливается очень просто — ищем разъем PCI-E и вставляем видеокарту до щелчка.
Вся сложность тут может возникнуть только с выводом видеокарты на заднюю панель; тут уже следует внимательно смотреть на реализацию корпуса. Иногда придется что-то откручивать, иногда ломать какие-то плашки для разъемов; Здесь можно посмотреть ситуацию, т.к. Корпуса разные и видеокарты тоже. В конечном итоге видеокарта крепится винтом изнутри ИЛИ снаружи (также смотрим на реализацию корпуса).
 Видеокарта уже подключена. На пыль не смотрим: фото сделано до уборки.
Видеокарта уже подключена. На пыль не смотрим: фото сделано до уборки.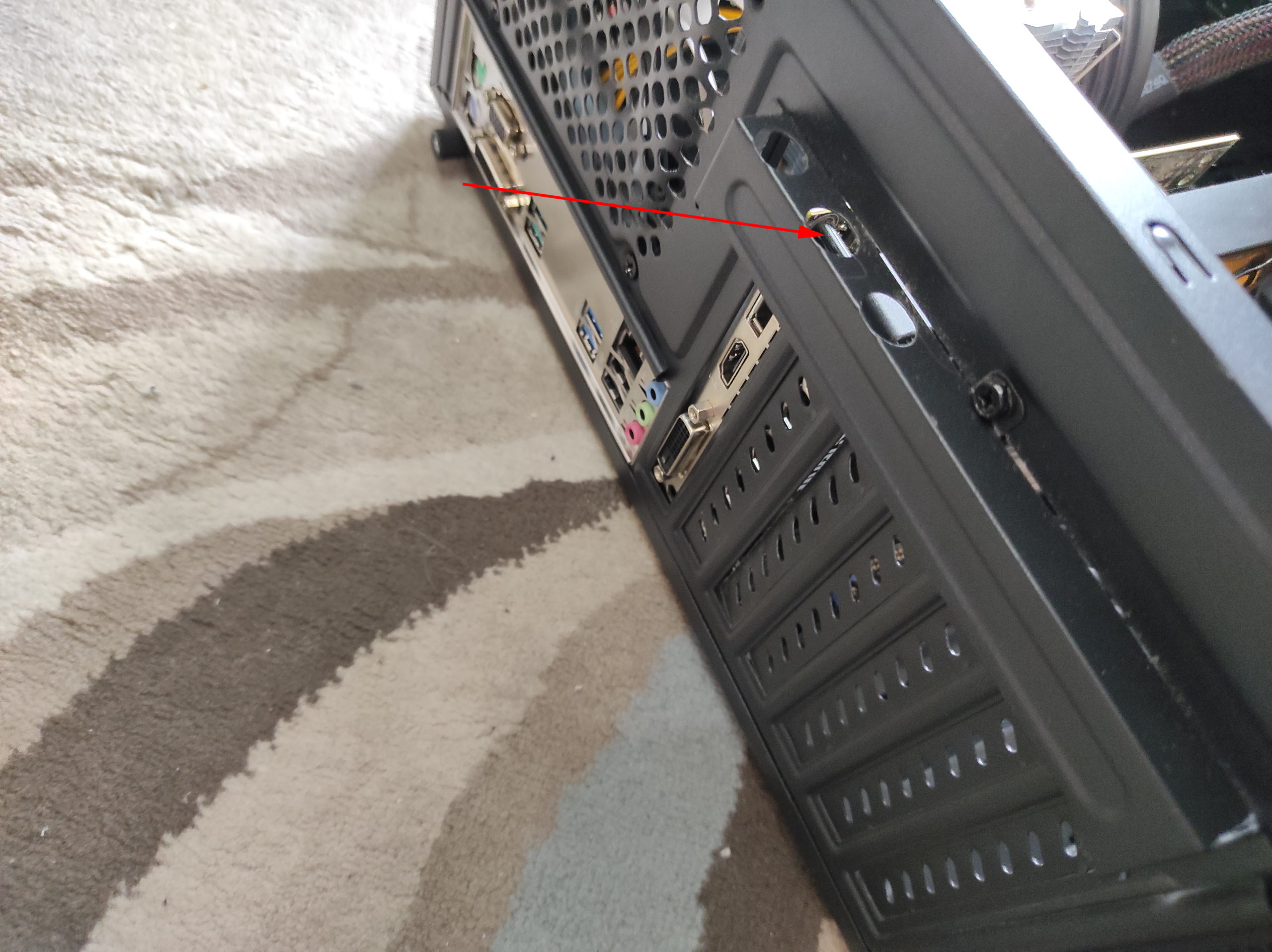 Видеокарта здесь кривая, но навсегда, можно еще снять верхнюю часть корпуса (она тоже откручивается).
Видеокарта здесь кривая, но навсегда, можно еще снять верхнюю часть корпуса (она тоже откручивается).
Иногда видеокарте требуется дополнительное питание (питание не требовалось, и это нормально). Стандартные разъемы на блоке питания: 6+2 контакта. На видеокарте он может быть только 6-контактный; далее просто отключаем два дополнительных разъема и не подключаем их. А иногда есть пара разъемов. Вот пример с видеокартой на 6 пинов:
 А вот еще один мой пример с 6 пиновым блоком питания видеокарты
А вот еще один мой пример с 6 пиновым блоком питания видеокарты
Шаг 8 (опционально) – Другое оборудование
Все, что нужно помнить при подключении материнской платы, было описано выше. Но мир развивается, и случаи бывают разные. Поэтому только как дополнение к общей инструкции. Все опционально:
- Дисководы и картридеры: При установке снимаются защелки с передней панели, а изнутри эти устройства подключаются как винчестеры, питаясь сначала от блока питания, затем кабелем к материнской плате (сейчас тот же SATA обычно используется).
- Расширения PCI — речь идет о различных сетевых картах, картах видеозахвата, звуковых картах, картах Wi-Fi и многом другом. Обычно они снабжены отдельным слотом PCI, примерно НИЖЕ видеокарты. А установка такая же, как и для видеокарт — сломали заглушку на задней части корпуса для выходов, вставили в разъем. Единственное, у него обычно нет фиксирующей защелки.
- Корпусные вентиляторы: Для внешних вентиляторов используйте разъемы FAN или CH_FAN материнской платы (или аналогичные, не путать с CPU FAN, для процессора). Но есть и вентиляторы, которые без регулятора подключаются напрямую к току питания.
- Подсветка: есть решения как для платы, так и для блока питания. Посмотрите на ситуацию.
Тестируем сборку
После удачной сборки приступаем к тесту. Это очень нормально, если что-то не работает. Просто слушать звуки (если подключена колонка) или читать сообщения на экране с помощью переводчика — тоже отличный вариант. Тут главное не бояться.
Общая процедура тестирования:
Элементы управления можно расширить и дальше, но лучше это сделать до окончательного закрытия кейса, чтобы потом не вернуться обратно. Вот тоже запускаю систему той же AIDA64 для стресс-теста, чтобы проверить работу охлаждения, но это на любителя.
Завершение
В заключение обычно как-то пытаются вывести лишние кабели через любые отверстия под задней крышкой корпуса, при этом витки кабеля вынимаются в стяжках. А дальше все просто: закрываются боковые крышки, и компьютер переходит к последнему тесту — слуховому. Мы просто начинаем и слушаем, чтобы ничего не звучало по делу. Иногда слышен дребезжащий звук еще до закрытия, но большая часть вибраций проходит через эти колпачки.
На этом наш супер обзор подходит к концу. Если что-то непонятно или есть что добавить, обязательно пишите в комментариях. Если вы уже решили свою проблему до того, как я успел ответить, напишите свое решение в комментариях. Может быть, это будет очень полезно для кого-то еще. В конце концов, многое из очевидного может оказаться совершенно неочевидным и важным дополнением для других наших читателей. Спасибо!








