Всех приветствую на портале WiFiGiD.RU. Сегодня я подробно расскажу, как подключить микрофон к компьютеру. Статью я разбил на шаги, чтобы вам было удобнее. Также постарался описать все максимально подробно и с картинками. В любом случае, если что-то будет не получаться, или возникнут вопросы – пишите в комментариях.
ШАГ 1: Физическое подключение

В этой главе мы как раз и поговорим про подключение микрофона к компьютеру или ноутбуку. Мы рассмотрим два варианта – беспроводное и проводное подключение. Напомню, что у большинства ноутбуков уже есть встроенные колонки и микрофон.
Проводное подключение
Итак, наша задача подключить микрофон в звуковую карту. Если у вас обычный стационарный компьютер, то вам нужно найти звуковуху сзади, где находятся все основные порты. Вставляем штекер в порт розового цвета. Также там можно заметить значок микрофона или надпись «Mic». Если у вас есть наушники или динамики, подключаем их в соседний порт «Out».

На некоторых ноутбуках есть аналогичные выходы – микрофон вы не перепутаете.

Большинство же ноутов имеют комбинированный выход – то есть туда одновременно подключают как наушники, так и микрофон.

Для этого специально на наушниках с микрофоном используются комбинированный джек, на котором можно заметить не 2, а целых 3 контакта.

А что делать, если у вас нет такого джека, и вам нужно подключить одновременно и наушники, и микрофон? В таком случае вам нужно в любом компьютерном магазине прикупить разветвитель, который будет соединять оба подключения. Для наглядности – посмотрите на картинку ниже.

Как только вы все подключите, переходим к следующему шагу.
Беспроводное подключение
Большинство современных наушников или колонок имеют на своем борту и микрофон. Поэтому для начала нам нужно подключить их по Bluetooth к компьютеру. Нам нужно активировать Bluetooth передатчик у гарнитуры, для этого зажимаем или включаем определенную кнопку. Обычно она всего одна. При активации режима сопряжения некоторые наушники начинают гореть или мигать синим цветом.

После этого нужно принять сопряжение на компьютере:
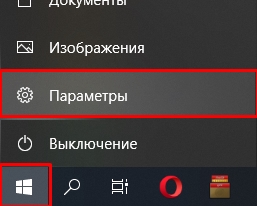
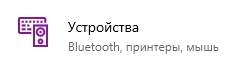
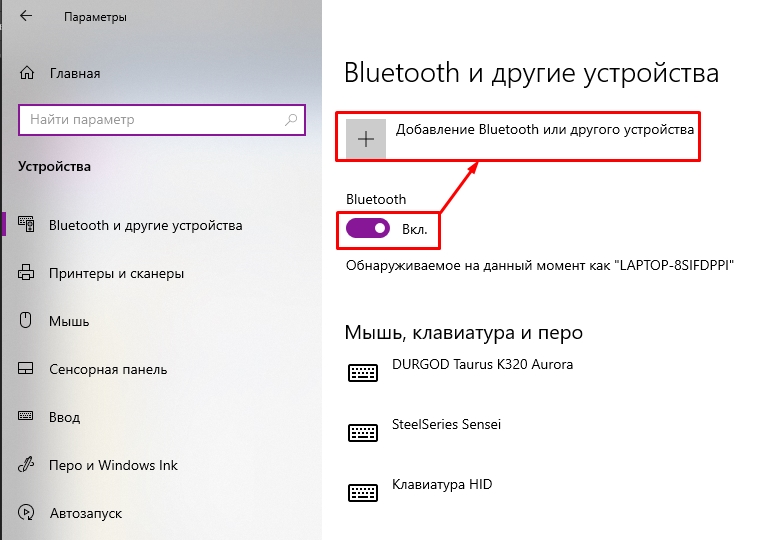
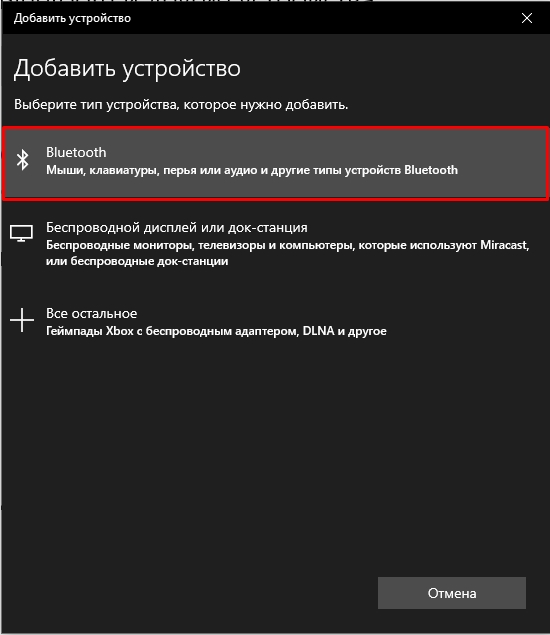
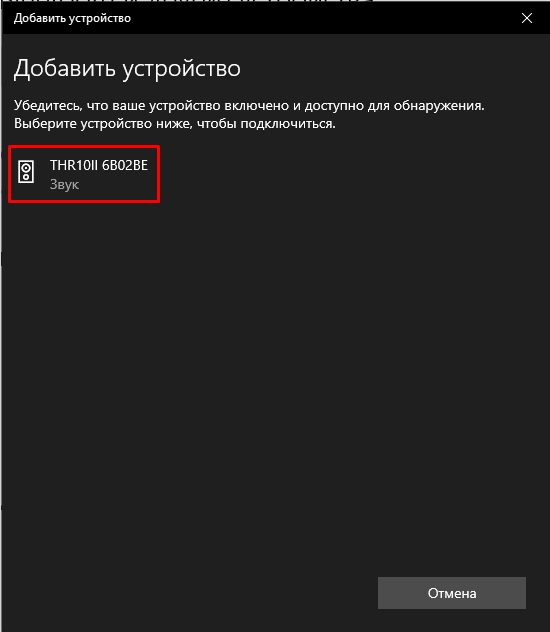
Если есть какие-то проблемы с подключением – смотрим более подробную инструкцию (ссылка).
ШАГ 2: Настройка в Windows
Нам удалось подключить микрофон к ПК, теперь нам нужно выполнить настройку и проверку.
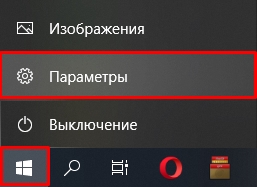

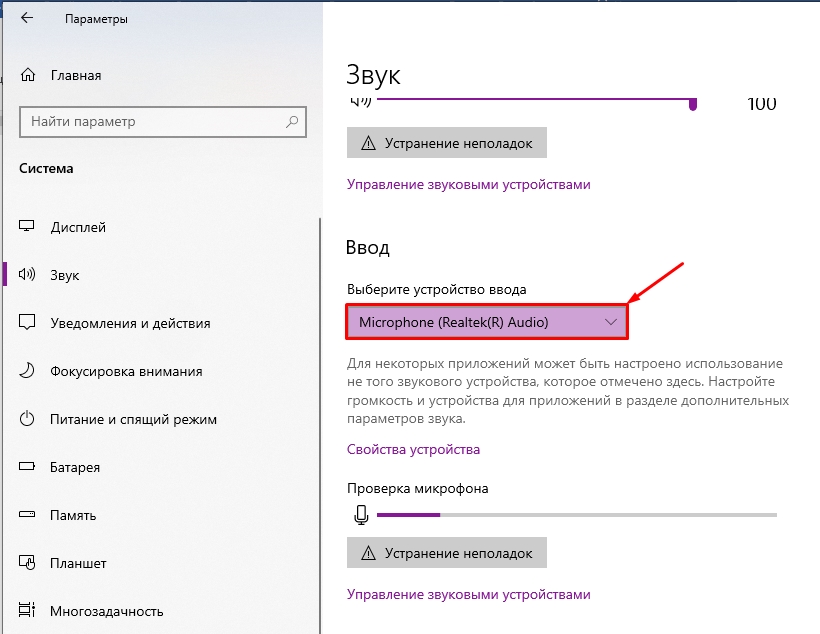
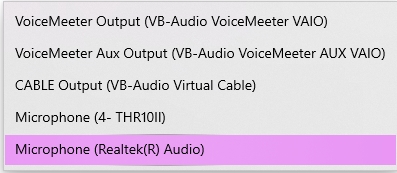
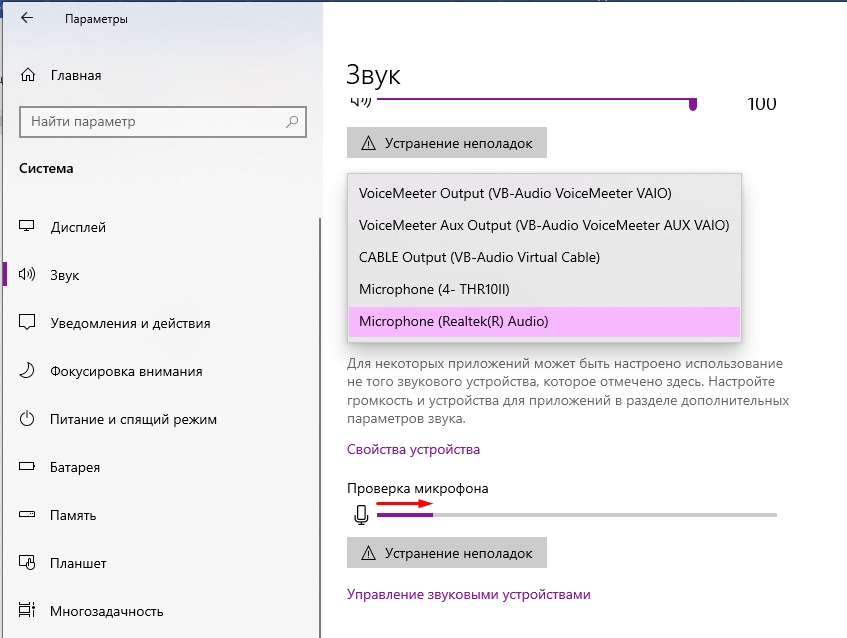
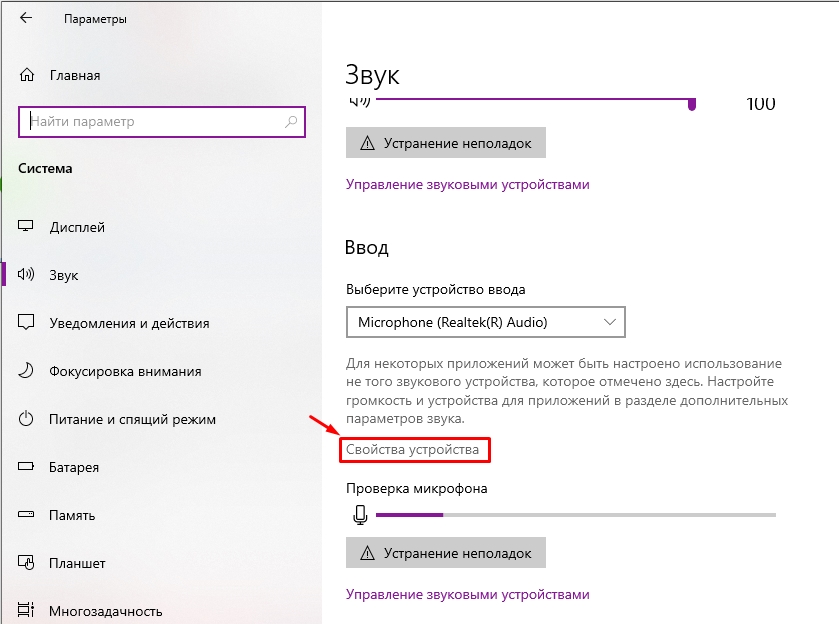
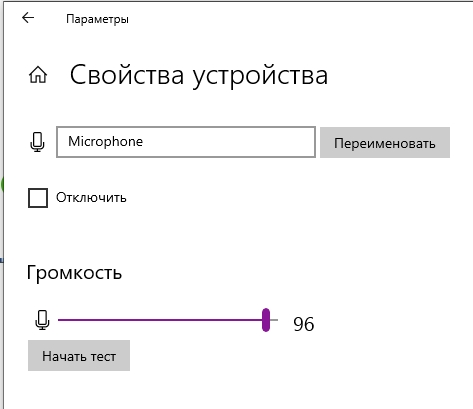
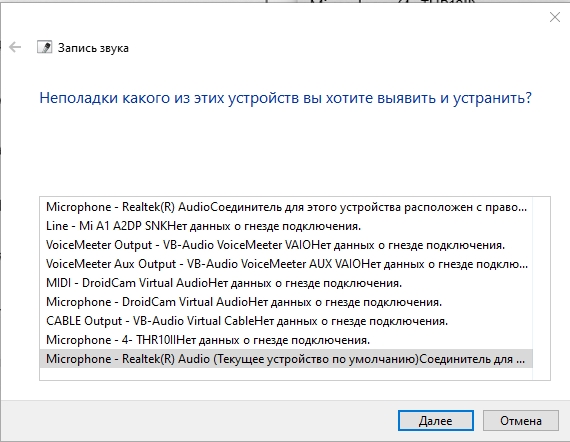
Если есть проблемы с микрофоном – смотрим последнюю главу этой статьи.
ШАГ 3: Настройка в программе
В любой программе можно аналогично настроить микрофон под себя. Давайте покажу на примере Skype:
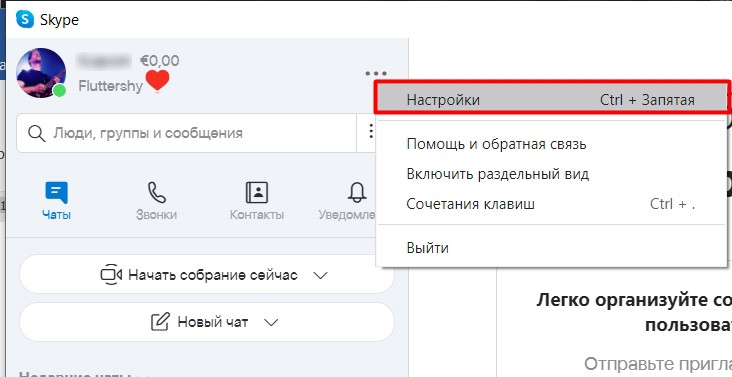
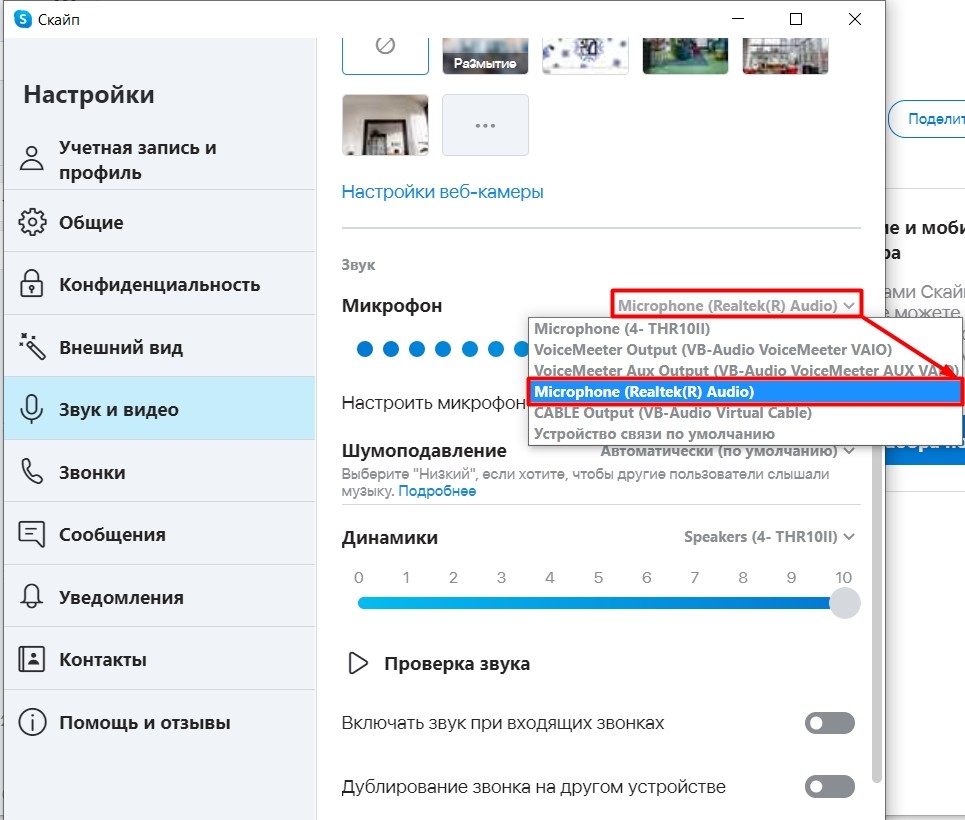
Микрофон не работает, что делать?
Еще раз проверьте, правильно ли вы подключили устройство – глазом пробегитесь по первому шагу. Если вы используете внешнюю звуковую карту, то возможно проблема с драйверами – их стоит скачать с официального сайта производителя. Если у вас крутой, навороченный микрофон, то возможно для него также есть отдельные драйвера и ПО, которые следует искать на сайте.
Для обычных и встроенных карт, нам нужно также попробовать решить проблему с драйверами:
+ R
devmgmt.msc
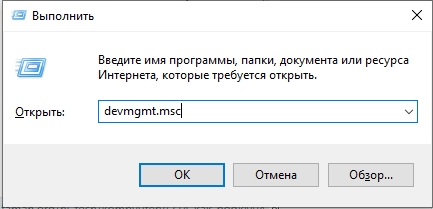
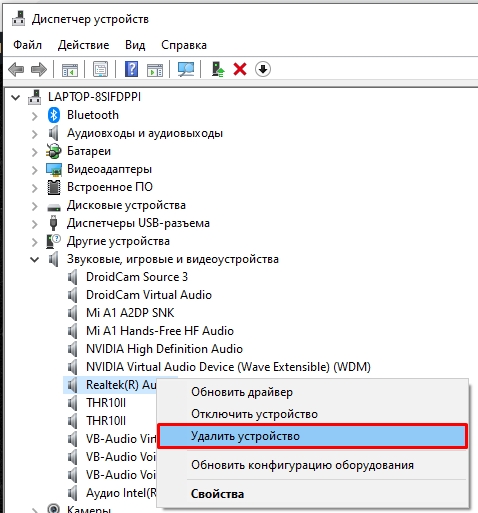
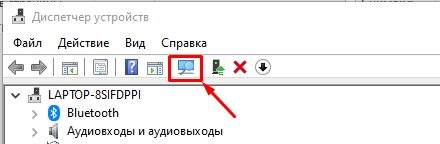
Если это не дало результата, то я вам советую полностью установить драйвера для звуковой карты. Если она у вас встроенная, то обновляются дрова для материнской платы. Если у вас ноутбук, то драйвера стоит искать на официальном сайте производителя вашего ноута.
Читаем – как правильно обновить драйвера.
Если с драйверами все в порядке, но звука все равно нет:
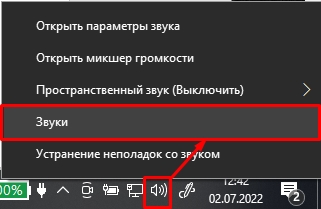
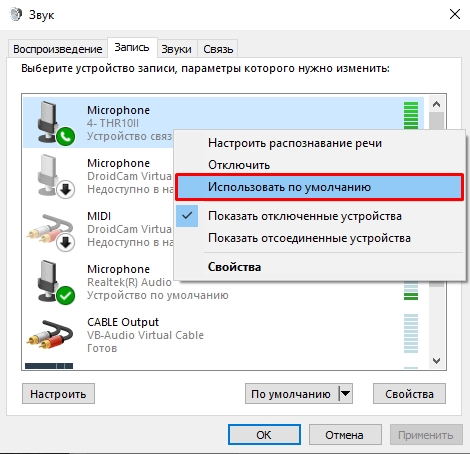
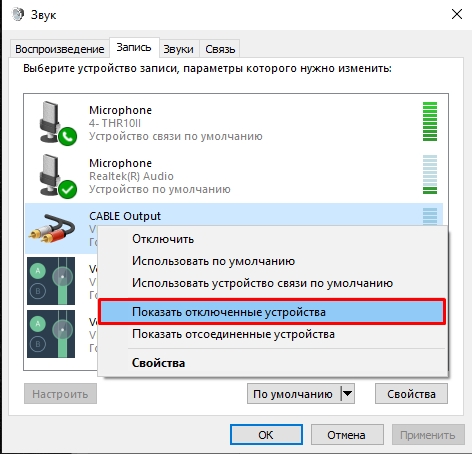
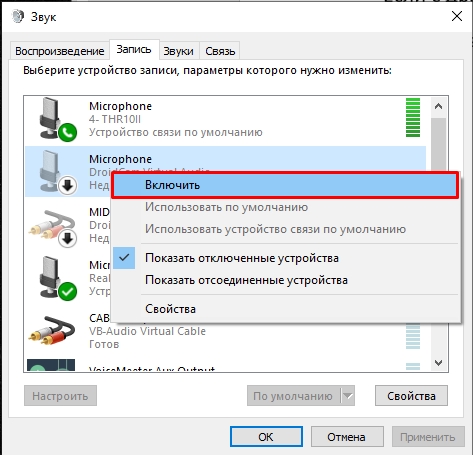
Если и это никак не помогло, тогда в любом случае нужно копать в сторону драйверов. Попробуйте поискать их на сторонних сервисах по ID.








