Привет друзья! Давайте на мгновение отвлечемся от настройки маршрутизаторов и Wi-Fi. Поговорим на общетехническую тему, которая, я уверен, будет интересна многим нашим подписчикам и гостям. Мы поговорим о том, как подключить монитор к компьютеру через HDMI.
Если во время прочтения возникают сомнения или что-то не получается, обязательно пишите в комментарии, которые всегда открыты для всех наших читателей.
Интерфейсы подключения
Для начала расскажу, какие есть варианты подключения монитора к системному блоку (точнее, к материнской плате):

- VGA — стандартный видеоинтерфейс аналогового типа, используемый в видеоадаптерах и мониторах. Как правило, для подключения монитора к материнской плате используется кабель VGA и разъем.

- DVI — это цифровой видеоинтерфейс для передачи изображений на цифровые устройства. Бывает нескольких типов: передает только аналоговые сигналы, аналоговый+цифровой, только цифровой.

- HDMI — относительно новый интерфейс для передачи мультимедийных данных: видео- и аудиосигналов. Это современная замена аналоговым стандартам связи. Он подразделяется на: стандартный HDMI (тип A), мини (тип C), микро (тип D).

Основное отличие HDMI, VGA и DVI заключается в возможности передачи не только видео, но и звука. Однако, если используется кабель HDMI-DVI, видео- и аудиосигналы также будут передаваться.
Все современные устройства имеют порты HDMI. Если у вас на материнской плате есть только разъем VGA или DVI и монитор с поддержкой HDMI, вы можете приобрести адаптер. То есть на одном конце кабеля будет заглушка для порта HDMI, а на другом конце — другой — тот, который вам нужен.
DisplayPort

Позвольте мне кратко рассказать об этом стандарте. Это самый «младший» интерфейс для подключения компьютера к дисплею или домашнему кинотеатру. Как и HDMI, он передает изображение и звук от источника на монитор.
Основное отличие интерфейса — возможность подключения 2-4 мониторов (в зависимости от разрешения). Также у DisplayPort более высокая скорость передачи данных (21 Гбит/с против 10 Гбит/с у HDMI).
Утверждается, что производители оборудования начали внедрять DisplayPort в 2008 году. Однако сейчас такой разъем вы не найдете на всех современных мониторах, телевизорах и т.п
Подключение
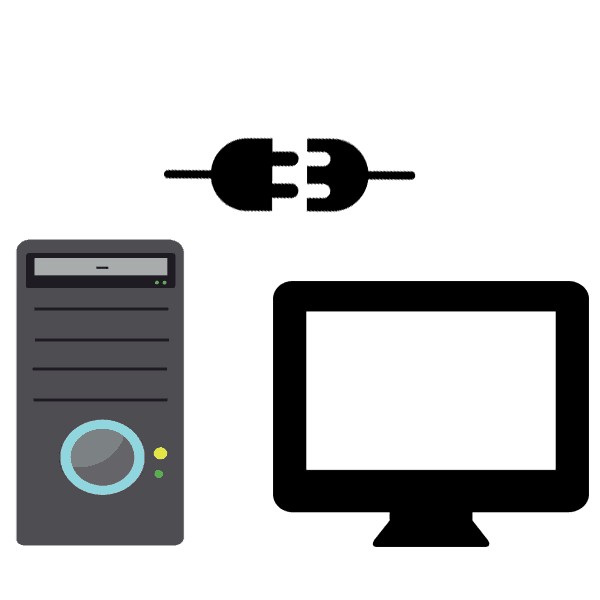
Итак, с интерфейсами разобрались, приступим к главному. Так как сейчас широко используется стандарт HDMI, я опишу, как через него подключить монитор к компьютеру.
Есть переходники с HDMI на VGA и наоборот. Посмотрите, какие разъемы есть на мониторе и системном блоке, чтобы выбрать правильный кабель.

Что еще следует учитывать, если кабеля нет в комплекте и его нужно покупать самостоятельно? Существуют кабели HDMI «папа-мужчина» и «женщина-мужчина». Что это значит? Все просто: папа — вилка, мама — разъем (прям как люди, извините за черный юмор). Короче, на это тоже стоит обратить внимание.
Подключение самого монитора по HDMI тоже не вызывает никаких проблем. Подключается к компьютеру либо к материнской плате со встроенной видеокартой, либо к дополнительно установленной видеокарте.

Каждый конец кабеля необходимо подключить к соответствующему разъему (порту) на материнской плате (видеокарте) и мониторе. Лучше всего это делать, когда оба устройства отключены от сети.
Затем включите компьютер и монитор. Если изображение появилось сразу, отлично. Если нет, не волнуйтесь. Вам просто нужно изменить источник сигнала на мониторе на нужный. Для этого на большинстве экранов есть кнопка с надписью «Источник» или «Ввод» в нижней части экрана».
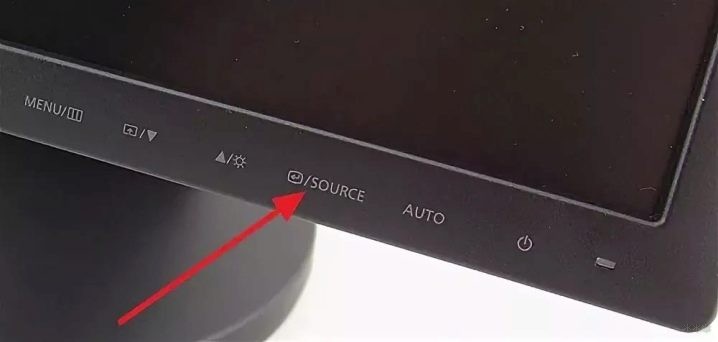
Обязательно установите программное обеспечение монитора, которое обычно находится на отдельном компакт-диске.
Также рекомендую посмотреть следующее видео:
Дополнительный монитор
Рассмотрим ситуацию, когда вы подключили дисплей через HDMI, но вам нужен другой дисплей. Посмотрите внимательно на разъемы на материнской плате. В дополнение к HDMI, вероятно, также есть VGA и/или DVI. Проверьте, какой интерфейс дополнительно присутствует на мониторе. Подключите через него второе устройство для просмотра изображения. Если разъемы не совпадают, купите переходник.
Возможные проблемы
В следующем видео показано, как соединительный разъем влияет на качество изображения:
Здесь я хочу рассказать о проблемах с разрешением экрана и цветами, с которыми вы можете столкнуться при подключении монитора к компьютеру через HDMI. Дело в том, что изначально этот стандарт предназначался для подключения бытовой техники, а не компьютеров.
Например, в телевизорах, передающих аналоговое изображение, есть режим Overscan, который маскирует искажения по краям кадра: изображение увеличивается, а края обрезаются. Когда мы подключаем экран к компьютеру, драйвера видеокарты могут активировать режим компенсации оверскана, что даст нам уменьшение изображения и неиспользуемые черные области по краям. Чтобы этого избежать, необходимо отключить эту функцию в драйвере видеокарты.
Еще одна проблема — искажение цвета. Бытовая техника использует ограниченный диапазон цветовых значений, в то время как компьютерные технологии используют полный диапазон. Поэтому при подключении монитора к компьютеру через HDMI могут возникнуть такие проблемы:
- Сужение изображения, серые точки вместо черных, тусклые цвета.
- Мало цветовых градаций.
- Яркие цвета.
Здесь поможет только настройка диапазона RGB. Аналогичная функция есть в драйвере для видеокарт Nvidia и AMD.
Теперь я хочу успокоить нашего читателя. С такими проблемами вряд ли можно столкнуться, если у вас современная компьютерная техника.
Если у вас остались вопросы, добро пожаловать в комментарии! Мы оперативно ответим и постараемся помочь! А я прощаюсь, до встречи на нашем портале!








