Всем привет! Сегодня я расскажу вам, как посмотреть характеристики компьютера. Я протестовал против всех группировок в Интернете. Наиболее заметный и быстрый способ просмотра данных через раздел «Сведения о системе» в Windows. Не всегда когда-либо отображаются данные об использовании плате (похожая проблема оплаты на стоионарныхЅЅ).
Самое большое количество информации можно посмотреть в aida64, но эта программа платная, да и полные данные не всегда. Если вас попросили посмотреть на компьютере, то скорее всего вам нужно найти данные о:
- Материал пластины
- Видеокарта
- Оперативной памяти
- Процессор
В 90% случаев этого будет достаточно. Чтобы не записывать эти данные вручную, я советую делать скриншоты или фото на телефон. О том, как нужно делать скриншоты, подробно написано тут.
Способ 1: Сведения о системе
Находим на клавиатуре две клавиатуры и нажимаем одновременно:
+R
Теперь вводим команду:
Мсинфо32
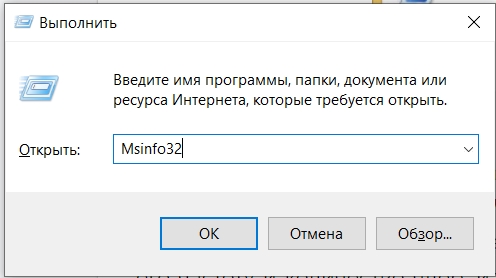
Итак, давайте посмотрим, что же у нас тут есть:
- SKU системы – если у вас ноутбук, тогда здесь будет описана точная модель.
- Процессор – тут я думаю все понятно.
- Изготовитель, модель и исполнение таблички – информационная или материальная табличка. К сожалению, иногда эта информация недоступна.
- Установленная оперативная память – размер ОЗУ.
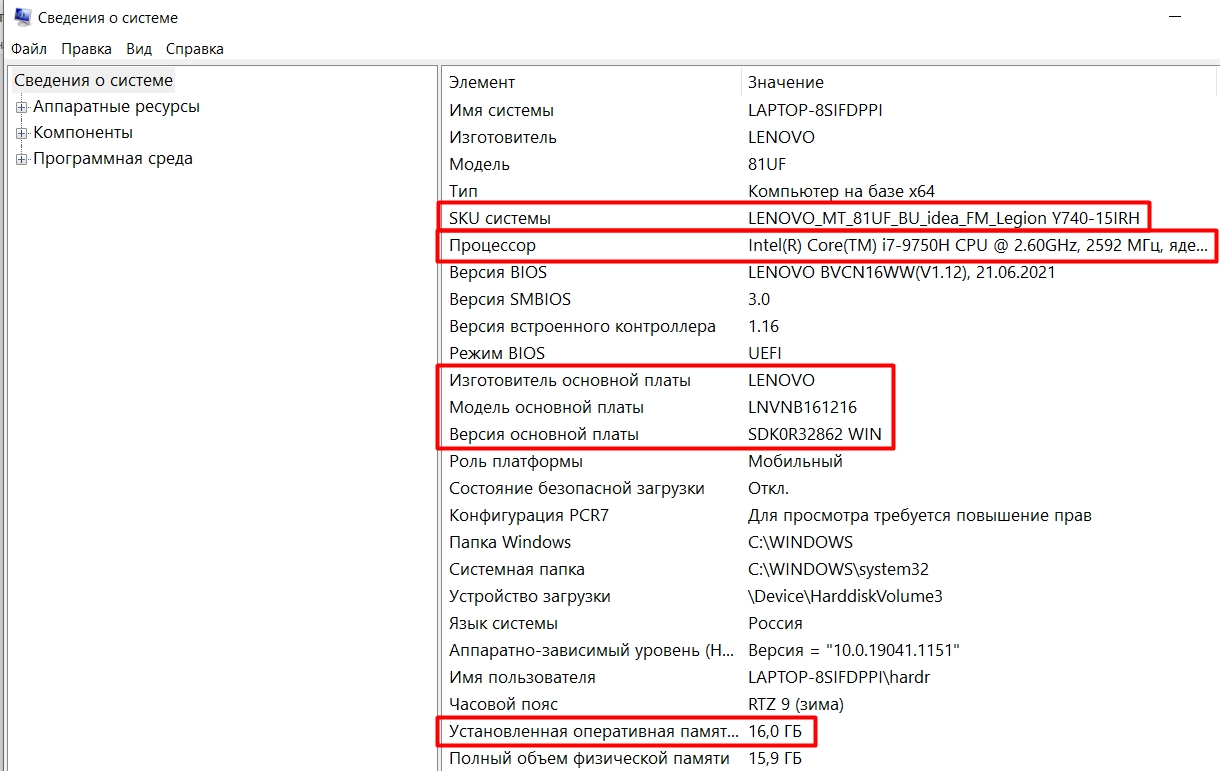
Чтобы посмотреть модель видеокарты, слева открываем «Компоненты» и нажимаем на «Дисплей». Так как у меня ноутбук, у меня видны две видюхи, у вас скорее всего будет только.
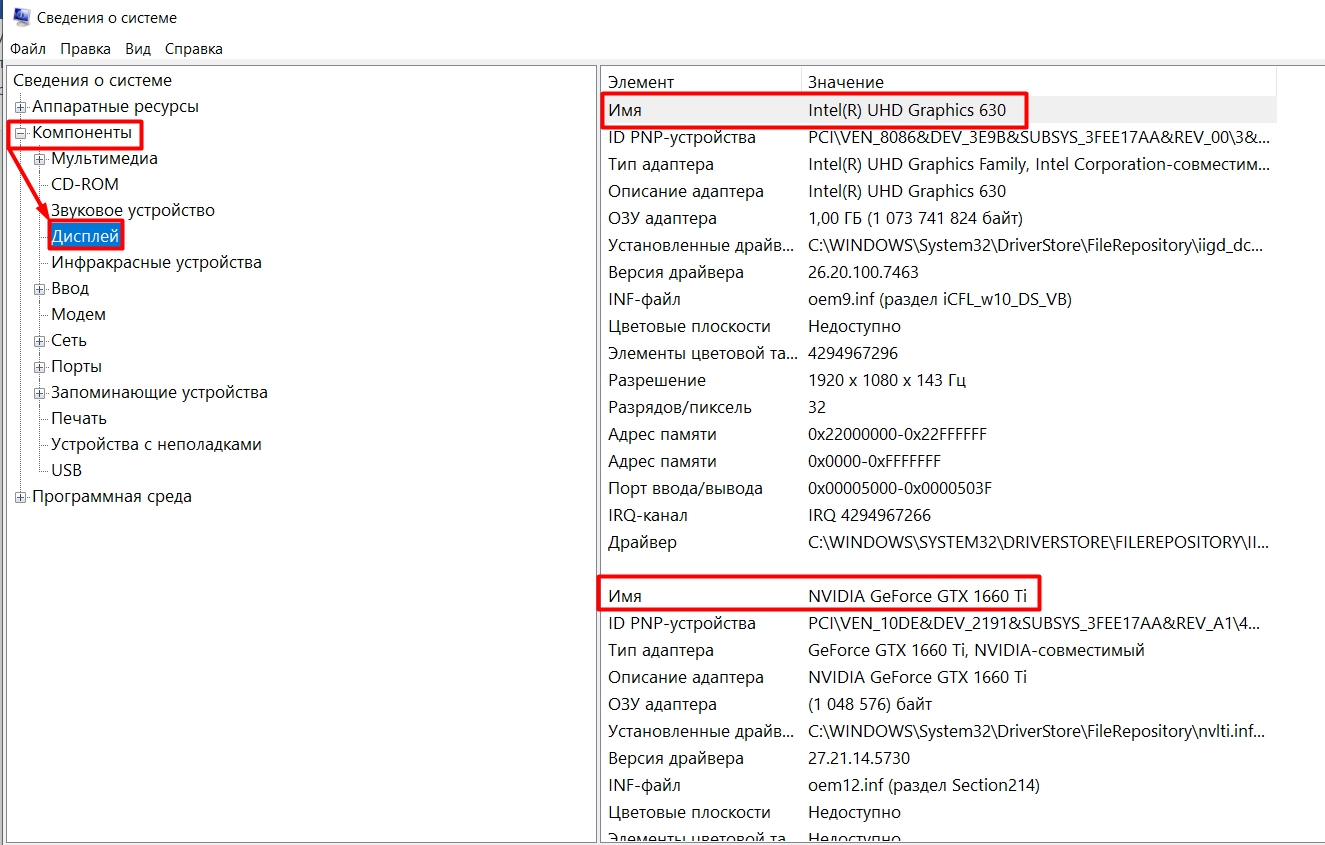
Способ 2: Через свойства системы
Нажмите правую кнопку мыши на компьютере и зайдите в «Свойства».
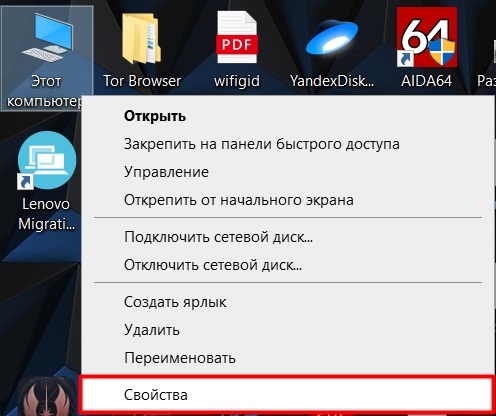
Как выяснилось, информация достаточно скудная и тут есть только модель процессора и оперативная память. В профессиональной версии Windows 10 можно увидеть также модель ноутбука или специальную плату.
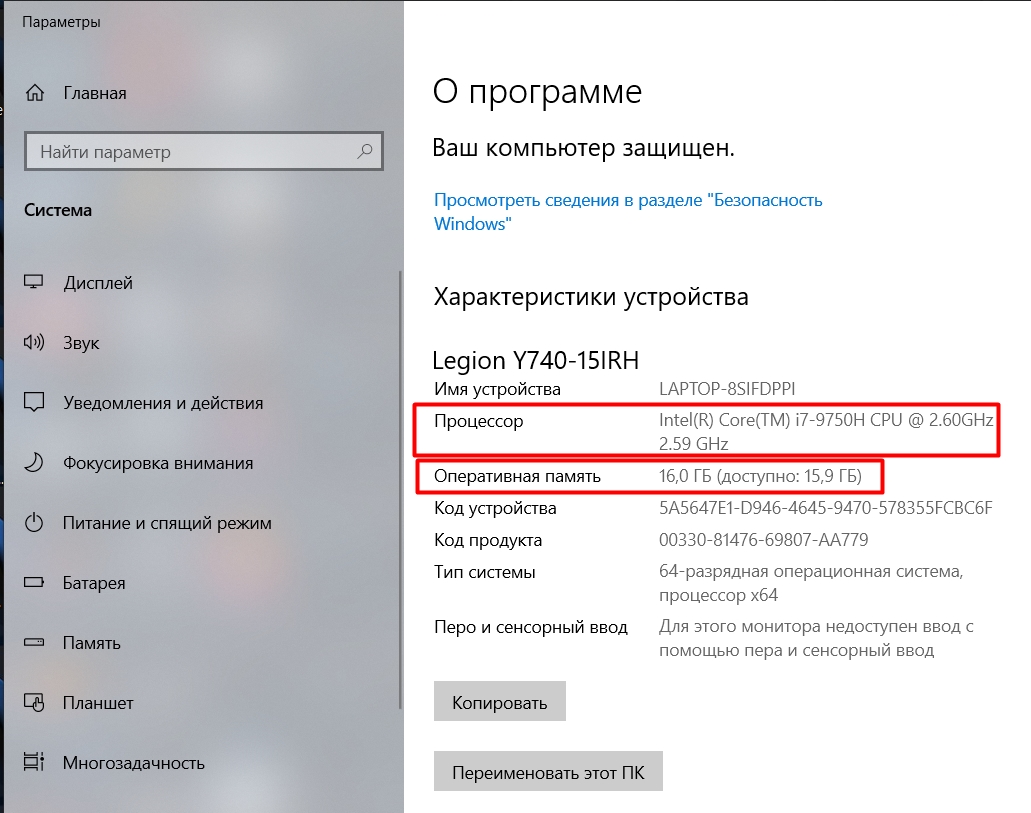
Способ 3: Через средства диагностики DirectX
Жмем на наши любимые клавиши:
+R
И в поле впечатываем:
dxdiag.exe
К сожалению, но и тут информации не так много. Но тут можно посмотреть модель видеоадаптера.
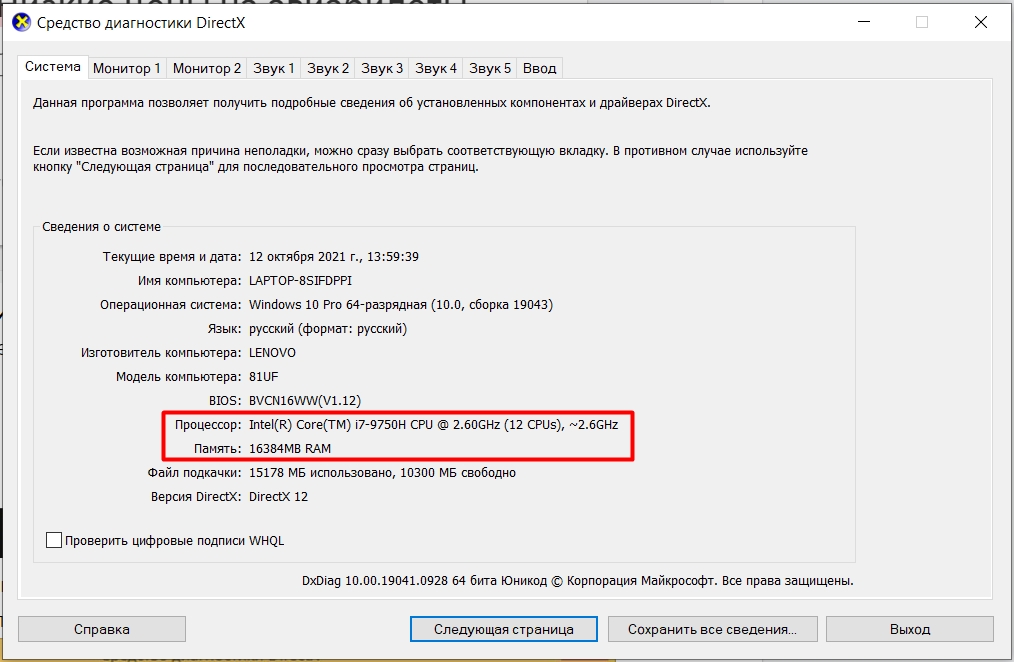
Переключитесь на вкладку «Монитор». Если у вас их два, то значит у вас две видеокарты – как правило, это дискретная и встроюхада Одна используется в стандартной процедурной системе, а вторая связана для больших агрузок.
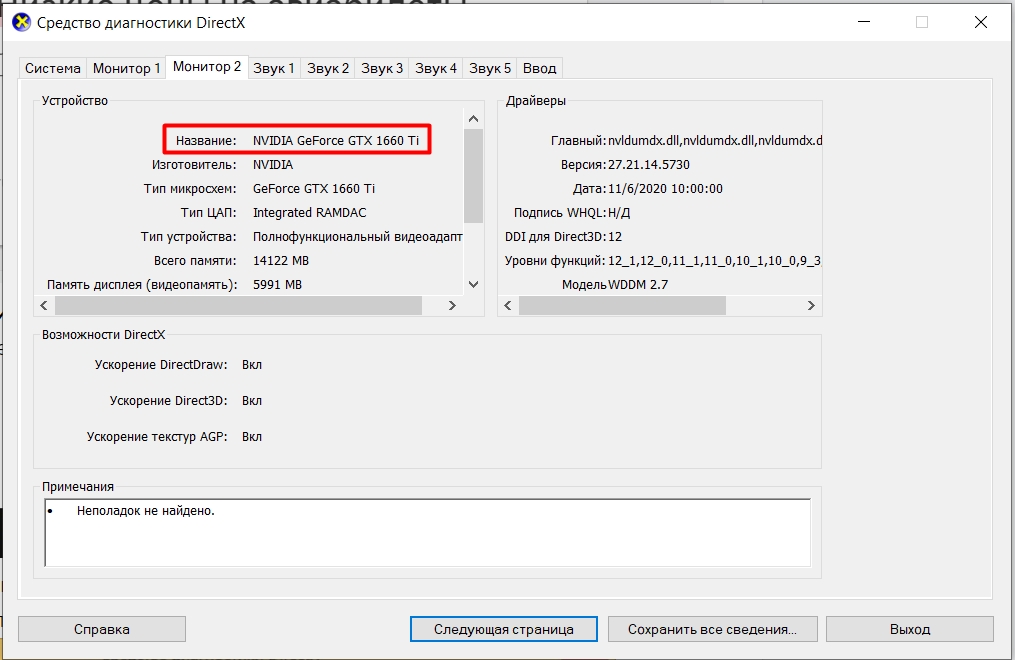
Способ 4: Диспетчер устройств
Чтобы открыть диспетчер устройств, щелкните правой кнопкой мыши по команде «Пуск» или зажмите кнопки:
+Х
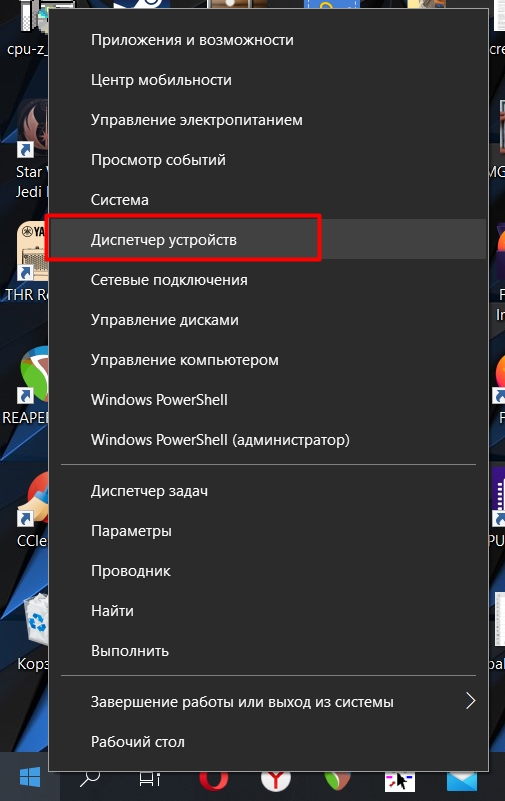
Информации тут не так много, но тут можно посмотреть модели «Видеоадаптер» и «Процессор».
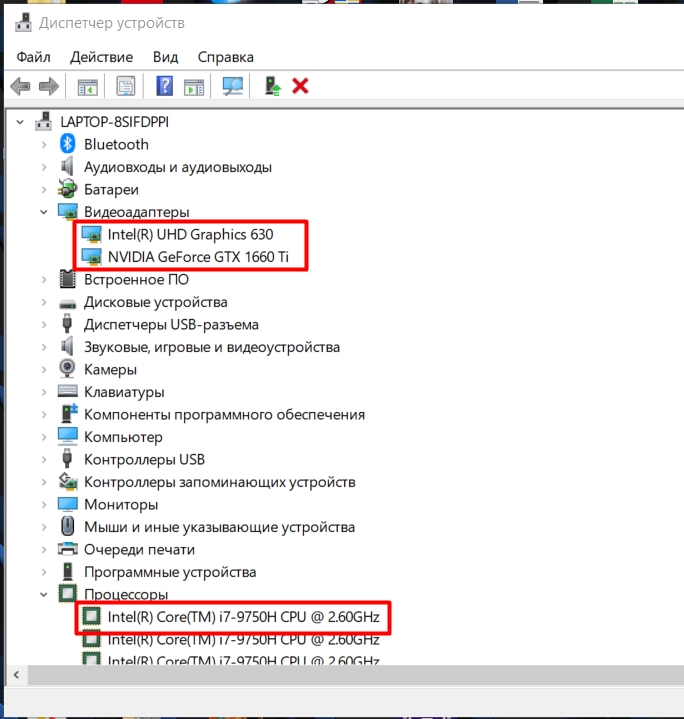
Способ 5: CPU-Z
Самое главное, что программка полностью беспатная и содержит в себе уйму информацию.
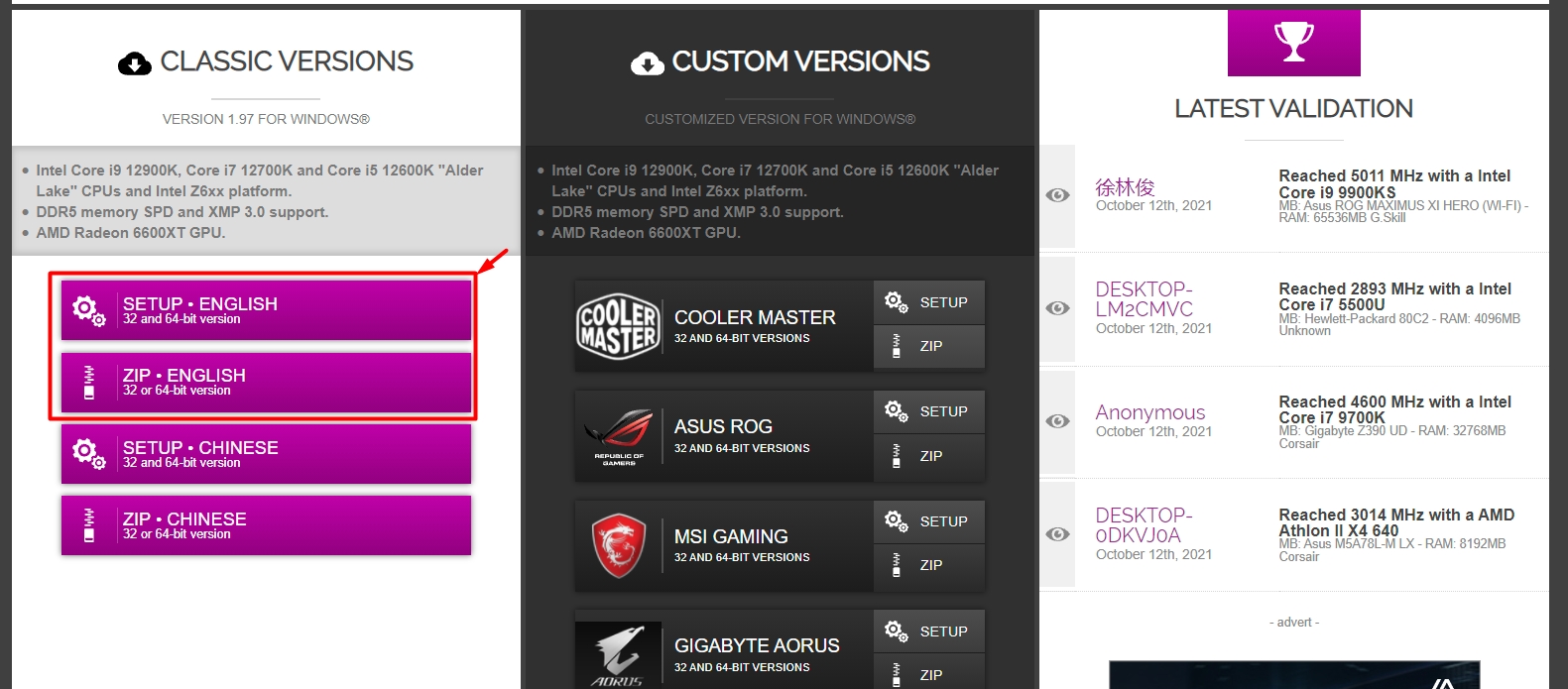
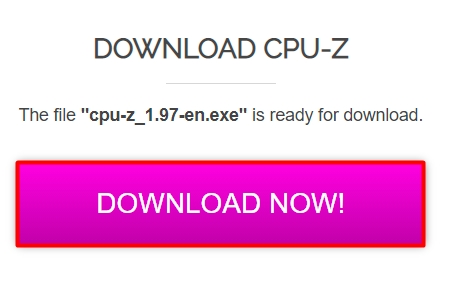
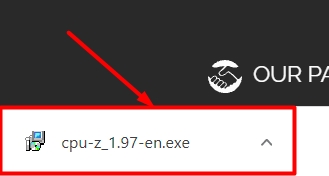
Начнем с самого начала. Я буду давать рекомендации по поводу того, что вы должны выписывать. Взгляните на свой телефон в ближайшее время.
- CPU – здесь прописаны данные о процессоре. Нас интересует полное название (Спецификация), а также тип сокета (Пакет). Скорее всего этого будет достаточно, но можно, на всякий случай, еще выпишите данные строк: Model, Family, Ext.
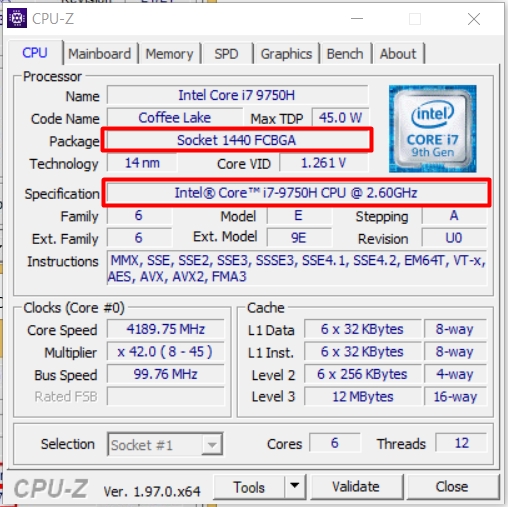
- Материнская плата — тут прописаны точные данные для материнской платы. Выписываем фирму (Производитель) и модель (Модель), а также Чипсет и Южный мост.
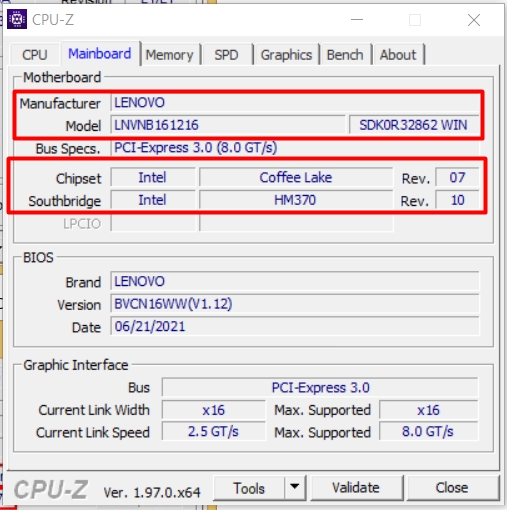
- Память – данные об оперативной памяти. Записываем данные об общих параметрах (Размер), а также о типе ОЗУ (Тип).
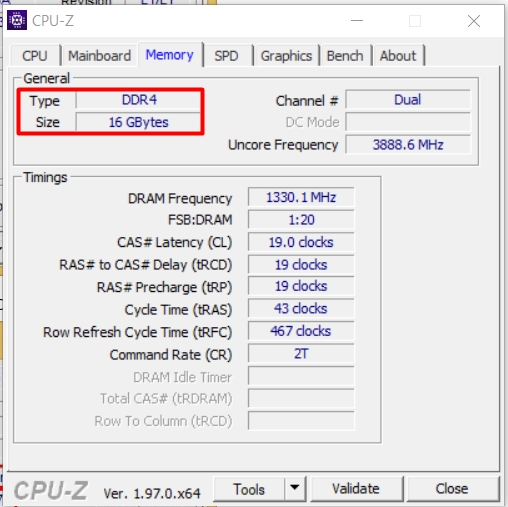
- СПД – здесь можно посмотреть точные данные об оперативке. Посмотрите, сколько слотов у вас есть на закрытой плате – это очень важно. Посмотрите, на картинке выше, там указано, что оперативы у меня 16 ГБ. А вот на вкладке «SPD» есть два слота на 8 ГБ. То есть у меня две плашки ОЗУ. Иногда ввозят только одну плашку, а вторую можно докупить. В моем случае все слоты уже заняты.
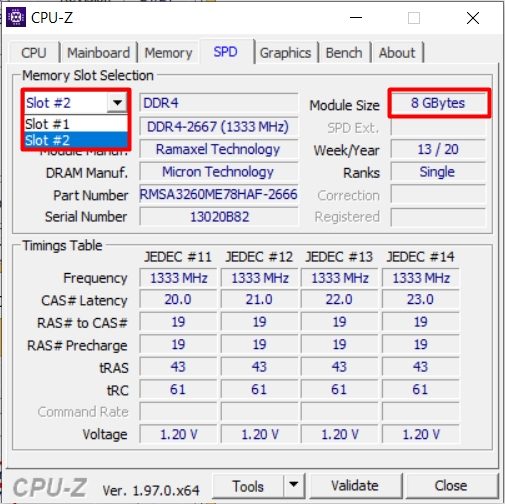
- Графика – графический процессор. Тут могут быть данные о двух видеокартах, записываем только название «Name». Можно также указать размер (Size) видеопамяти в отделении «Память».
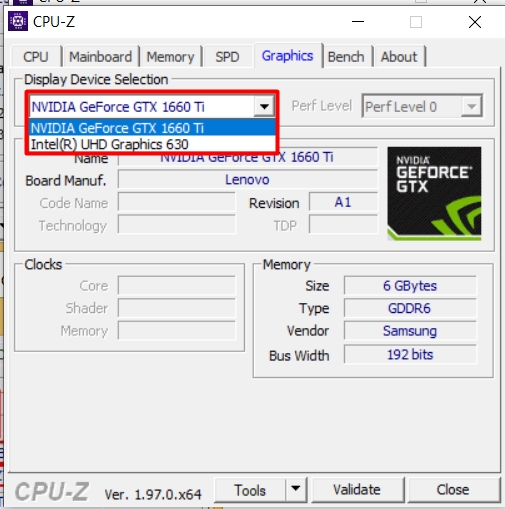
Способ 6: AIDA64
Программа платная, но в ней есть бесплатный пробный период. Также в интернете можно найти действующий ключ, но я думаю вам это не нужно, так как мы один раз ее запустим. Так что нам хватит триальной версии.
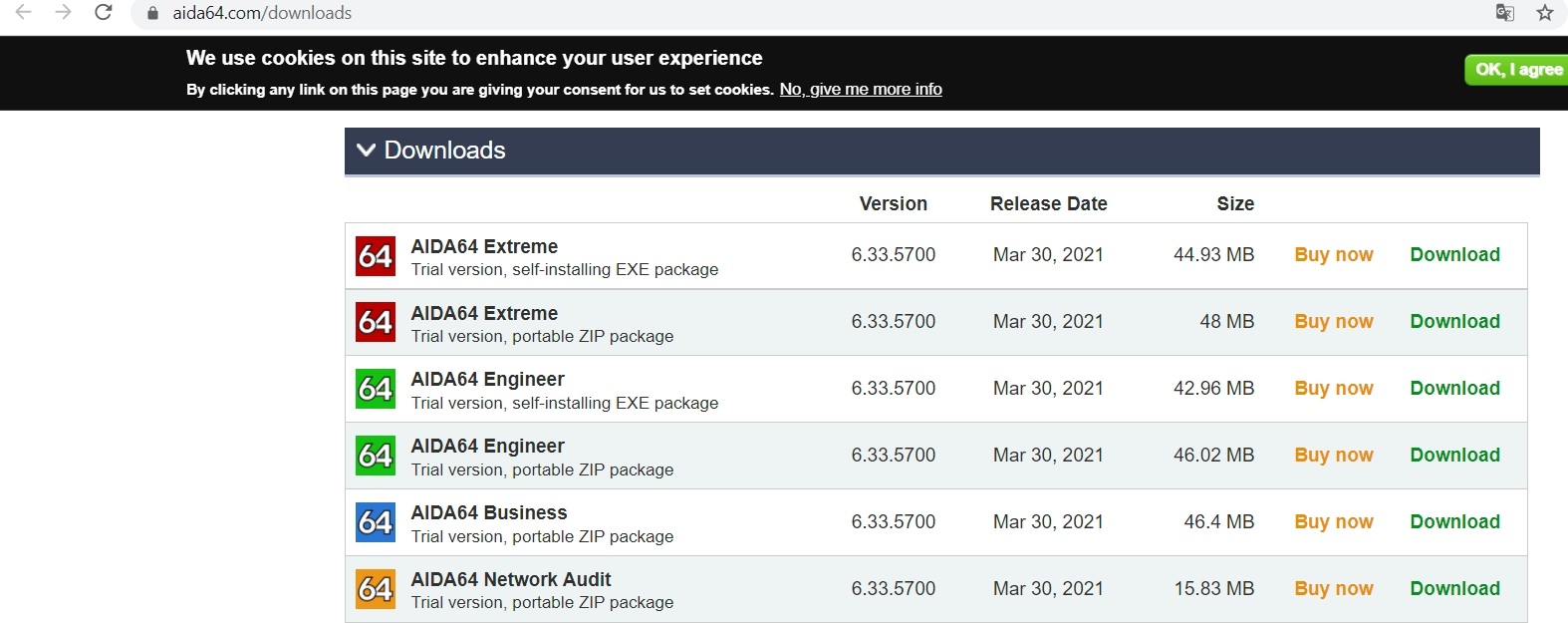
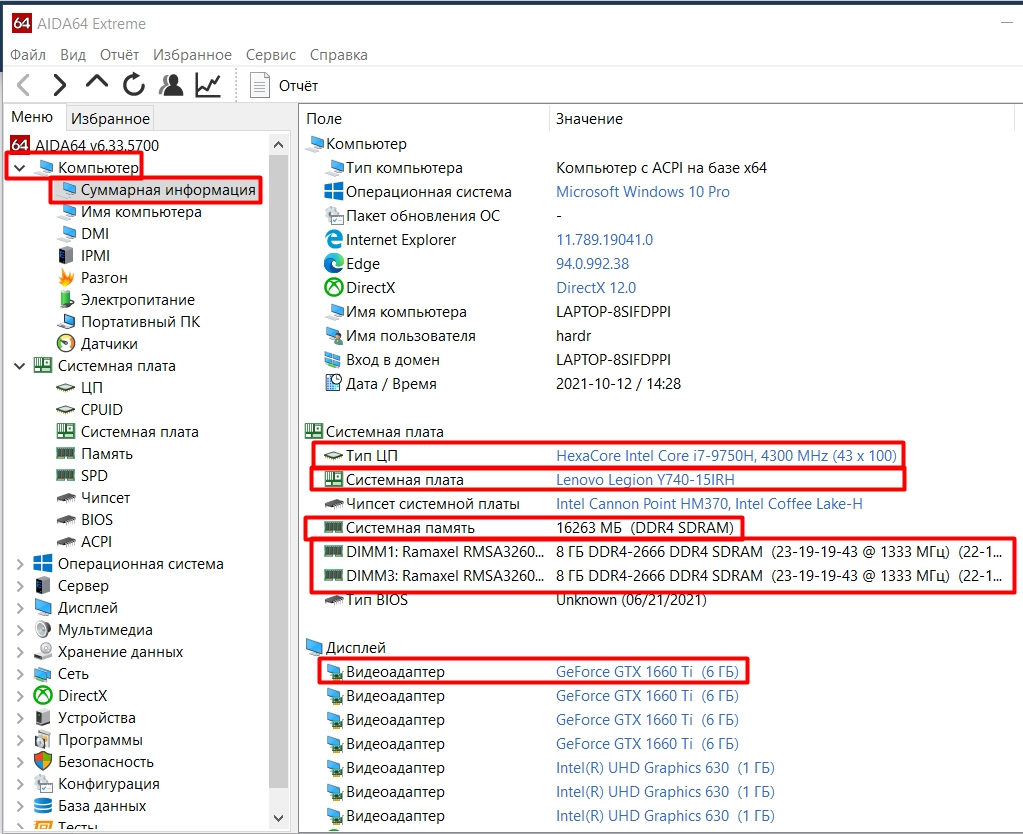
Способ 7: Speccy
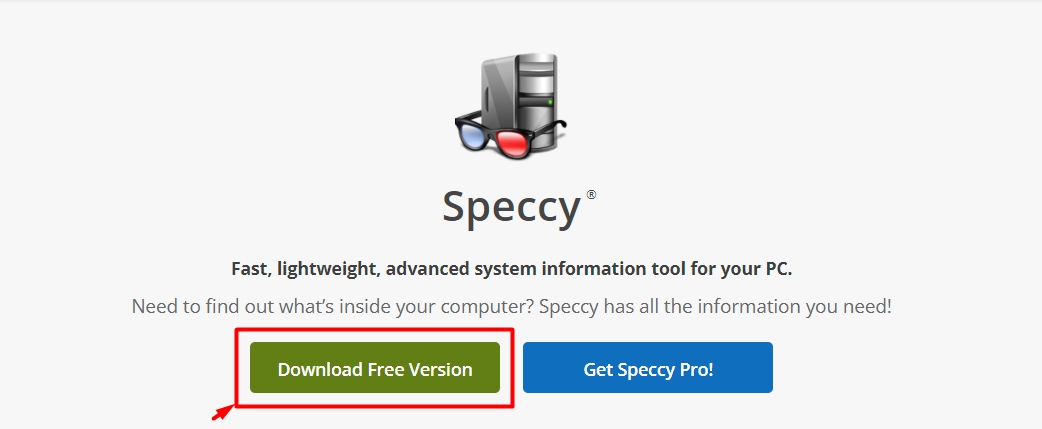
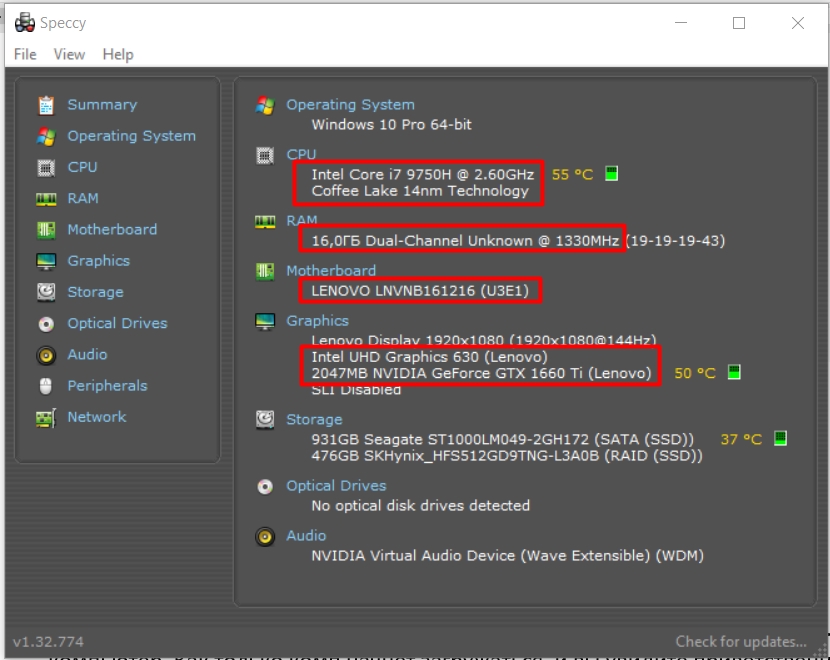
Способ 8: BIOS/UEFI
Узнать характеристики своего ноутбука или ПК можно и через BIOS или UEFI. Перезагрузите свой компьютер. Как только комп загружается, и вы видите приветственное биос окошко, нажмите одну из следующих клавиш: удалить, f2, esc, f10. Если у вас есть ноутбук, вам понадобится дополнительная кнопка «Fn» (не всег).
А вот какая точно могу подобрать настройку — я вам скажу, так как модели биос и выделяют плату у каждого своего компьютера Вы можете только отталкиваться от подсказки, которая обычно вылезает сразу при первичзаг.
Если таких подсказок нет, то пробуют все кнопки, которые я описал выше. Если не получится зайти в БИОС, снова перезагружаемся и пробуем возбудителя. Как только вы попадете, вы сразу увидите сведения о компьютере.

Способ 9: Посмотреть внутрь
Самый неудобный способ. Конечно, я говорю именно про системный блок, с ноутбуком лучше не проделывать. Просто открутите боковую крышку и используйте ее с системника.

Модель видеокарты и используемая плата выставляется достаточно быстро. Оперативную память также вытаскивать – для этого одновременно нажмите на белое боке. Плашка должна сама вылететь вверх.

А вот с процессором у вас может возникнуть множество проблем, так как сверху обычно установлен к.улер. Его инструменты открутить всего он прикручен к загородной плате. В более редких случаях там используется система защелок. После того как выберете охлаждающую систему и сотрете термопасту – можно будет увидеть морсделе Когда появляются кулер на месте, не обнаруживается новой термопасты.








