Всем привет! Сегодня мы посмотрим, как посмотреть характеристики видеокарты на Windows 10 или Windows 11 (разницы нет). Рекомендую начать с первой главы, где мы разберем один важный вопрос, который нигде не описан. Если же у вас есть свое мнение на данный счет или есть дополнения – пишите в комментариях. Поехали!
Название – не равно характеристики (Обязательно к прочтению)

ВНИМАНИЕ! Если же вам нужно просто обновить драйвера на видеокарту – то переходим сюда и делаем, как там написано.
Тут хочу отметить, что в интернет почему-то по данному запросу встречаются одни и те же статьи, где просто показаны способы – узнать название видеокарты. Вам это ничего не даст, так как одни и те же модели видеокарт могут обладать различными характеристиками.
Читаем – как увеличить FPS в играх на 20-30%.
Например, стационарная RTX 4070 и мобильная (установленная на ноутбуках) – имеют совсем разную производительность, а значит и характеристики. Но название будет одинаковое.
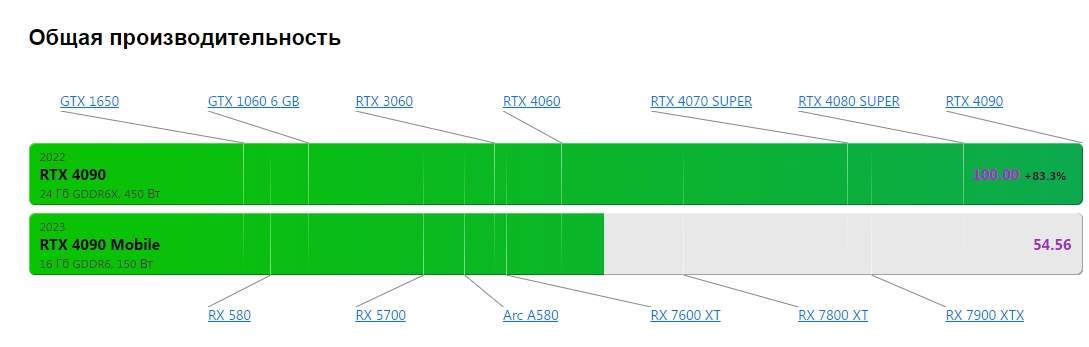
Стационарные видеокарты могут отличаться по количеству видеопамяти – то есть на одной может стоять 8 ГБ и на второй 16 ГБ.
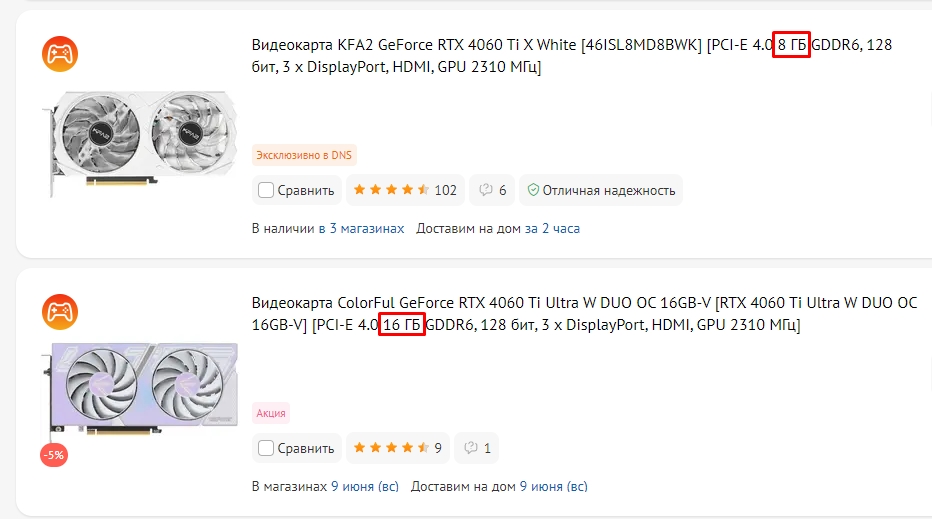
У ноутбука же дела стоят немного по-другому – две одни и те же видеокарты могут выдавать разную производительность в зависимости от питания в Ваттах (W). Для примера можете глянуть сравнение производительности с разным питанием на картинке ниже.
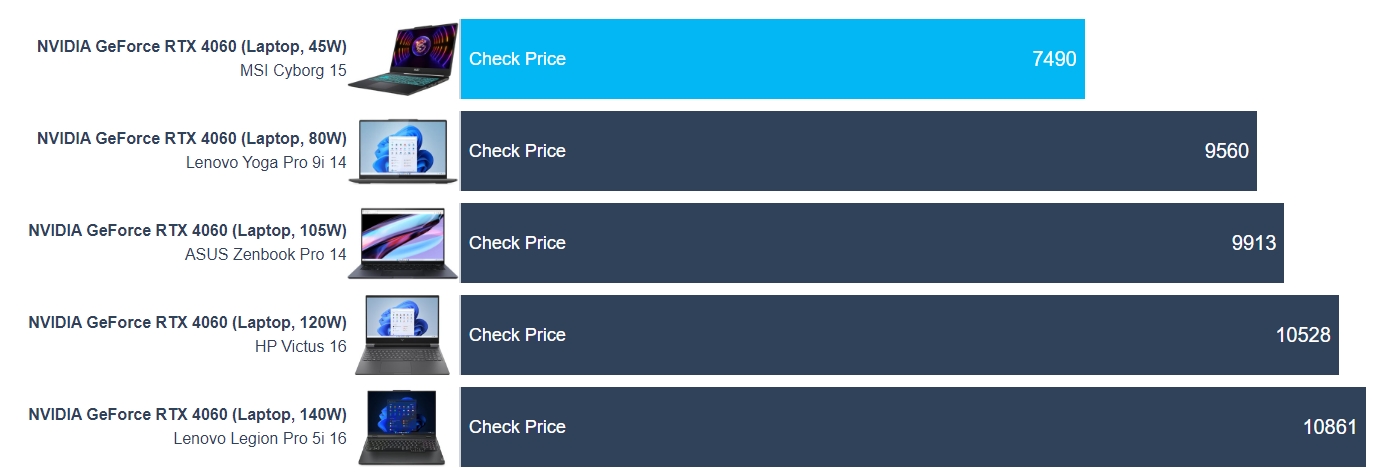
Именно поэтому, если вы хотите именно узнать параметры видеокарты на Windows 10, 11, 7 или 8, то стандартные методы нам не подойдут, хотя и смогут показать что-то. Нам для этих целей понадобятся сторонние программы.
Читаем – как настроить видеокарту NVIDIA для игр.
Еще один момент, многим ребятам характеристики ничего не скажут и не покажут, и для них это будет просто набор буков и цифр. Я могу посоветовать вам лучший и понятный подход к пониманию: «А насколько моя видеокарта крутая?» Давайте я расскажу про него коротко, а точнее распишу алгоритм:
Читаем – как протестировать видеокарту.
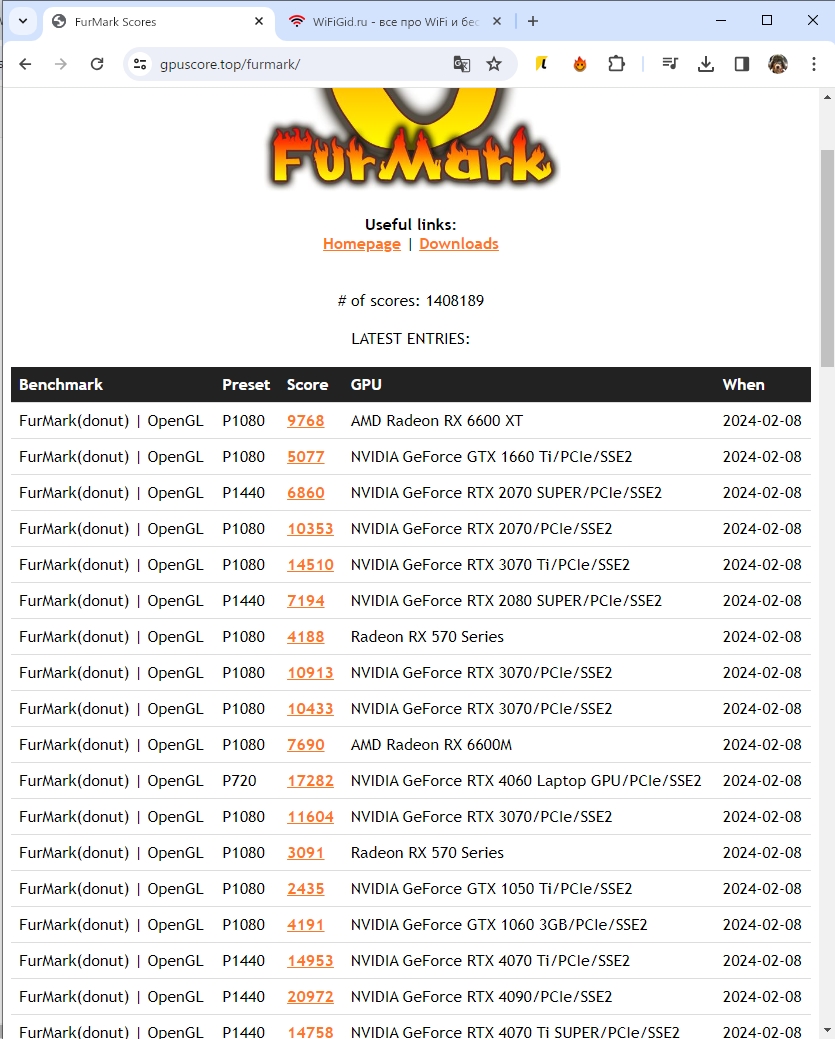
technical.city
benchmark.best
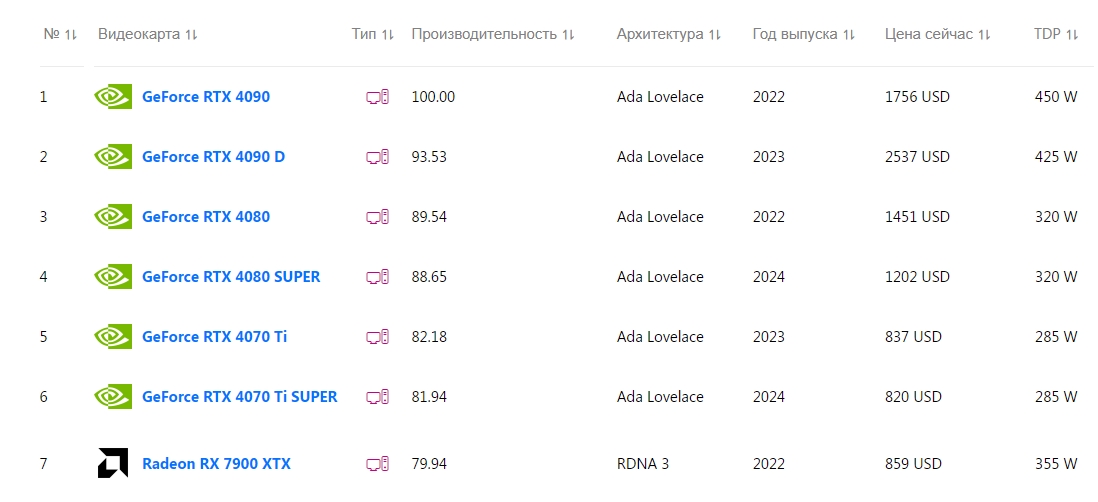
В табличках у нас есть обычные видеокарты и мобильные, которые имеют дополнительное слово «Mobile». И не забывайте про TDP – это питание, которое может употреблять видеокарта в Ваттах (W). Еще один плюс первого ресурса в том, что он показывает примерную стоимость видеокарты в USD (не у нас, а на западе).
На мой взгляд – это покажет вам куда больше, чем циферки из программ, о которых мы поговорим дальше. Не спорю, о них тоже нужно знать. Но для обычного пользователя – это не нужно.
Способ 1: GPU-Z
Дабы не тратить ваше время, я сразу покажу самую топовую и информативную программу, которая поможет узнать вообще все характеристики видеокарты на Windows. Просто скачиваем, устанавливаем и запускаем программу. Если у вас две видеокарты, то вы можете выбрать нужную в левом нижнем углу окна.
Скачать GPU-Z
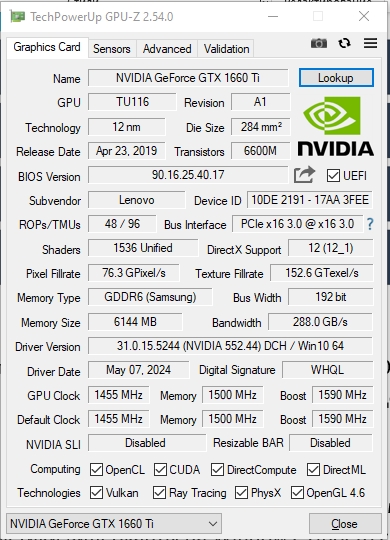
На второй вкладке можно посмотреть датчики, показывающие температуру GPU, а также текущую частоту памяти и графического процессора.
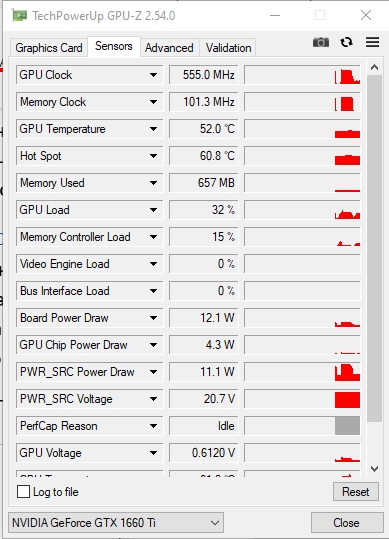
Способ 2: AIDA64
Одна из самых крутых программ, которая показывает вообще все характеристики железа ПК. Единственный минус – она платная, но есть бесплатный пробный период, которого вам хватит. После установки переходим в раздел «Дисплей» – «Графический процессор». Не забудьте в правом верхнем блоке выбрать нужную видеокарту, если у вас их несколько.
Скачать AIDA64
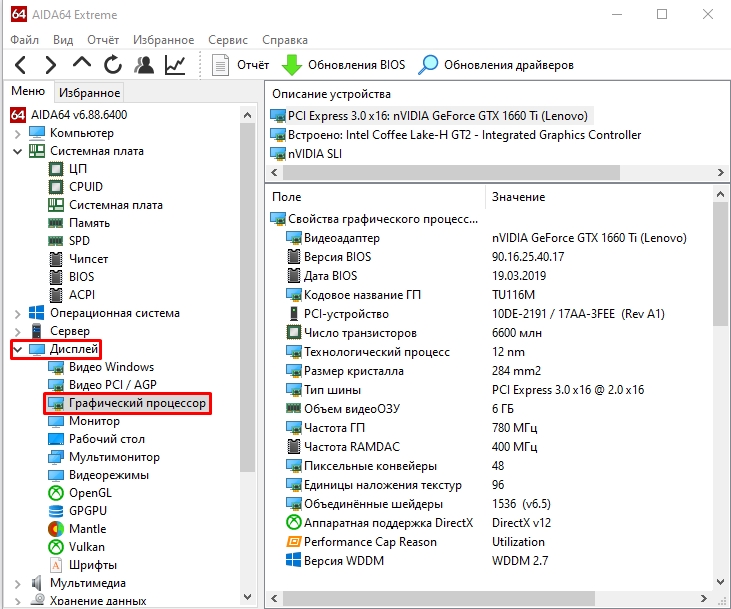
Способ 3: Speccy
Бесплатная программка, показывает некоторые данные, но не всё. В некоторых случаях может показывать неправильные данные, поэтому их лучше проверять в предыдущими программами. В любом случае можете её попробовать. После запуска переходим в «Графические устройства».
Скачать Speccy
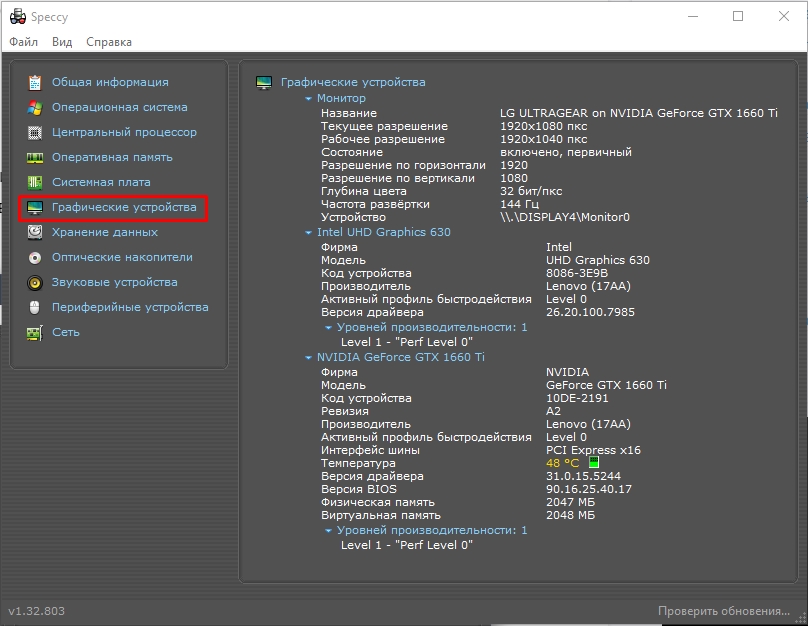
Способ 4: Поиск в интернете
Еще один вариант – поиск вашей модели видеокарты в интернете. Тут хочу отметить, что данный вариант дает шанс ошибиться, так как производственные модели, выпускаемые по одному названию, могут отличаться. Но давайте я вам его опишу.
ПРИМЕЧАНИЕ! Для ноутбуков все делается куда проще. Сначала узнаем точную модель ноута. После этого гуглим модель и смотрим, какая видеокарта там стоит на официальном сайте производителя.
+ R
dxdiag
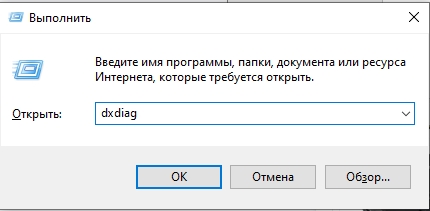
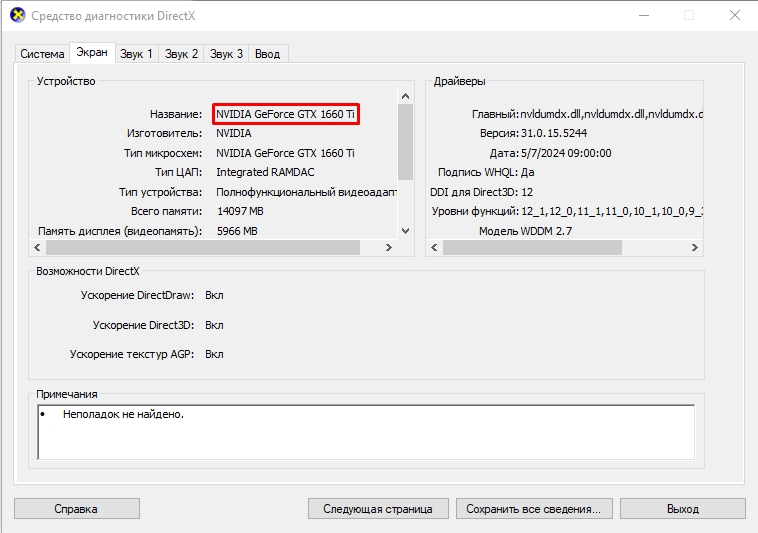
На этом все, я постарался описать все что знал сам. Если у вас есть дополнения к моей статье или у вас возникли вопросы, и вы хотите получить персональную помощь от меня или специалистов портала WiFiGiD.RU – пишите в комментариях.








