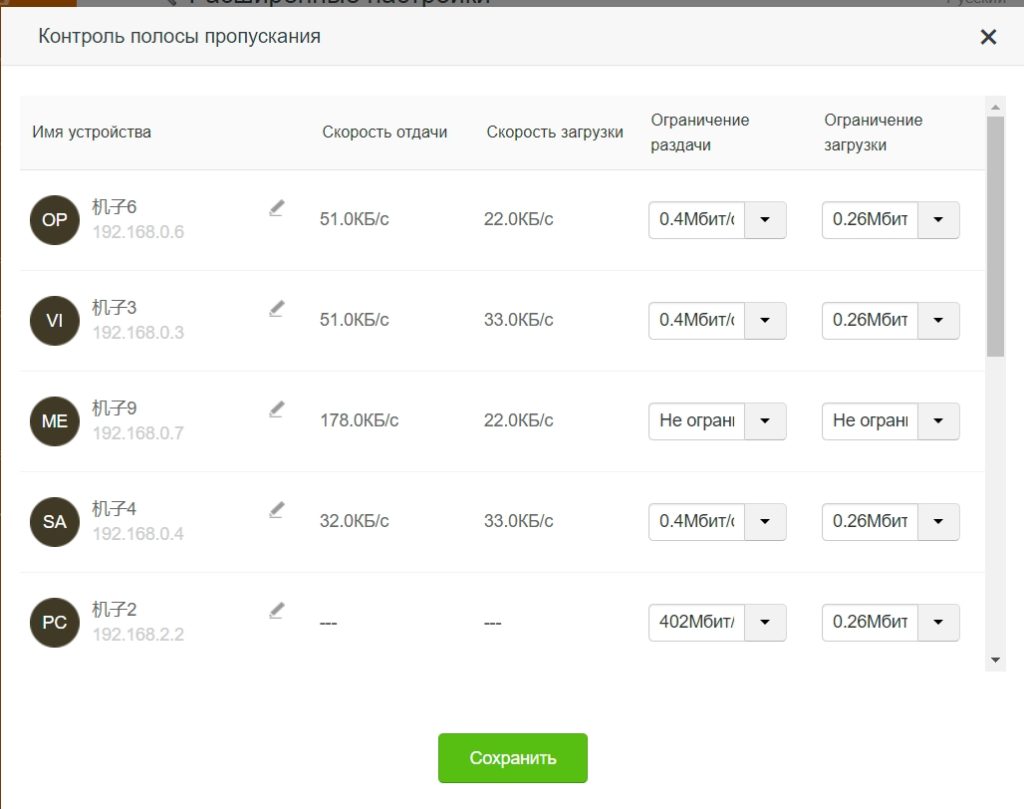Всем привет! Сегодня я расскажу вам, как посмотреть ваш интернет-трафик на вашем (или даже не на вашем) компьютере. Есть три способа: стандартными средствами Windows 10 (не 7), с помощью сторонних программ и через роутер. Не будем откладывать и начнем. Если у вас возникнут вопросы при чтении, или если что-то не получится, пишите в комментариях.
Способ 1: Средства Windows
У первой десятки есть свои средства, чтобы узнать и проверить потребление интернет-трафика за последний месяц.
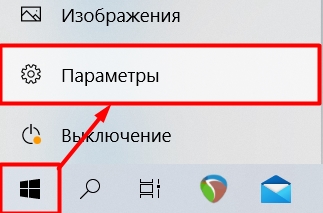
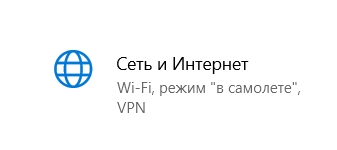
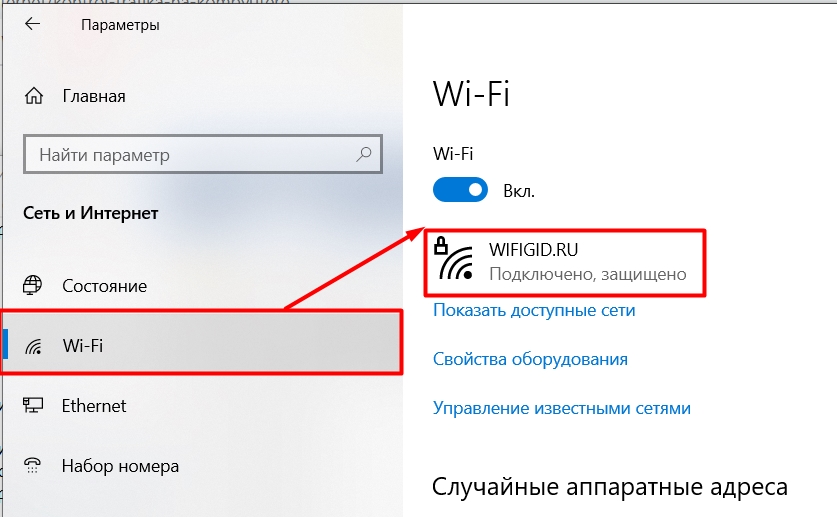
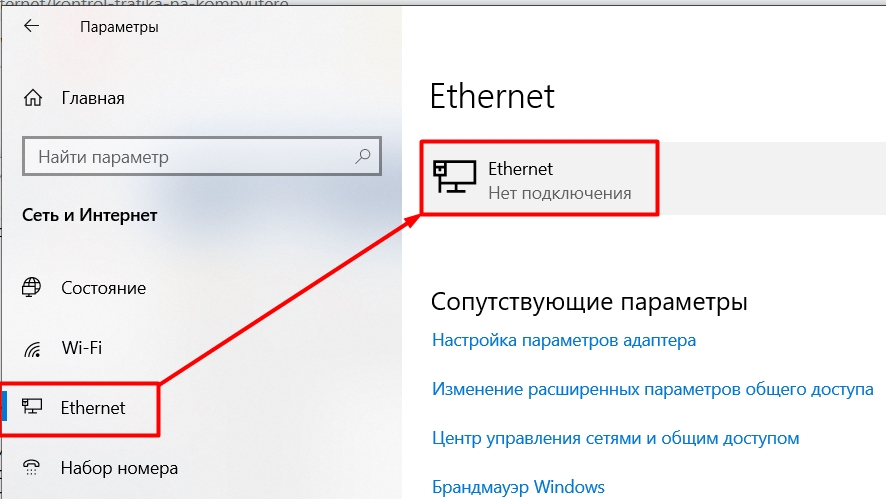
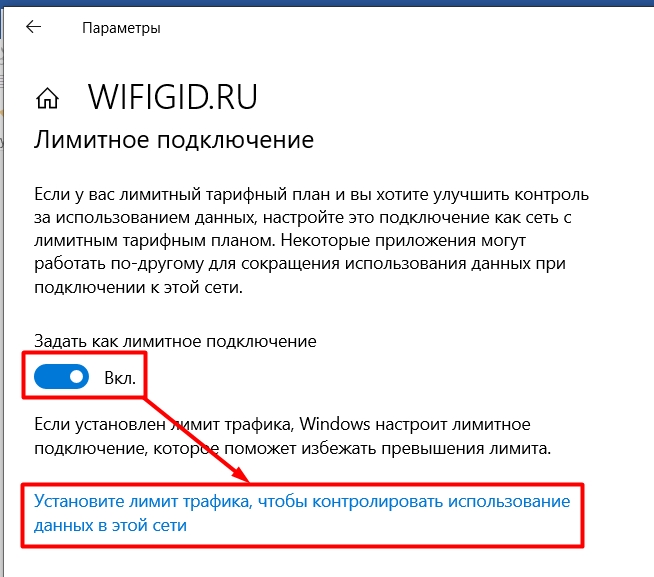
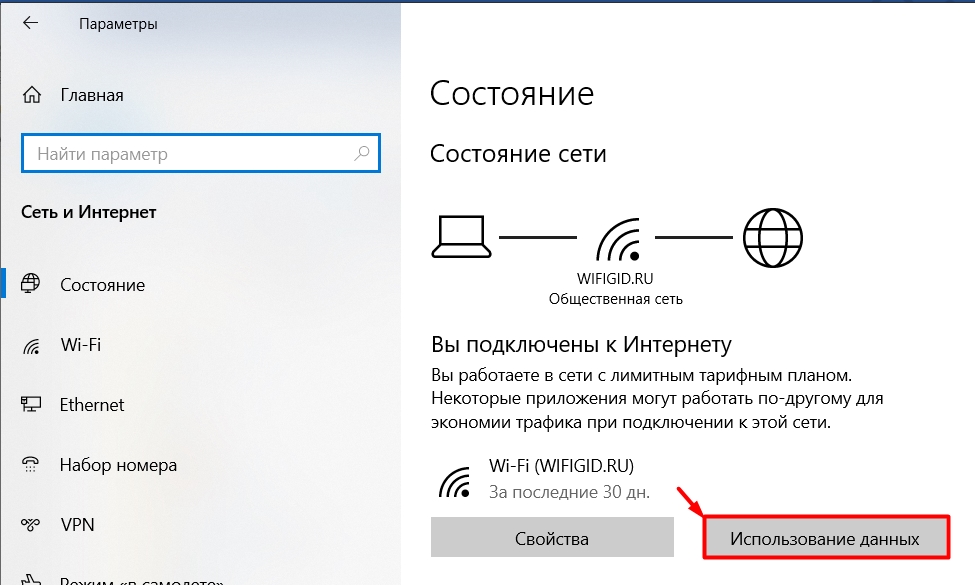
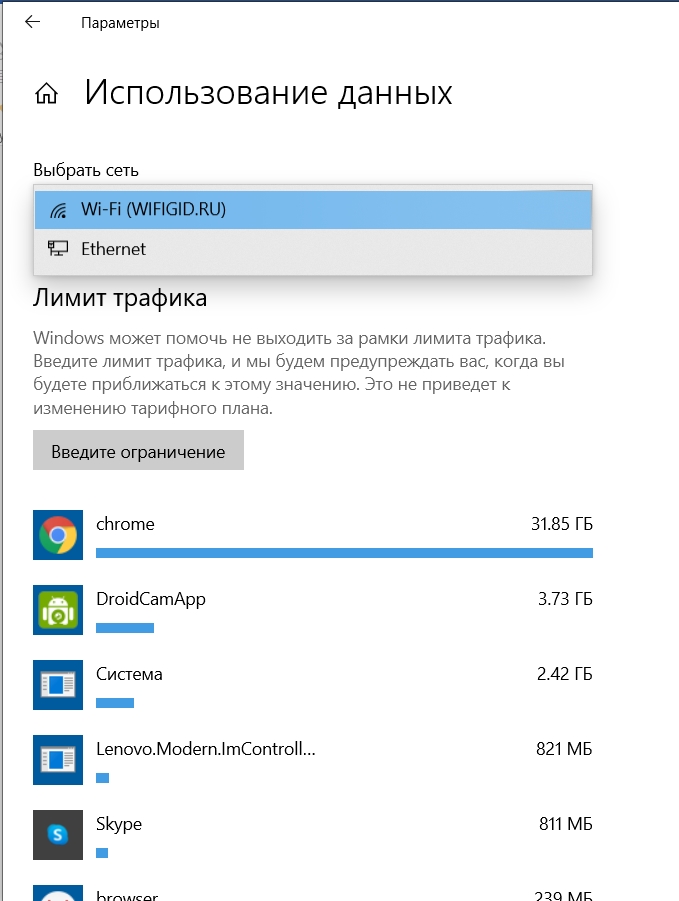
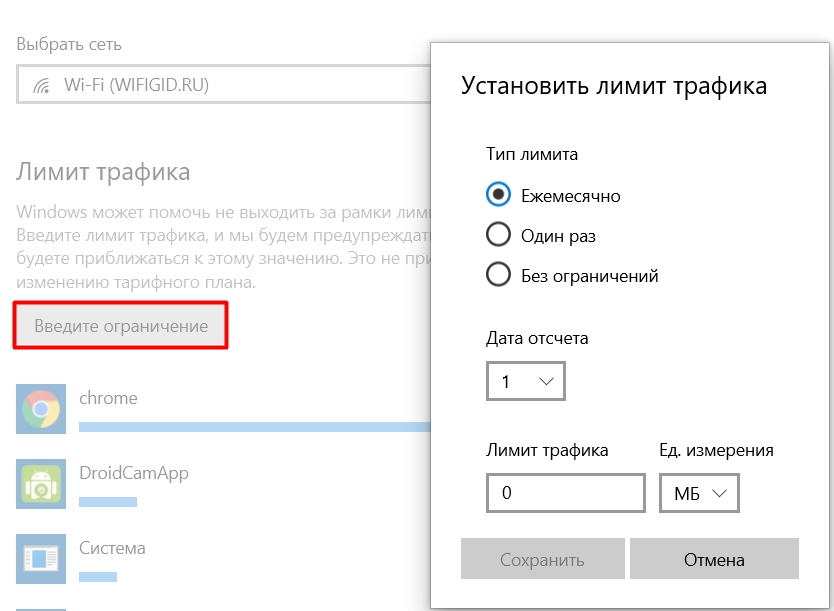
Если у вас более старая версия Windows 10 и вы давно не обновлялись, может быть пункт «Использование данных». Чтобы увидеть тот же список программ, выберите ссылку «Сведения об использовании».
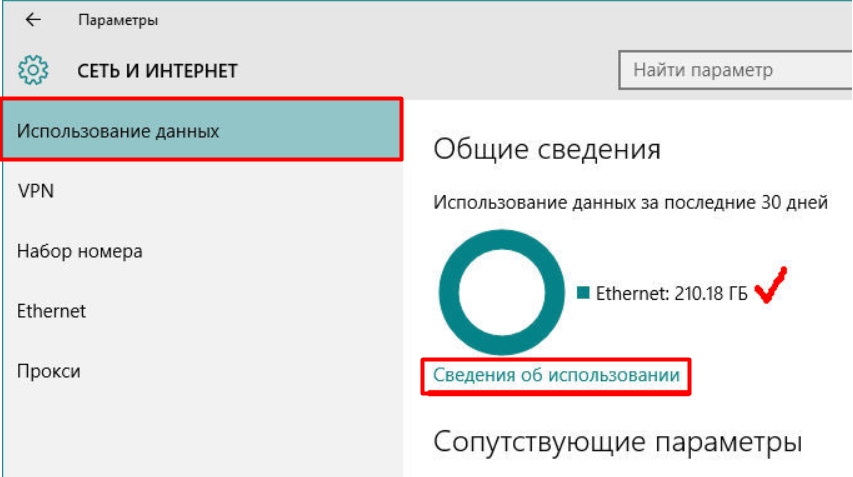
Есть небольшой недостаток у этого способа, если вы подключены к интернету не напрямую, а через роутер, то он тоже покажет локальный трафик. Например, при использовании DLNA у вас есть фильм, загруженный на жесткий диск, который подключен к роутеру, и вы смотрите его на своем компьютере, и этот дополнительный трафик также будет отображаться здесь, даже если вы не используете Интернет.
Способ 2: Дополнительные программы
В той же винде 7 нельзя напрямую смотреть трафик, а есть более удобные приложения на десятки и семерки. Давайте быстро взглянем на ваш список. Ссылки на скачивание тоже оставлю.
NetTraffic
NetTraffic (ссылка) — бесплатная программа, поддерживающая большое количество мониторов. Кроме того, он говорит по-русски. Есть две версии: портативная и установочная.
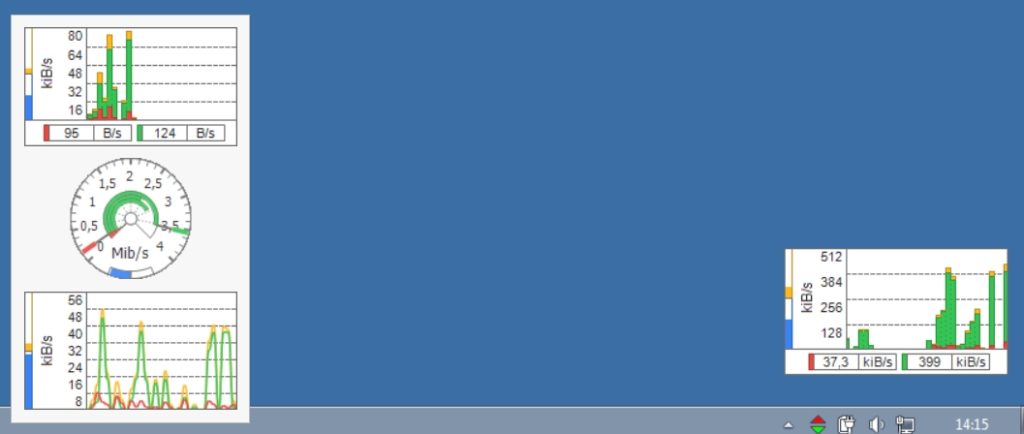
Данные удобно отображать в виде графиков и таблиц. Все это также можно скачать в электронной версии.
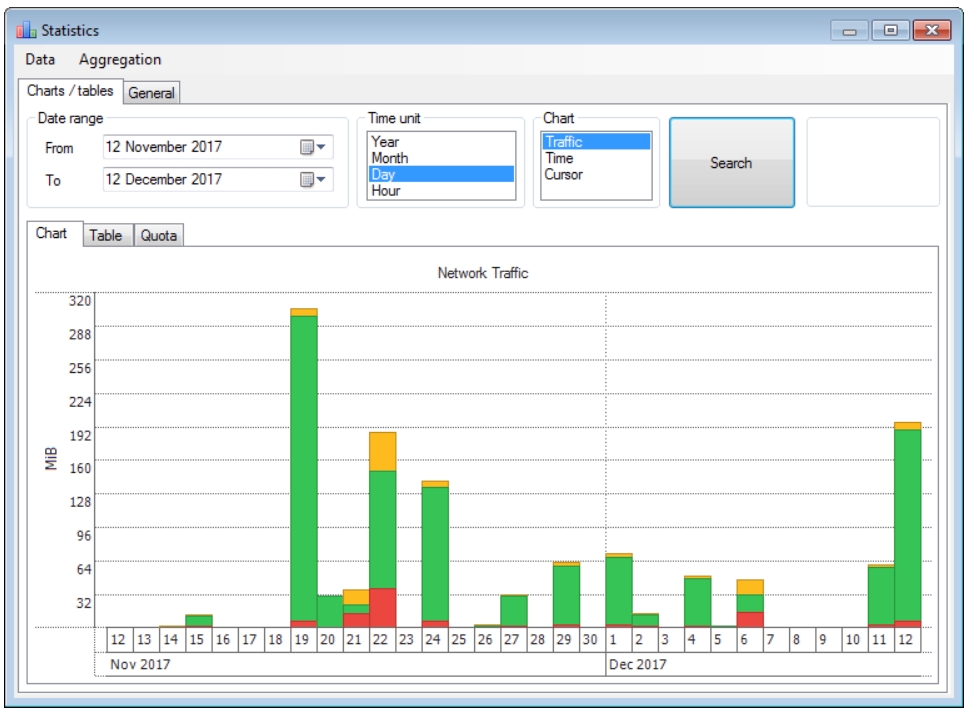
Net Speed Monitor
Программа позволяет контролировать скорость используемого интернета. Все данные записываются в небольшую портативную базу данных SQLite. Пользовательский интерфейс поддерживает большое количество языков. Также есть поддержка старых версий Windows (Vista и 7). Единственный минус — программу нельзя скачать с официального сайта. У меня есть подозрение, что ваш домен был захвачен и теперь используется мошенниками. Поэтому попробуйте получить утилиту от сторонних сервисов.
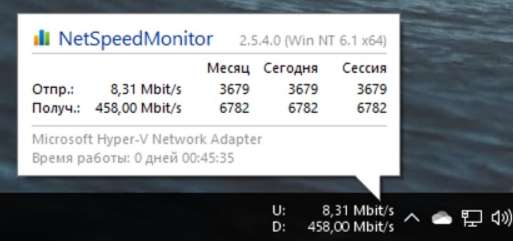
BitMeter II
BitMeter II (ссылка) — полезная программа для визуального мониторинга интернет-трафика. Программа полностью бесплатна, без ограничений и пробного периода, без рекламного и шпионского ПО. На приборной панели отображается следующий график.
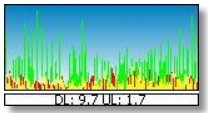
Также есть окно статистики, где фиксируется трафик за последние часы, дни или месяцы. Все данные записываются в самой программе.
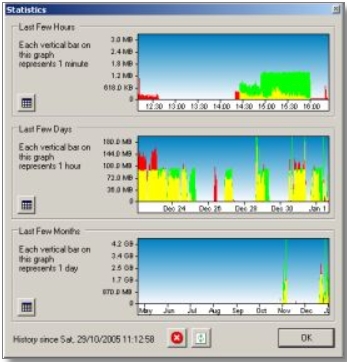
Если вам неудобно просматривать график, вы можете следить за цифрами в таблице. Эта таблица может быть преобразована в электронный формат. Вы также можете установить звуковое уведомление, когда объем трафика превышает определенное значение.
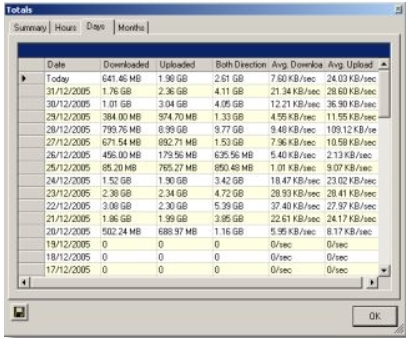
Gab Net Stats
GabNetStats (ссылка): программу можно бесплатно загрузить с GitHub. Его не нужно устанавливать, и он полностью переносим. В описании сказано, что приложение частично использует систему Windows, поэтому на других ОС оно, скорее всего, не запустится (сам не проверял, не уверен).
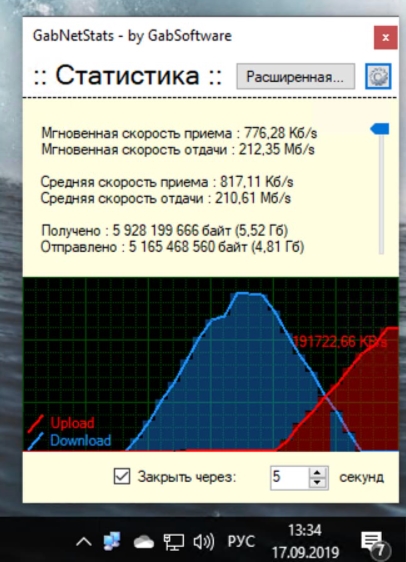
Networx
Раньше программа была бесплатной, но за новую версию ПО нужно платить. Правда, я действительно не понимаю, почему, так как функциональность его не сильно изменилась. Вы можете попробовать найти бесплатную версию в Интернете. Утилита достаточно удобна и поддерживает русский язык. Отслеживание трафика начинается с момента запуска, как и у всех подобных программ.
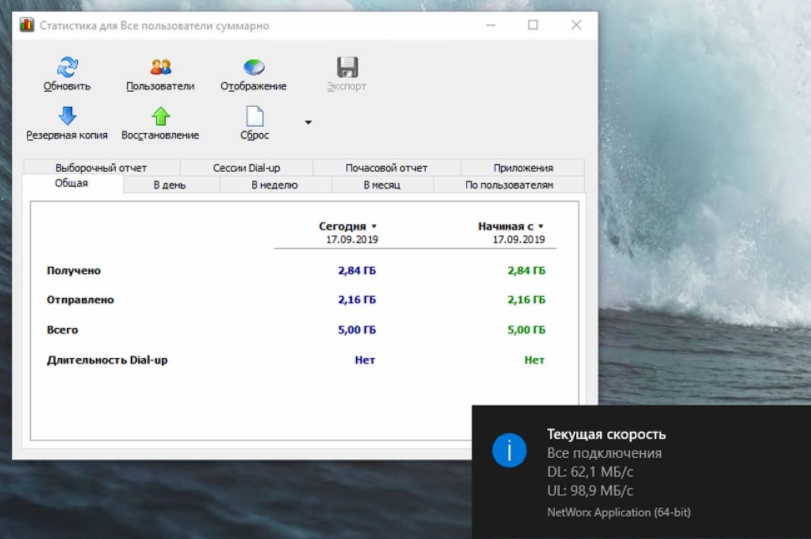
Способ 3: На роутере
Если вы подключены к Интернету через Wi-Fi роутер, вы также можете посмотреть потребляемый трафик в настройках. Но есть небольшая проблема. Дело в том, что прошивки роутеров у всех разные, и, к сожалению, не все из них имеют подобную функцию. В первую очередь необходимо зайти в веб-интерфейс роутера. Для этого откройте любой браузер и введите в адресной строке IP или DNS-адрес устройства. Его можно найти на этикетке под коробкой. Эти два адреса широко используются:
- 192.168.1.1
- 192.168.0.1
После этого вам нужно будет авторизоваться. Если у вас возникли трудности со входом в конфигуратор маршрутизатора, прочтите данное руководство. Дополнительные инструкции зависят от версии микропрограммы и производителя. Напомню, что шансы отследить трафик у всех разные. И еще очень важный момент, как правило, в роутере эта функция отключена, поэтому ее нужно предварительно включить.
TP-Link
Перейдите в раздел «Системные инструменты» и перейдите в «Статистика». Функция должна быть включена. Здесь вы можете увидеть трафик каждого устройства.
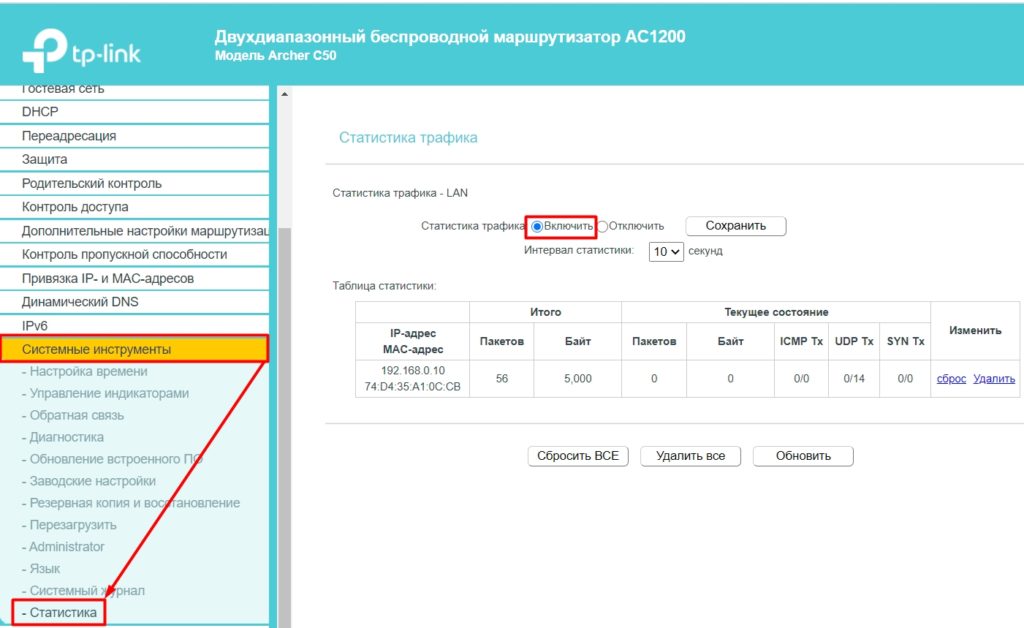
В новой прошивке заходим в «Дополнительные настройки» — «Системные инструменты» — «Монитор трафика» — включаем функцию.
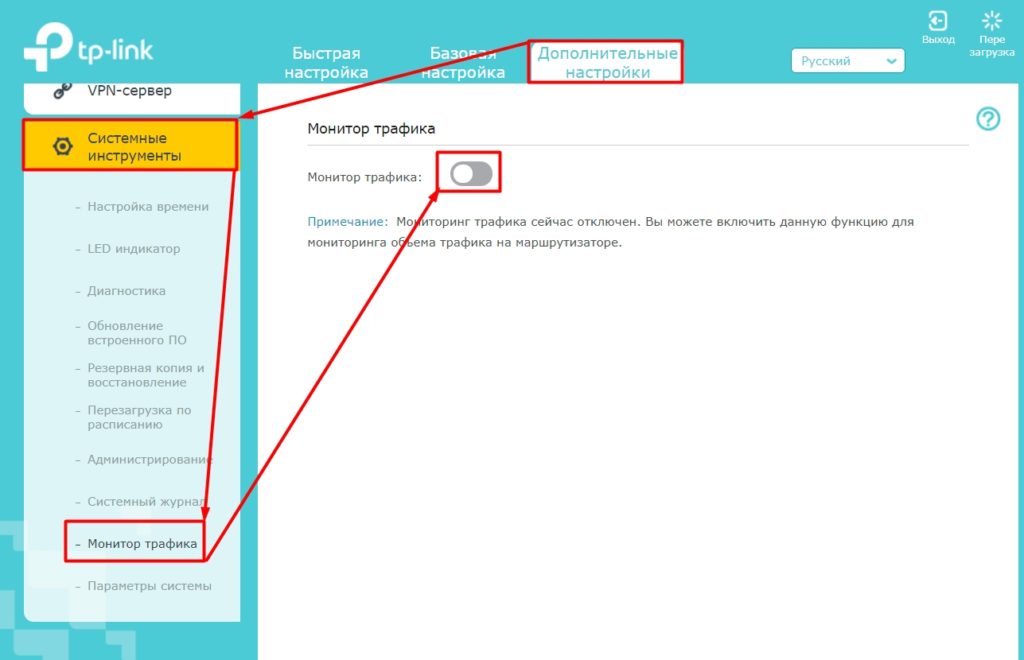
ASUS
Мы идем в «Анализатор трафика» и находим, что это довольно большой и информативный раздел. Сначала необходимо включить функцию на вкладке «Статистика». Здесь же можно посмотреть трафик не только по подключенным устройствам, но и по приложениям. Вы можете посмотреть расписание на выбранную дату.
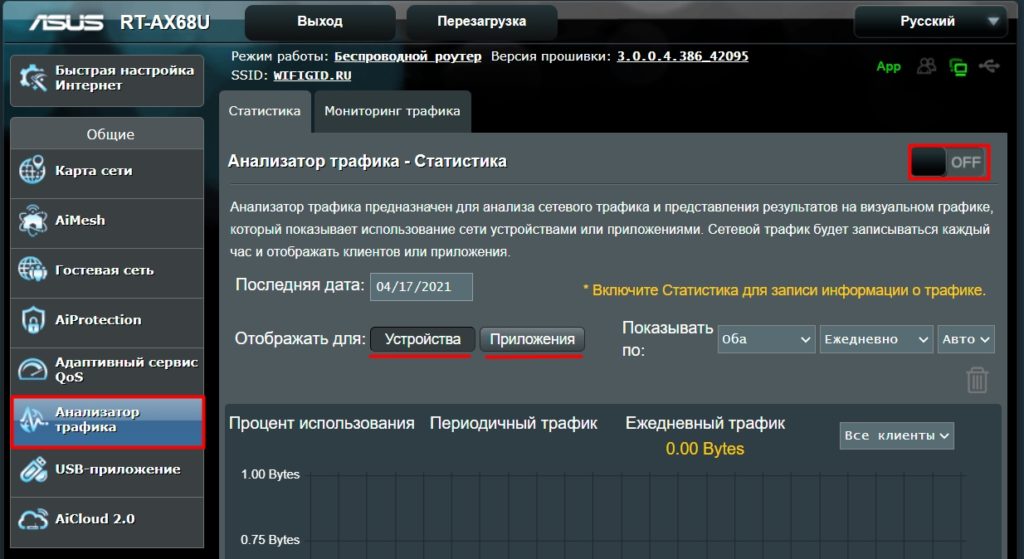
Ниже вы увидите два графика. Вы можете установить расписание для выбранного устройства или для всех. Как видите, здесь также есть информация о приложениях и протоколах, используемых устройствами.
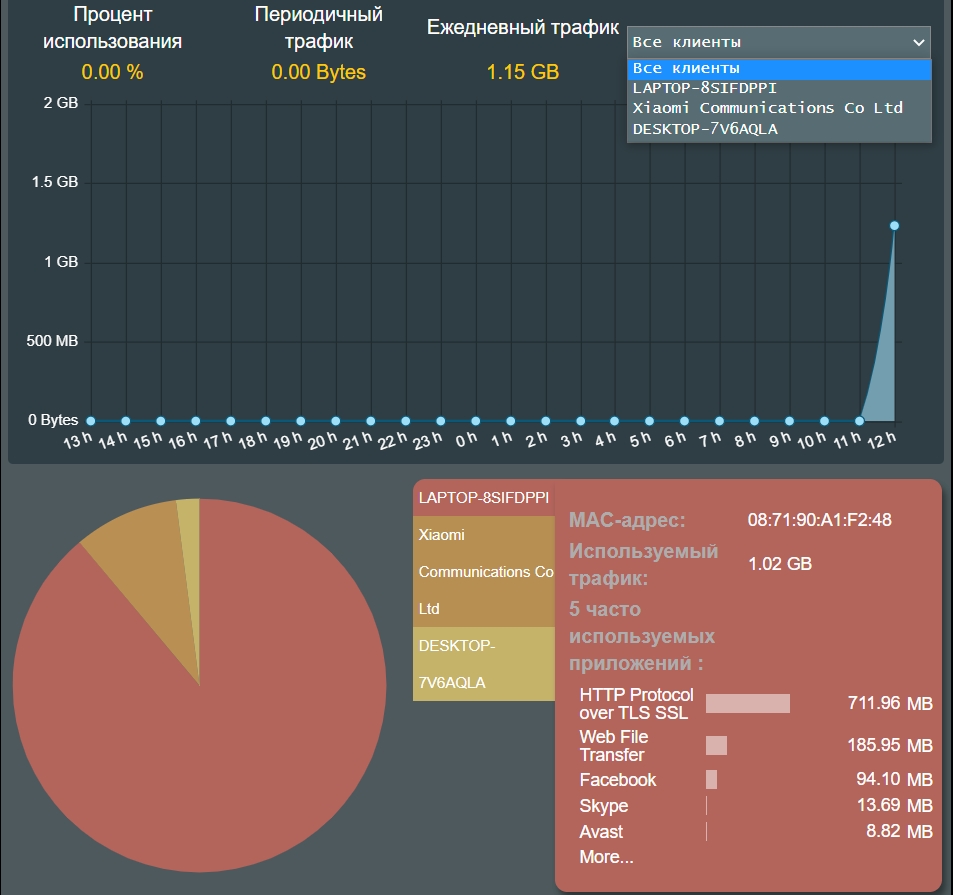
Во второй вкладке можно увидеть не только интернет-трафик, но и локальный трафик (проводной и беспроводной).
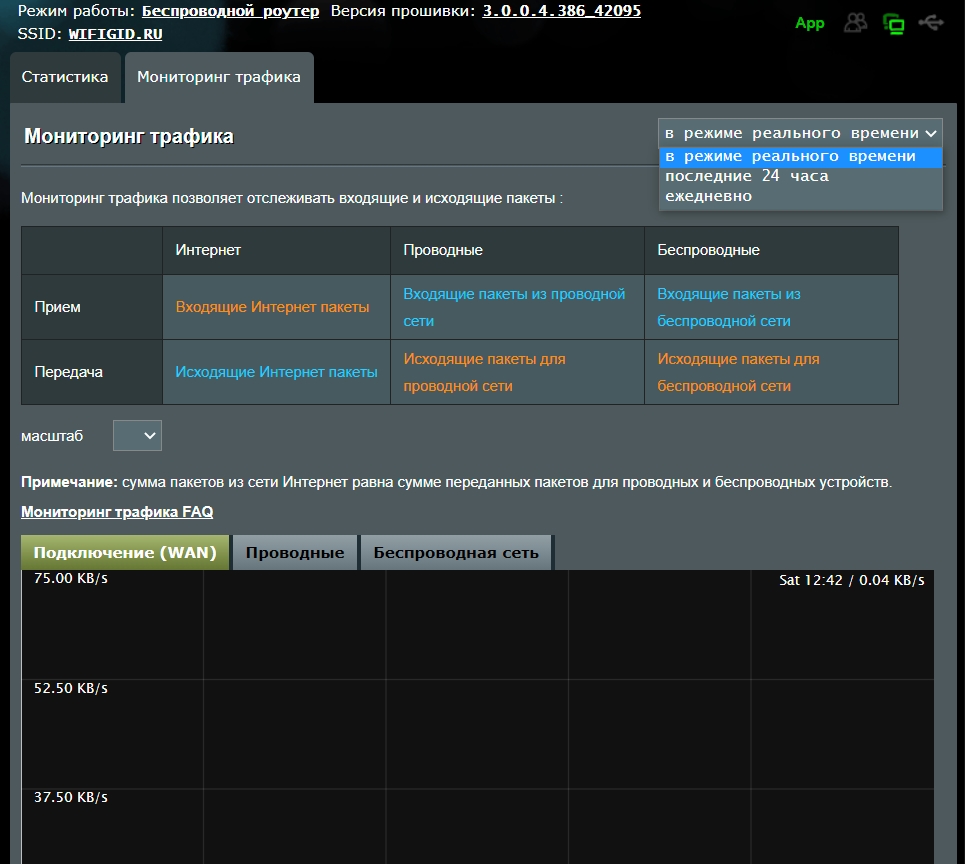
ASUS также позволяет отслеживать, кто какие сайты посещает. Для этого перейдите в «Служба адаптивного QoS» — «История веб-поиска» — активируйте функцию.
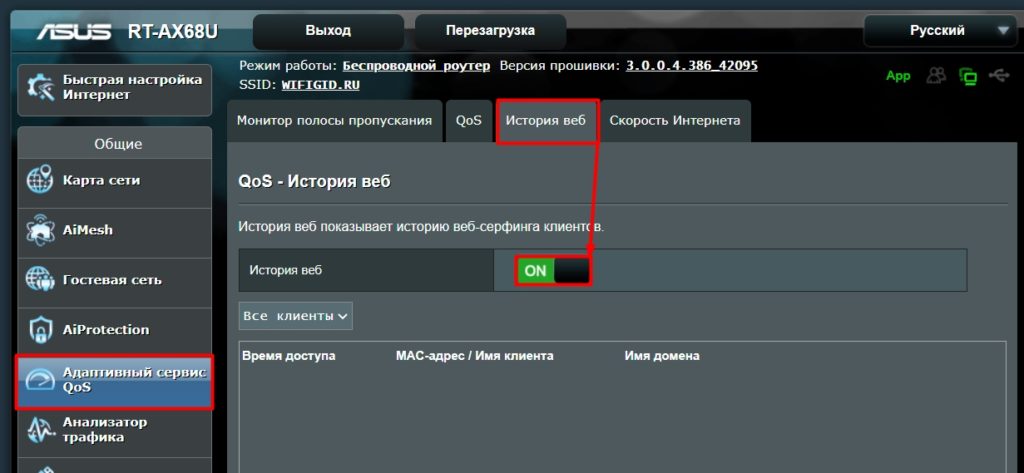
ZyXEL Keenetic
В KeeneticOS 2.14 добавлен «Монитор трафика хоста». Перейдем к этому разделу. Здесь вы можете отслеживать потребляемый интернет-ресурс для каждого зарегистрированного устройства. Чтобы зарегистрировать устройство, перейдите в раздел «Список устройств», в списке «Незарегистрированные устройства» выберите каждое из них (или то, которое вы хотите отслеживать), дайте ему имя и нажмите кнопку «Зарегистрировать».
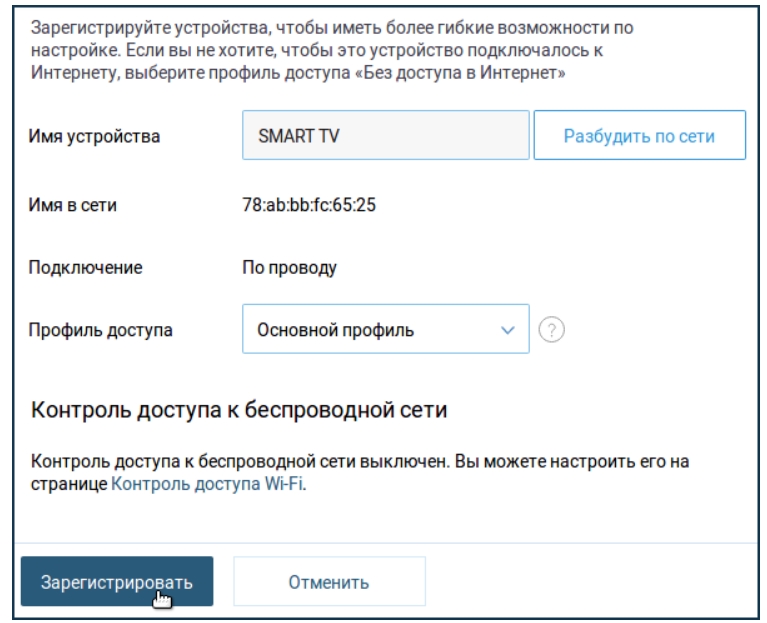
Теперь переходим в раздел монитора трафика и смотрим нужную нам информацию за разные периоды времени.
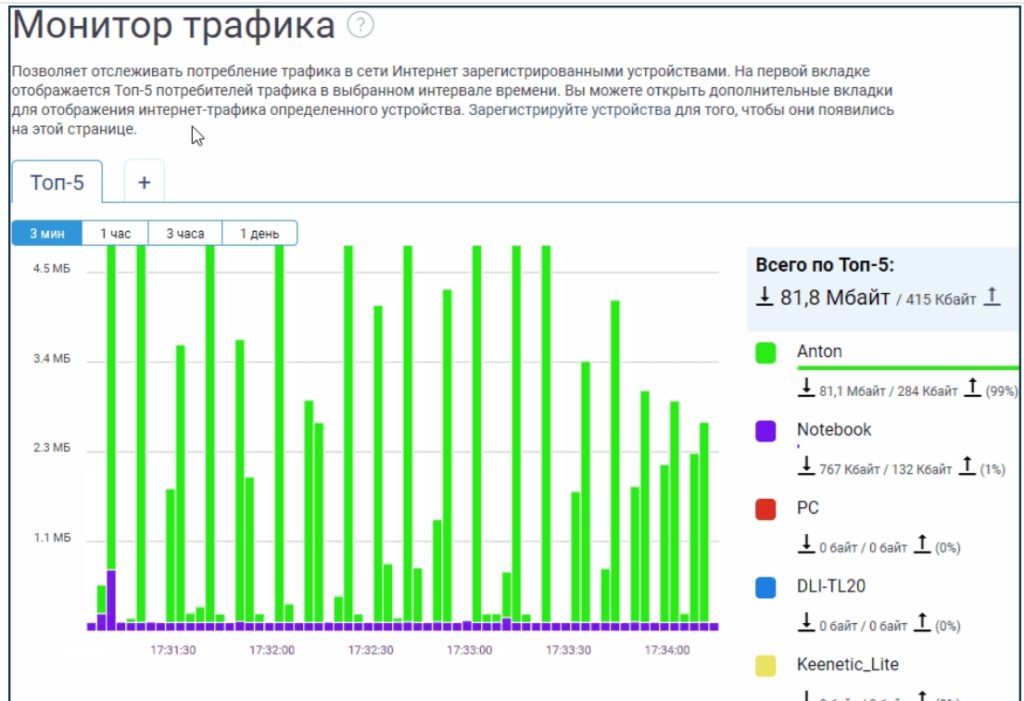
D-Link
В дополнительных настройках в разделе «Статус» перейдите в «Статистика сети».
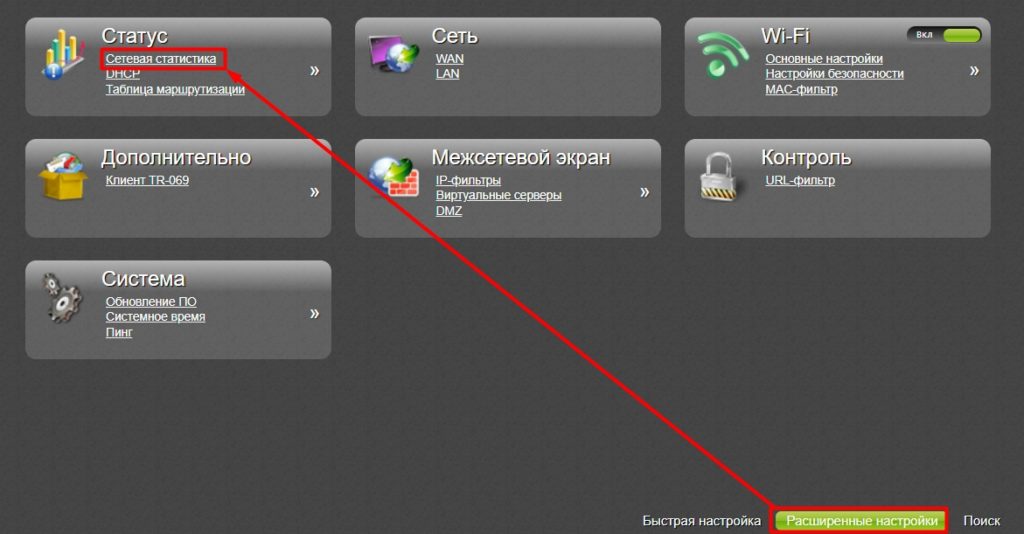
На D-Link тут все довольно убого, но кое-какую информацию посмотреть можно.
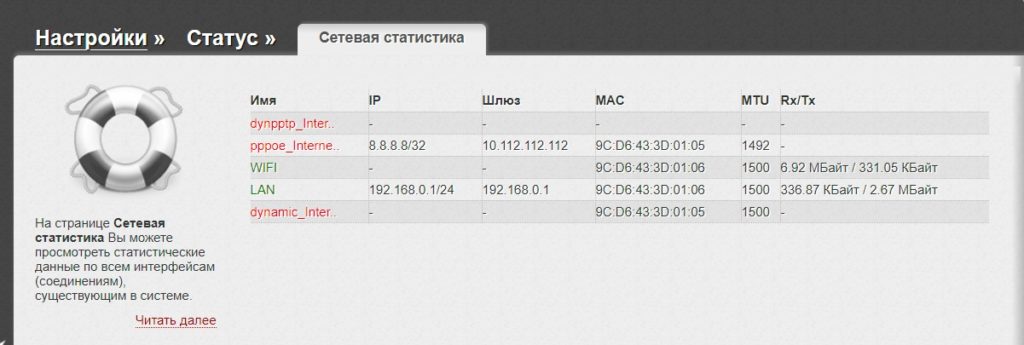
Tenda
«Дополнительные настройки» — «Управление пропускной способностью».
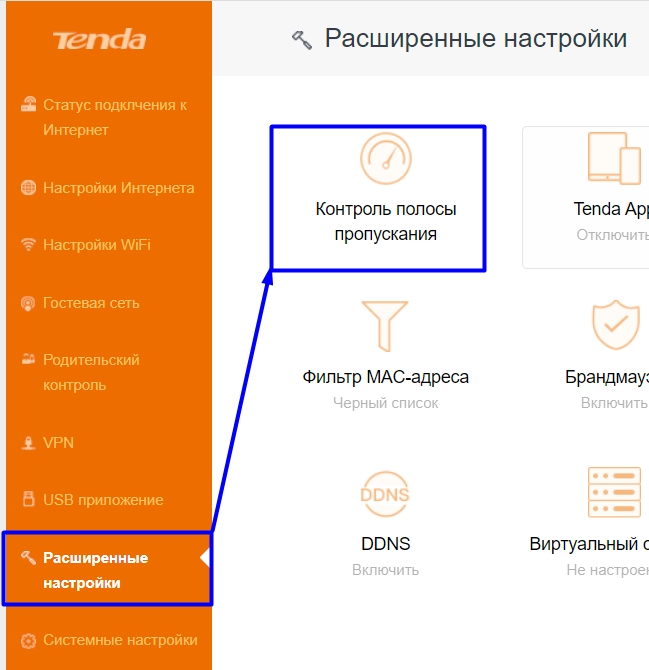
Здесь можно посмотреть текущую скорость потребляемого интернет-трафика, а также ограничить ее.