Всем привет! Играю в эту игру уже давно, и постоянно ко мне обращаются с одним и тем же вопросом – как повысить ФПС в ВарФейс. Проблема достаточно серьезная, так как именно от FPS будет зависеть твой конечный скилл, и как быстро ты попадешь в цель. Низкий FPS – уменьшает долю твоих побед, а значит, и в рейтинге ты будешь апаться куда медленнее. Или еще хуже – будешь падать. Я собрал все проверенные варианты.
Надеюсь, статья будет для вас полезна. Шаги, описанные ниже, подойдут как для новичков, так и для продвинутых игроков. Я начну с самых главных шагов, которые точно нужно делать, независимо – верите в их работоспособность или нет. Поехали!
ШАГ 1: Драйвера

Да, товарищи – драйвера ой как сильно влияют на производительность вашего железа. В особенности нас интересуют дрова на нашу видеокарту. Кто не верит, что драйвера влияют на ФПС – милости просим к просмотру видео ниже, где идет сравнение драйверов разных версий.
Для тех же кто уверовал, делаем следующее – мы сначала обновим все драйвера для нашей материнской платы, а уже потом установим последние дрова на видеокарту.
- Если у вас стационарный ПК, то драйвера скачиваем с официального сайта производителя вашей материнки и видюхи.
- Если у вас ноутбук, то скачиваем дрова с сайта производителя ноута.
ВНИМАНИЕ! Не используйте «Диспетчер устройств» – он вам ничего толком не обновит.
Я подготовил для вас инструкцию – переходим сюда, и просто повторяем за мной.
ШАГ 2: Настройки в игре
Возможно, советы будут банальные, но многим они могут сильно помочь. Открываем игру, заходим в «Настройки» и переходим в «Графику». Давайте пройдемся по всему:
Читаем – как правильно мониторить FPS в играх.
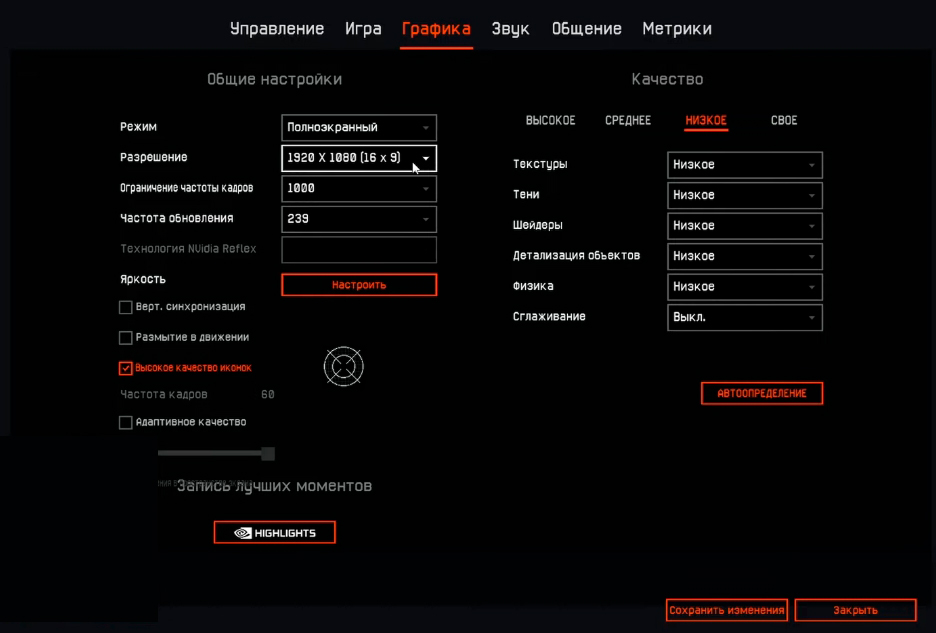
ШАГ 2: Проверка нашего ПК
Есть вероятность, что наш комп работает «с убытком», так сказать – то есть что-то съедает наши FPS. И нам нужно понять, можем мы как-то это исправить или нет. Давайте пройдемся по порядку. Во-первых, троттлинг – это понижение частоты CPU и GPU, когда их температура доходит до максимума. Таким образом оборудование пытается «не сгореть».
Нам нужно проверить – есть ли вообще у нас троттлинг. Ведь если он есть, то игра будет периодически подлагивать и снижать FPS, а это критично в любых шутерах. Поймал подлаг? Считай умер в бою.
Как понять, что у тебя троттлит ПК? Для этого советую использовать программу AIDA64. А теперь по порядку:
Скачать AIDA64
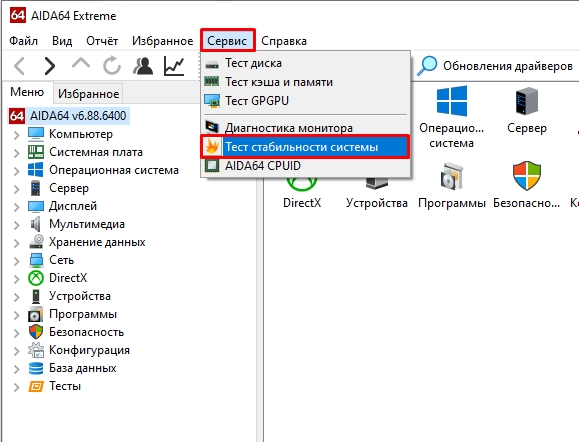
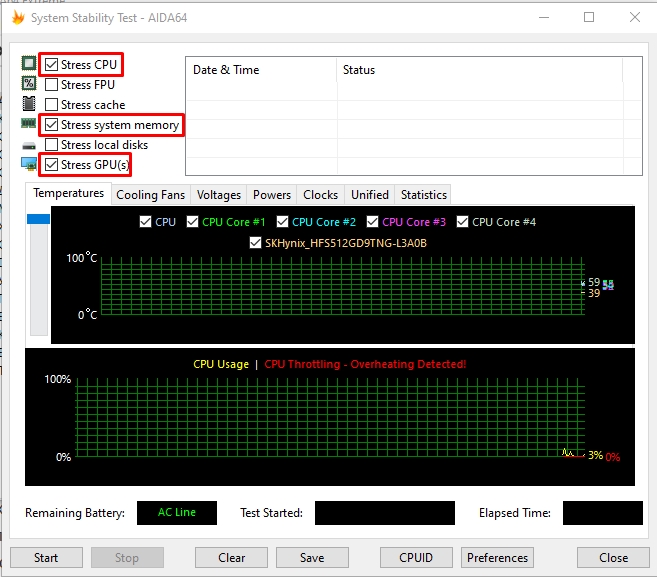
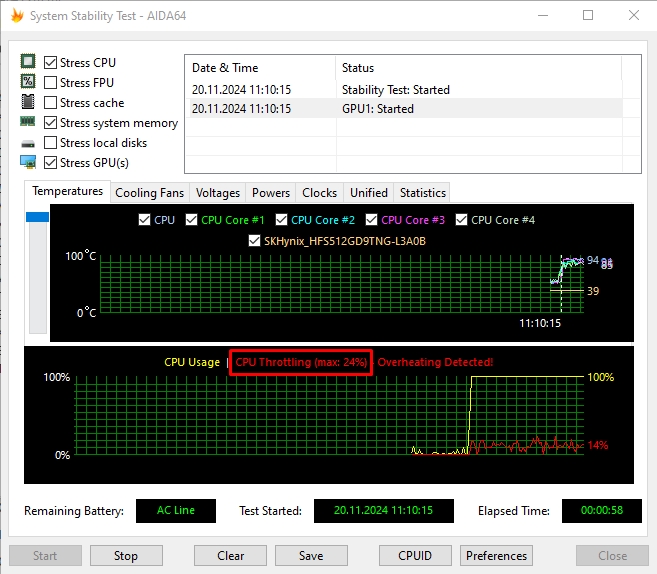
К сожалению, но троттлинг GPU вы тут не увидите. Нам понадобится другая программа. Самый простой вариант – GPU-Z.
Скачать GPU-Z

GPU Clock – это частота нашего графического процессора.
GPU Temperature – это его температура.
CPU Temperature – темпер процессора. Стоит на него тоже обратить внимание.
Читаем – какая температура у процессора считается нормальной.
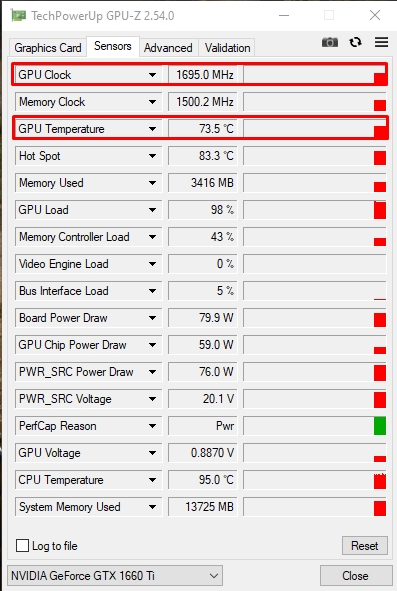
Читаем – какая температура должна быть нормальной у видеокарты.
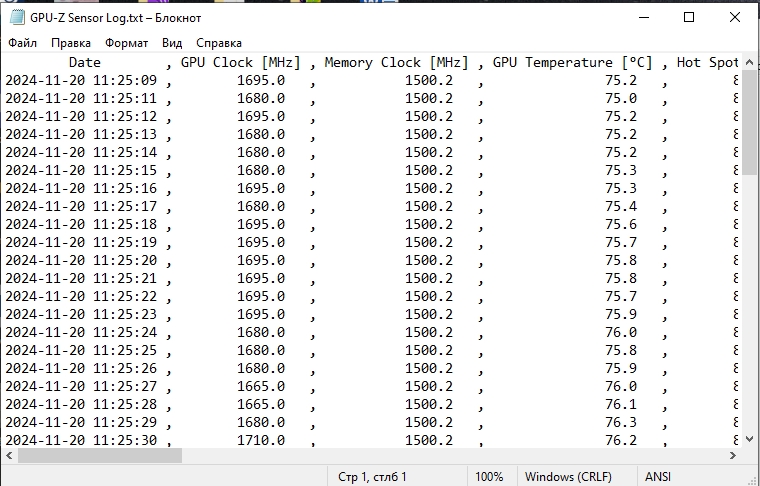
Как решить проблему с троттлингом?
Нет смысла прибегать к следующим методам, если у нас есть проблема с троттлингом – её нужно срочно решать. И она напрямую зависит от температуры вашего процессора и GPU. Что же мы можем сделать. Я оставлю для вас полезные инструкции, дам советы по решению:
- Смена термопасты и термопрокладок. Советую жидкие термопрокладки, а термопасту берем проверенную – MX-4. Читаем:
ВНИМАНИЕ! Будьте аккуратны с ноутбуком, так как на большинствах современных моделей нет защитной верхней крышки у GPU и CPU. Не сколите кристаллы, когда будете все собирать. Иначе аппарат превратится в кирпич.
Как поменять термопасту на ноутбуке.
Как поменять термопасту на ПК.
- Про пыль и грязь думаю особо рассказывать не нужно – всё это добро лучше убрать.
- Для стационарного ПК, можно докупить еще кулеров, и правильно выставить охлаждение таким образом, чтобы холодный воздух заходил, а горячий выходил. Если у вас неправильно установлены кулеры, то это может быть проблемой перегрева компонентов. Советую глянуть видео ниже.
- На ноутбуках можно попробовать снизить температуру за счёт подставки и вакуумного кулера. Сразу хочу предупредить, что кому-то эти вещи правда помогают снизить температур, а у кого-то ничего не выходит. Все зависит от того, какая встроенная система охлаждения стоит на вашем ноуте. Более подробно об этом читаем тут.
- На ПК можно установить более массивный и хороший радиатор с двумя вертушками. Это поможет сильно улучшить ситуацию с ЦПУ.
- Если высокая температура на видеокарте, то её также нужно разобрать, почистить от пыли, заменить термопасту и установить новые термопрокладки (советую использовать жидкие).
ШАГ 3: Настройка видеокарты
Видеокарту можно настроить для максимальной производительности, чтобы она выдавала больше FPS. Про карты NVIDIA – советую почитать рекомендации отсюда. У AMD – смотрим видео ниже.
ШАГ 4: Разгон
Если у нас есть запас по температуре (то есть комп холодный), мы можем попробовать выполнить разгон GPU, CPU и оперативной памяти. Не советую этого делать на ноутбуках – только вариант со стационарным ПК. Тут очень простой смысл:
Но тут есть миллион нюансов. Во-первых, у вас должен быть реально холодный комп. Во-вторых, не все материнки и процессоры способны к разгону. То есть нужно гуглить информацию именно по своей модели. Есть отдельные программы по разгону, но эту информацию нужно прям искать.
ВНИМАНИЕ! Будьте аккуратны с разгоном – это может или поломать что-то внутри, или вы начнете ловить синий экран смерти при запуске каких-то игр или серьезных программ.
ШАГ 5: Оптимизация операционной системы
Игру мы запускаем из-под Windows, поэтому дополнительно нам нужно оптимизировать её работу. Мы рассмотрим действительно дельные советы, а также я скажу – что делать бессмысленно.
- Стоит ли увеличивать файл подкачки? Нет, файл подкачки работает в разы медленнее оперативной памяти. Это может немного помочь для людей, у кого на ПК стоит меньше 8 ГБ ОЗУ. Но много FPS вы от этого не выиграете. Лучше задуматься о приобретении еще одной плашки памяти.
- Нужно ли выключать эффекты? Можете не тратить на это время, особого прироста производительности в играх вы не заметите.
- Если у вас две видеокарты – встроенная и дополнительная, то первую лучше отключить. Смотрите, в таком случае с процессора снизится нагрузка и температура немного упадет. Инструкцию можете посмотреть тут.
- Чистка системы от мусора и ненужных файлов. Может немного облегчить работу вашей ОС,
- Убираем все что есть из «Автозагрузки» – ничего лишнего не будет грузиться вместе с системой, а значит часть оперативной памяти будет свободно.
- Включите игровой режим в Windows.
- Во время игры старайтесь закрывать лишние программы, если у вас не хватает ОЗУ.
- На ноутбуках включите режим «Максимальной производительности».
- Обновите ОС до последней сборки. Подобные апгрейды решают проблемы и ошибки работы системы.
- Если у вас Windows 11 и 10 с последними обновами – можно удалить сторонний антивирус. Уж поверьте, встроенного защитника вам хватит с головой.
Теперь вы знаете, как увеличить ФПС в ВарФейс. Надеюсь, статья была для вас полезна. До новых встреч на портале WiFiGiD.RU.
Видео








