Работать с флешкой, которая постоянно выходит из строя, не комфортно. Вы можете заставить компьютер при подключении зависнуть. Скопировать на него данные невозможно из-за кучи багов, а обычное форматирование просто не работает. Если при этом флешка не была механически повреждена, то шансы на восстановление есть — нужно прошивать флешку.
Какие условия должны выполняться
Условия, при которых можно восстановить флешку — она должна подавать хоть какие-то признаки жизни. Например:
- Windows воспроизводила сопровождающий звук при подключении устройства к USB.
- Аппарат отзеркалился в «Проводнике» вместе с другими носителями.
- При сопряжении с ПК может сообщать, что флешка неотформатирована и системный RAW.
- Светодиод на носителе мигал.
Когда компьютер вообще не реагирует на флешку:
- Проверьте его отображение в «Управлении дисками» и наличие драйвера в диспетчере устройств».
- Убедитесь, что USB-порты работают и устройство подключено напрямую, а не через удлинители, передние порты ПК или USB-концентраторы.
- Убедитесь, что на нем нет механических повреждений.
- Попробуйте подключиться к задним портам системного блока, а не к передним.
Если вы умеете «работать» с носителем, то следует понимать, что программ для прошивки много, и писать инструкцию к каждой просто нет смысла. Но можно использовать алгоритм, с помощью которого любой пользователь сможет восстановить устройство самостоятельно.
Восстановление
Как прошить флешку, когда операционная система напрочь отказывается ее форматировать и выдает ошибку: «Windows не может завершить форматирование»? Необходимо определить модель контроллера USB Flash, а затем найти подходящую для этой модели утилиту, в которой будет производиться прошивка флешки.
При ошибках файловой системы есть большая вероятность, что USB-накопитель вернется к жизни, не прибегая к обновлению. Вы можете попробовать утилиту «HDD LLF Low Level Format Tool» и выполнить низкоуровневое форматирование диска с данными. С ней легко взаимодействовать. Запустил, выбрал носитель, нажал «Продолжить».
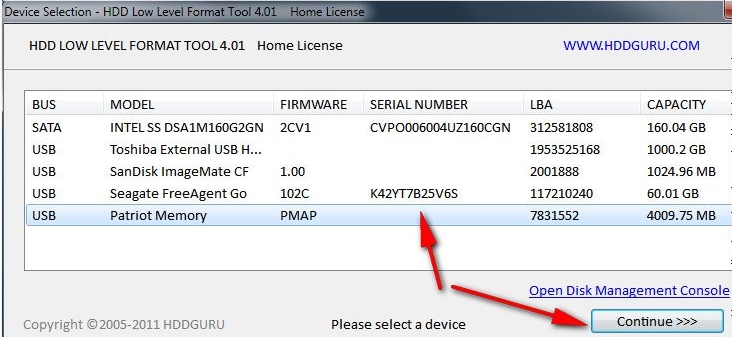
Как определить модель контроллера устройства
Существует несколько способов найти информацию о драйвере USB-устройства. К сожалению, бывает, что две флешки одной модели могут иметь разные драйвера. Всегда есть риск испортить флешку, не воскресив ее.
Способ 1: специальная утилита
Только перепрошивка микросхемы контроллера поможет вернуть флешку к жизни. У каждого микроконтроллера своя утилита. Если вы выберете неправильное программное обеспечение, есть вероятность повредить носитель информации.
Для определения правильной модели контроллера необходимо узнать VID и PID флешки. Это уникальные идентификационные номера, которые есть у каждого устройства. Флешка, конечно, не исключение.
Правильный выбор утилиты для прошивки контроллера зависит от правильного расчета:
- VID – идентификатор производителя драйвера;
- PID — идентификатор устройства.
Самый простой способ определить VID, PID и модель контроллера флешки — использовать лучшую программу Flash Drive Information Extractor. Программа бесплатная, она может вычислить необходимые данные, даже если Windows не определяет файловую систему носителя информации.
Благодаря программе вы сможете определить:
- Модель используемого контроллера;
- Опции «Memory chip» которые находятся в памяти;
- Тип памяти;
- Максимальный потребляемый ток, заявленный производителем;
- Объем данных, изначально выделенный на диск;
- Том, который выдается операционной системе;
- ВИД/ПИД;
- Проверить идентификатор поставщика/идентификатор продукта/версию продукта;
- Обзор контроллера;
- Флэш-идентификатор
- Чип F/W (не для всех контроллеров) и многое другое.
Работать с утилитой просто:
Если программа зависла, не закрывайте ее. Извлеките флешку из USB-порта и подождите, пока утилита не выйдет из состояния зависания. Как только это произойдет, вы сможете предоставить необходимые данные о поврежденном носителе.
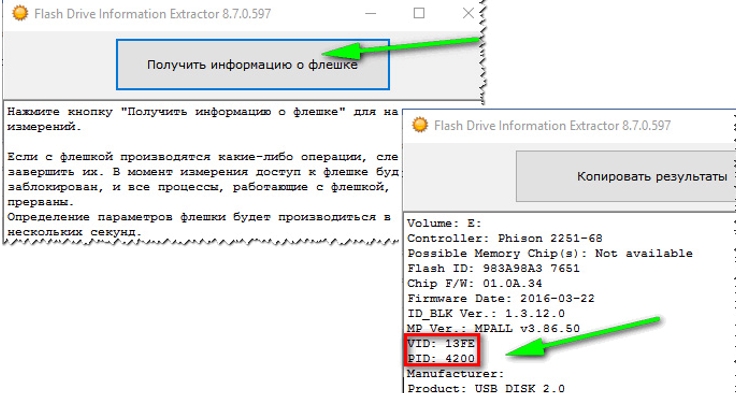
В данном примере используется поврежденная флешка SmartBuy, и программа помогла определить ее VID — 13 FE и PID — 4200. Модель контроллера Phison 2251-68. В вашем случае могут быть другие значения, например VID — 13FE, PID — 3e00.
Способ 2: осмотреть контроллер визуально
Проникнуть «внутрь» поможет анализ корпуса флешки. Обычно на плате практически невооруженным глазом можно увидеть микроконтроллер с нанесенными на него надписями.

Открыть флешку может быть непросто, так как есть риск деформации корпуса. Будьте осторожны и используйте инструменты, если решитесь на этот метод.
Способ 3: диспетчер устройств
Узнать идентификационные номера и использовать их для определения модели контроллера вам поможет Диспетчер устройств Windows. Это рекомендуется, если флешка читается ПК и извлекается в диспетчере.
Однако ручное определение модели контроллера через интернет-поиск по VID и PID не всегда дает точный результат. Есть риск ошибиться и испортить флешку. Но если два вышеуказанных способа не помогли, то:
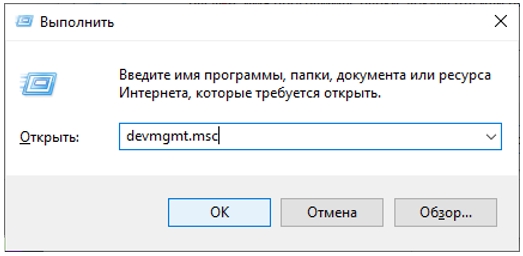
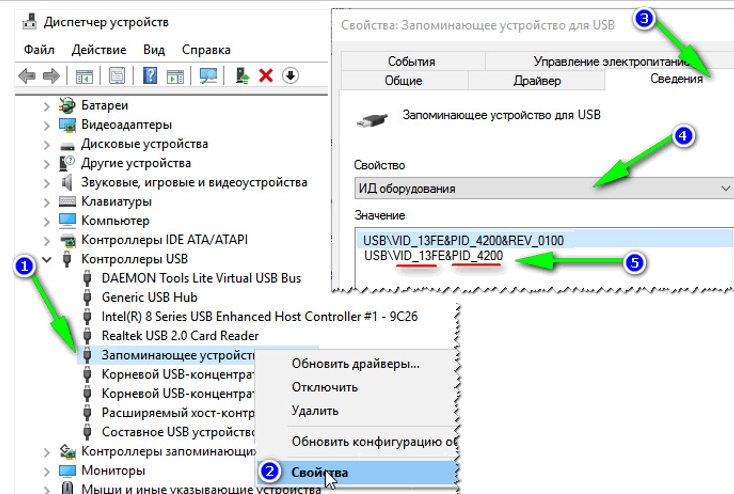
Поиск утилиты для прошивки
Как прошить флешку? Специализированная база данных по идентификатору извлечет всевозможные данные об устройствах. Сравните различные компоненты и в последней колонке найдите утилиту, с помощью которой можно обновить устройство.
Алгоритм следующий:
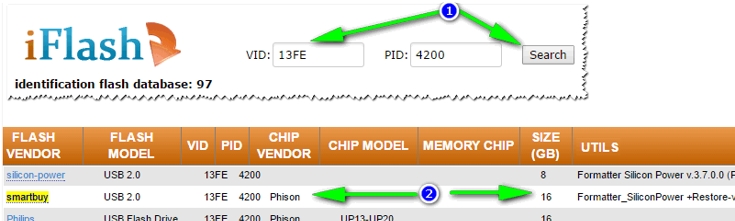
Через пару минут флешка полностью перезапишет свою оболочку. После этого его нужно будет отформатировать и настроить файловую систему. При следующем подключении к компьютеру Windows распознает устройство, загрузит драйверы и присвоит ему букву. Если этого не произошло, можно настроить вручную, через меню «Управление дисками».
Профилактика
Для того, чтобы свести к минимуму проблемы, которые могут появиться на устройстве с флеш-памятью в будущем, необходимо соблюдать простые правила:








