Одним из виновников перебоев с интернетом является роутер. Сегодня мы посмотрим, как проверить работоспособность роутера, чтобы убедиться, что он является источником проблемы или развеять подобные подозрения.
Типичные проблемы у новичков
Есть несколько способов определить, виноват ли роутер в проблемах с интернетом.
Проверка индикаторов
При подаче питания появляется интернет, активируется модуль Wi-Fi, на передней панели устройства загорается соответствующий индикатор. Так как же проверить работает Wi-Fi роутер или нет?
Следующее видео поможет вам проверить состояние сетевого кабеля:
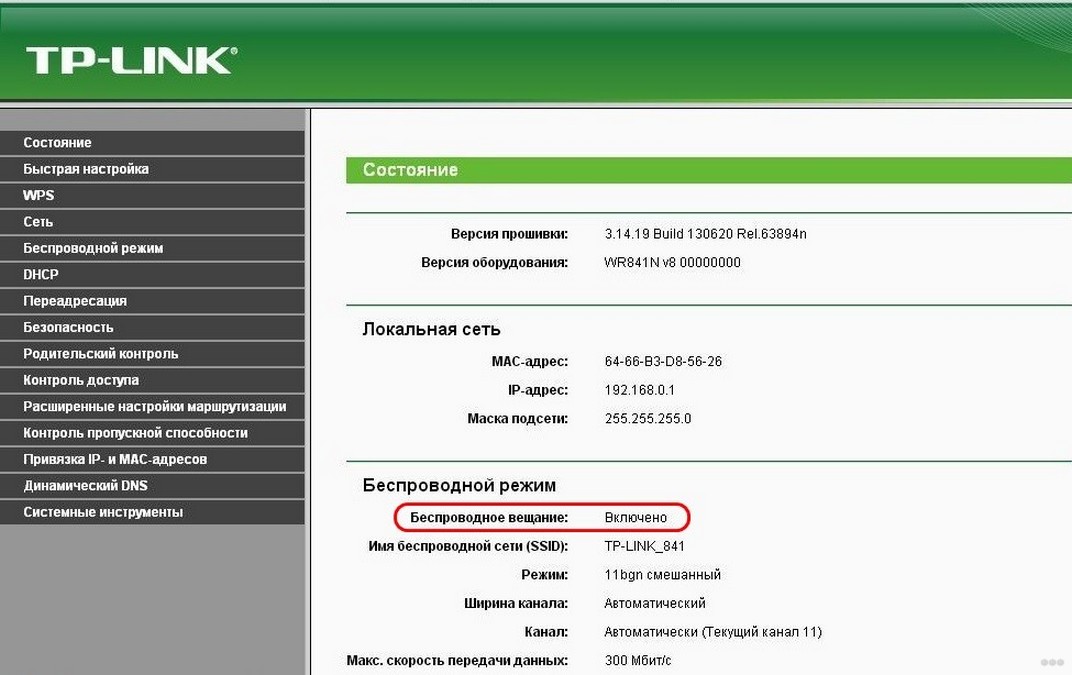
Программные неполадки
Причиной выхода из строя роутера может быть вирус. Смотрите похожие видео:
Если приведенные выше советы не помогли, перезагрузите устройство программно. Обычно заходим в настройки, вызываем «Системные инструменты» и нажимаем «Перезагрузить». Наблюдаем за состоянием роутера в веб-интерфейсе для его настройки через браузер.
Если сброс не помог, и роутер тоже не работает, можно попробовать восстановить прежние настройки до заводских. Для этого есть аппаратная кнопка «Reset», обычно утопленная в корпус от случайного нажатия. До него нужно достать тонким предметом (иглой, зубочисткой, ампулой). На некоторых моделях Asus есть еще один алгоритм защиты от случайного нажатия: кнопку придется удерживать в зажатом положении около 10 секунд.

После перезагрузки роутер нужно будет перенастроить.
Вы также можете попробовать следующее. В конфигурации используемого протокола, как правило, это IPv4, указываем способ распределения IP. Иногда настройки метода получения физического адреса изменяются сторонним программным обеспечением.
Заходим в «Центр управления сетями», открываем «Свойства» сетевой карты и дважды кликаем по версии протокола (скорее всего TCP/IPv4). Выбираем автоматический способ получения IP-адреса и DNS-сервера.
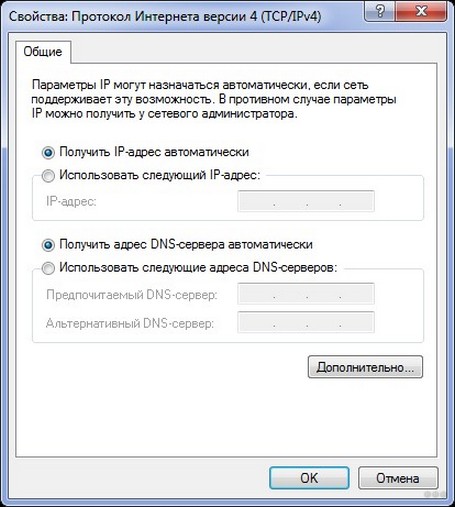
Пинг
Вы можете проверить состояние маршрутизатора с компьютера, к которому вы подключены через локальную сеть. Запускаем командную строку и выполняем в ней команду: «ping router address». Адрес можно найти на этикетке в нижней части устройства. Используется для входа в настройки роутера. Таким образом мы увидим, подключается ли ПК к точке доступа.
Время получения ответа не должно превышать пары десятков секунд. Потери равны 0%, если значение больше, повторить операцию несколько раз. В случае подобного результата, устройство можно прошить заново самостоятельно или сразу отнести в сервисный центр, где роутер протестируют, выяснят причину сбоя и, по возможности, устранят.

Драйверы
Программное обеспечение, позволяющее маршрутизатору и компьютеру «общаться», может привести к сбою маршрутизатора. Драйвер необходимо обновить или откатить до предыдущей версии, если последняя версия недоступна.
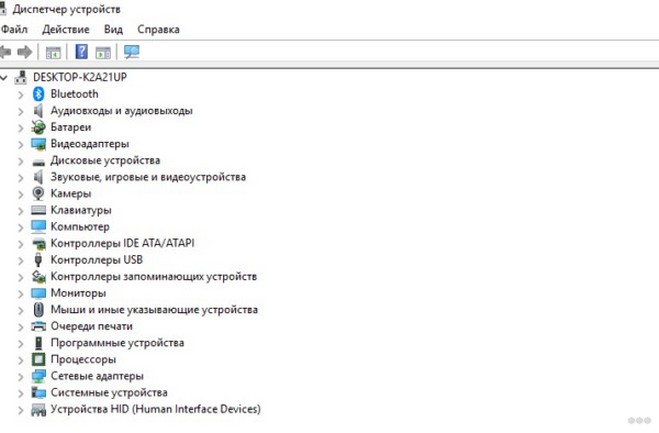
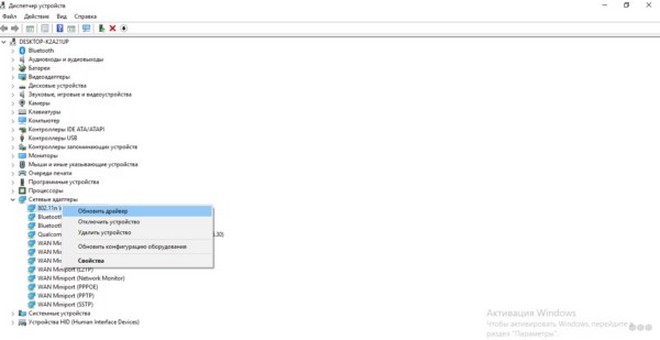
Если это не помогло после перезагрузки компьютера, таким же образом возвращаем состояние ПО на предыдущую версию.
Описанный выше способ проверки обновлений далеко не самый лучший. Лучший способ решить проблему — посетить официальный сайт разработчика устройства, откуда мы скачали последнюю версию драйвера.
Покажу на примере TP-Link. Пожалуйста, посетите tp-link.com, чтобы получить последнюю версию драйвера для вашей модели. Здесь вы также можете скачать необходимое вам программное обеспечение.
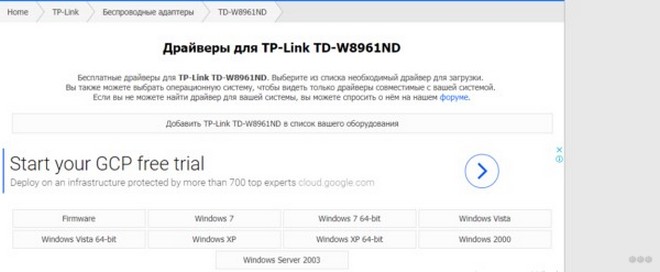
Прошивка
Действие будет актуально, если перезагрузка, сброс и новая конфигурация не помогают восстановить нормальную работу роутера. Прошивка осуществляется на компьютере или ноутбуке, который подключен к роутеру через кабель.
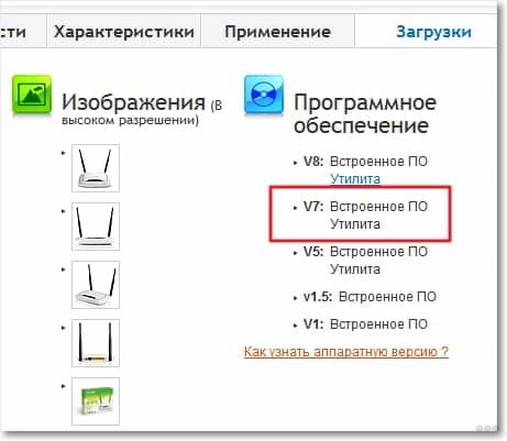
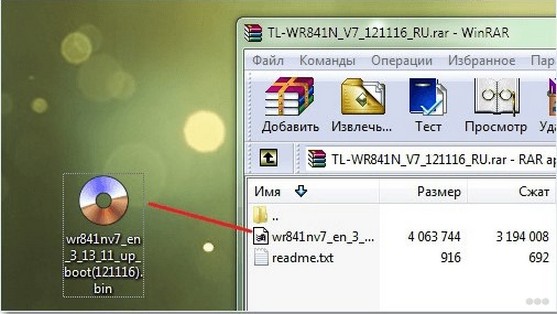
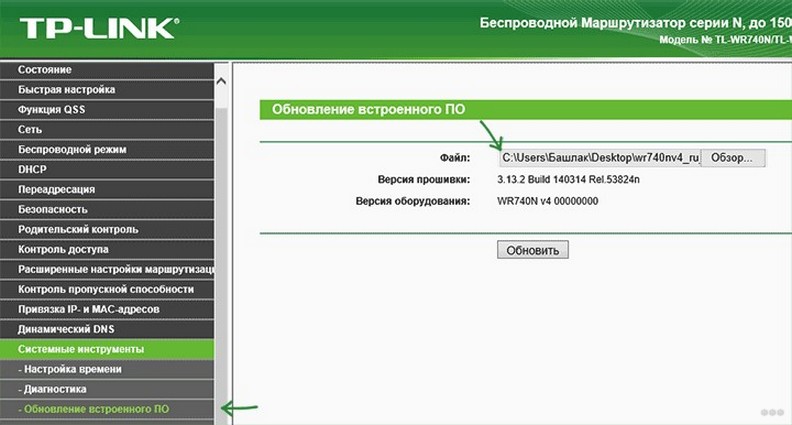
После прошивки, перезагрузки и настройки устройства проблема, скорее всего, исчезнет.
Проверка скорости
О том, как проверить скорость интернет-соединения и его качество, смотрите в следующем видео:
100 Мб интернета можно подключить к квартире по кабелю, а клиенты получают намного меньше. Специализированные онлайн-сервисы помогут вам проверить скорость Wi-Fi и стабильность соединения.
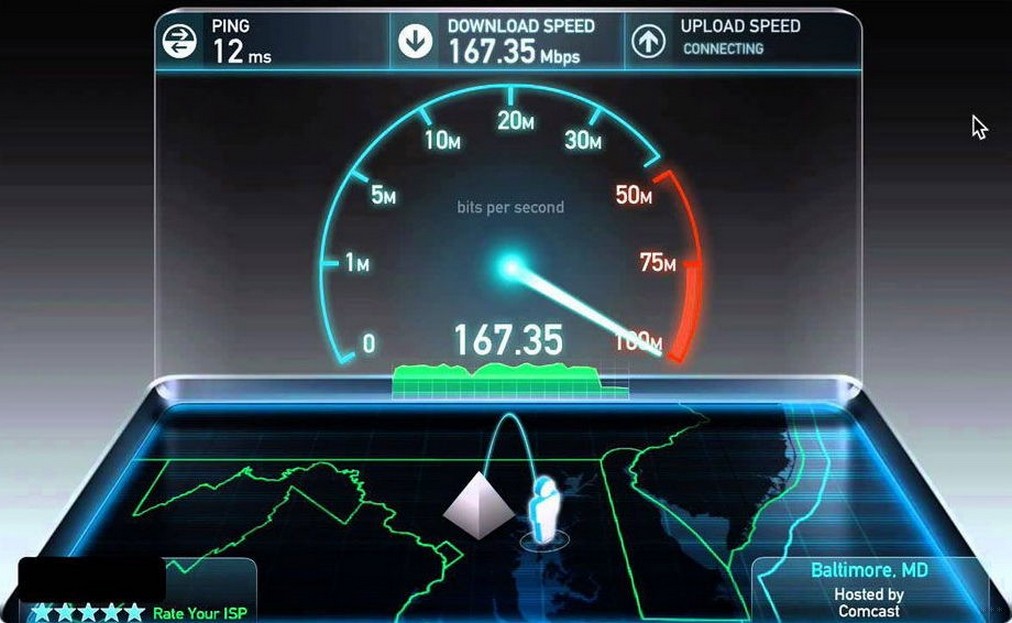
Если разница между скоростью на входе и скоростью на приеме значительная, и регулярно (проверяем несколько раз в разное время), проблема его краха кроется в провайдере или в неправильном размещении роутера.
Важным параметром является локальная скорость — скорость обмена информацией между роутером и клиентом. Интересно, когда файлы медленно передаются между двумя устройствами и это мало связано с интернетом.
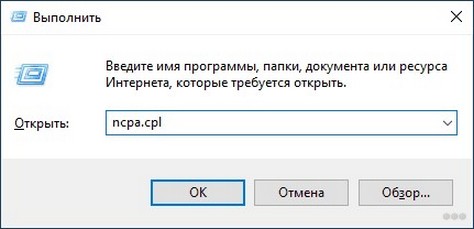
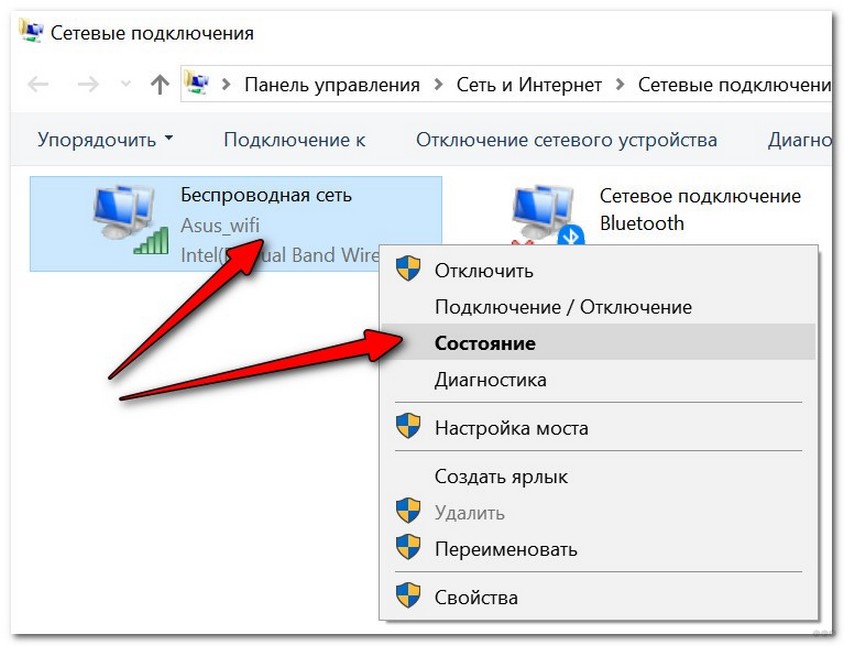
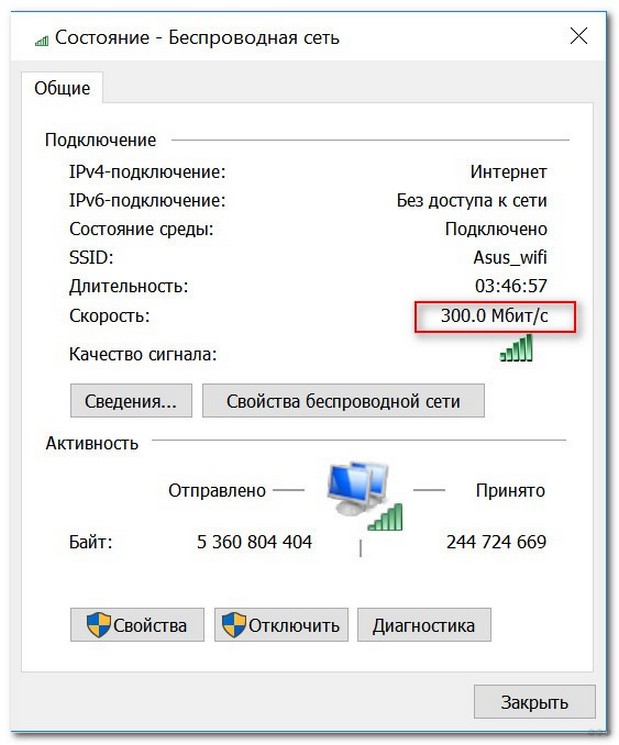
Это теоретическая максимально допустимая пропускная способность роутера, которая на практике в разы меньше. Показывает, насколько быстро вы можете передавать файлы между клиентами в вашей домашней сети (например, с ноутбука на смартфон).
Мы разобрались, как проверить работоспособность роутера, определить, раздает ли он Wi-Fi, и узнать скорость беспроводного соединения. Как видите, сама проверка не представляет никаких сложностей.
Новичкам могут быть сложности с настройкой роутера после сброса к заводским настройкам. Если у вас есть вопросы по теме статьи или просто по настройкам роутера, обязательно пишите в комментариях и мы постараемся вместе решить вашу проблему.
Всего наилучшего и до скорой встречи!








