Всем привет! Сегодня я расскажу вам, как проверить Веб-камеру на компьютере или ноутбуке. Сразу хочу предупредить, что вы сможете увидеть изображение с устройства в том случае, если камера у вас правильно настроена, и на неё установлены все необходимые драйвера. Если же при запуске любого из представленных тестов ниже вы не видите изображение – сразу переходим к последней главе этой статьи, где я расскажу о подключении и настройке Веб-камеры.
Способ 1: Встроенное приложение «Камера»

Проверить камеру на компьютере можно с помощью встроенного приложения. Программа сразу предустановлена в Windows 10 и Windows 11. На более старых версиях «Окон» есть эта программа или нет – не могу сказать, не проверял.
Читаем – как использовать смартфон в качестве Web-камеры.
Камера
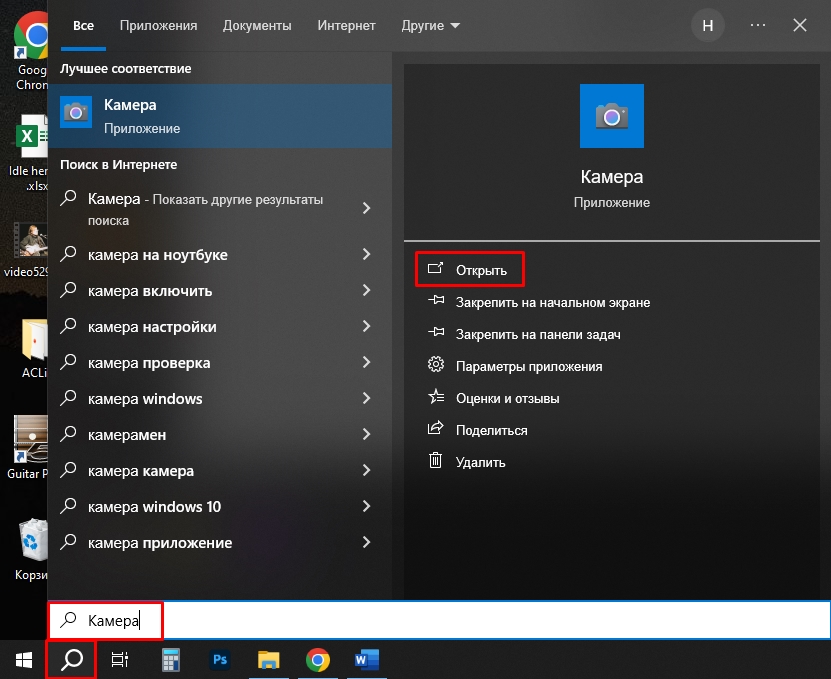
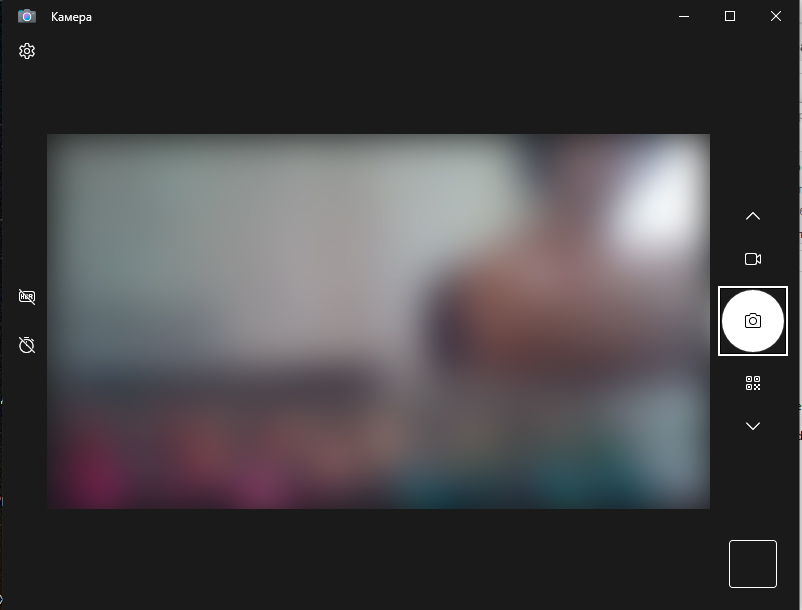
Способ 2: Skype
Еще одна встроенная программа в Windows 10 и 11, которая позволяет проверить работу Веб-камеры на компьютере.
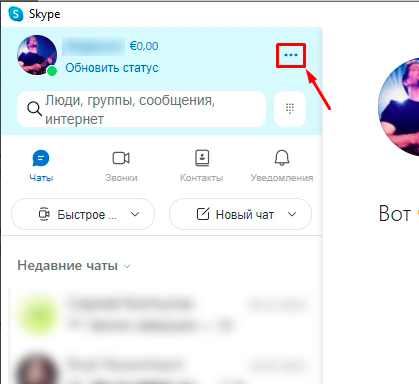
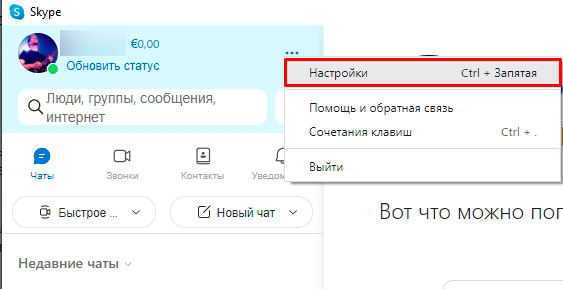
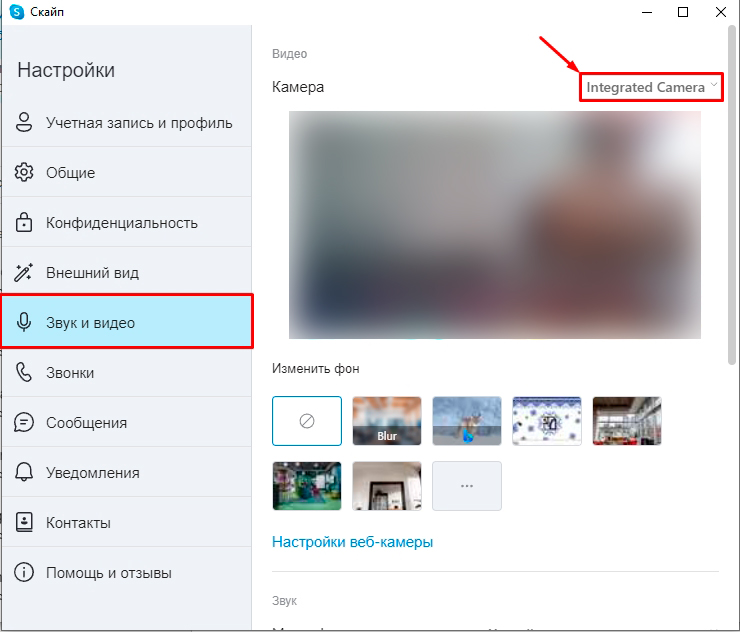
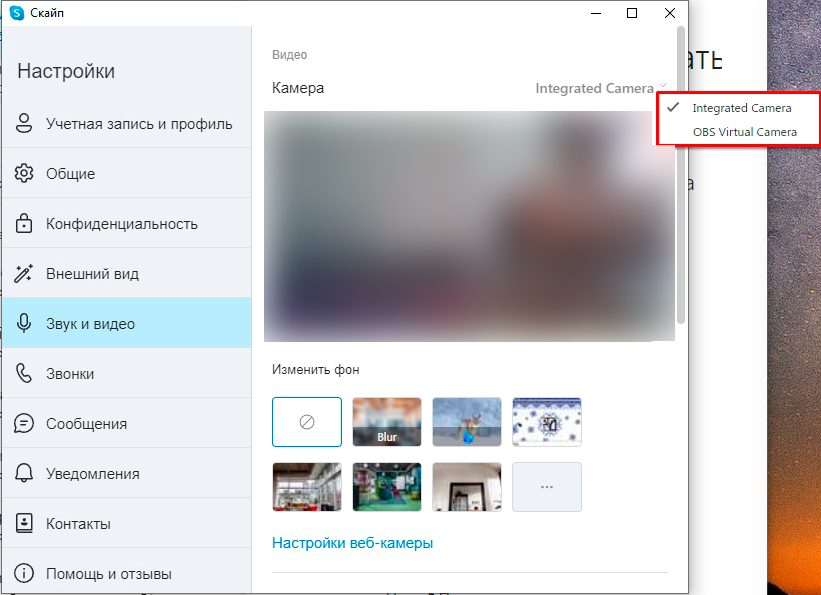
Способ 3: Онлайн-сервисы
В интернете полно онлайн-сервисов, которые позволяют проверить – работает ли камера на ноутбуке или ПК. Я покажу на примере одного сервиса, вы же можете использовать любой из представленных. Конечно же оставлю ссылки и на альтернативные варианты.
Webcammictest.com
iobit.com
wave.video
onlinemictest.com
Покажу на примере первого варианта:
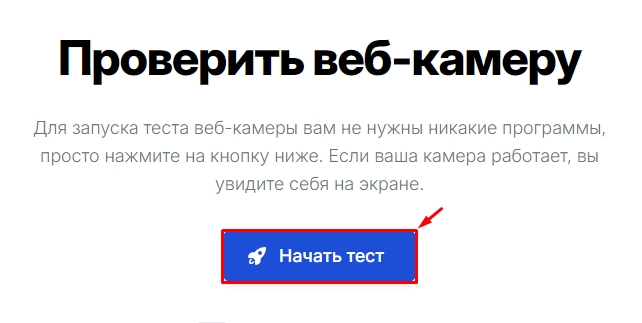
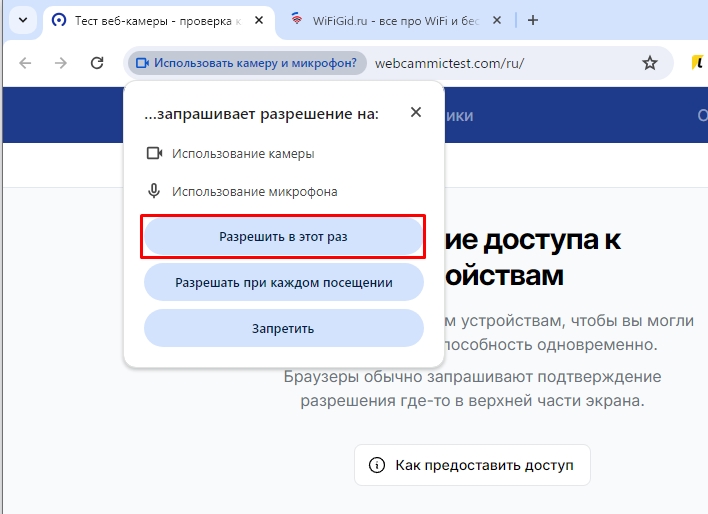
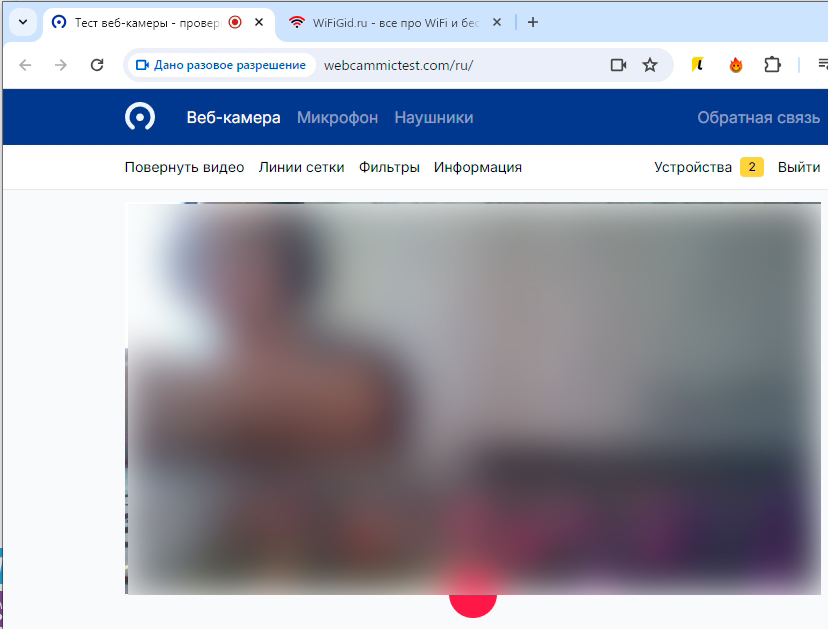
Способ 4: Специальные программы для записи с Web-камеры
Проверить Web-камеру можно сразу в специализированной программе. Я постарался подобрать для вас самые лучшие, популярные, удобные и бесплатные приложения. С ними вы можете подробно ознакомиться по ссылке ниже.
ТОП программ для работы с Web-камерой.
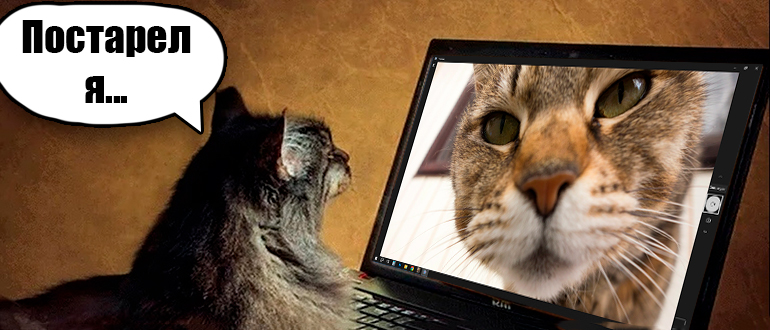
Нет изображения – как настроить камеру?
Если при проведении теста, вы не видите изображение, то это может указывать на несколько причин. В первую очередь камера у вас неправильно подключена – читаем инструкцию по ссылке ниже.
Читаем – как подключить и настроить Веб-камеру.
Второй момент – по каким-то причинам у вас не установлены нужные драйвера. Обычно они устанавливаются в автоматическом режиме – система сама скачивает их через интернет на компьютер, а потом в автономном режиме их устанавливает. Но бывают проблемы – когда система находит не тот драйвер. Если же у вас крутая и дорогая камера, то, скорее всего, на неё нужно устанавливать дополнительный софт. Его можно найти на сайте производителя.
Читаем – как установить любые драйвера в систему.
Еще пару дополнительных полезных статей:
- Как включить камеру на Windows 10.
- Как включить камеру на Windows 11.
На этом все, дорогие друзья портала WiFiGiD.RU. Пишите свои вопросы в комментариях, и я постараюсь вам помочь. Всем добра и берегите себя!








