Всем привет! Сегодня мы поговорим о том, как сделать скриншот на MAC с помощью специальных клавиш и программ. Если на обычном ноутбуке с операционной системой Windows или Linux для этого есть отдельная клавиша, то для того, чтобы сделать скриншот на Macbook, нужно использовать специальное сочетание клавиш. Именно об этом мы и поговорим в статье. Если у вас есть вопросы, пишите в комментариях.
ПРИМЕЧАНИЕ! На Mac нет кнопки печати экрана, поэтому используется комбинация кнопок.
Весь рабочий стол
Чтобы сделать скриншот на MAC всего рабочего стола со всеми его объектами, нужно нажать клавиши: Command+Shift+3.
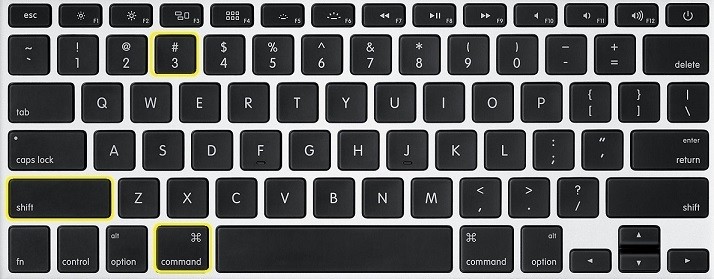
После этого образ попадет не в оперативную память, а на рабочий стол. Затем вы можете использовать его в редакторе, отправить по почте или выполнить любое другое действие. Скриншот будет в формате PNG.
Выделенная область
Если вам нужно сфотографировать определенную область экрана, вам нужно использовать: Command + Shift + 4. После этого подведите курсор к нужному объекту и выберите его. В конце концов, когда вы отпустите левую кнопку мыши, изображение сохранится на рабочем столе.
Перед сохранением вы также можете изменить сохраненную область и объект. Чтобы двигаться, нажмите клавишу пробела. Чтобы изменить масштаб, нажмите клавишу «option» (alt). Если вы хотите изменить только определенные границы, нажмите Shift.
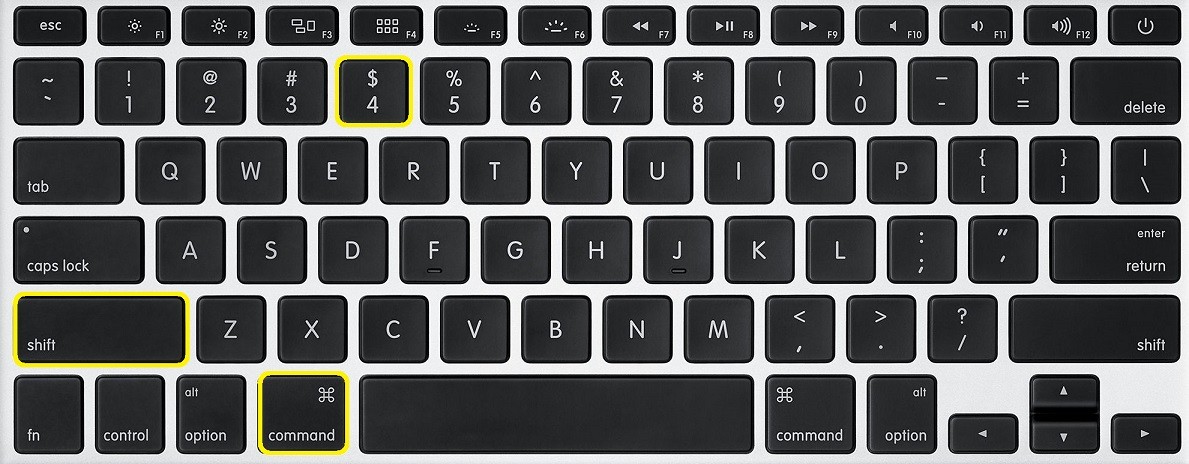
Screenshot выделенного окна программы
Для этого нужно нажать клавиши, которые были указаны в предыдущем способе, где нужно сделать снимок экрана не экрана, а выделенной области: Command + Shift + 4. После того, как вы нажали эти кнопки, нажмите Пространство время. После этого просто нажмите на нужное окно, и оно будет сохранено.
Фото Touch Bar
Скриншот можно сделать не всего экрана, а только панели. Для этого нажмите кнопки: Command+Shift+6. Изображение тут же появится на рабочем столе.
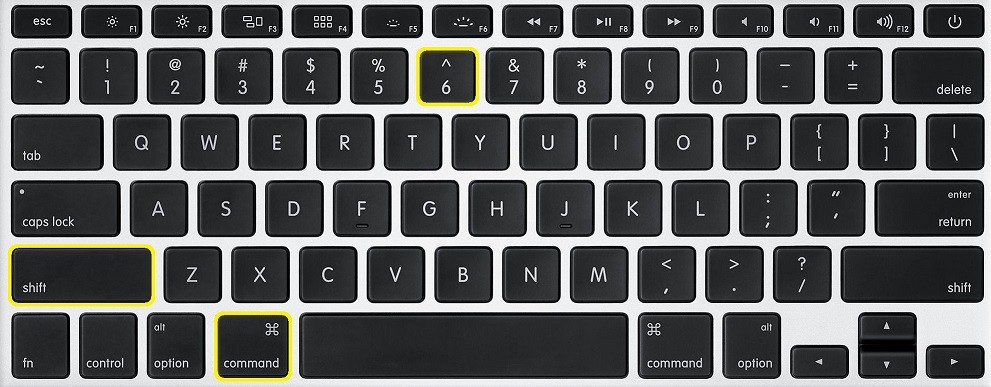
С помощью утилиты
В новой системе macOS (компьютеры MacBook, Air и MAC) есть специальная утилита, которая идет прямо из коробки. Чтобы его вызвать, нужно нажать клавиши: Shift+Command+5.
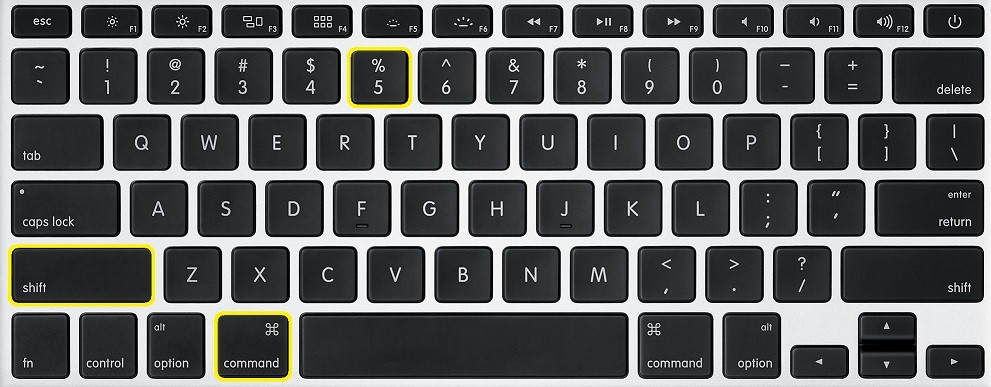
После этого появится это окно. Вы должны выбрать один из 5 вариантов использования программы. Посмотрите на значки внизу (справа налево):
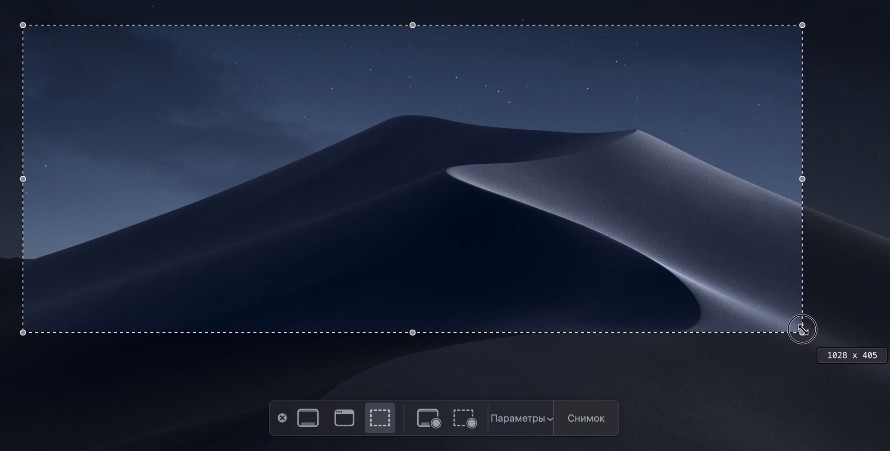
Здесь также можно выполнить настройки. Например, можно изменить путь сохранения изображений, а для этого создать определенную папку, а не оставлять все на рабочем столе. Вы даже можете установить таймер сохранения.
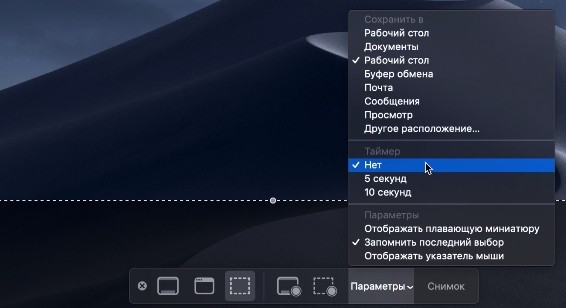
Настройка
Вы можете выполнить некоторые настройки в операционной системе, чтобы изменить настройки снимков экрана на iMac. Для этого нужно использовать консоль или терминал. Чтобы его открыть, в правом верхнем углу экрана находим «Finder», затем выбираем «Программы» — «Утилиты», а в конце запускаем «Terminal.app». Командную строку также можно найти в строке поиска под названием «Терминал».
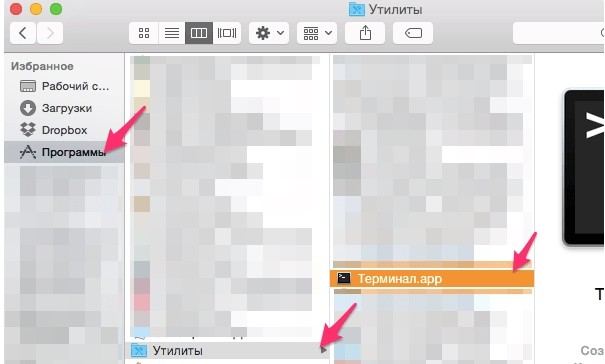
Меняем расположение сохраненных картинок
по умолчанию запись com.apple.screencapture location ~/Documents/Screenshots && killall SystemUIServer
Вместо «~/Documents/Screenshots» можно указать любой путь к файлу. Чтобы вернуть значение по умолчанию, введите «~/Desktop/».
Убрать тени
по умолчанию пишет com.apple.screencapture disabled-shadow -bool true && killall SystemUIServer
Чтобы вернуть их вместо «записать» пишем «удалить».
Изменения формата
по умолчанию write com.apple.screencapture write jpg && killall SystemUIServer
Тут я думаю все понятно, просто поменяйте «jpg» на «png» или любой другой формат. Можно использовать следующие форматы: GIF, PNG, BMP, JPG, PICT, TIFF, PDF, TGA, EXR и PSD.
ПРИМЕЧАНИЕ! Формат «PNG» весит больше, но качество лучше, чем у самого «JPEG». Поэтому, если вас не устраивает качество изображения, верните настройку на «PNG».








