Всем привет, и на связи с Бородачем! И путь привел его к интересному вопросу: как сделать скриншот на компьютере. Постараюсь ответить на него максимально кратко, но более подробно. Прежде всего, давайте найдем на клавиатуре клавишу, позволяющую сделать снимок экрана. Эта клавиша обычно находится в правом верхнем углу клавиатуры.
Правильное название клавиши — Print Screen (читается «принтскрин»). Но чаще производитель сокращает название ключа и пишет его иначе. Поэтому кнопка может называться так: «PrtSc», «PrtnScrn», «PrtnScn», «PrtScr», «PS».

Теперь, если вы нажмете эту клавишу, будет сделан снимок всего монитора. Правда, визуально вы этого не заметите, так как изображение сразу же попадет в так называемый буфер обмена. Также помните, что если вы хотите сделать скриншот только одного отдельного активного окна, а не всего экрана, вам нужно одновременно нажать клавишу Print Screen и Alt:

Далее я покажу вам, как сохранить и использовать снимок различными способами. Если у вас есть вопросы, заметили ошибку или просто хотите проконсультироваться на любую тему в мире вычислений, пишите в комментариях.
1 Способ: Paint
Этот способ не требует установки каких-либо дополнительных программ и все делается стандартными средствами Windows. Воспользуемся приложением на компьютере — Paint. Эта программа доступна по умолчанию во всех версиях «винды»: XP, 7, 8.1 и 10.
Чтобы открыть Paint, нажмите главную кнопку Windows в левом нижнем углу. Далее переходим на вкладку «Все программы» и переходим в папку «Стандартные».
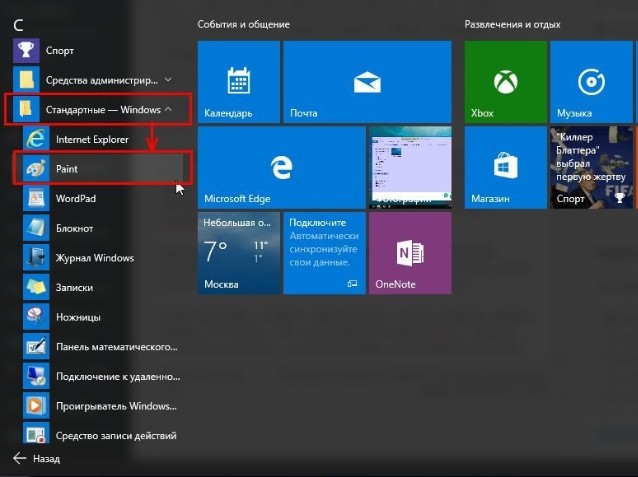
Более простой способ – просто ввести в нижнюю поисковую строку название программы «Paint», и тогда система сама найдет нужный вам вариант.
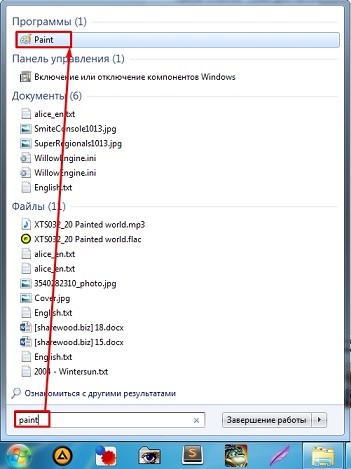
После того, как откроется «Paint», найдите на клавиатуре две клавиши: Ctrl и английскую букву V и нажмите их одновременно.
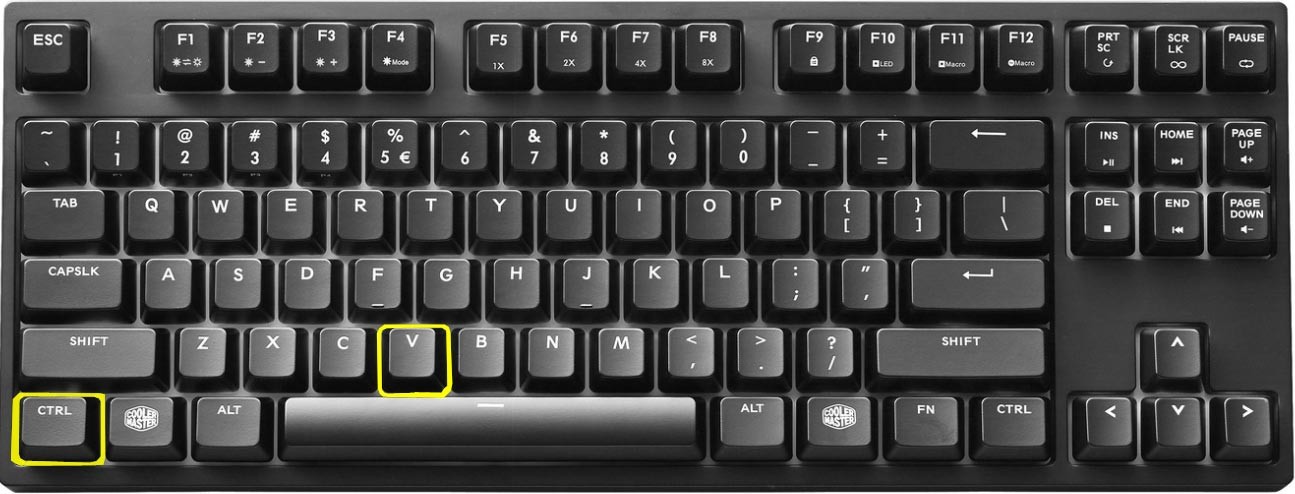
Это можно сделать и другим способом — достаточно найти в программе кнопку «Вставить» и нажать на нее.
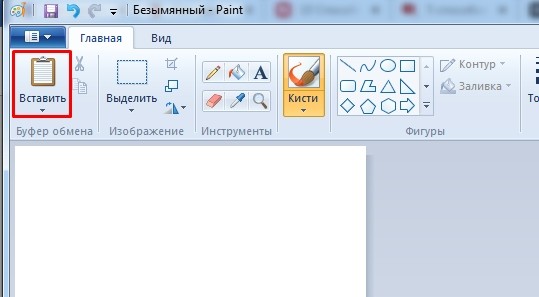
Затем вы увидите, что изображение вставлено в программу. Теперь все, что вам нужно сделать, это сохранить его на свой компьютер. Для этого нажмите на кнопку со стрелкой в левом верхнем углу экрана. После этого выберите «Сохранить как».
ПРИМЕЧАНИЕ! Вы можете выбрать любой формат рисования. Но чаще всего используются JPEG или BMP.
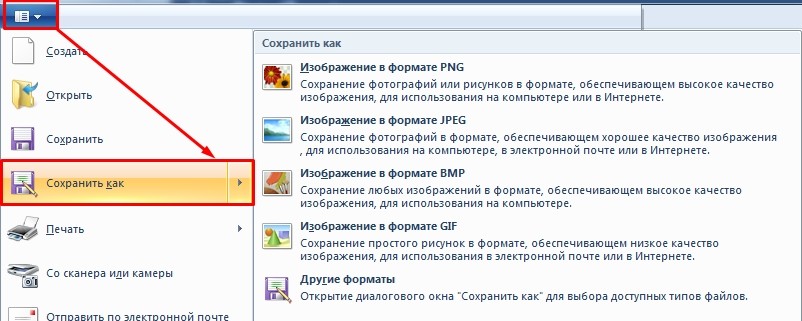
Этот метод прост и позволяет быстро сделать скриншот экрана вашего компьютера. Но есть и недостатки. Первое: если вам нужна конкретная область, ее нужно дополнительно вырезать на том же месте в Paint. Во-вторых, если нужно сделать много фото, приходится постоянно открывать и закрывать Paint, а это не удобно. Поэтому ищем другие пути.
2 Способ: Ножницы
Еще одно стандартное приложение, позволяющее выделить только определенную область экрана и быстро сохранить изображение. Программа запускается так же или запуском в папке «Стандартная». Или можно поискать по слову «Ножницы».
Чтобы сделать снимок определенной области, нажмите «Создать» и выберите определенную часть экрана.
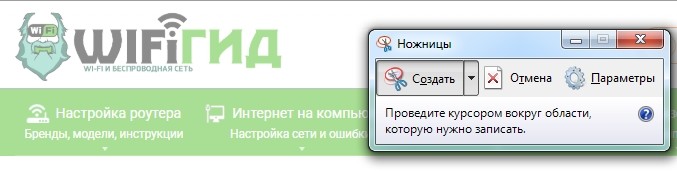
После этого откроется окно с сохраненной областью. Чтобы сохранить фрагмент, щелкните значок дискеты. Или «Файл» — «Сохранить как».

В программе можно настроить область для фотографирования и назвать разные параметры: «Произвольная форма», «Прямоугольник», «Окно», «Во весь экран».
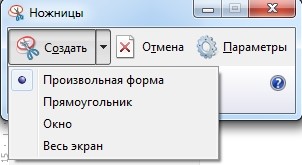
Главный недостаток этого способа в том, что здесь тоже не получится быстро сделать много фотографий, а после сохранения изображения программа закрывается полностью. Поэтому «Ножницы» нужно постоянно открывать.
3 Способ: Lightshot
Это моя любимая программа, которой я постоянно пользуюсь. Преимущество ее в том, что она всегда весит в трее, и не нужно лезть в систему и искать конкретную программу. Чтобы сделать снимок, вам просто нужно нажать кнопку Print Screen. После этого выберите конкретную область и сохраните рисунок. Приложение полностью бесплатное.
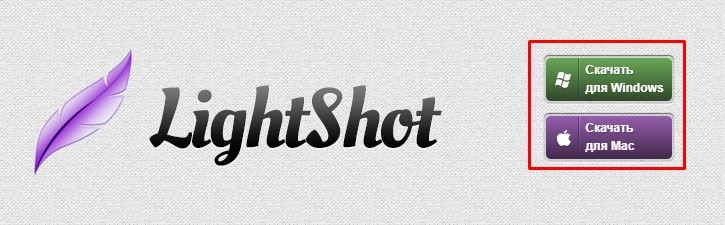
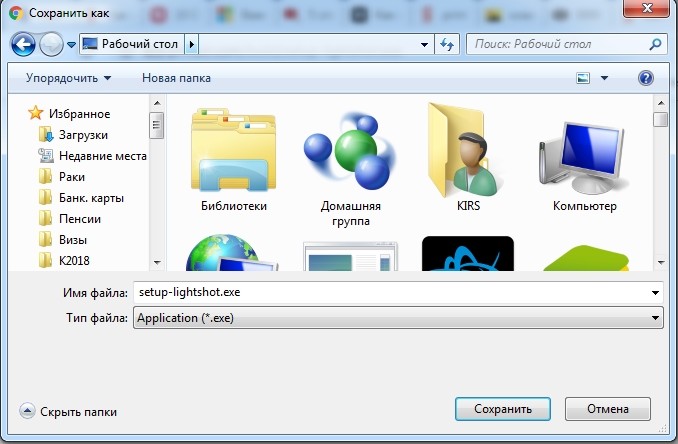
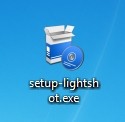
В конце в правом нижнем углу экрана вы увидите значок «Перо». Теперь эта программа всегда будет висеть у вас в трее. Чтобы сделать фото, нажмите все на одну и ту же кнопку и выберите нужную область, после чего сохраните фото себе на компьютер.
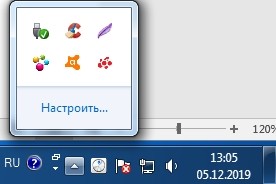
Кроме того, вы также можете рисовать стрелки, выделять области цветом, а также делиться скриншотами в социальных сетях, загружать в облако и многое другое. Приложение очень удобное и полезное для тех, кто постоянно делает скриншоты.
4 Способ: Яндекс.Диск
Яндекс.Диск — это облачное хранилище, где вы можете бесплатно хранить 13 гигабайт любой информации. Туда можно кинуть документы, фотографии или многое другое. Для работы вам достаточно зарегистрировать Яндекс почту. Но помимо облачного хранилища, при скачивании программы у вас также есть возможность удобно делать скриншоты.
Вы можете удобно рисовать стрелки, писать пояснительный текст сверху, а также рисовать фигуры, размывать и вырезать ненужные детали. Очень полезная бесплатная программа. Плюс 13 ГБ в облаке.
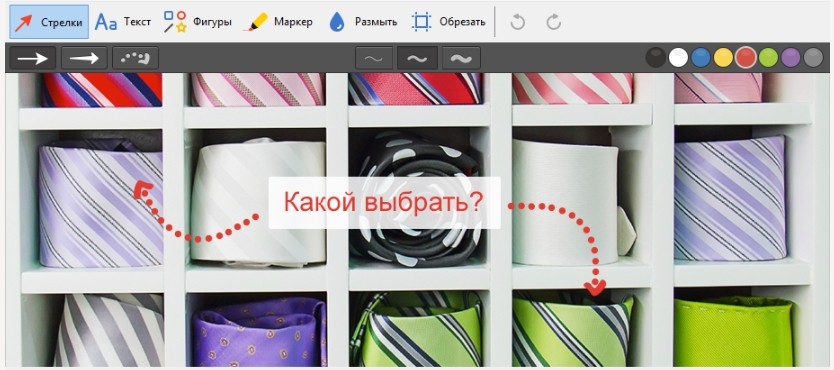
5 Способ: FastStone Capture
Еще одна замечательная программа, которая, помимо всего прочего, позволяет делать видеозахваты. То есть можно сделать не изображение, а видео определенного участка экрана или всего монитора. Программу можно скачать отсюда.
ПРИМЕЧАНИЕ! Единственный минус в том, что он платный. Но есть бесплатный тестовый период на 30 дней.

6 Способ: На Windows 10
В десятой версии «винды» есть дополнительные возможности для снимка монитора. Для того чтобы изображение сразу попало в папку Скриншоты, нужно одновременно нажать нашу любимую клавишу Print Screen и клавишу Windows(), которая находится между кнопками Ctrl и Alt, может иметь иконку как на изображении ниже или надпись «Победа».

Если нажать клавишу H и на английском языке, изображение можно будет сразу перенести в «Облако». Вы можете немедленно отправить снимок экрана по электронной почте, в сообщении, Twitter или OneNote».
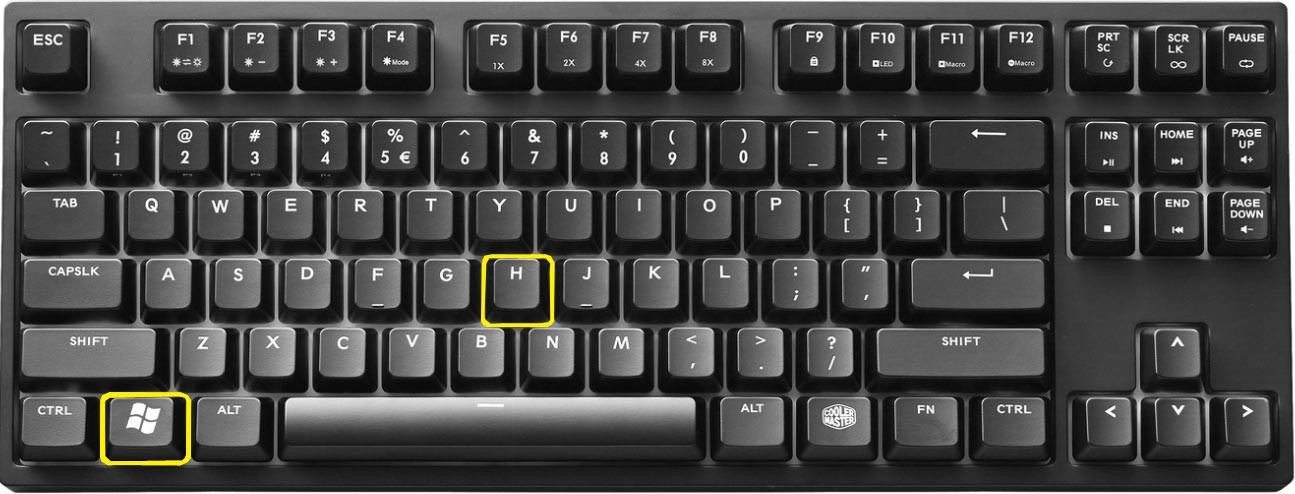
Советы
Также прошу прочитать пару советов, как правильно делать скриншоты. Вроде бы ничего сложного, но оказывается, что многие делают их неправильно. Прежде всего, скриншот должен быть максимально понятен для других пользователей, которым вы хотите его показать. Так что вам не нужно делать скриншот всего экрана с кучей ненужных деталей. И это самая распространенная ошибка.
Особенно, если вы готовите презентацию и хотите подчеркнуть некоторые детали. Попробуйте убрать все лишнее, но при этом выделить нужную область. Например, вы работаете над определенной программой, тогда вам нужно выделить верхнюю часть окна, чтобы зафиксировать название программы, а также основную область, где находится необходимая информация.
Нижнюю часть окна можно обрезать. Старайтесь, чтобы область была как можно меньше, чтобы захватить только самое необходимое. Именно поэтому пользоваться стандартными инструментами «Рисование» и «Ножницы» не удобно. Но на помощь придут те приложения, о которых я рассказывал ранее.
У нас также есть обновленные инструкции для Windows 10 и Windows 11 с последними дополнениями. Вы можете проверить здесь.








