Всем доброе утро, дорогие друзья! Еще один интересный вопрос на повестке дня — как сделать скриншот на ноутбуке. В этой статье я расскажу о различных методах. Лучше рассмотреть их все, так как у каждого есть свои плюсы и минусы. Начнем, пожалуй, с расположения кнопки Print Screen, с помощью которой делаются так называемые скриншоты или скриншоты.

Кнопка обычно находится в верхнем ряду, справа от клавиши F12. Очень часто производитель клавиатуры не пишет полное название, а сокращает его. В результате на игровых ноутбуках вы можете увидеть названия вида: «PrtSc», «PrtnScrn», «PrtnScn», «PrtScr», в крайнем случае «PS». Как часто мы будем использовать эту кнопку? так что помните свое местоположение. Ниже я приведу все возможные способы сделать скриншот.
ПРИМЕЧАНИЕ! На некоторых ноутбуках эта клавиша ограничена прямым использованием. Поэтому, если вы не можете сделать скриншот экрана на ноутбуке клавишей PrtnScrn, то дополнительно нажмите вспомогательную кнопку Fn.

ПОМОЩЬ! Если у вас возникнут затруднения при чтении статьи, будут дополнения или вы найдете ошибку; напишите это в комментариях.
Способ 1: С помощью Paint
Главное преимущество этого метода в том, что эта программа есть во всех Windows и ее довольно легко найти. Это стандартный редактор изображений в системе.




Способ, конечно, простой, но не удобный, если нужно сделать много скриншотов. Потому что после каждого раза нужно открывать эту программу.
Способ 2: С помощью программы «Ножницы»
Приложение «Ножницы» находится там же, где и Paint, и открывается так же: через строку поиска или в разделе «Все программы — Стандартные». После запуска вы увидите активное окно «Ножницы». Чтобы сделать снимок экрана определенной области, нажмите на них и выберите определенное изображение на экране.

Ура, нам удалось выделить именно ту область, которая нам нужна. Теперь нам нужно сохранить скриншот — нажмите на иконку «Диета» и выберите, куда вы хотите загрузить изображение.

Вы также можете выбрать формат скриншота, щелкнув стрелку вниз. В этом случае площадь при фотографировании экрана будет другой.

Опять же, у этого метода есть несколько недостатков. Во-первых, программа почему-то закрывается после сохранения изображения, что довольно странно. Во-вторых, если вам нужно добавить какой-либо тип надписи или стрелок, то это нужно делать в дополнительном приложении и вручную.
Способ 3: Lightshot
Это бесплатное приложение, позволяющее делать большое количество снимков экрана. Также можно рисовать стрелки, прямоугольники, писать какие-то поясняющие надписи и многое другое. Единственный минус в том, что программу нужно скачать и установить, но делается это достаточно легко.


Он будет висеть там все время и чтобы сделать скриншот, нажмите Print Screen, затем выберите область и сохраните изображение. Как я уже говорил, вы также можете рисовать дополнительные стрелки, пояснения и фигуры.
Способ 4: В Windows 10
Десятки имеют дополнительные функции. Если вы одновременно нажмете клавишу Print Screen и кнопку Windows, изображение будет немедленно сохранено в папке «Изображения». Чтобы туда попасть, зайдите в «Компьютер», затем на главной странице найдите папку «Изображения», после чего перейдите в «Скриншоты».

Способ 5: Яндекс.Диск
Это облачное хранилище, позволяющее бесплатно хранить любую информацию в объеме 13 ГБ. В общем, оттуда можно постоянно загружать и удалять файлы; это очень удобно. Вы также можете получить доступ к облаку от Яндекса через любой браузер. Но если вы захотите скачать свое приложение, у вас также будет возможность делать удобные скриншоты.


- Ctrl + Shift + 1 выделение.
- Ctrl+Shift+2, скриншот загрузится на диск, и вы сразу получите ссылку.
- Ctrl+Shift+3 делает скриншот всего монитора.
- Ctrl+Shift+4 только активная программа или окно.
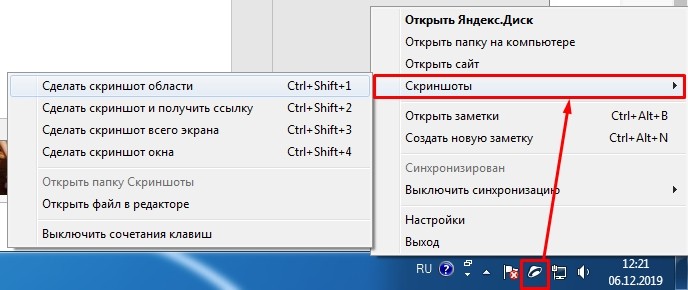
Довольно удобное приложение, в котором можно рисовать красивые текстовые стрелки, пропускать и скрывать информацию. Также есть удобный маркер, чтобы писать или рисовать что-то от руки. Вы можете рисовать фигуры разными цветами или вырезать отдельную область.

У нас также есть обновленные инструкции для Windows 10 и Windows 11 с последними дополнениями. Вы можете проверить здесь.








