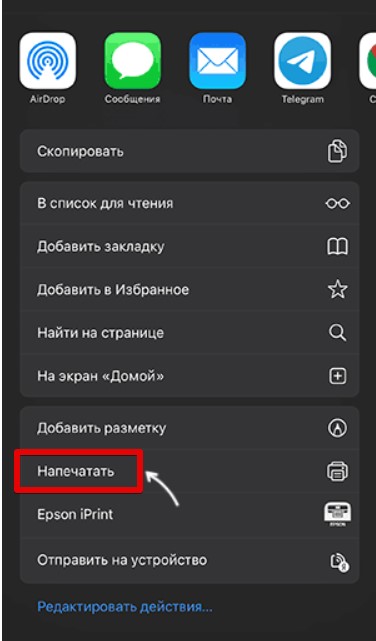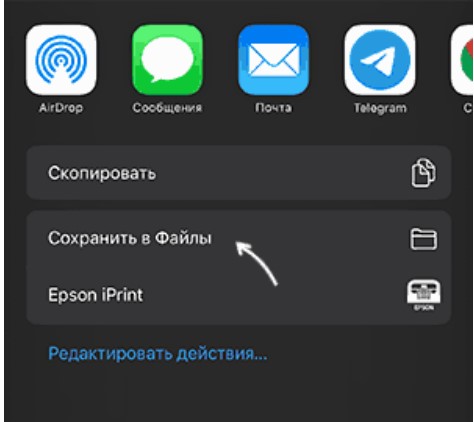Иногда очень нужно сохранить какую-то страницу сайта в формате PDF – чтобы потом к ней можно было вернуться или же просто для дальнейшей печати (ведь доступ к принтеру есть под рукой не всегда). А еще я так иногда делаю, когда хочется показать сразу какую-то фишку нашей статьи на WIFiGid какому-то человеку. В этой заметке все показываю на примере нашего сайта.
Главная сложность новичка – если использовать стандартную функцию любого браузера «Сохранить как», то там просто нет варианта сохранения в PDF (доступен только html).
Способ 1 (главный) – Печать

Суть способа – мы будем не сохранять страницу, а «печатать» ее. Суть в том, что на Windows теперь доступны виртуальные принтеры, которые позволяют выводить страницу не на физическую бумагу, а, например, в формат PDF. Этим и займемся.
Подходит для любого браузера – Chrome, Яндекс.Браузер, Opera, Edge, Firefox, Internet Explorer (помянем). Главное, найти где у него печать.
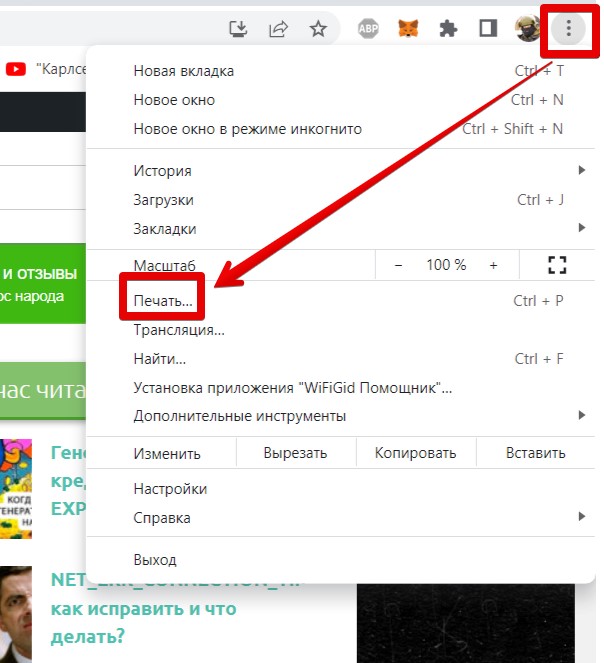
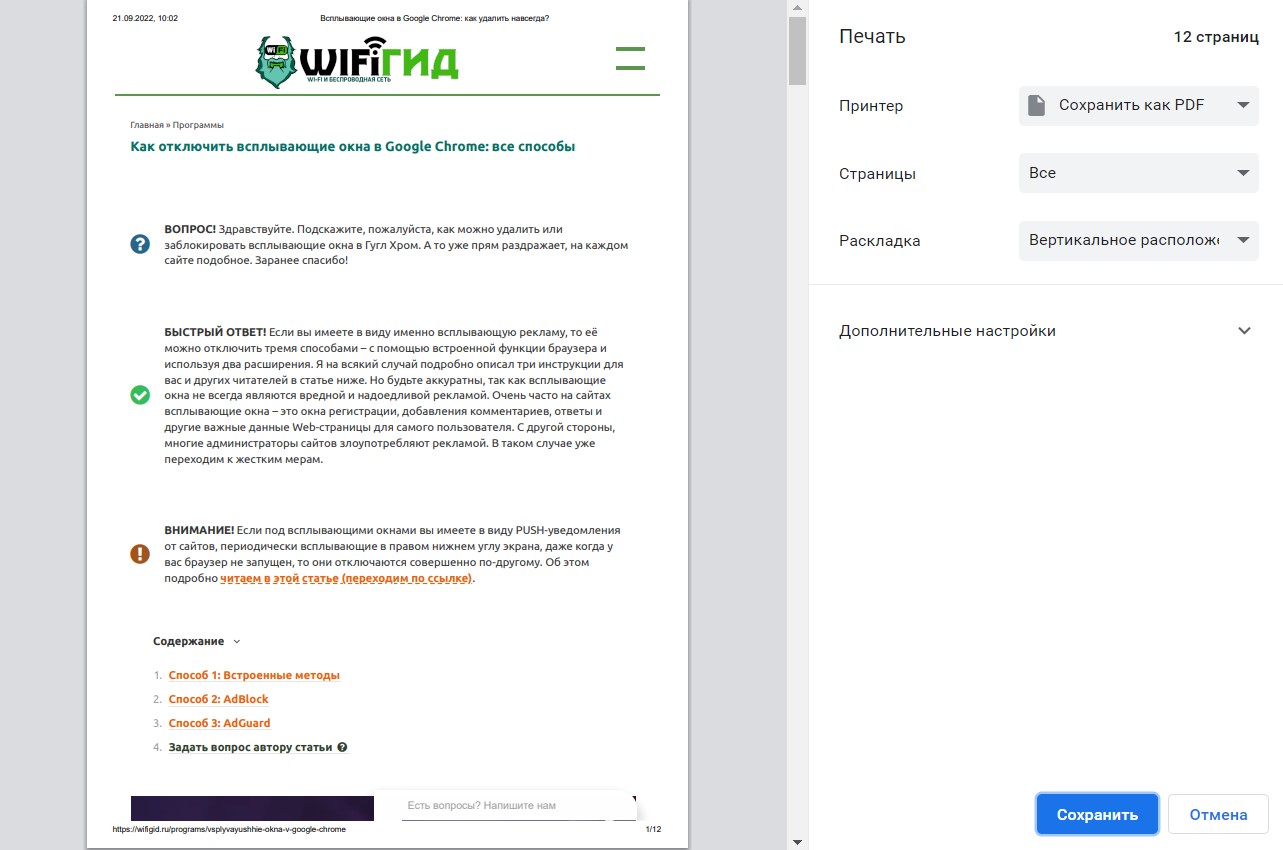
Для большей части людей этого будет достаточно. Сам лично пользуюсь только этим способом. Если же мне нужна точная картинка – проще сделать скриншот, а уже потом распечатать простое изображение.
Способ 2 – Расширения
Для всех популярных ныне браузеров сейчас доступно очень много расширений. Некоторые из них умеют сразу сохранять страницу в PDF. Если вы это, вдруг, делаете часто – можно попробовать поискать подобное под себя. Показываю на примере Chrome.
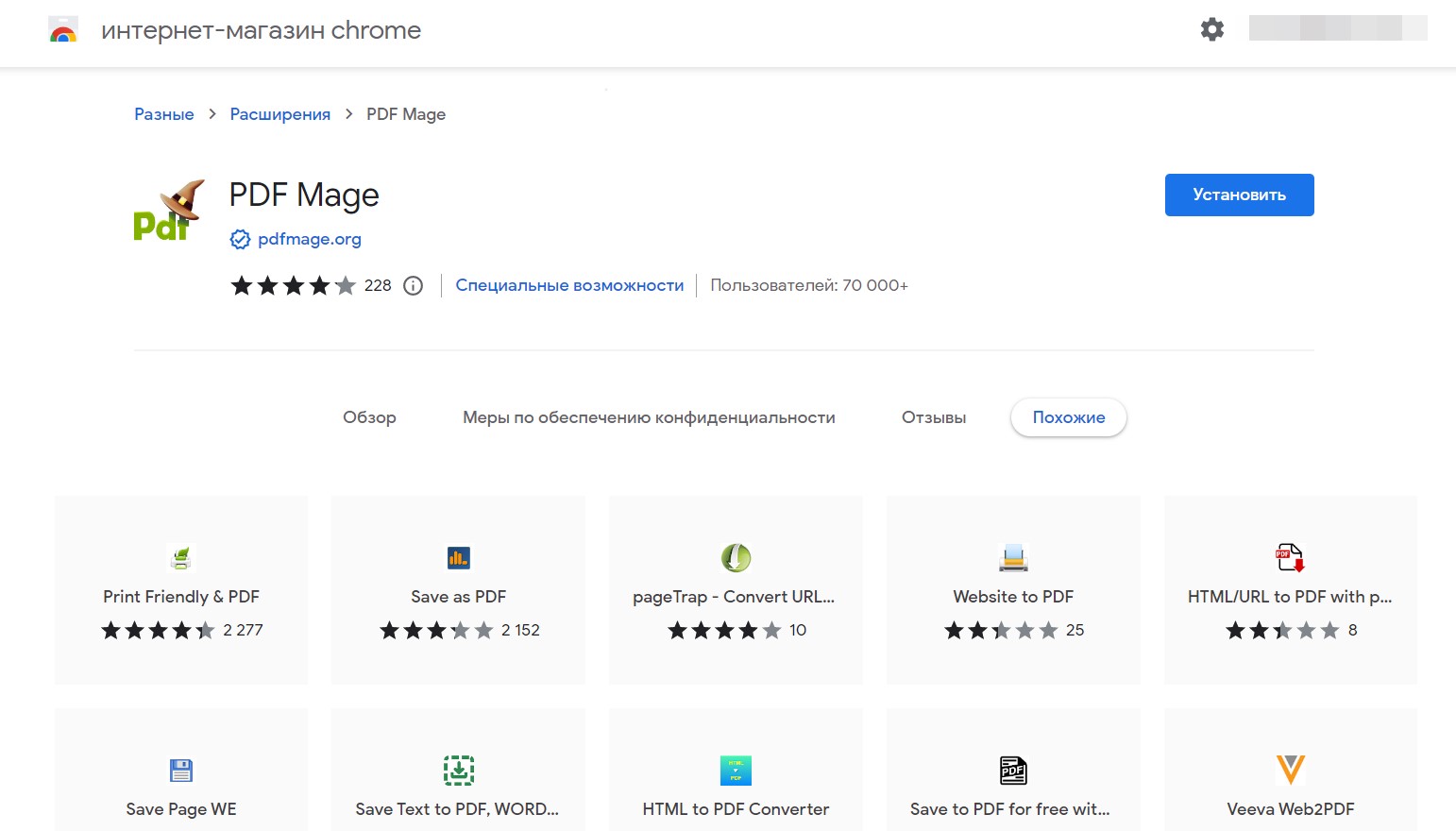
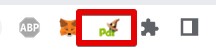
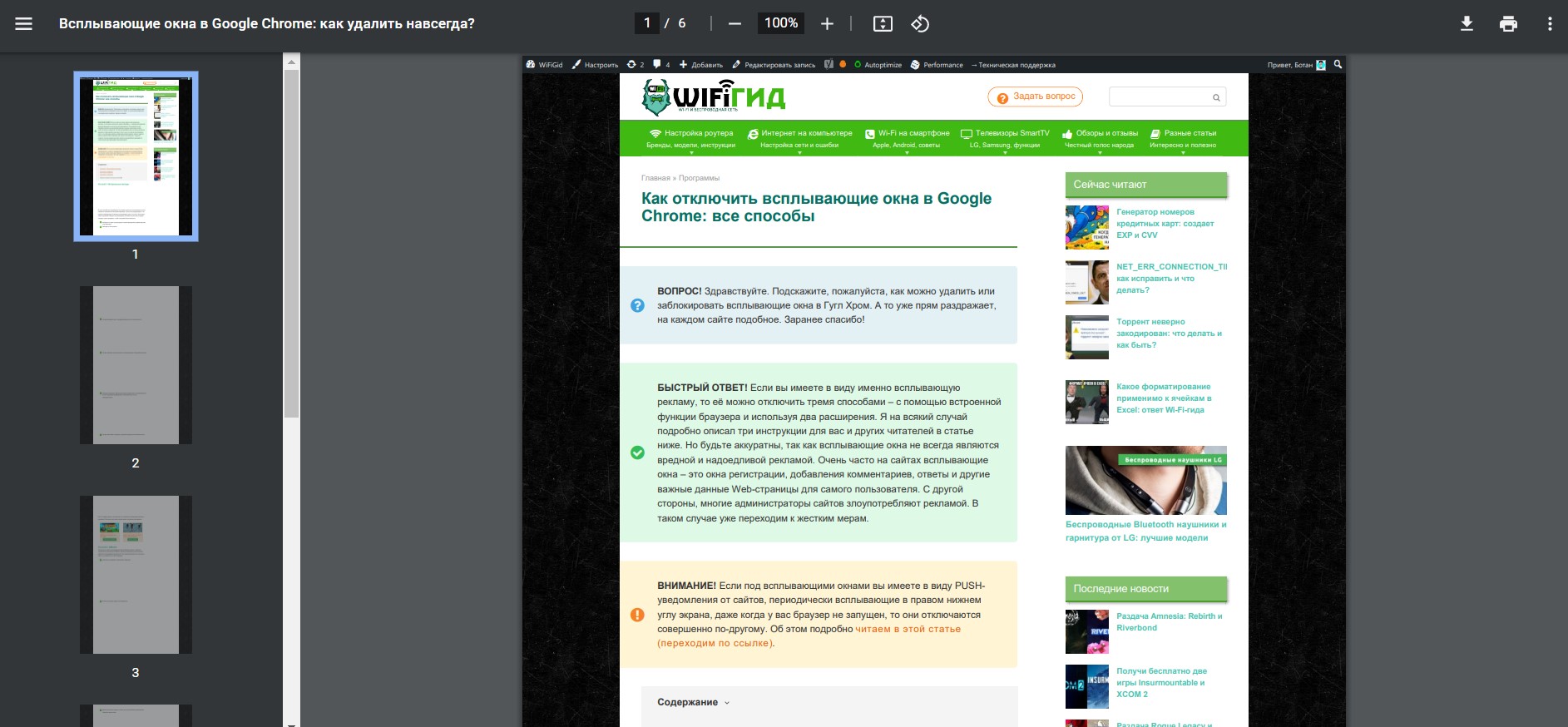
Способ 3 – Интернет сервисы
Если ничего не хочется устанавливать, а первый способ чем-то не устраивает – гуглим что-то вроде «сохранить страницу сайта в pdf онлайн» и натыкаемся на ряд сервисов, которые попросят у вас только ссылку на исходную страницу сайта. Работают все примерно одинаково, как разовое действие вполне себе пойдет. Ниже оставляю подборку случайно найденных сайтов:
- PDFmyURL
- HTML2PDF
- pdfcrowd
- W2P
Способ 4 – Adobe Acrobat Pro DC
В былые времена программы Adobe Acrobat устанавливались чуть ли не на каждый компьютер, поэтому если кто-то вдруг пользуется ей, просто напомню, что там можно было в процессе создания документа PDF выбрать источником веб-страницу (Инструменты – Создать PDF – Веб-страница).
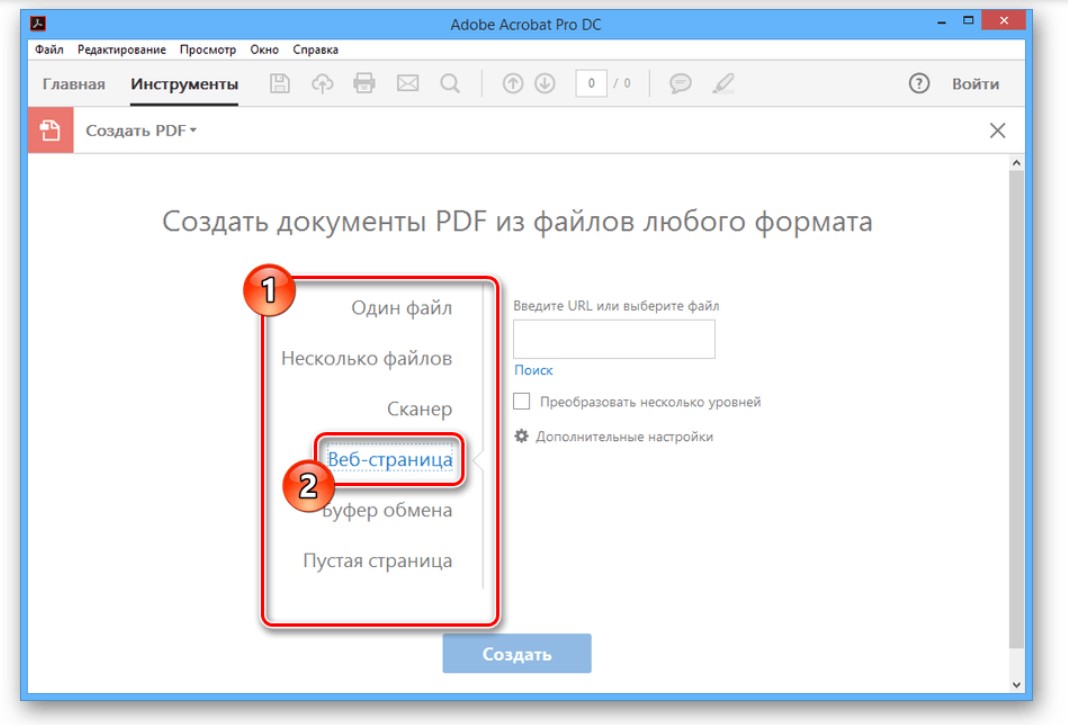
Способ 5 – Android
Способы выше описаны на примере работы с компьютером (Windows 10 или Windows 11). Но что если у нас под рукой только телефон с Android? Оказывается, там тоже можно сохранять страницу в PDF через обычную «Печать».
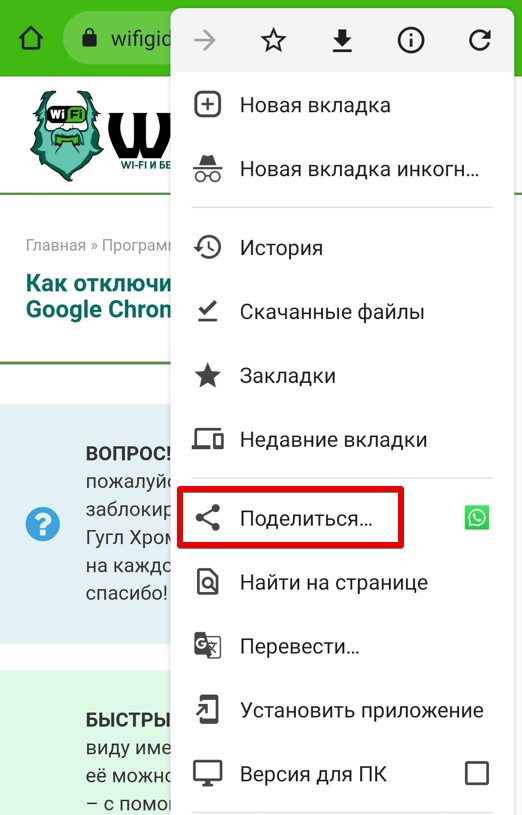
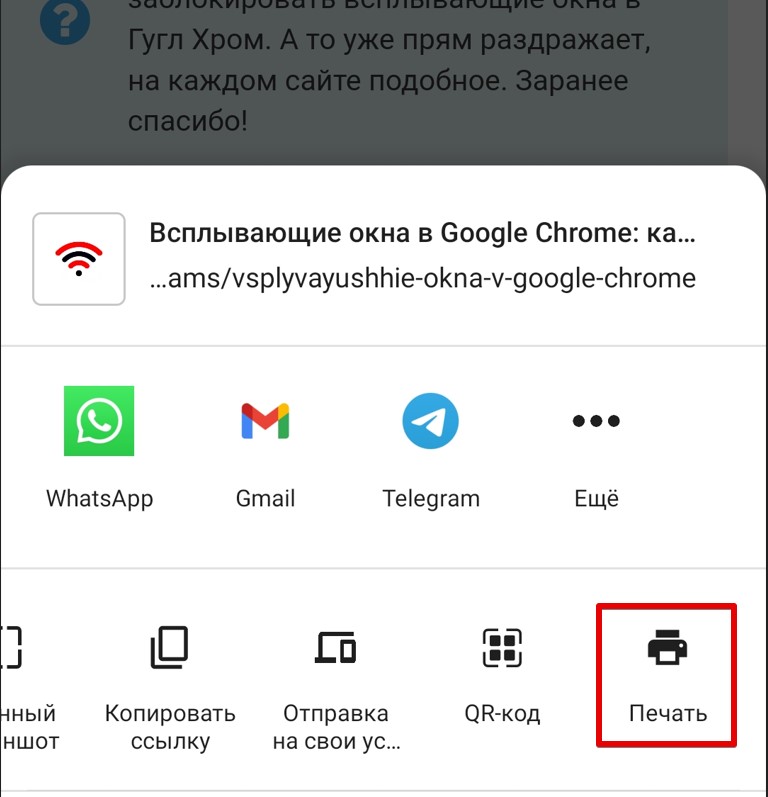
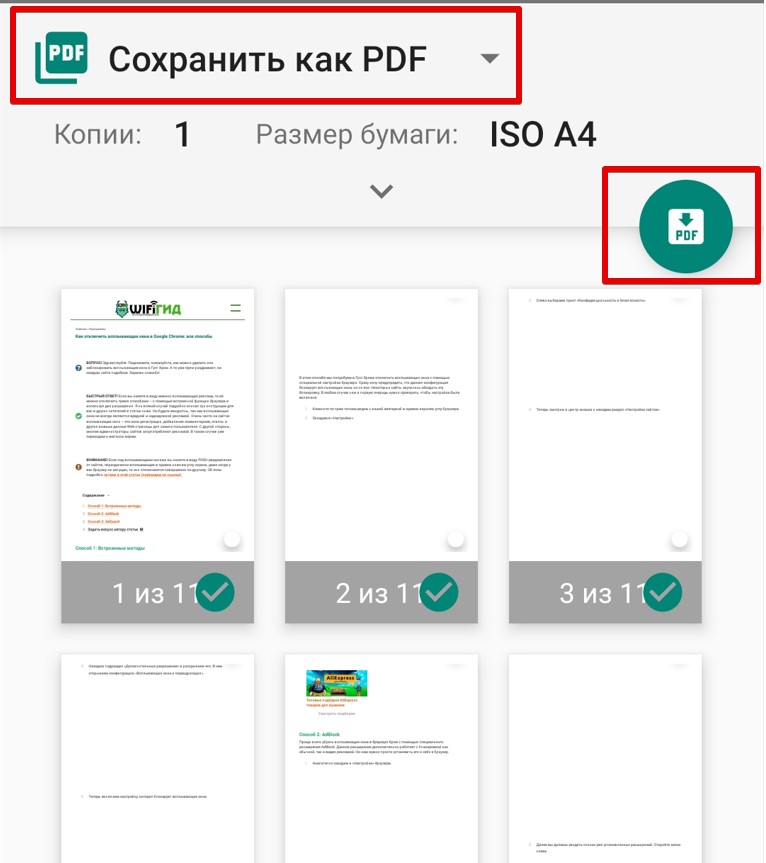
Способ 6 – iPhone
На iOS тоже доступен вариант с «Поделиться».