Всем привет на портале WiFiGiD.RU! Сегодня я покажу, как включить или отключить тачпад на ноутбуке ASUS. Во втором случае сам тачпад может мешать при подключенной мышке. Мы рассмотрим все возможные способы: от горячих клавиш до параметров операционной системы. Если у вас возникнут какие-то проблемы с включением тачпада – посмотрите решение из последней главы этой статьи.
Способ 1: Кнопка

Итак, как нам включить или наоборот отключить тачпад на ноутбуке Асус. Самый простой и быстрый способ – это воспользоваться специальной горячей кнопкой. Она обычно находится в ряду клавиш «F». На большинстве моделей – это кнопка:
F9
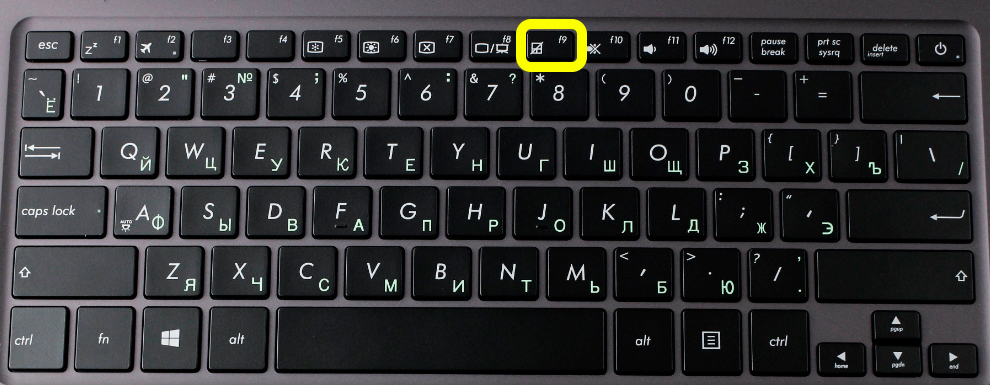
Также может сработать клавиша:
F6
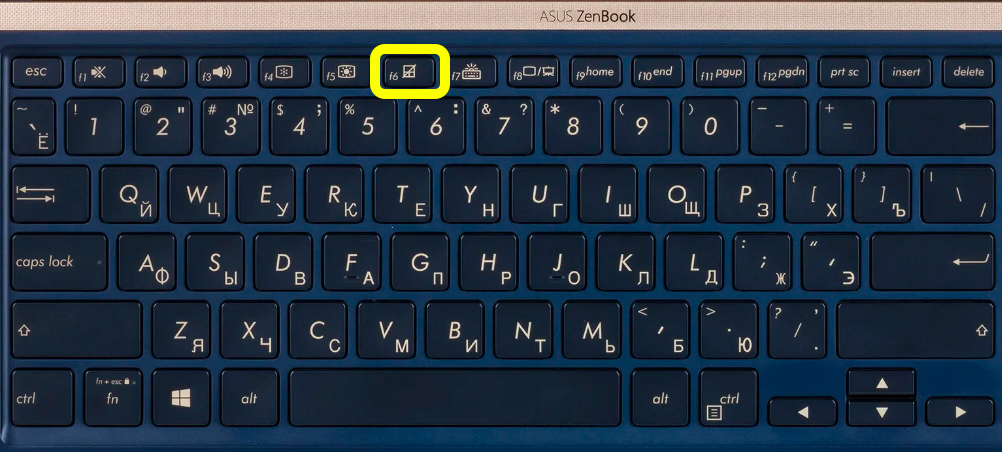
На некоторых игровых моделях используется:
F10

Вы могли заметить, что все эти кнопки объединяет одно, а именно картинка перечеркнутого тачпада. Если кнопка не сработала, попробуйте найти подобную эмблему в ряду клавиш «F» или на клавиатуре и нажмите по ней.
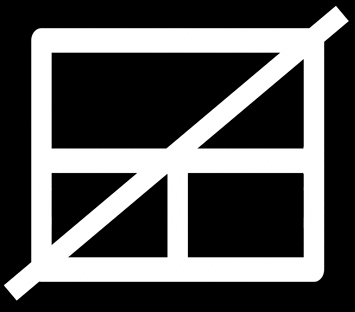
В некоторых моделях простое нажатие клавиш не сработает, а поэтому нам нужно использовать вспомогательную кнопку «Fn». Зажимаем одновременно одну из комбинаций:
Fn + F6
Fn + F9
Fn + F10
Если у вас установлены все драйвера, то на экране может высветиться окно выбора режима тачпада. Просто выберите вариант, как на скриншоте ниже.
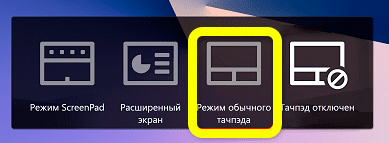
Способ 2: Через параметры системы
Включить или отключить тачпад на Асус можно с помощью параметров системы. Давайте я покажу, как это можно сделать:
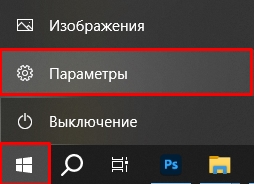
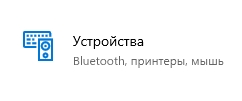
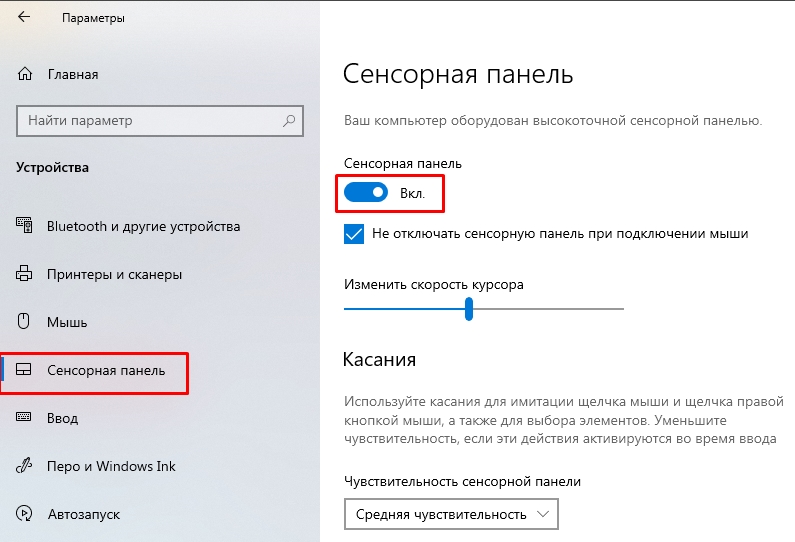
Способ 3: BIOS
Возможно, тачпад выключен в микросистеме BIOS (UEFI), поэтому включить её через загруженную систему вы не сможете. Если вы столкнулись с подобной проблемой, то стоит попробовать этот вариант.
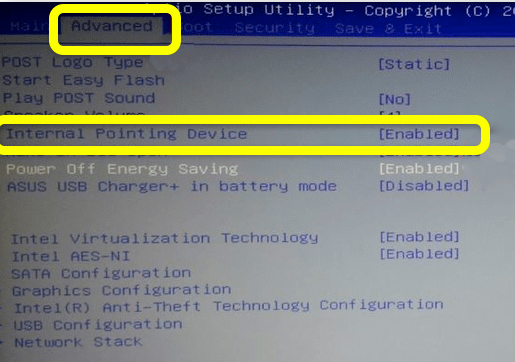
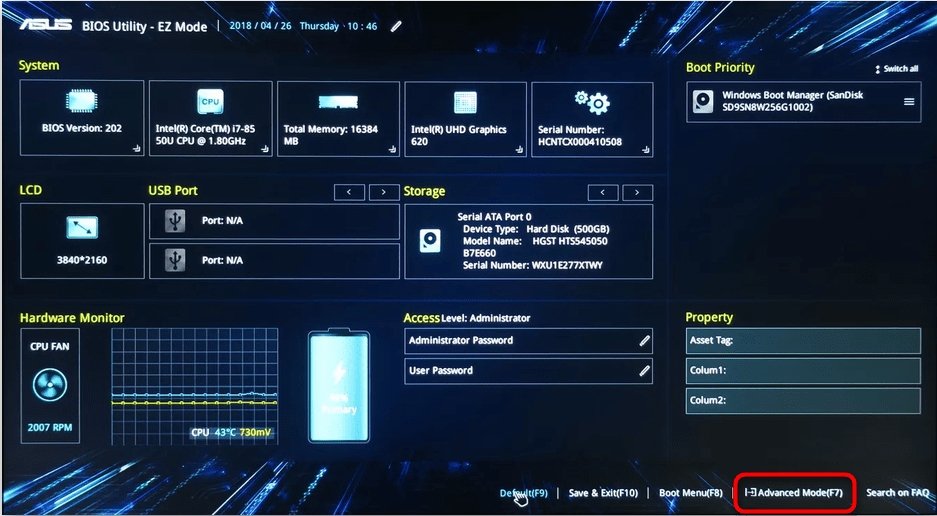
Способ 4: Диспетчер устройств
Включить тачпад на ноутбуке Asus можно и через «Диспетчер устройств». Чтобы открыть диспетчер, нажмите правой кнопкой мыши по «Пуск». Далее в контекстном меню выберите нужный пункт.
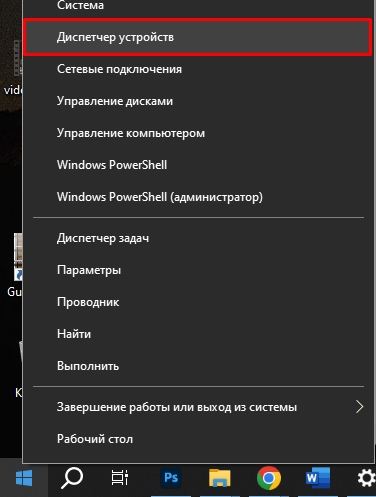
Откройте раздел «Мыши и иные указывающие устройства». Найдите устройство с именем «Touchpad». Проверьте, чтобы не было никаких крестиков или восклицательных знаков. Нажмите правой кнопкой мыши по устройству и выберите вариант отключить или включить.
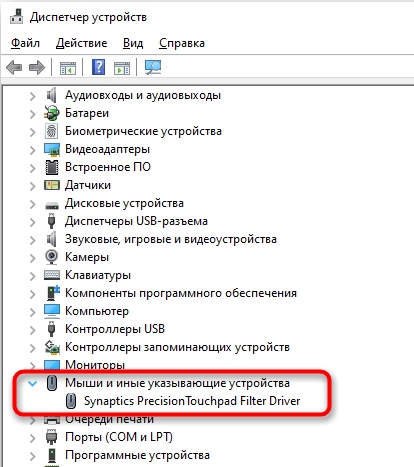
Если подобного устройства нет, переходим к следующей главе этой статьи.
Touchpad на ASUS не работает
Итак, тапчпад на нашем ноутбуке не включается, не работает или не отображается в «Диспетчере устройств». Такое может быть в том случае, если на устройстве установлены не все драйвера.
asus.com
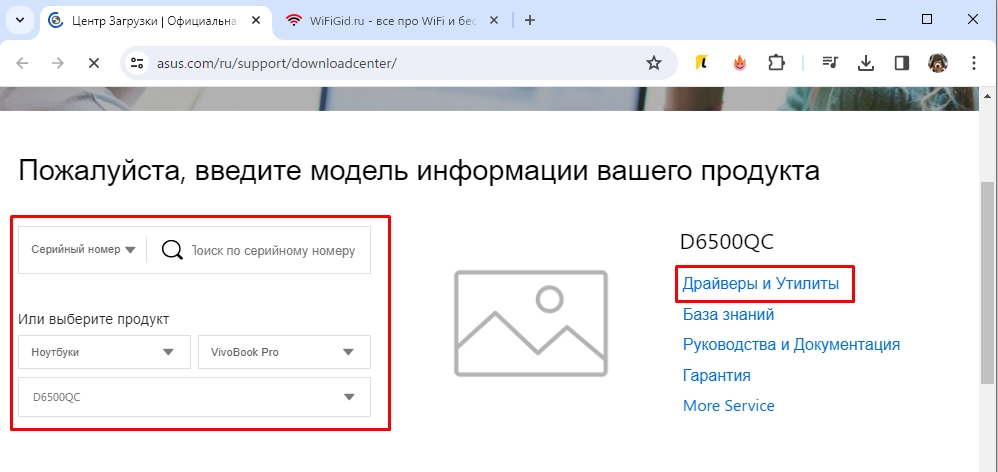
Читаем – как узнать, какая Windows у вас установлена.
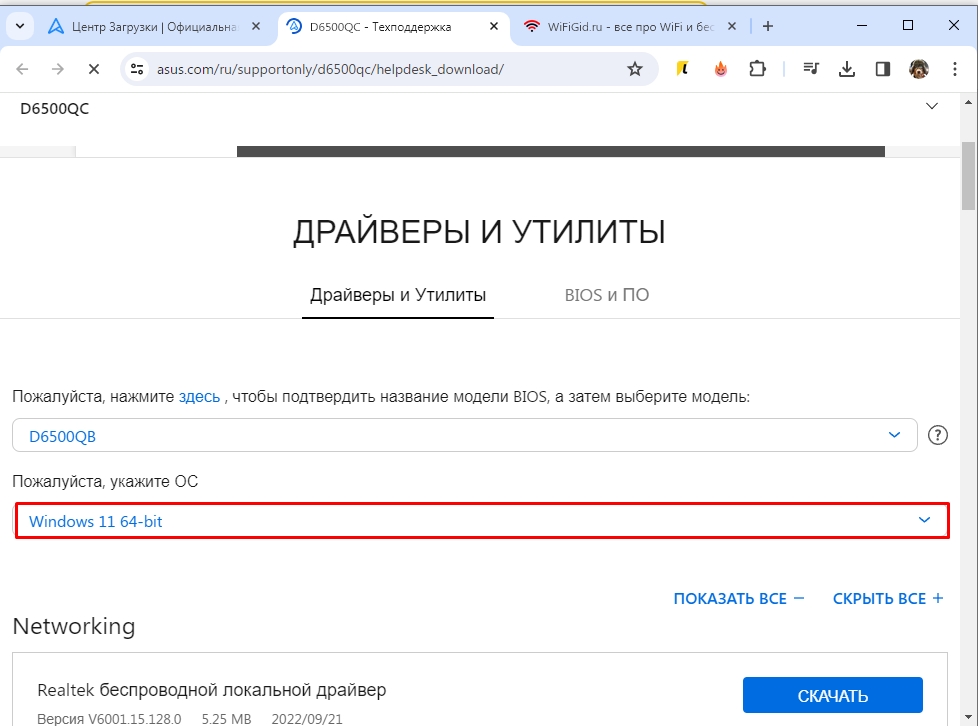
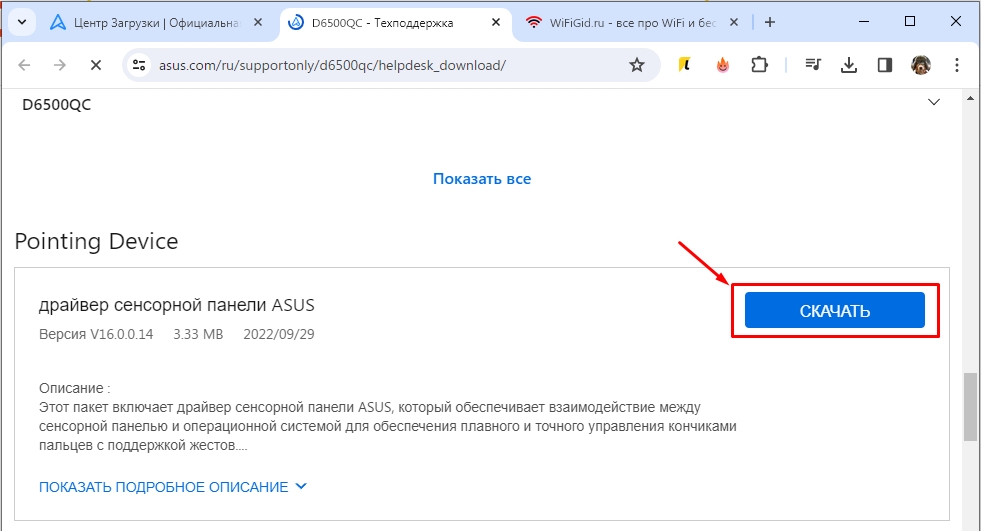
Проблема должна исчезнуть. Если же наблюдаются какие дополнительные неприятности – например, плохо работает тачпад на ноутбуке или он работает с перебоями, то я советую установить весь пак драйверов на том же самом сайте. Дополнительно попробуйте проверить систему на наличие вирусов.








