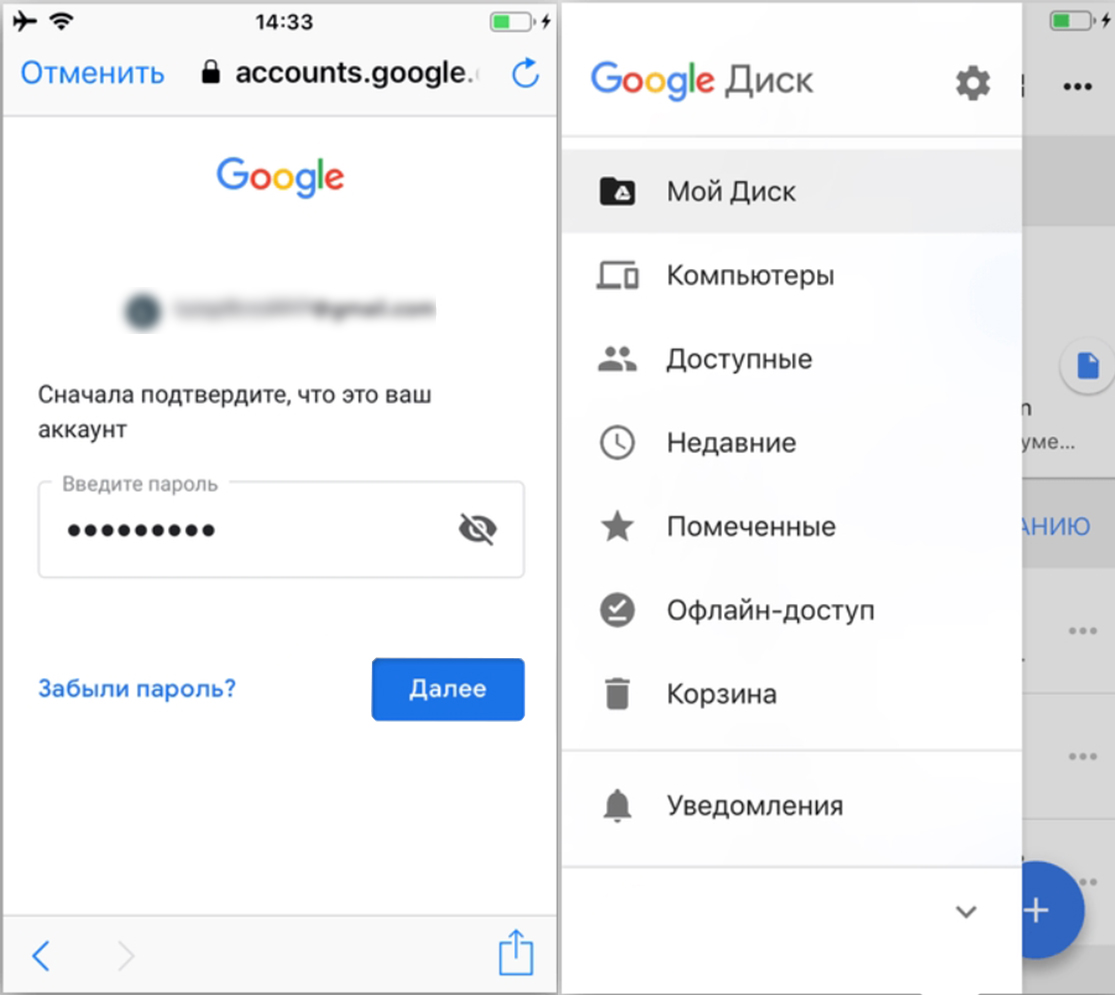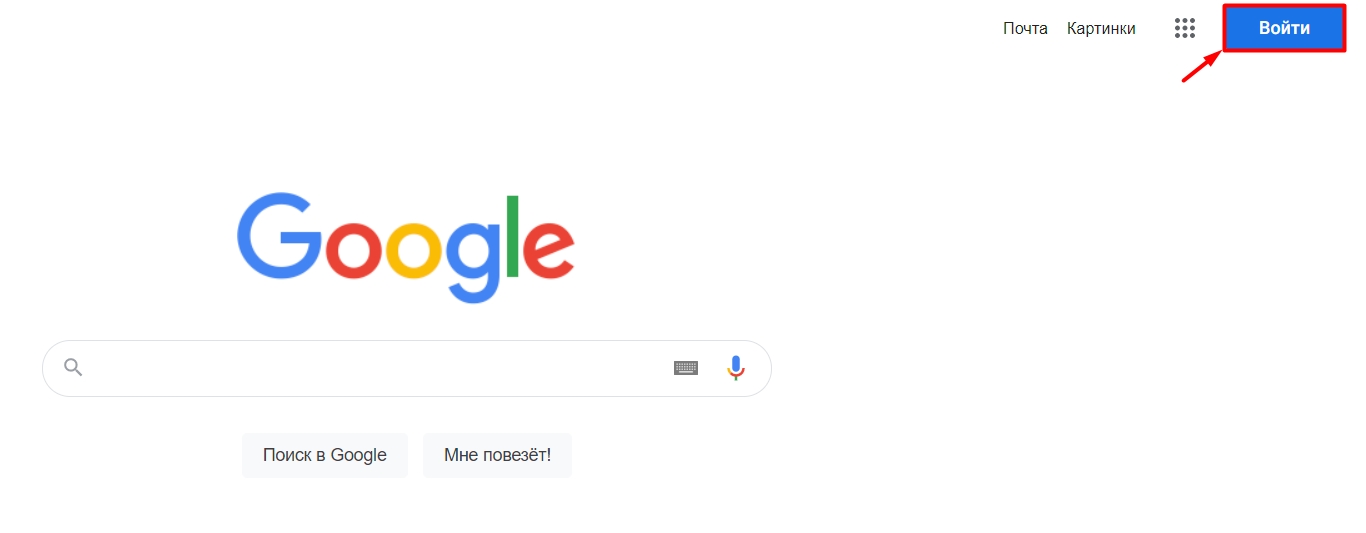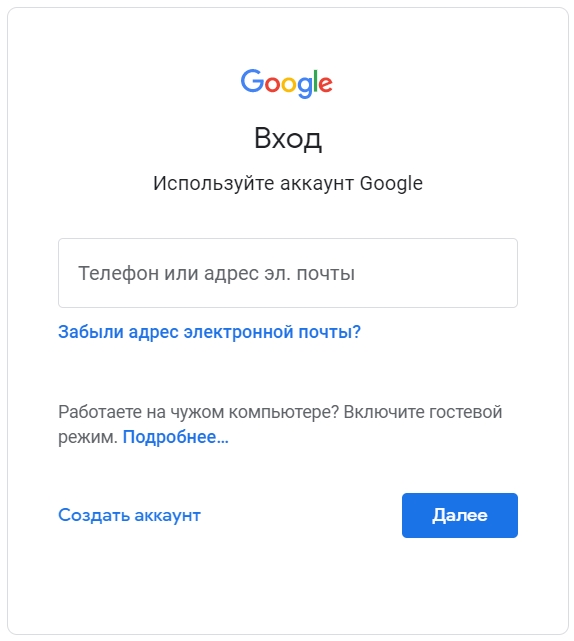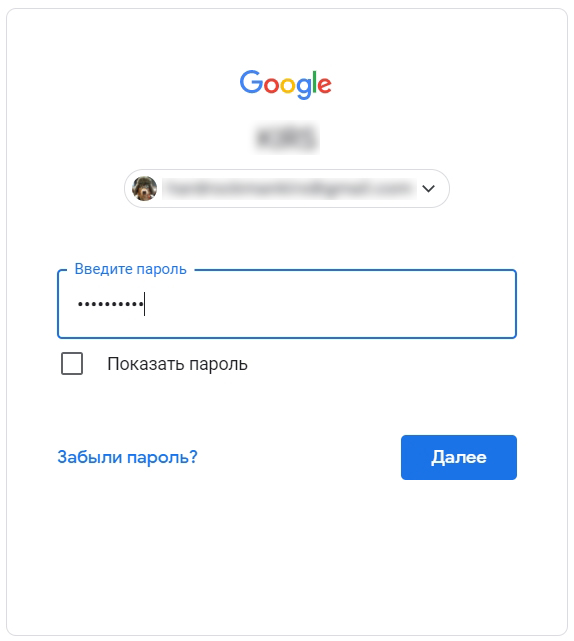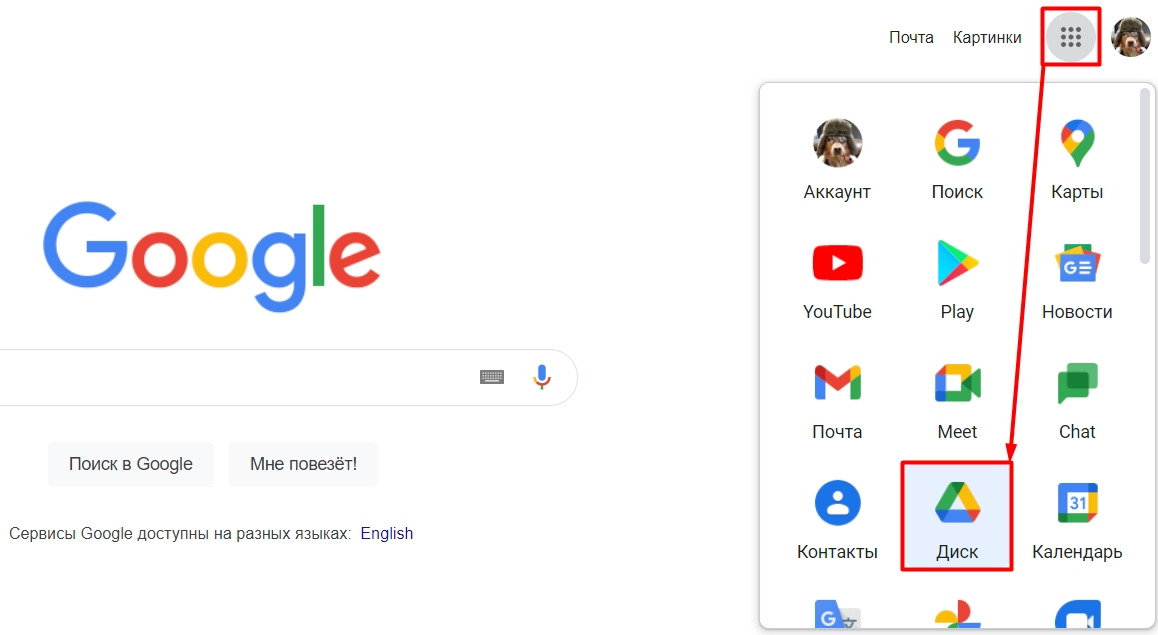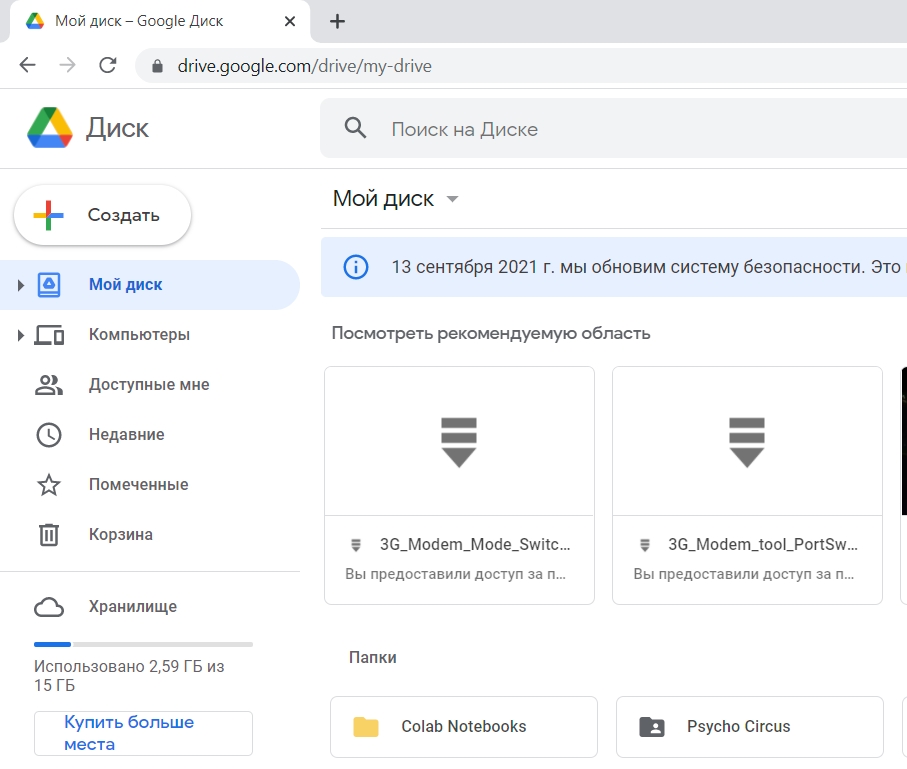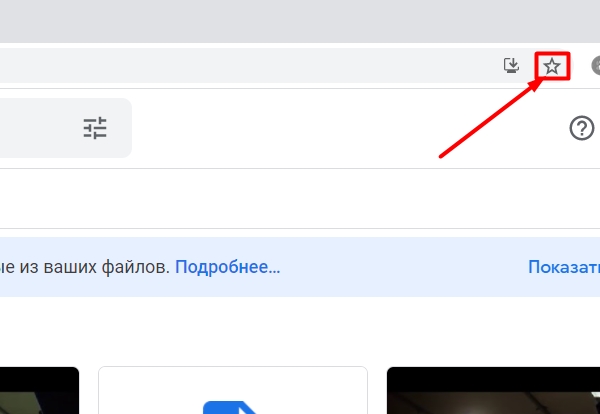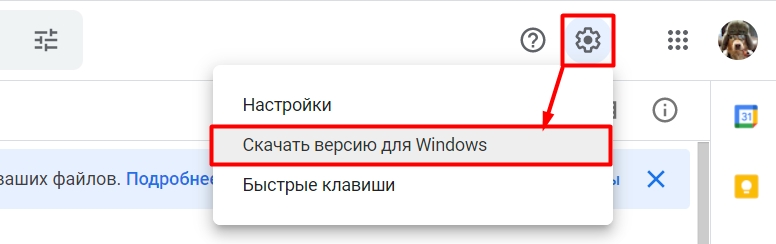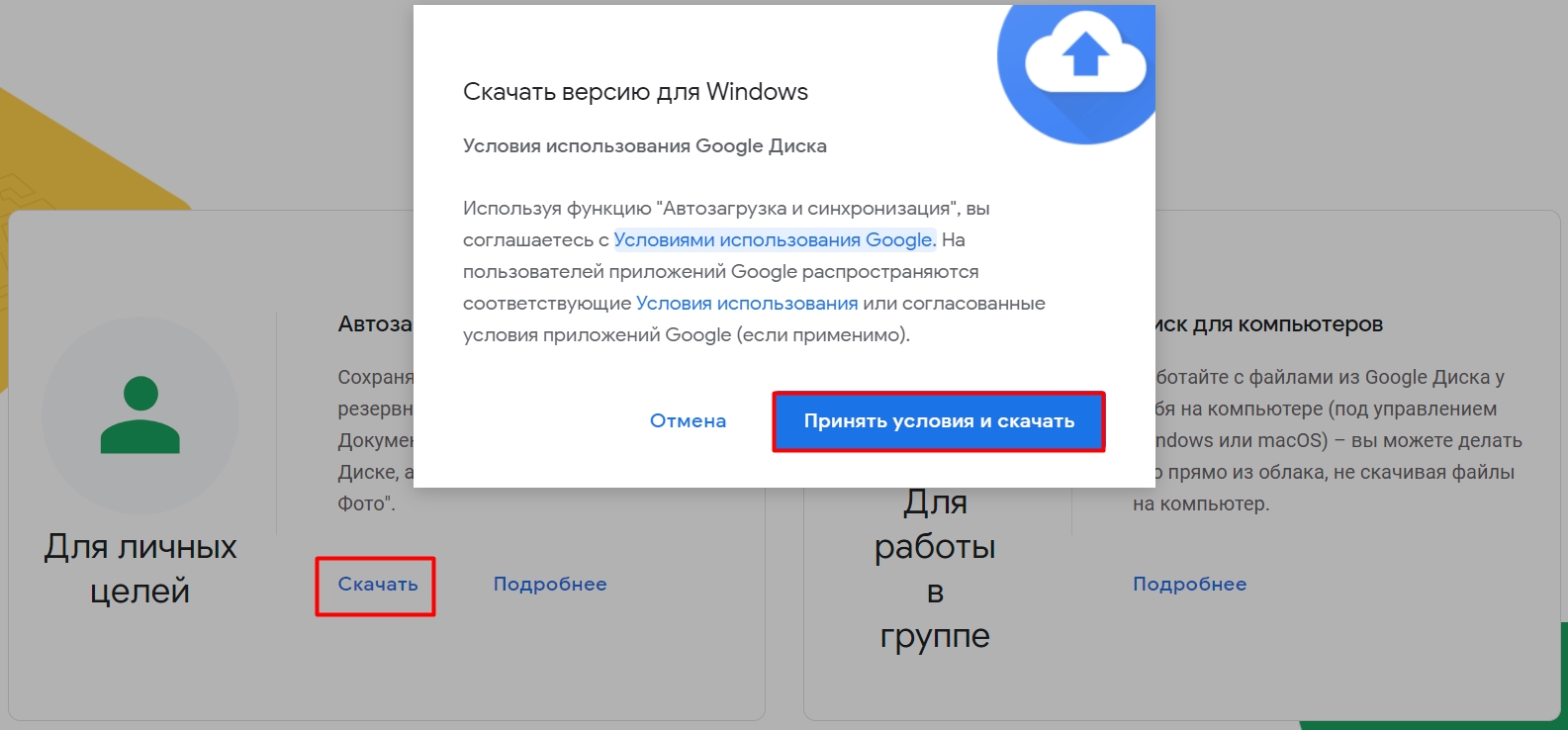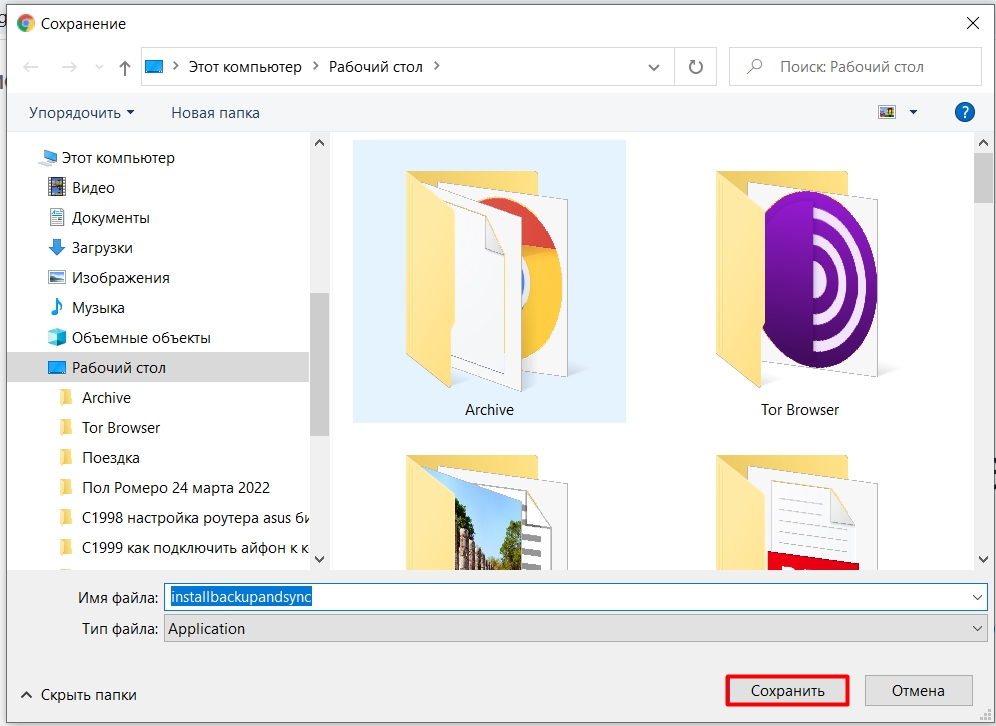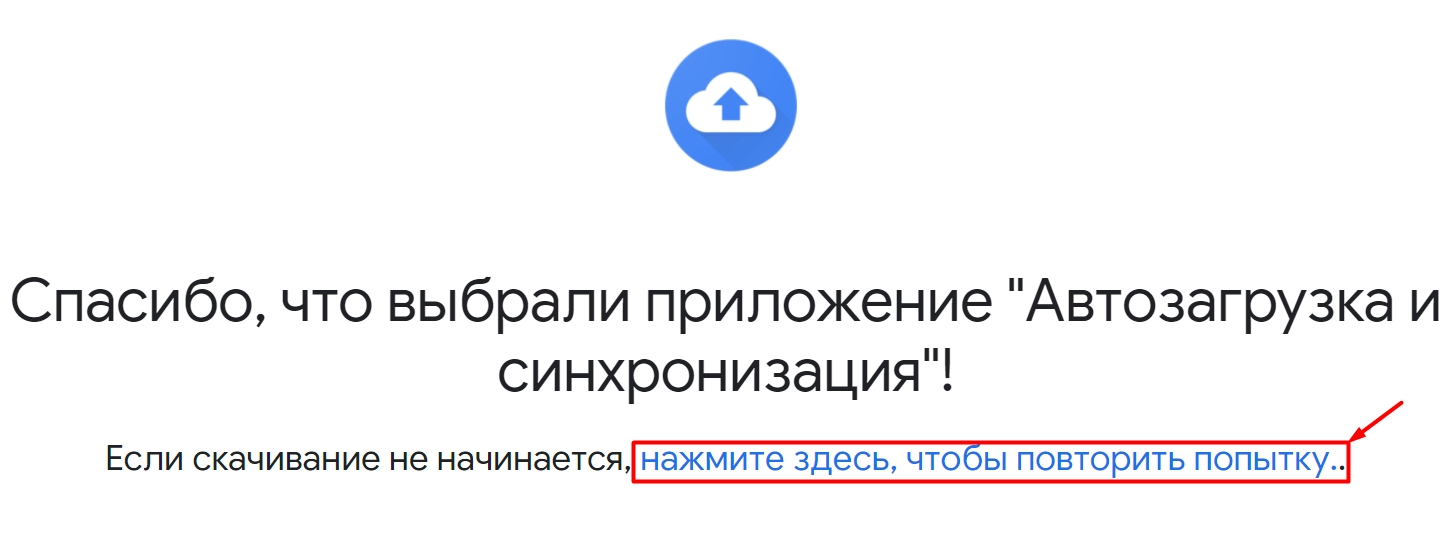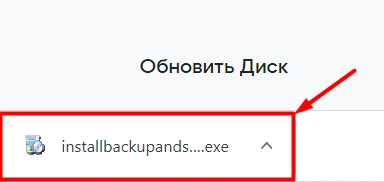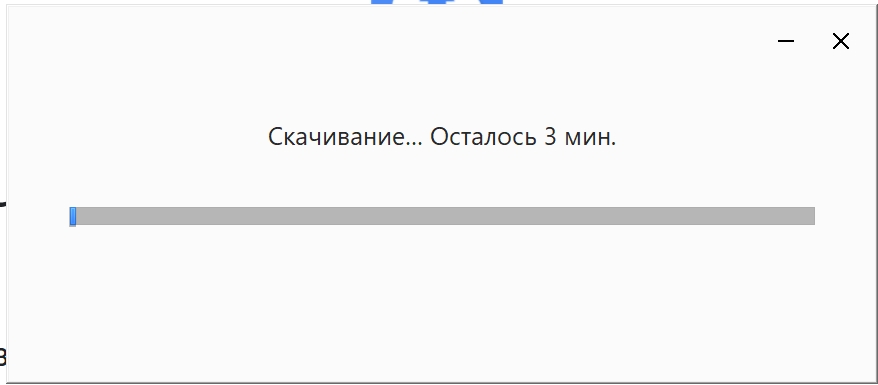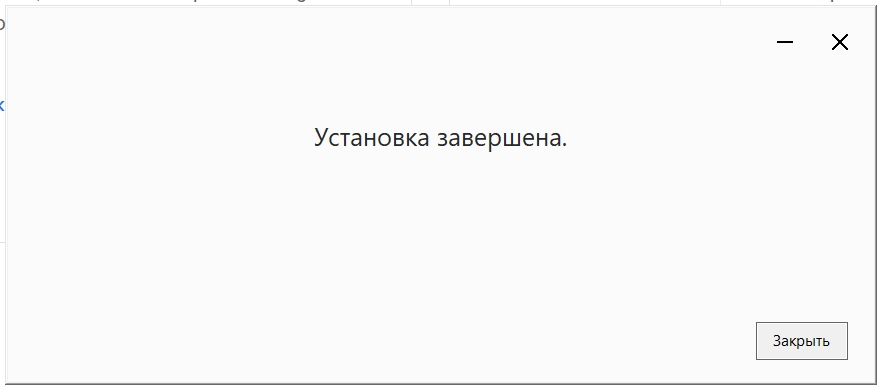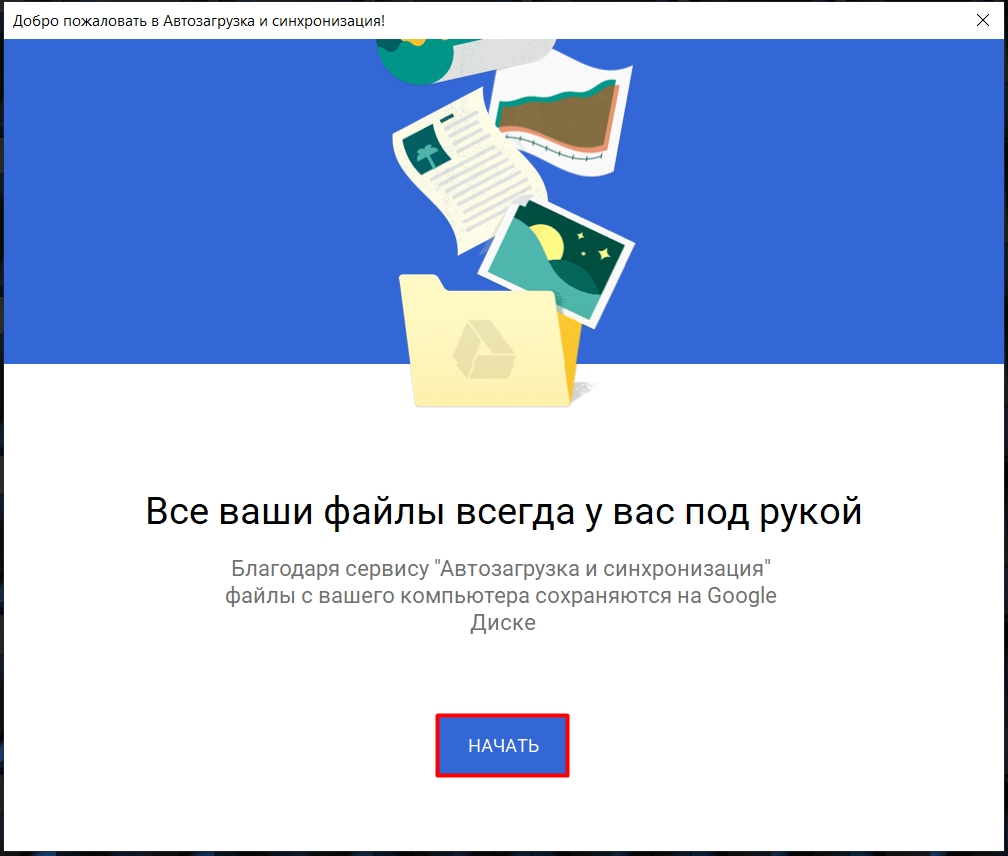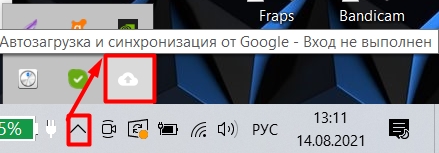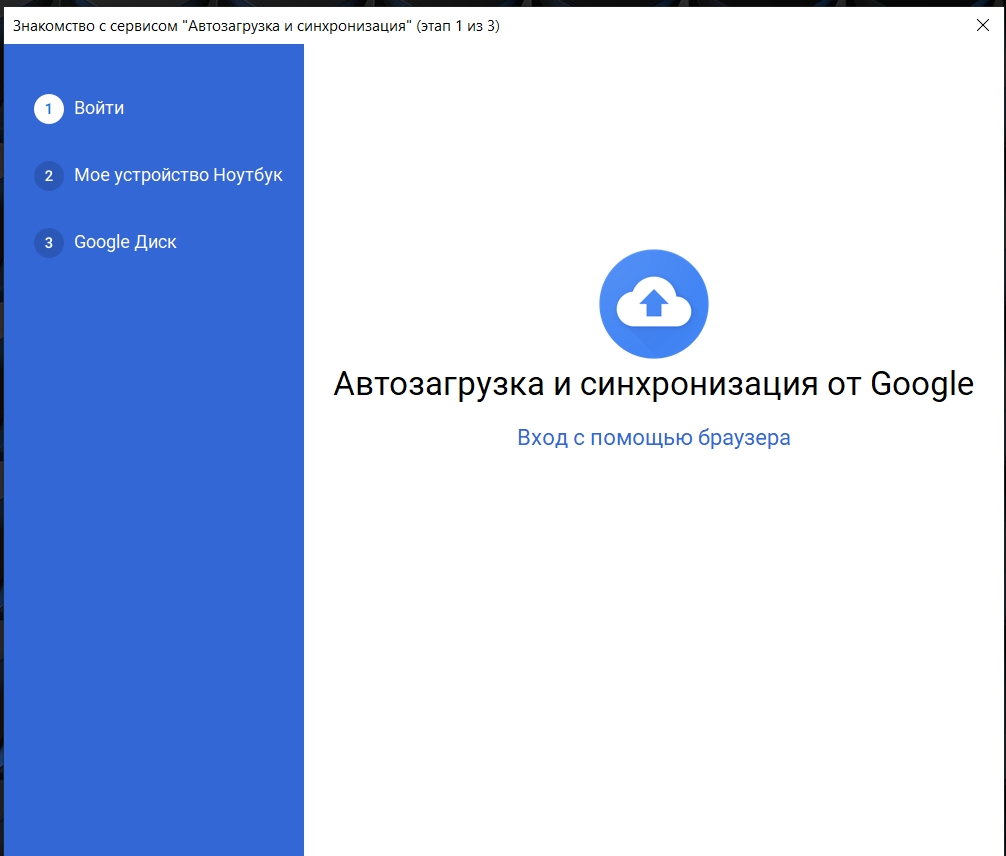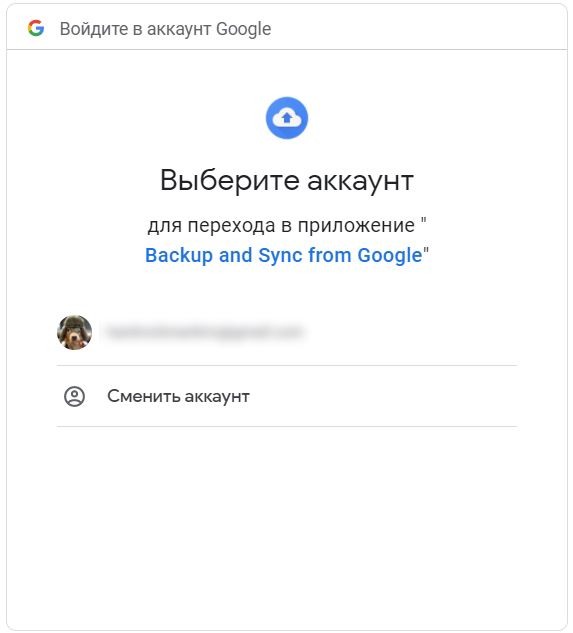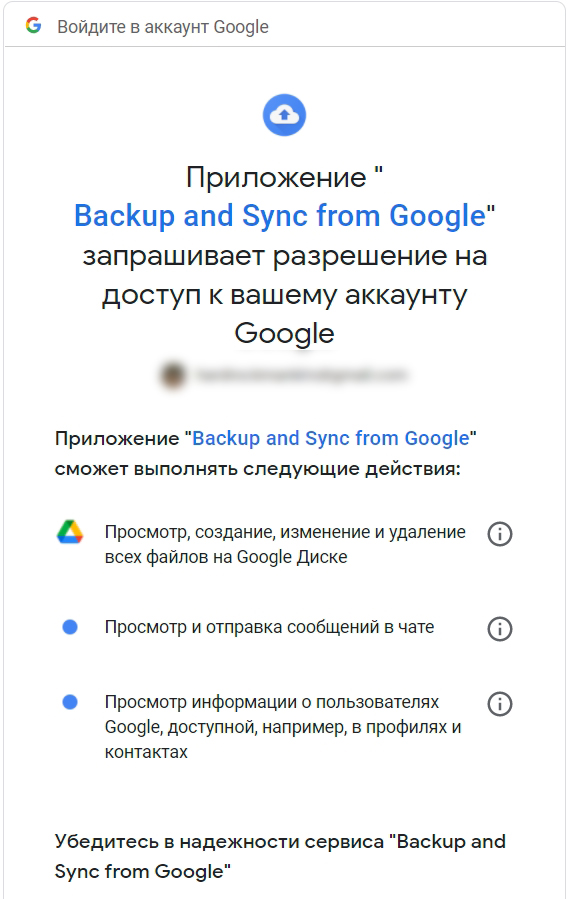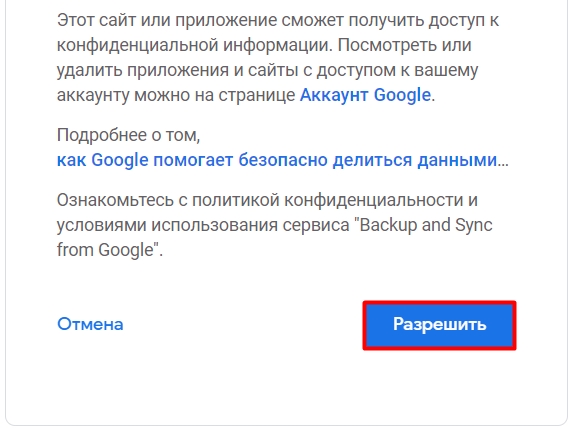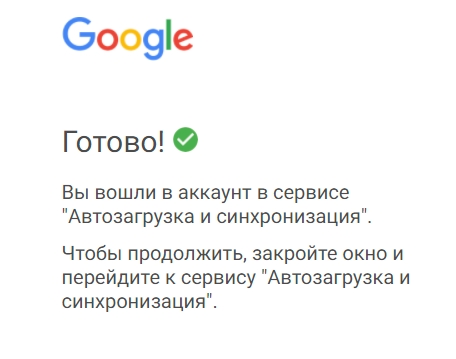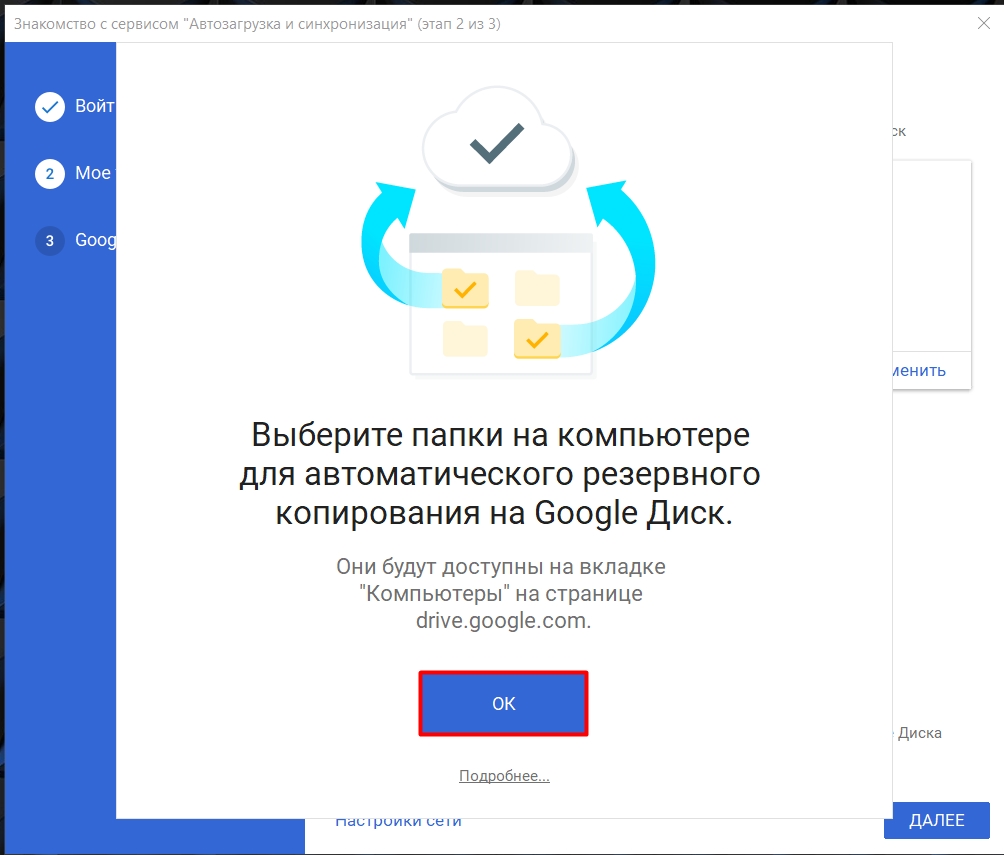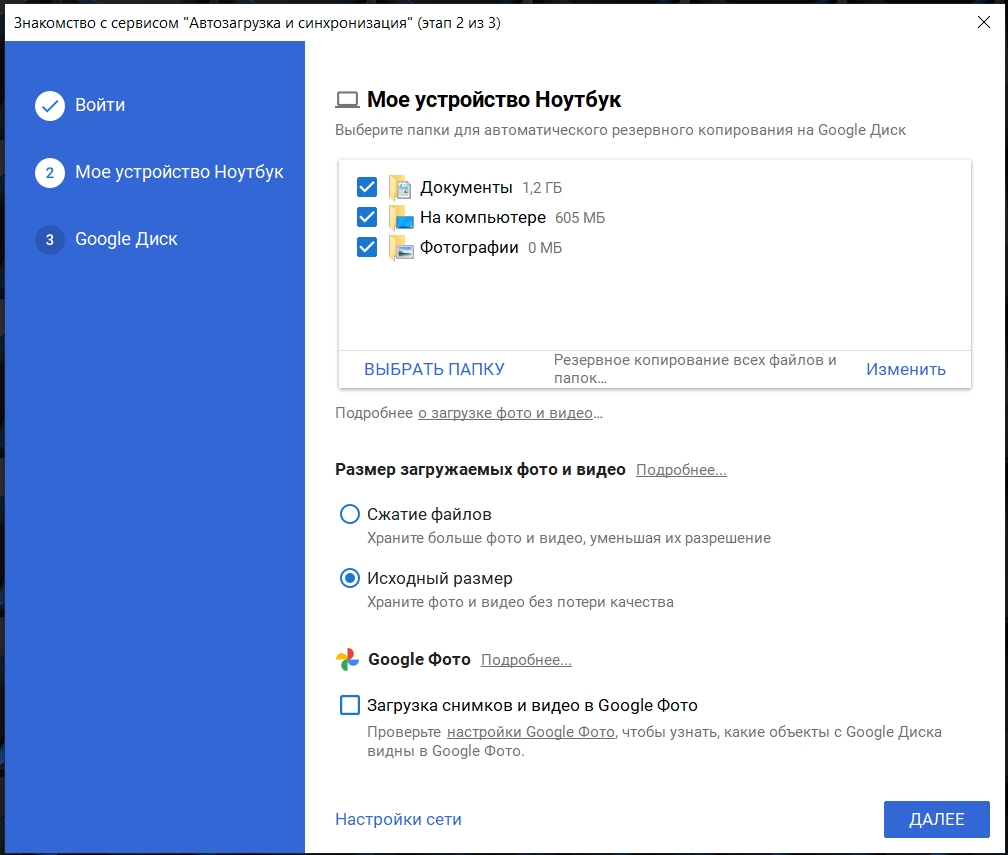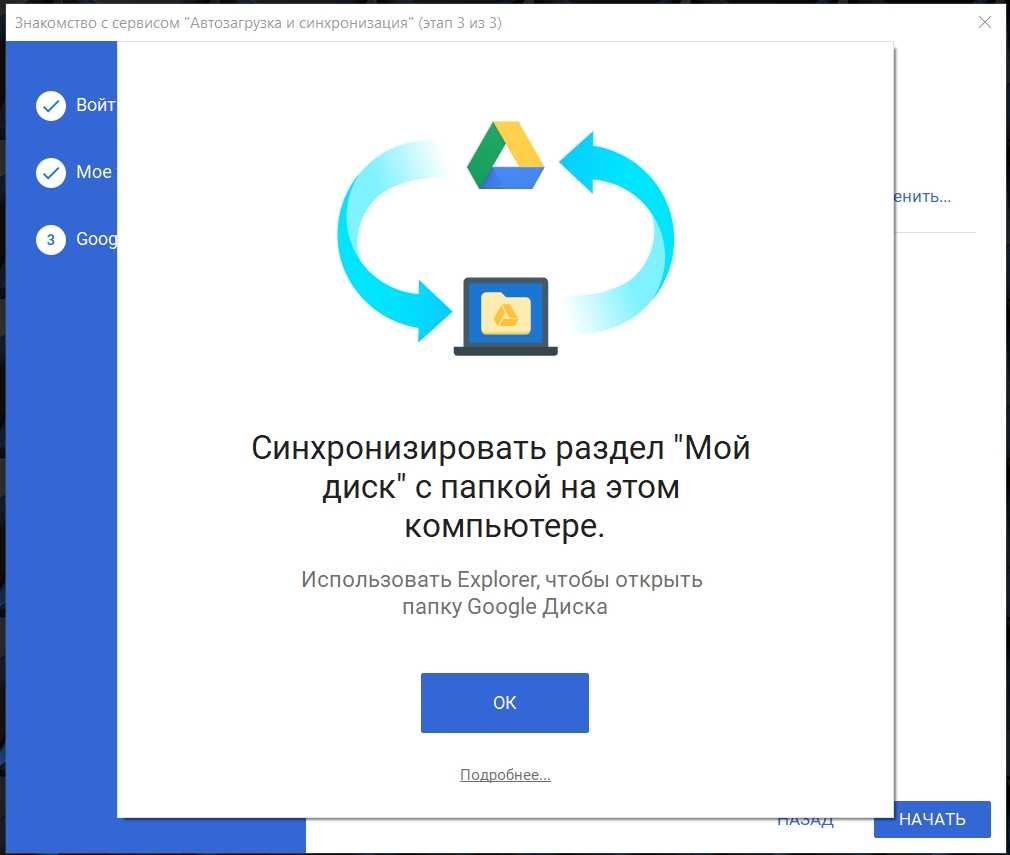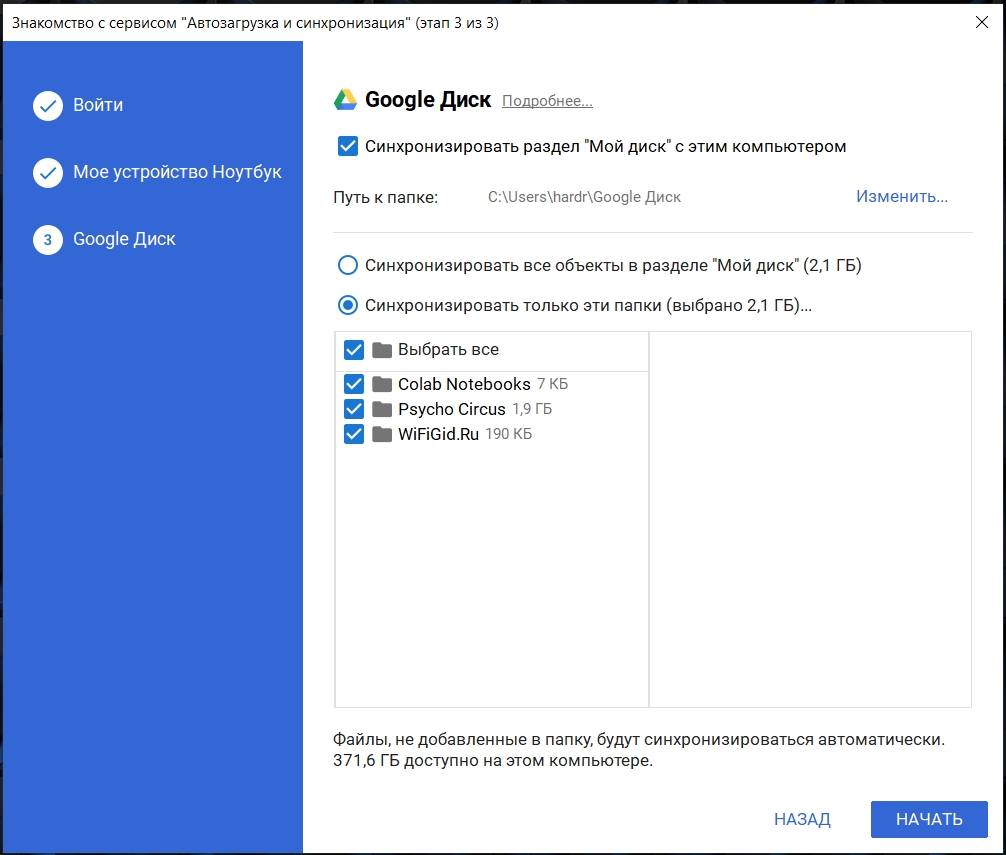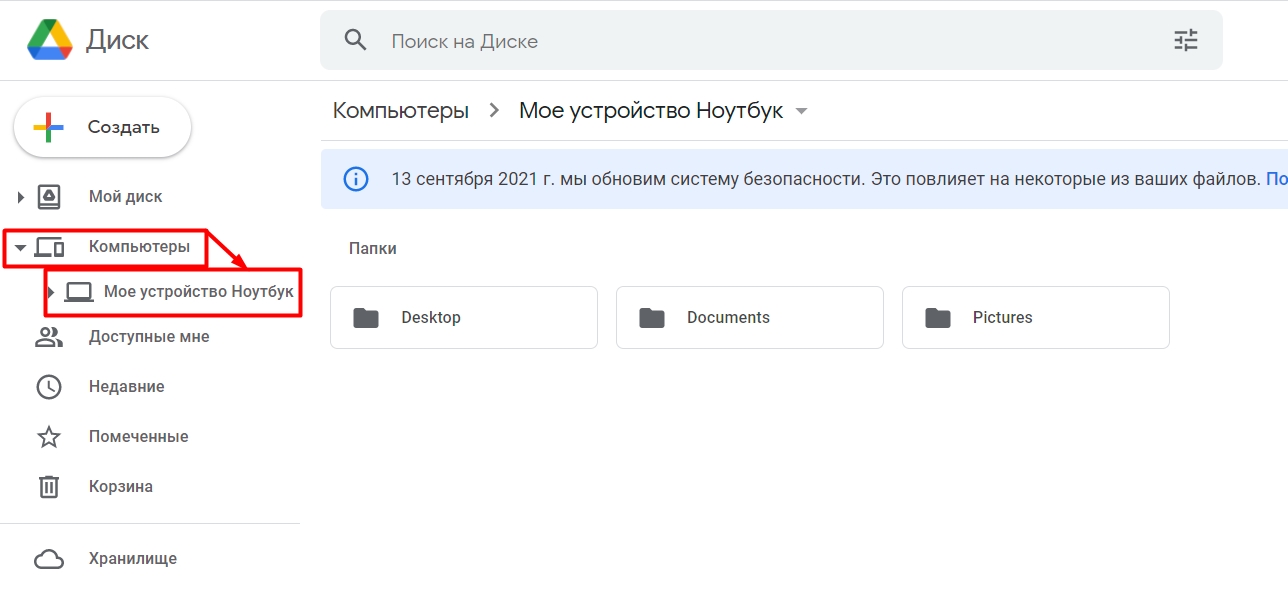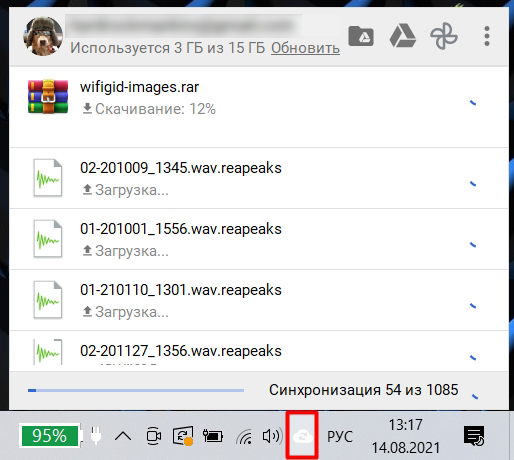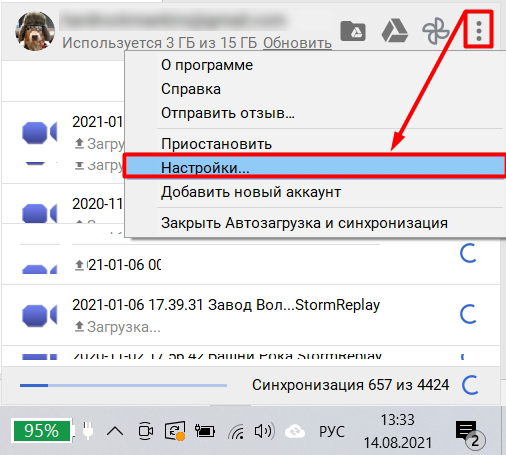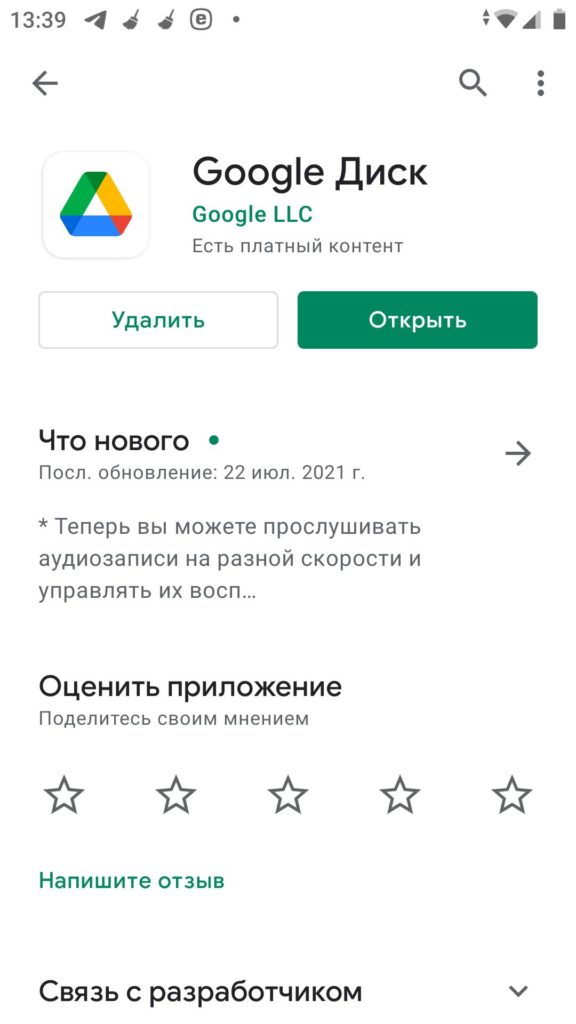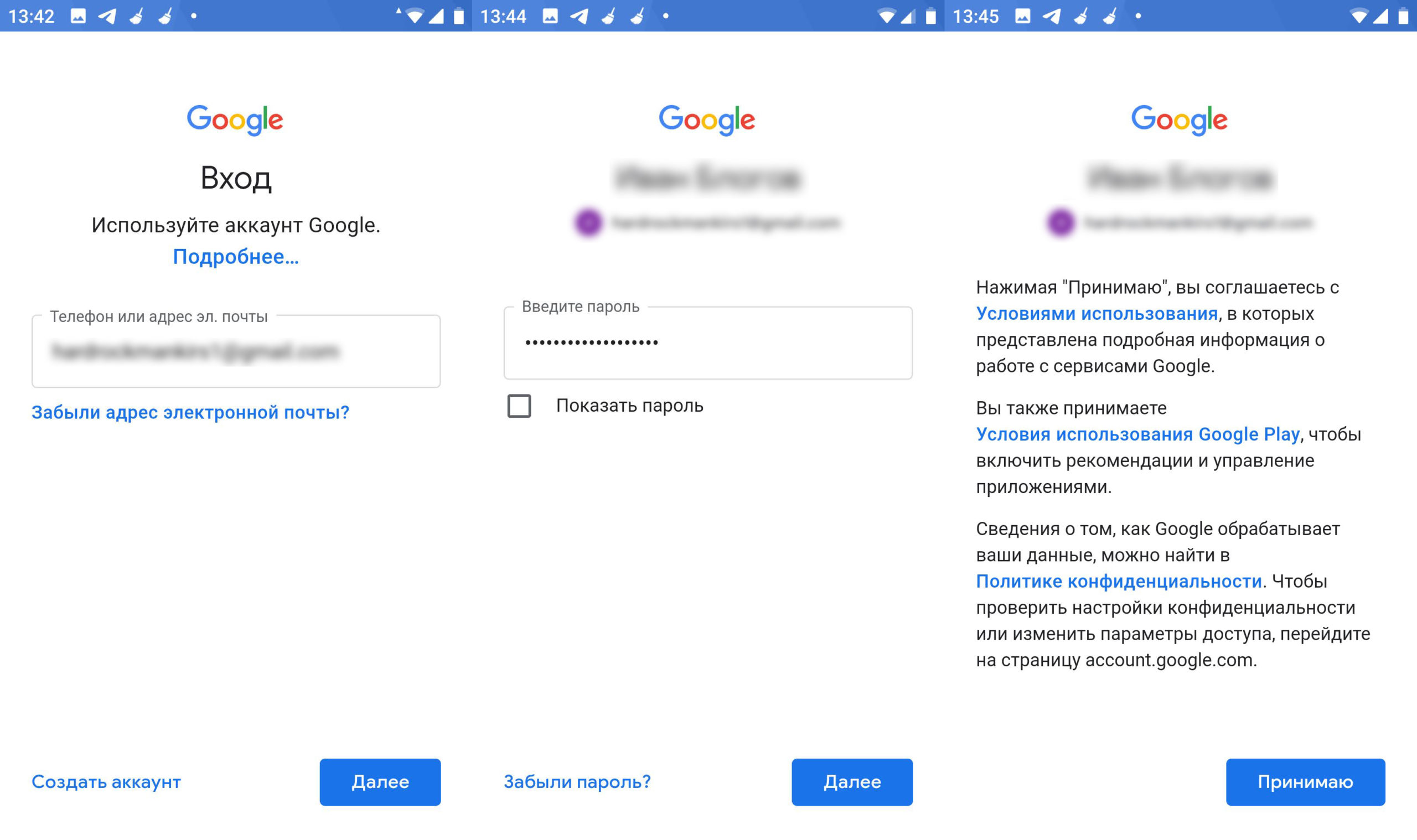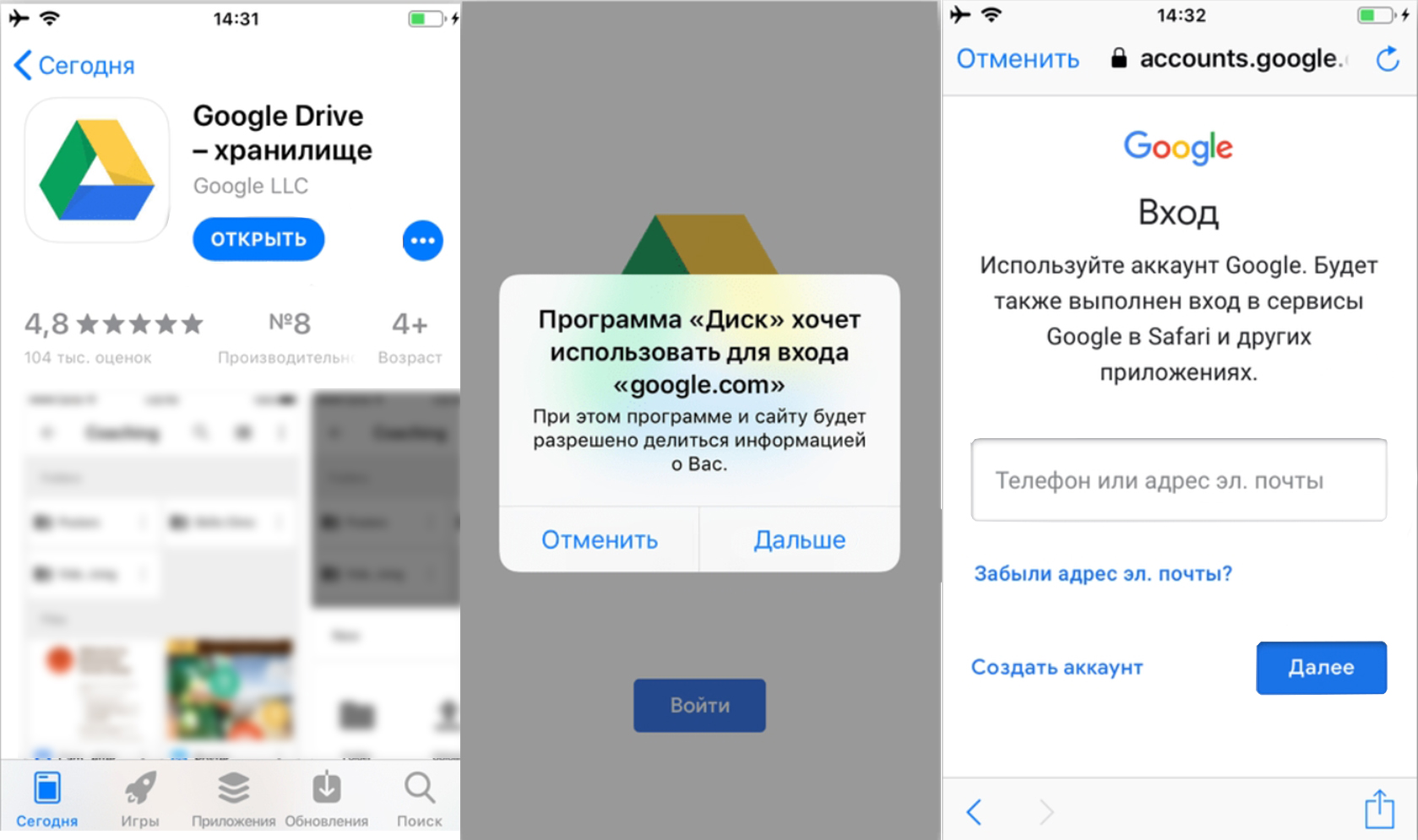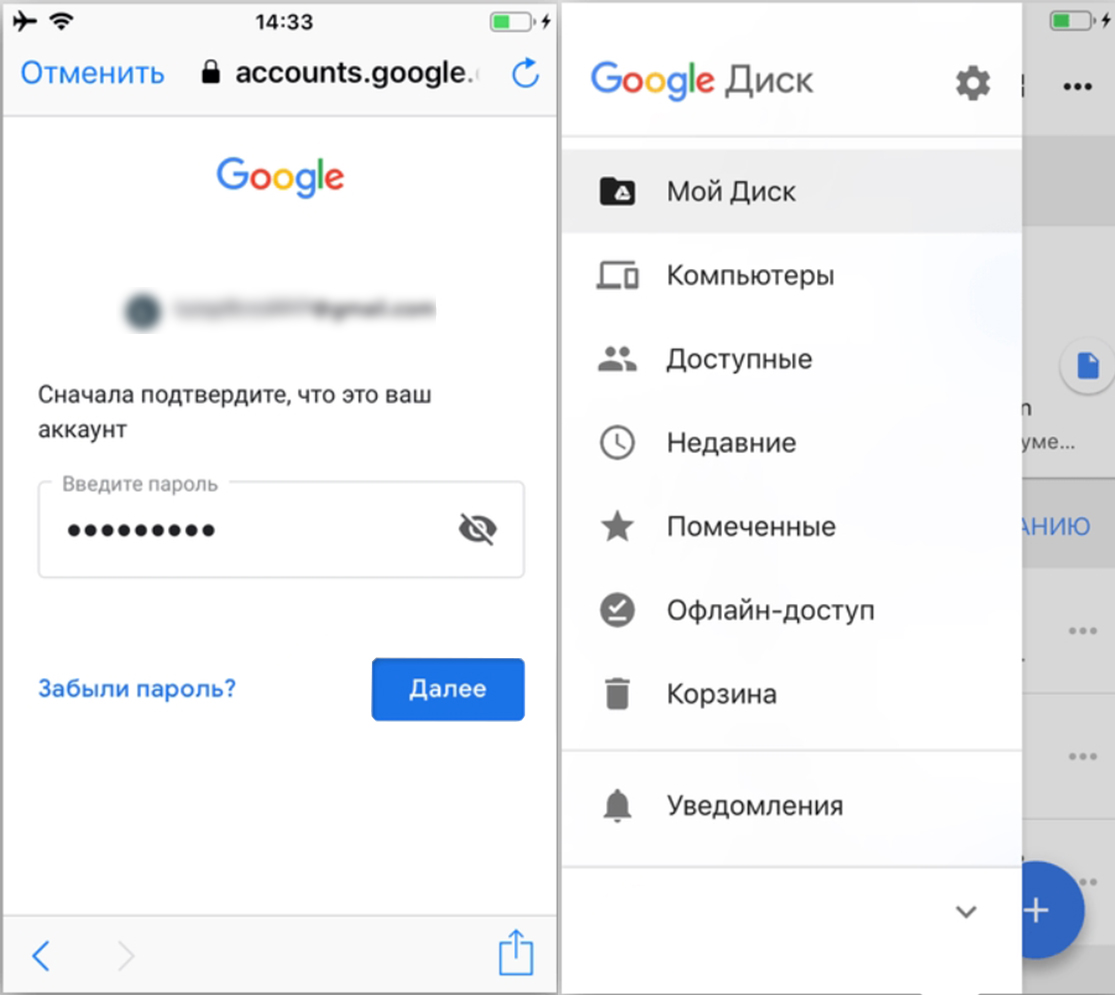Всем привет! Сегодня мы увидим, как войти в свою облачную учетную запись Google Диска. Сразу скажу, что сам диск создавать не нужно, и он появляется автоматически после запуска почтового ящика Google. Так работают все встроенные сервисы популярной поисковой системы, т.е добавлять их не нужно. Но не будем откладывать и начнем.
Что такое Google Диск? — это бесплатное облачное хранилище, куда вы можете загружать файлы, видео, фотографии и документы. Преимущество этого облака в том, что вы можете получить к нему доступ из любой точки мира, где есть доступ в Интернет. Объем свободного места 15 ГБ, но его можно увеличить за дополнительную плату (хотя этого места мне более чем достаточно).
Если что-то не получится в процессе, можете смело писать свои вопросы под статьей в комментариях.
С компьютера
Далее я расскажу вам, как создать и использовать Google Диск, через стандартную версию браузера и компьютерную программу. Выберите свой вариант.
Через браузер
Лично для меня браузер гораздо удобнее приложения, поэтому я им чаще пользуюсь. Если вы уже вошли в Google, вы можете напрямую получить доступ к диску через этот браузер, используя эту ссылку: https://drive.google.com.
В любом браузере перейдите на google.com.
Если вы еще не вошли в систему, нажмите кнопку «Войти» в правом верхнем углу окна.
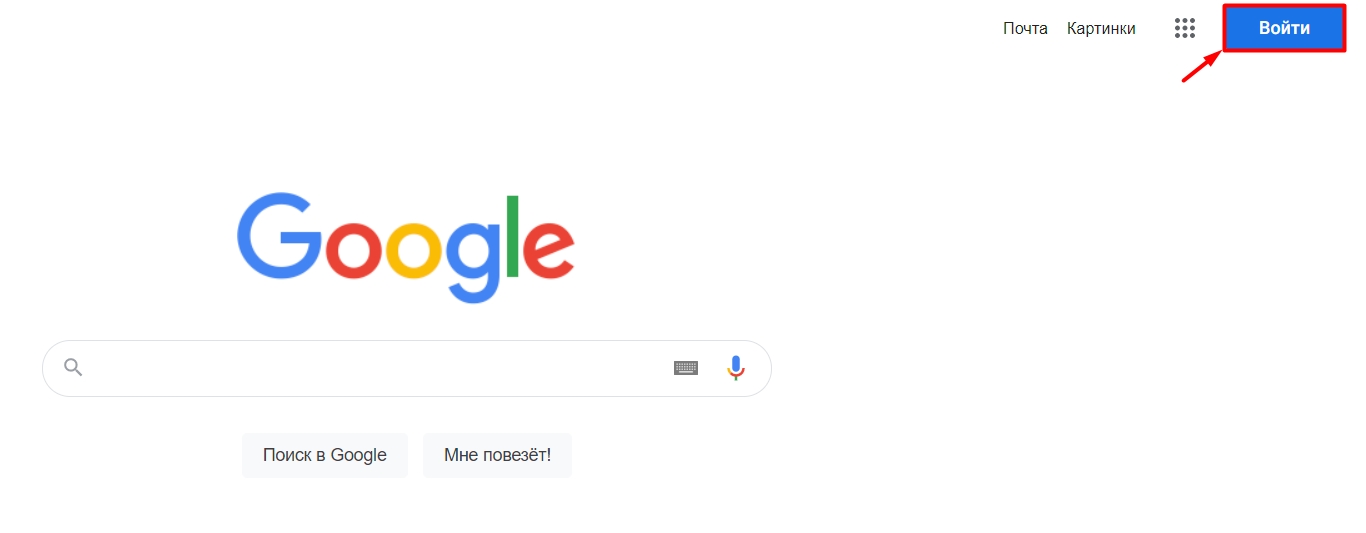
Теперь введите свой адрес электронной почты (@Gmail.com) или связанный с ним номер мобильного телефона. Если у вас еще нет электронной почты Google, нажмите ссылку «Создать учетную запись»; там все делается очень просто, следуйте инструкции. После ввода логина нажмите «Далее».
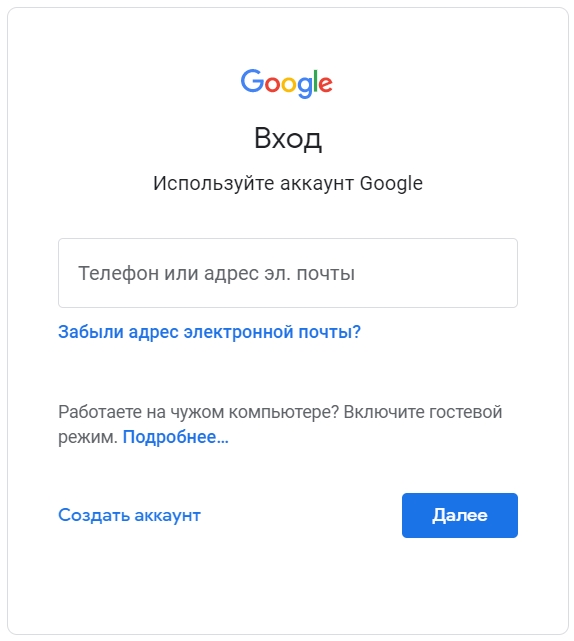
Теперь прописываем пароль от почты. Если у вас много разных символов, в том числе прописных и строчных букв, советую поставить галочку «Показать пароль», чтобы не ошибиться при вводе. Если вы забыли свой пароль, нажмите на ссылку ниже и выполните все шаги восстановления.
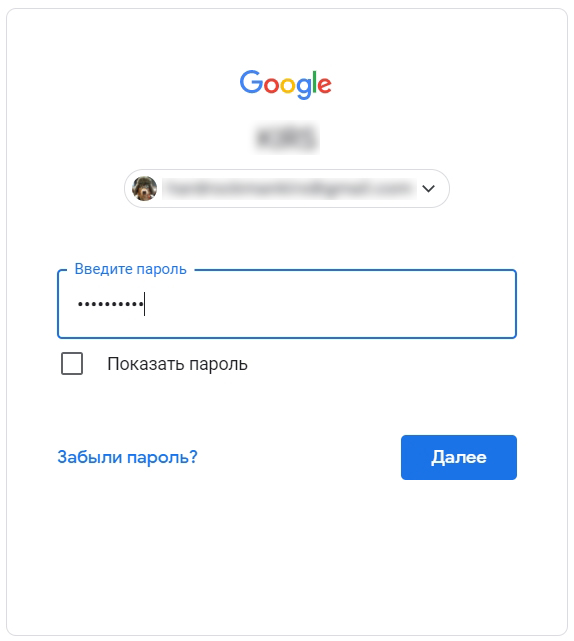
После того, как вы вошли в систему, нажмите кнопку с множеством точек рядом с вашим аватаром, чтобы открыть главное меню, а затем выберите кнопку «Диск».
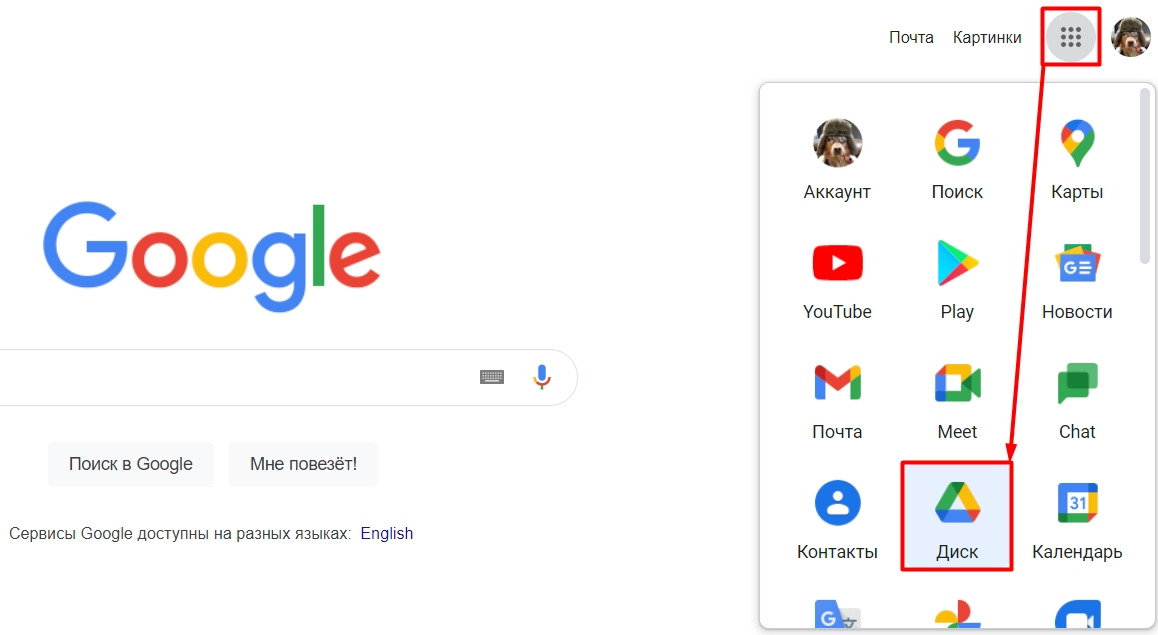
Ура, мы заходим.
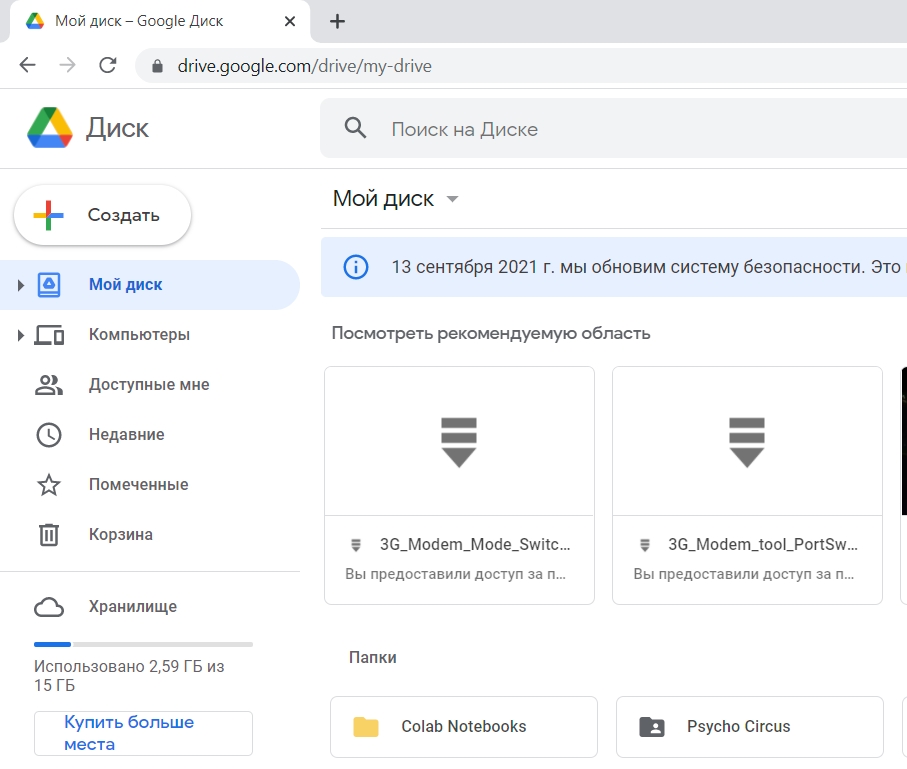
Если вы часто используете Google Диск, я советую вам добавить его в закладки, нажав на звездочку справа от адресной строки URL. Но вы всегда можете зайти на стандартный сайт Google, затем выбрать меню и оттуда перейти в «Диск.
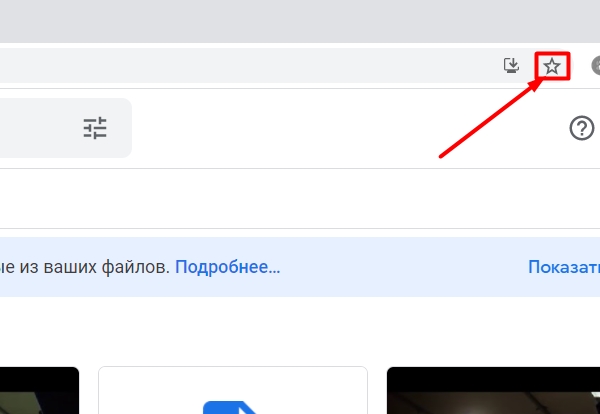
Приложение для ПК
Хотя программа для компьютера не очень удобна, в операционной системе можно создавать папки, и все файлы оттуда будут автоматически загружаться в облако. Точно так же из облака при изменении файлов они загружаются обратно на компьютер. Над одними и теми же файлами удобно работать в разных местах, например, дома и на работе. Это называется: синхронизация — помогает упростить работу и не использует флешку или винчестер.
Зайдите на свой Google диск в браузере, нажмите на шестеренку в правом верхнем углу экрана и выберите «Скачать версию для Windows».
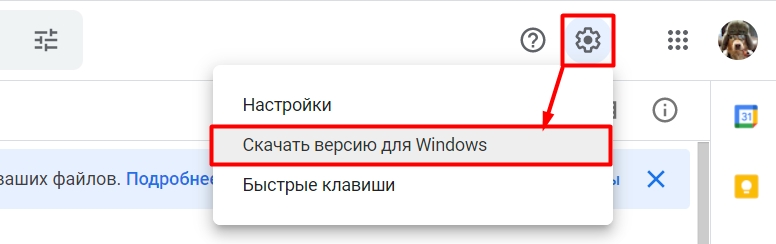
Вы будете перенаправлены на страницу загрузки приложения. Прокрутите немного дальше вниз до раздела «Для личных целей», нажмите «Скачать». Появится окно, где вы можете ознакомиться с условиями использования, перейдя по ссылке. Просто нажмите «Принять условия и скачать».
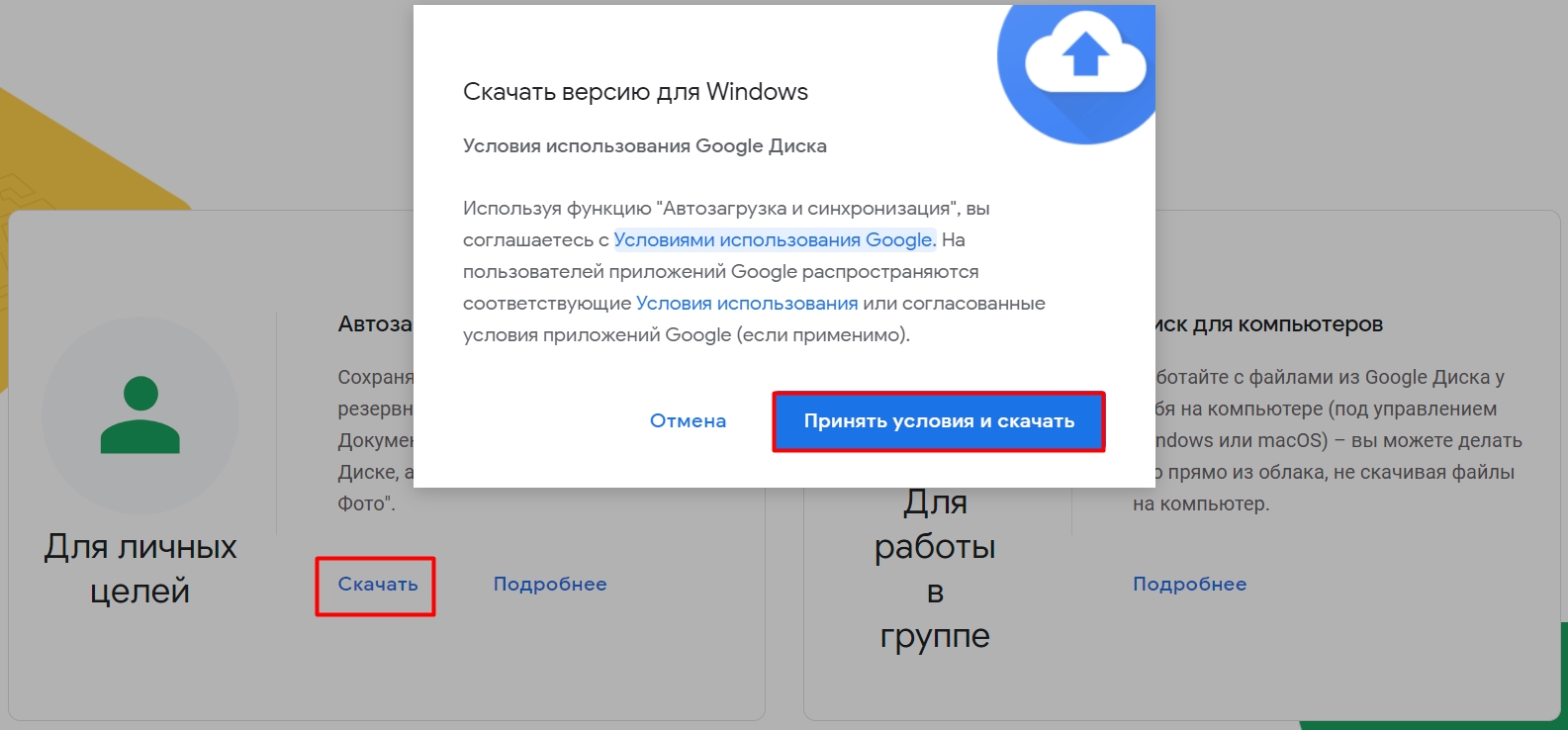
Загрузите файл в любое место. Я лично бросил его на стол.
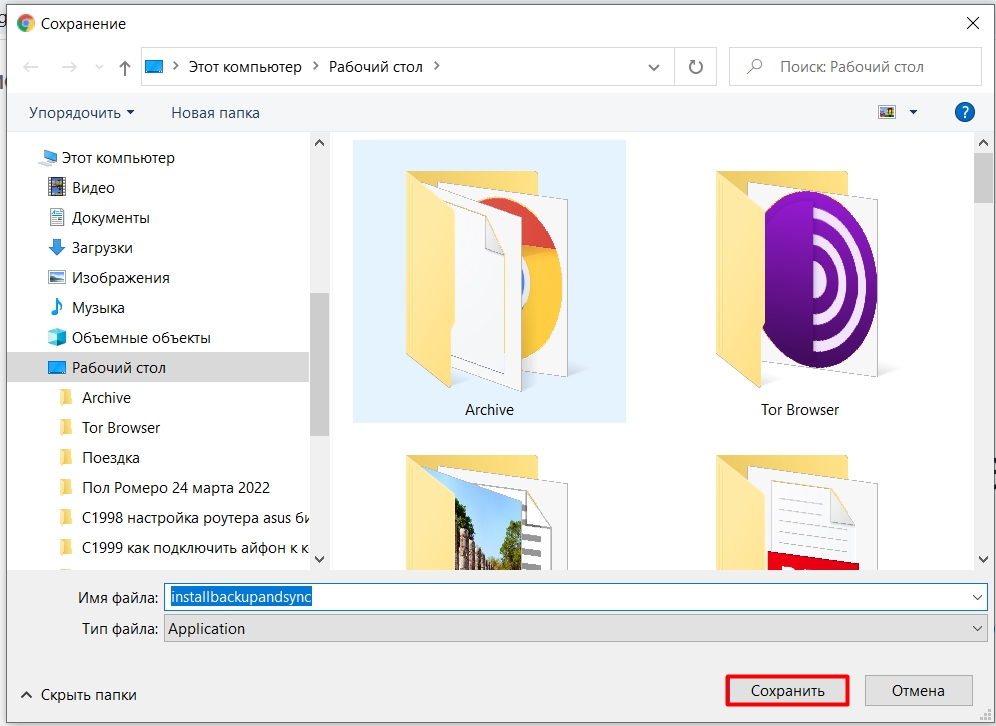
Если по какой-то причине окно для сохранения программы не появилось, нажмите на ссылку, чтобы повторить попытку.
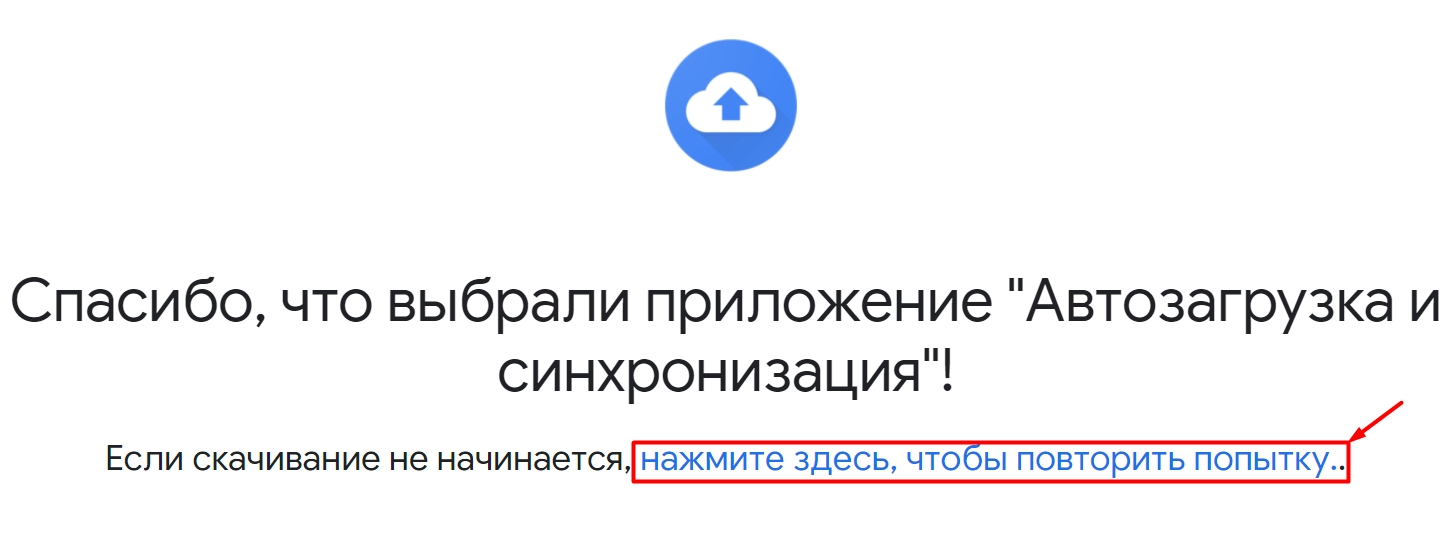
После этого запустите установочный файл. Это можно сделать сразу здесь через браузер, нажав на него. Или вы можете найти файл, куда вы его скачали, и дважды щелкнуть левой кнопкой мыши, чтобы запустить программу установки.
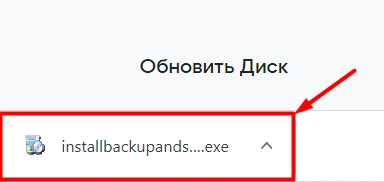
Программе потребуется некоторое время, чтобы загрузить недостающие файлы и установить их на ваш компьютер.
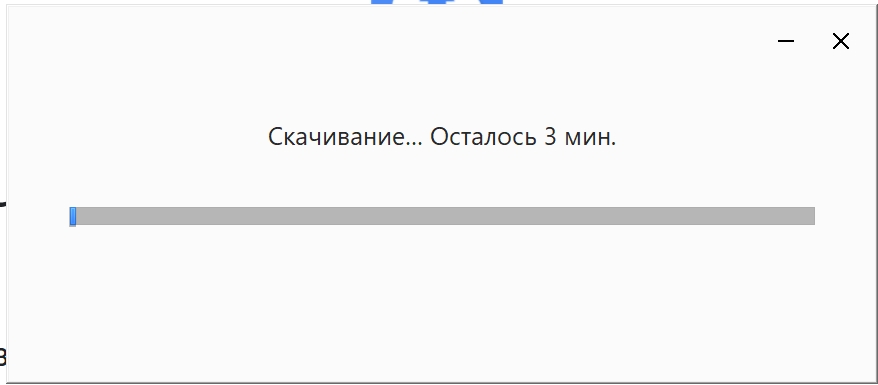
Как только все будет готово, вы увидите окно с надписью: «Установка завершена». Нажмите кнопку «Закрыть».
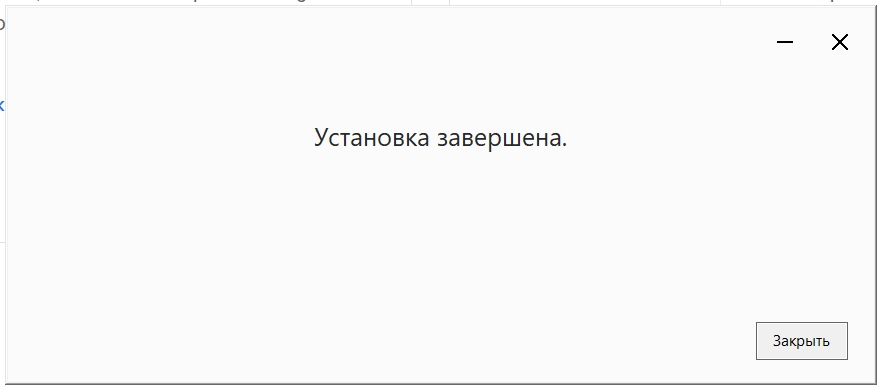
В конце должно появиться приветственное окно, просто нажмите «Старт».
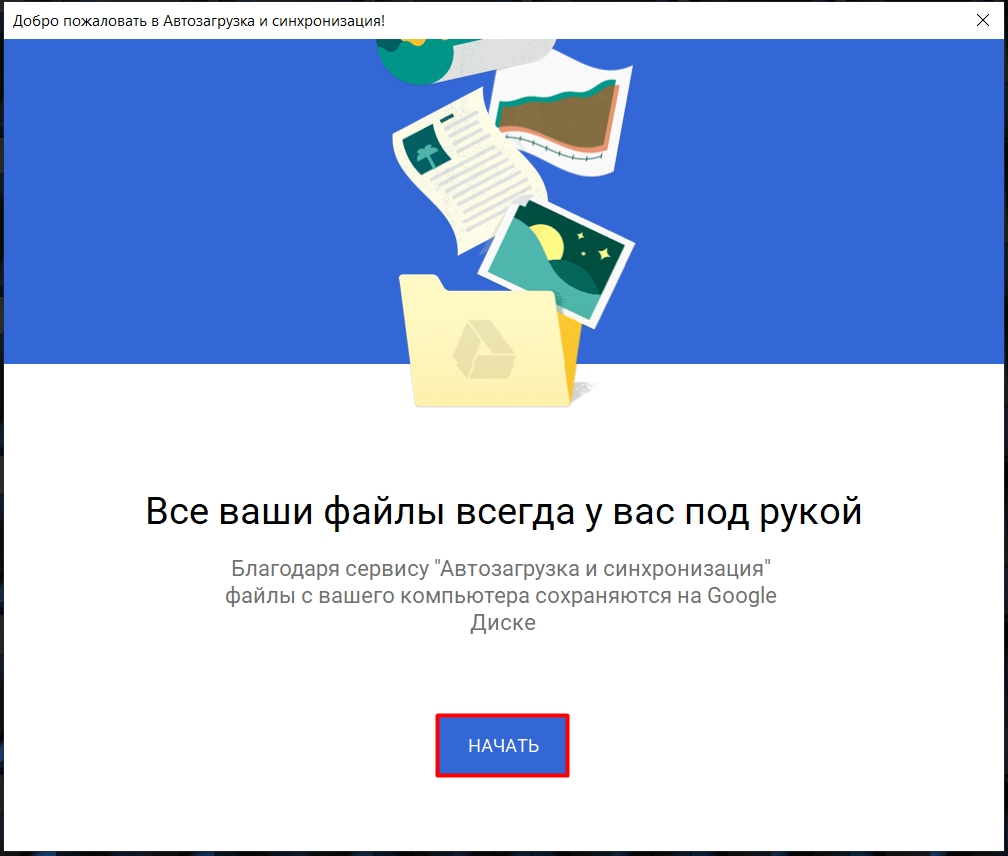
Если не выходит, найдите в трее значок Google диска и нажмите на него.
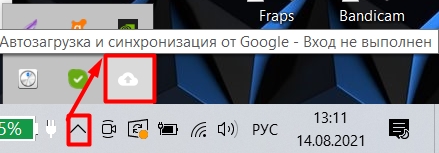
Затем вам нужно войти в систему, странно, что это нельзя сделать напрямую через приложение. Нажмите на ссылку «Войти через браузер».
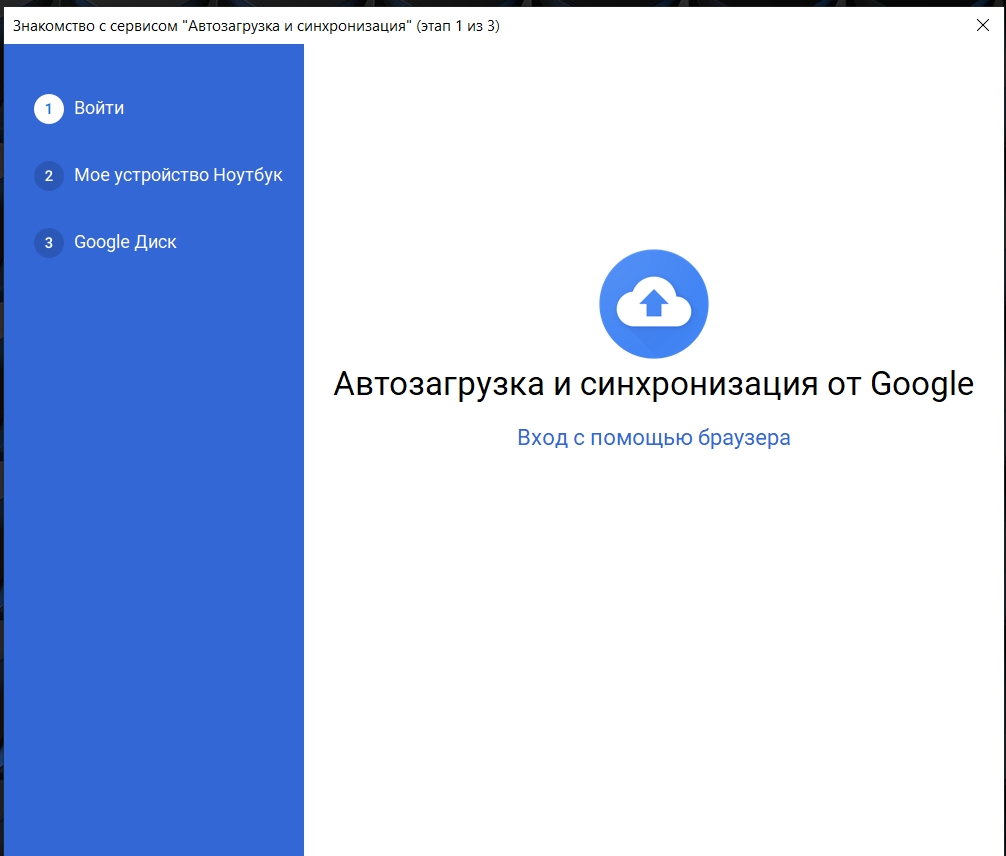
Выберите свою учетную запись, если она отображается в открытом браузере, или войдите снова, как вы это делали в начале. Возможно, вы просто открываете совсем другой браузер, в котором еще не авторизовались.
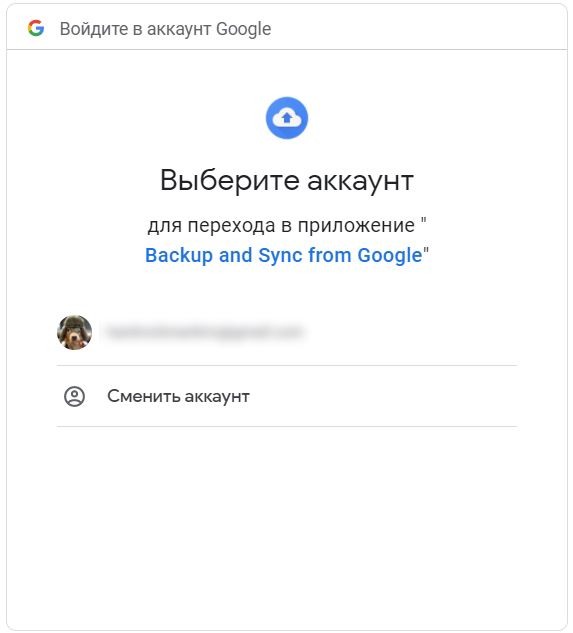
После входа в систему вам необходимо подтвердить разрешение на доступ к вашей учетной записи для этого приложения.
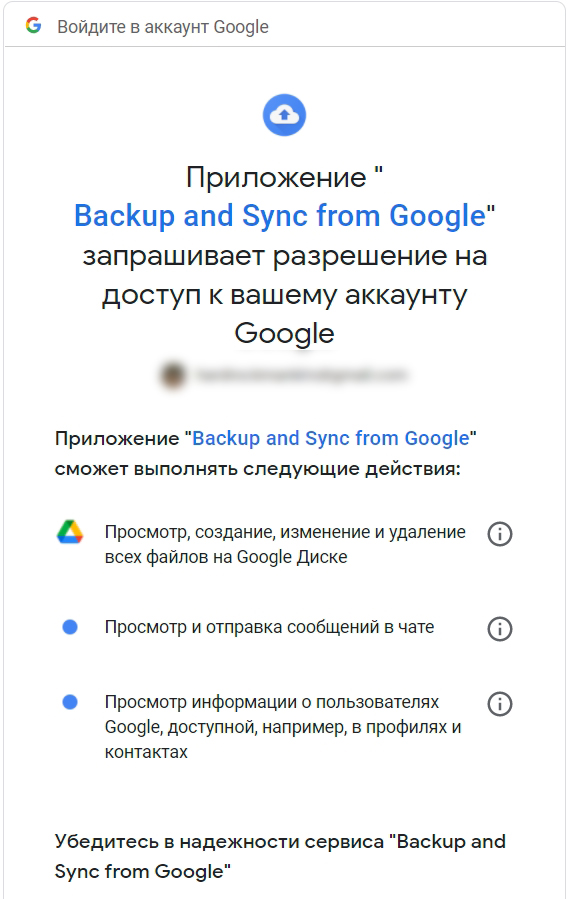
Прокрутите вниз и нажмите «Разрешить».
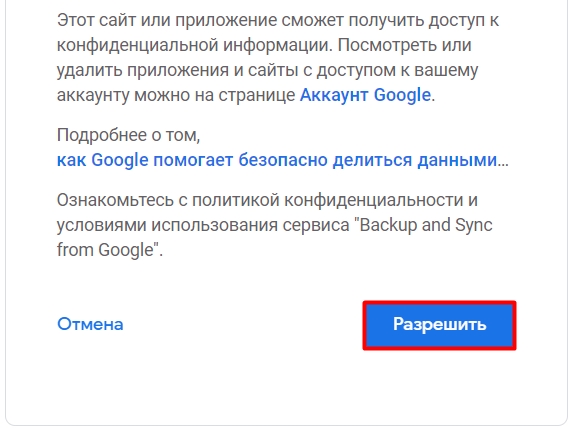
Готовый! Теперь вы можете закрыть окно браузера. Возвращаемся к программе.
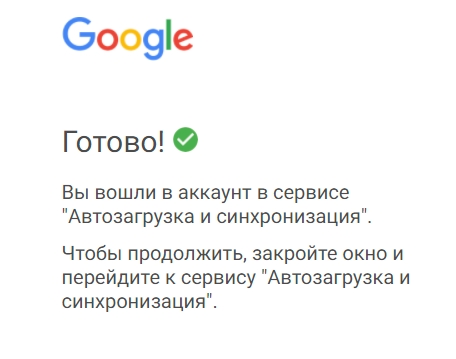
Вас кратко познакомят с функционалом программы, нажмите «ОК».
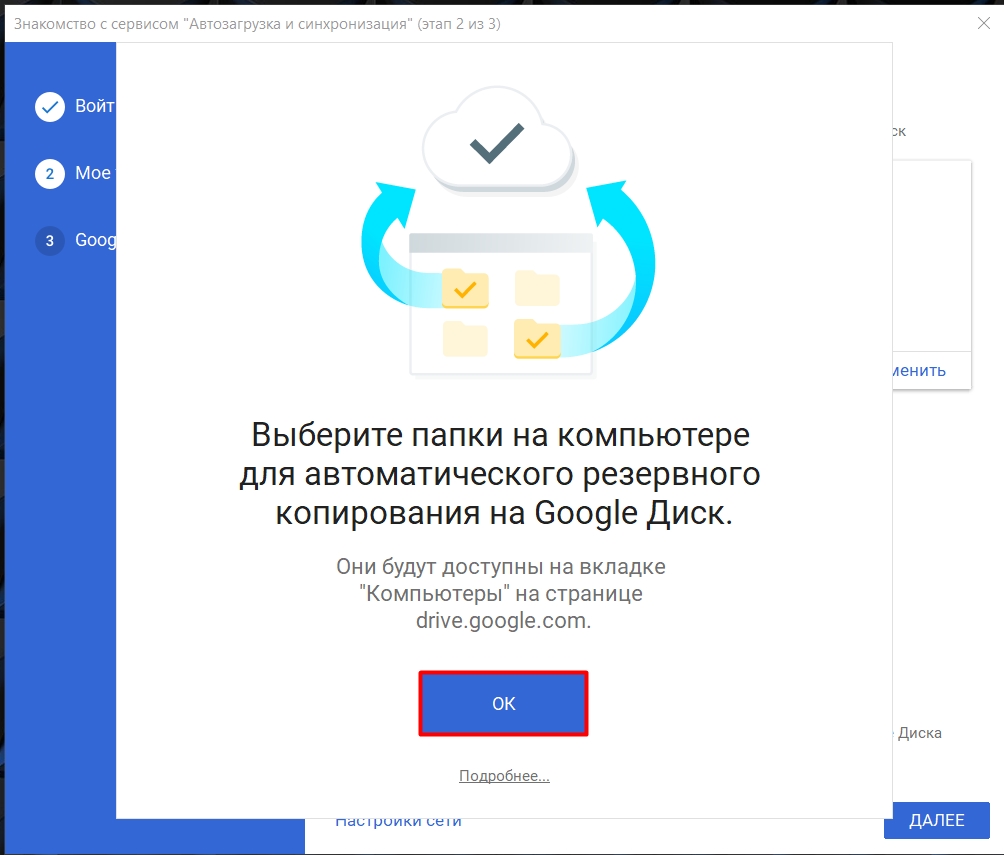
Смотрите, вверху вам нужно выбрать папки на вашем компьютере, которые будут синхронизироваться с Google Диском. Что-то очень полезное, особенно если вы работаете с документами. Например, вы работаете над файлом дома. Если он находится в папке синхронизации, то после изменения этого файла он будет загружен в облако. И вы можете работать с одним и тем же файлом где угодно. Вы также можете загрузить туда свои фотографии. Вы можете выбрать другие папки, нажав кнопку «ВЫБЕРИТЕ ПАПКУ». Здесь вы можете установить «Размер загружаемых фото и видео» — вы можете загружать их на диск в сжатом или оригинальном виде. Если установить флажок «Загружать изображения и видео в Google Фото», они будут автоматически загружаться не на Google Диск, а в раздел «Фото»; на самом деле это одно и то же облако.
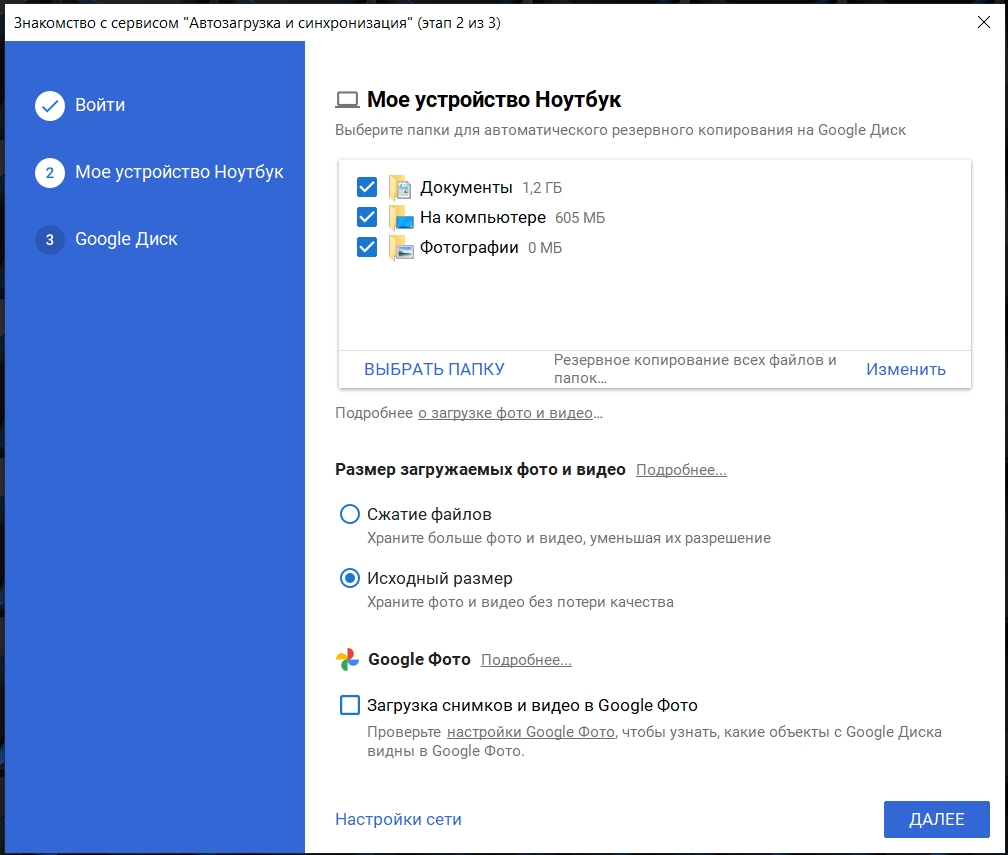
Следующий шаг — настроить синхронизацию облачных разделов Google Диска и загрузить их на свой компьютер.
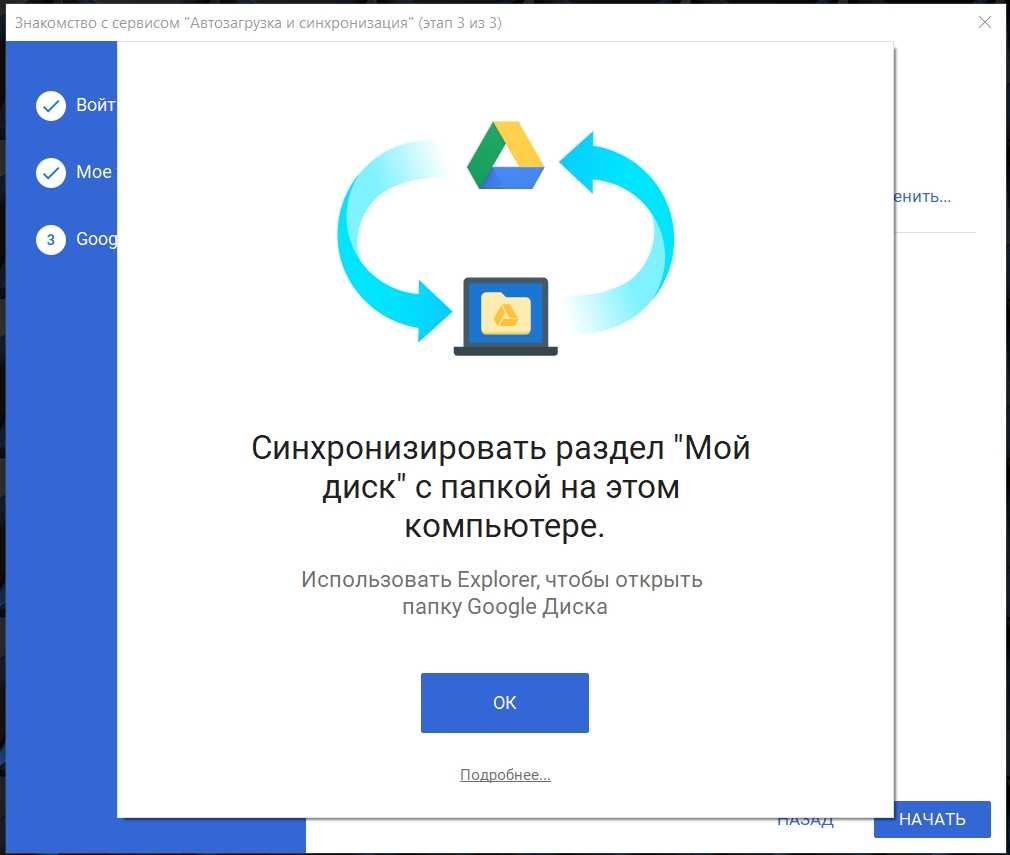
Вы можете выбрать все разделы или некоторые определенные папки. Вы можете создавать другие папки на Google Диске.
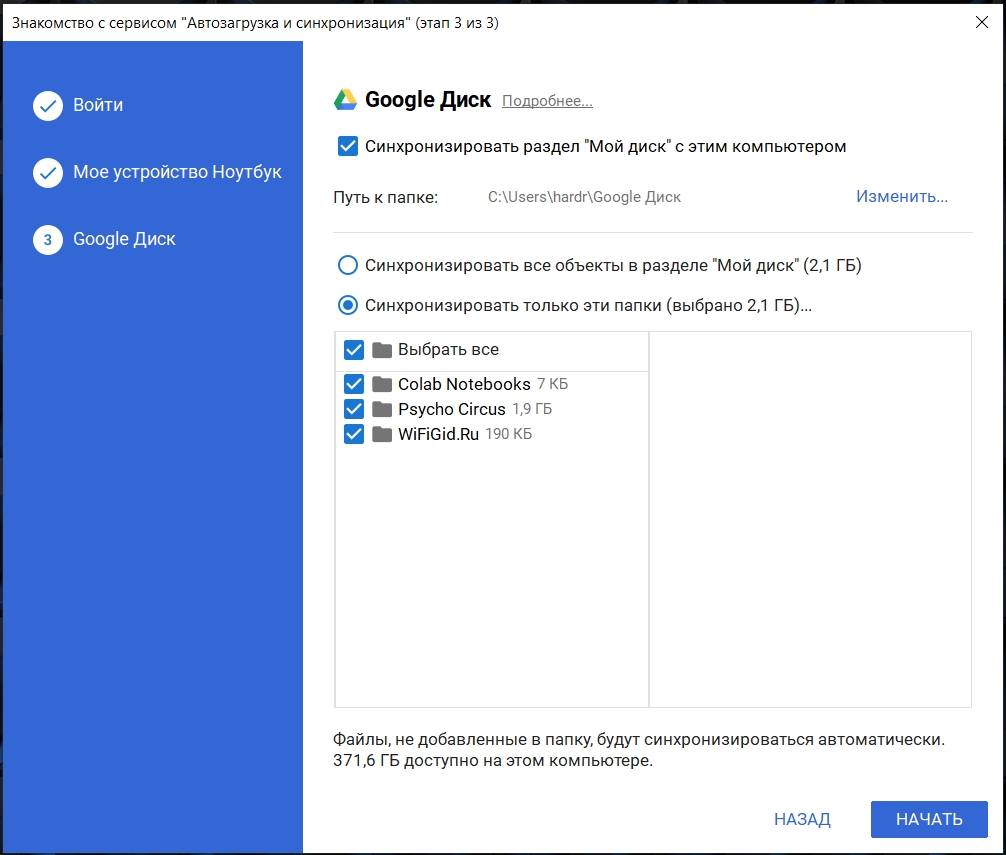
После этого будет создан отдельный облачный раздел, и попасть туда можно, нажав на «Компьютеры» и перейдя на свое устройство. Здесь вы увидите именно те папки, которые вы создали при настройке синхронизации. Не беспокойтесь, если вы немного запутались, у Google с этим проблемы. Но со временем вы к этому привыкнете.
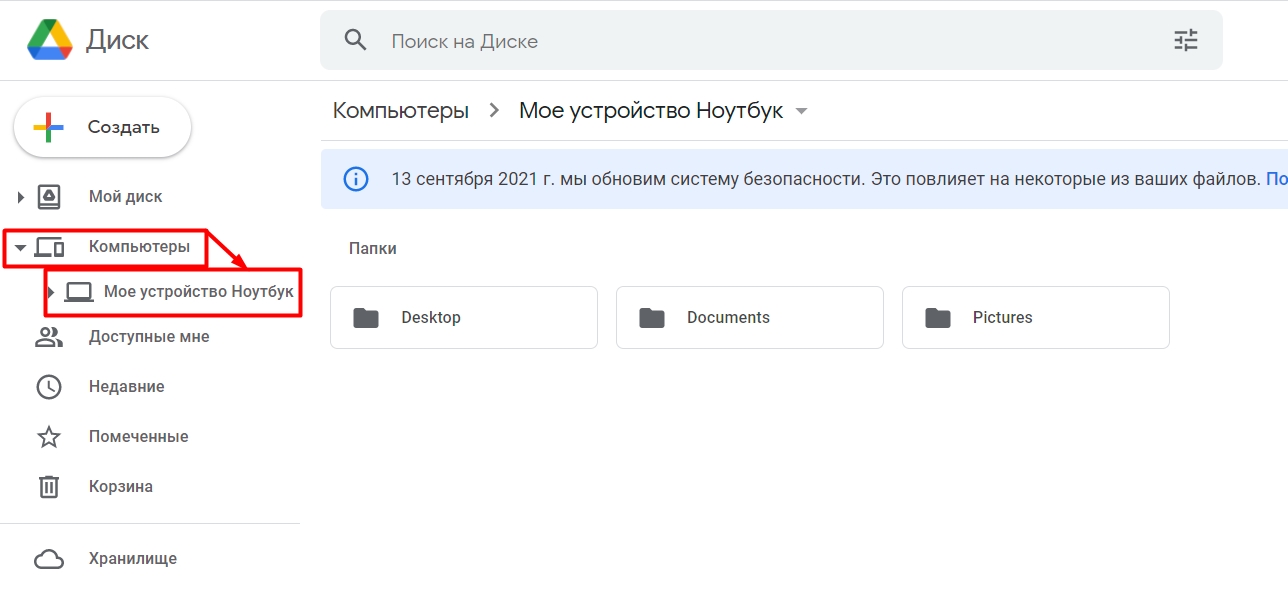
Теперь при нажатии на иконку приложения в трее вы увидите, что процесс скачивания и загрузки файлов уже начался.
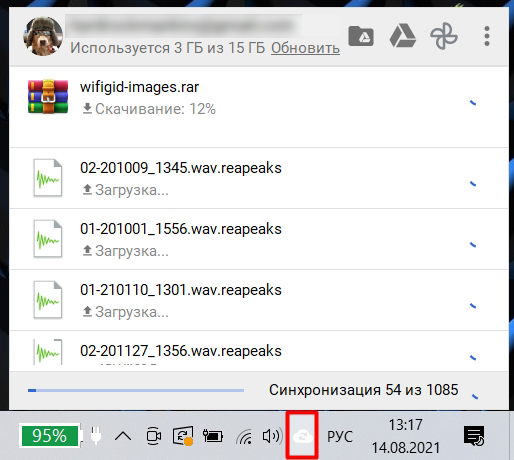
Если вам нужно изменить какие-то папки синхронизации или добавить новые, откройте программу, нажмите на три точки и перейдите в «Настройки».
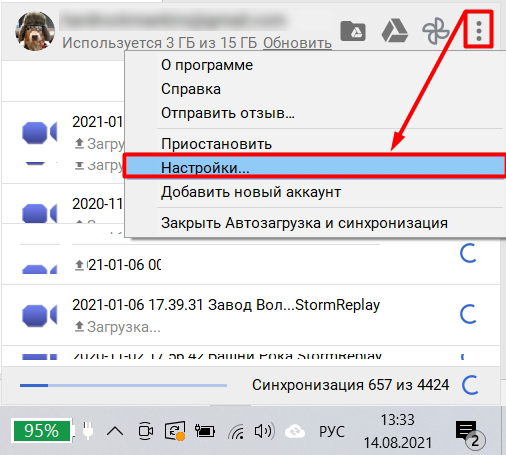
Приложение для телефона
Очень удобно пользоваться приложениями «Google Диск» для телефона. На Android чаще всего эта программа уже установлена с завода, поэтому найти ее можно в главном меню. Если вы не можете найти его, пожалуйста, скачайте его с Play Market. Программа также доступна для пользователей продукции Apple (iPhone, iPad). Я оставляю ссылки для скачивания ниже:
- Гугл игры
- Магазин приложений
НАКОНЕЧНИК! Вы можете самостоятельно найти приложение через поиск, введя название: «Google Диск».
Android
Скачайте программу через Play Market, если у вас ее еще нет. После загрузки запустите.
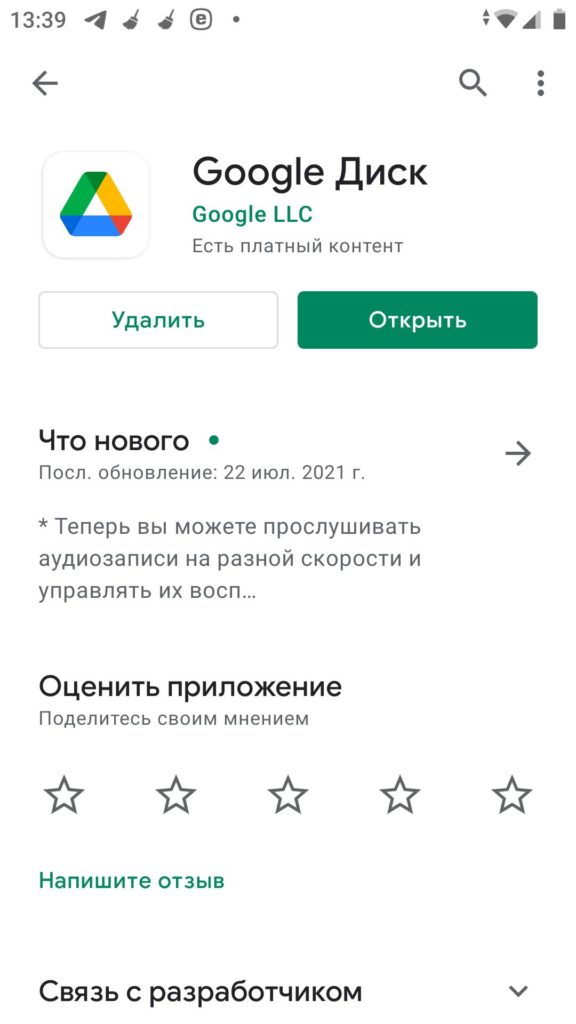
Если у вас нет действительной учетной записи Google на Android, вам будет предложено войти в систему: сначала введите имя пользователя, пароль, а затем примите условия использования. Если у вас есть эта учетная запись, выберите ее. Если их несколько, выберите нужный.
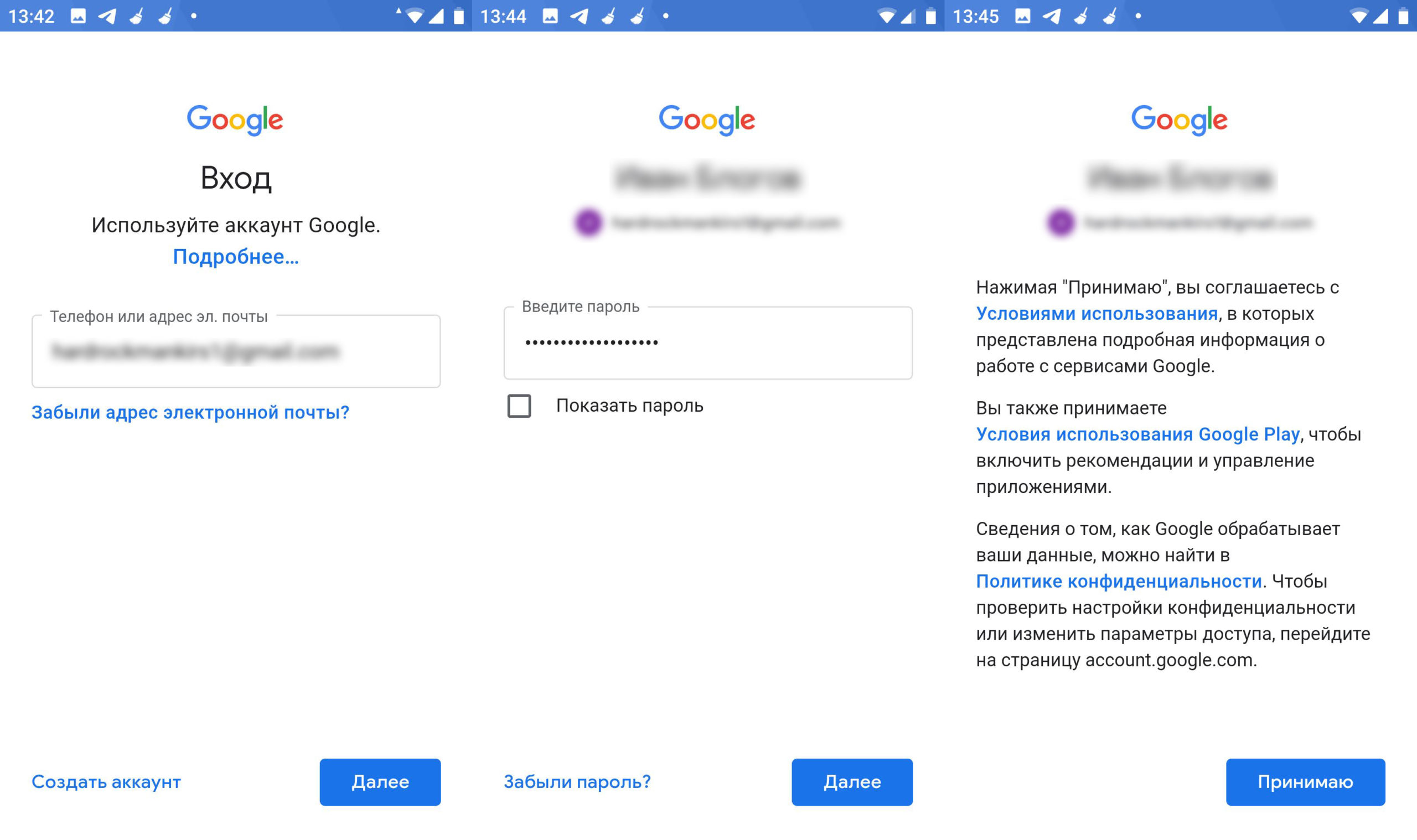
После этого вы войдете в программу. Вы можете сменить свой аккаунт на другой, нажав на свой аватар в правом верхнем углу. Откроется окно авторизации, вы можете выбрать существующую учетную запись (альтернатива) или войти с новой, нажав «Добавить учетную запись»; то процедура авторизации будет аналогичной.

iOS
Заходим в App Store, находим программу, скачиваем и открываем. Вы можете использовать ссылку, которую я оставил ранее. После запуска приложения нажмите кнопку «Войти». Вам будет предложено войти в систему. Если у вас еще нет учетной записи, нажмите ссылку «Создать» и выполните всю процедуру. Если он у вас есть, введите свой логин и нажмите «Далее».
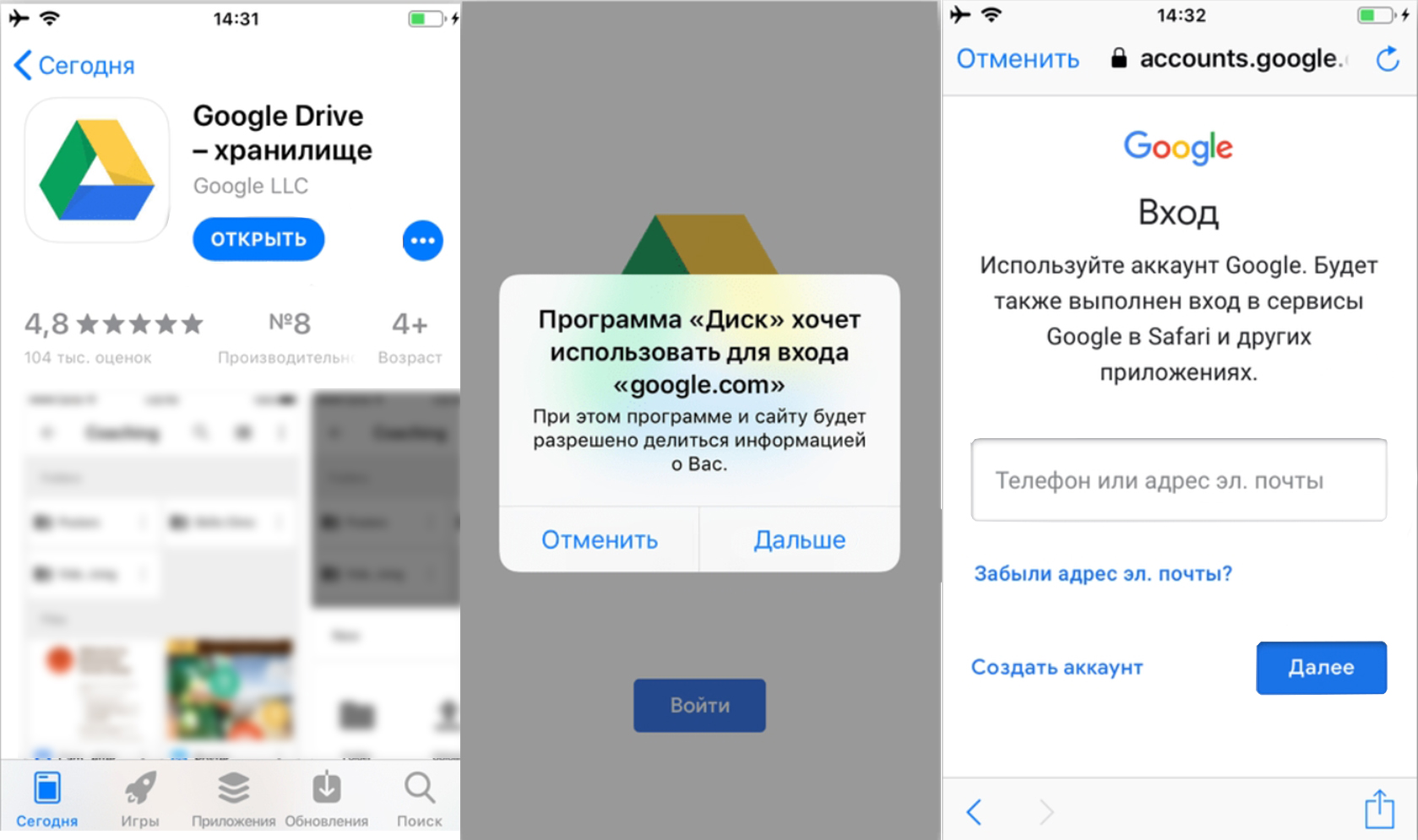
После этого вам нужно будет ввести пароль. После этого вы войдете в программу. Вы можете изменить свою учетную запись в любое время, нажав на три точки в правом верхнем углу.