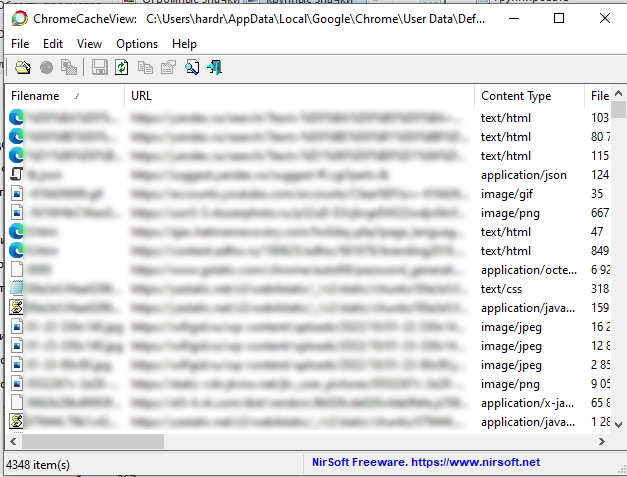Всем привет! Сегодня я опишу 4 способа восстановить историю вашего браузера после удаления. Сразу хочу вас предупредить, что 100% вероятности восстановления вам никто не даст, но шанс все же есть. Мы начнем с самого простого способа и будем понемногу улучшать варианты возврата данных. Если в процессе чтения у вас что-то не будет получаться или возникнут дополнительные вопросы – обязательно пишите в комментариях. Мы с портала WiFiGiD.RU рады помочь всем. Не будем отвлекаться и начнем.
Способ 1: Аккаунт

Чтобы посмотреть удаленную историю браузера, нужно её восстановить. Большинство современных браузеров работают с облаком. Если у вас есть аккаунт от Google для браузеров Chrome, Mozilla Firefox, Microsoft Edge, Opera или Яндекс для их браузера. Если вы до этого использовали аккаунт, то вся история браузера сохраняется там. В таком случае, если вы зайдете в аккаунт в браузере, история загрузится из облака.
Также читаем – что такое облако и для чего оно нужно.
Ниже я покажу на примере двух браузеров Google Chrome и Яндекс. У других браузеров, которые используются гугл аккаунт, все делается по аналогии.
Google Chrome
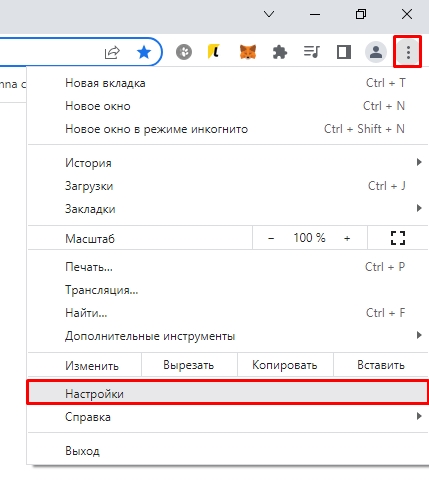
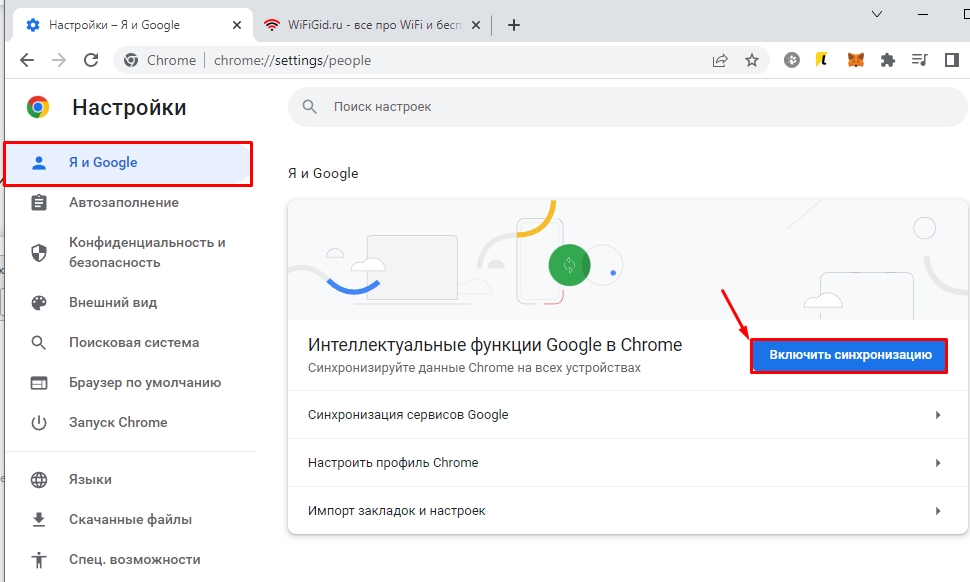
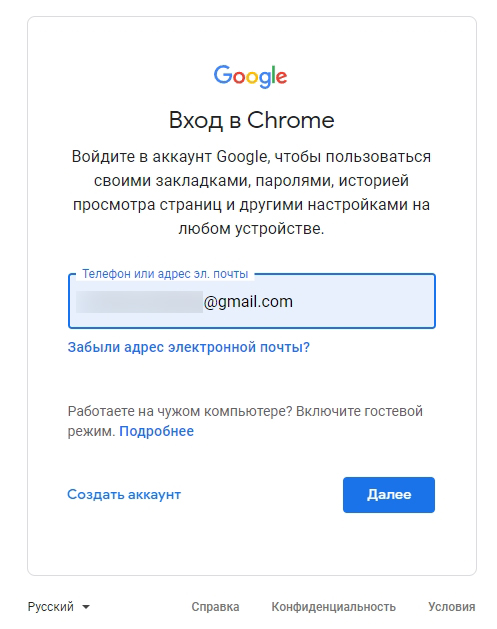
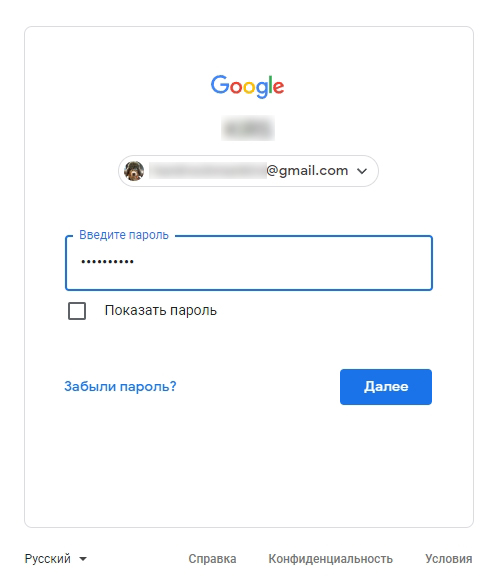
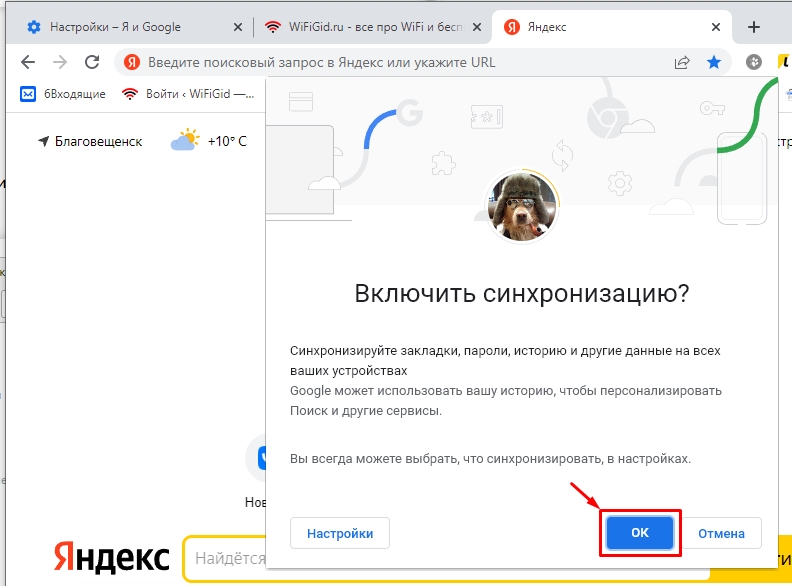
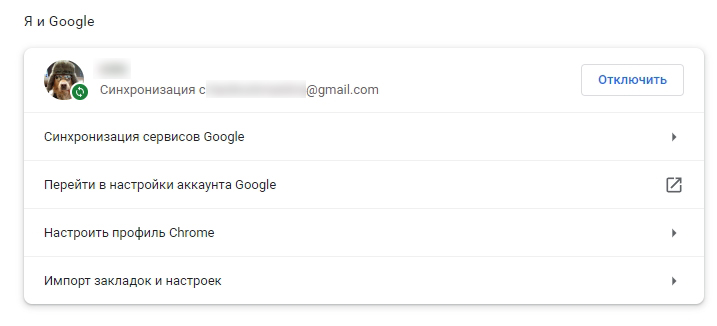
Яндекс Браузер
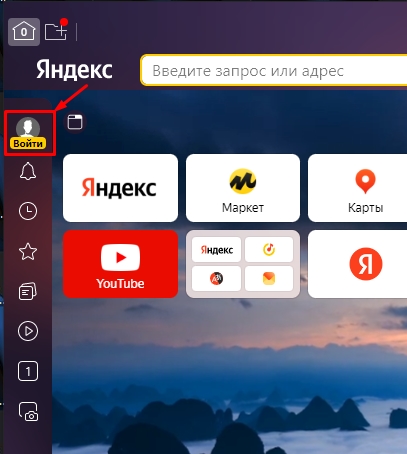
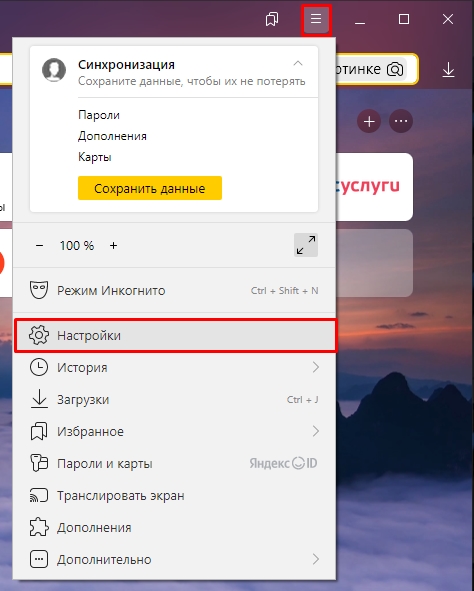
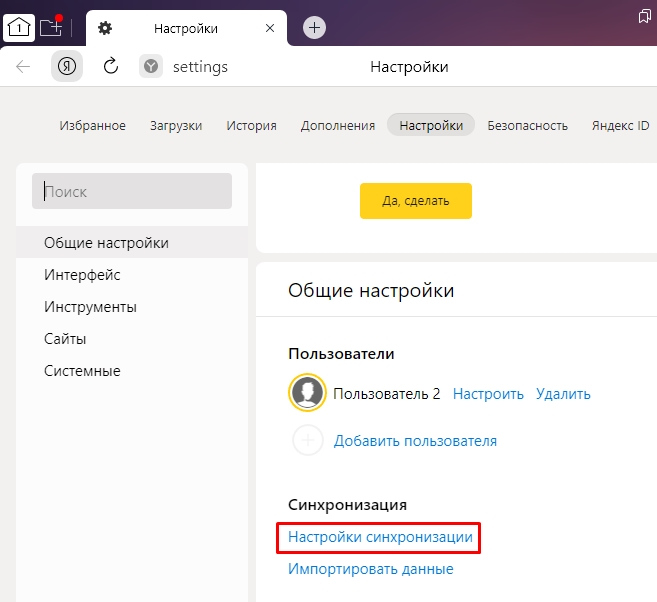
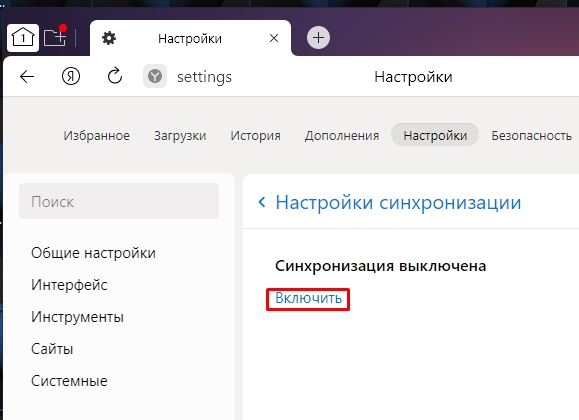
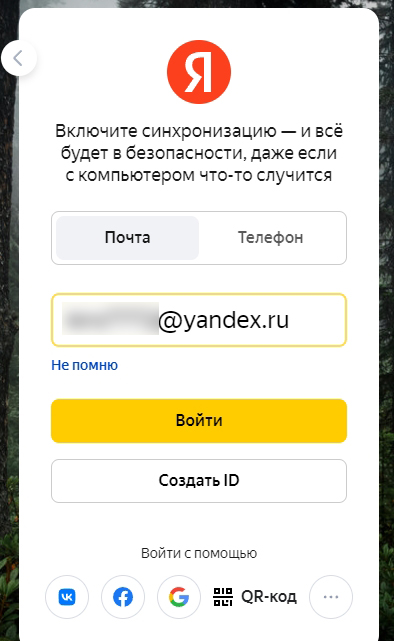
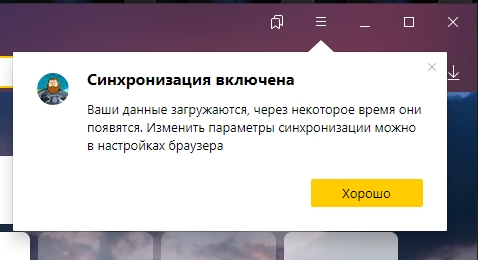
Способ 2: Handy Recovery
Прошлый способ не дал нам результата, потому что, скорее всего, вы до этого не использовали аккаунт, с которым и идет синхронизация (история загружается в облако). История посещения, которую мы хотим просмотреть локально, хранится на жестком диске в том же месте, где находится сам браузер. При удалении эти данные стираются с носителя, но их можно попробовать восстановить с помощью любой программы типа Recovery.
ВНИМАНИЕ! Возможность и успех восстановления истории (да и любых удаленных данных с жесткого диска) зависит от того, насколько скоро вы прибегните к программе по восстановлению. Чем дольше вы пользовались компьютером и браузером после удаления истории, тем меньше шансов восстановить её. Если физически на жесткий диск в месте удаления были записаны хоть какие-то данные, то восстановить их невозможно.
Я покажу на примере программы Handy Recovery, хотя их в интернете огромное множество.
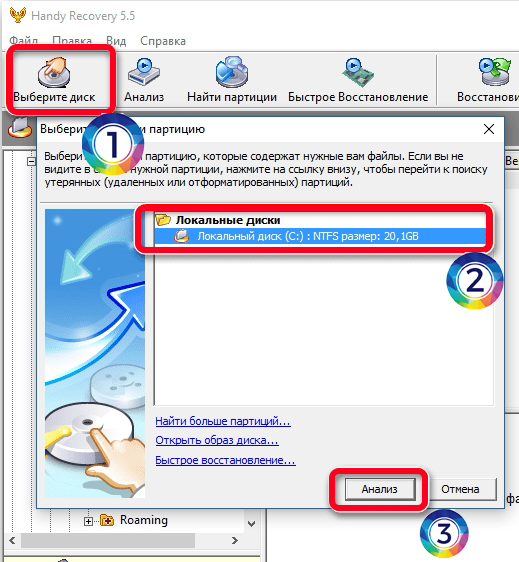
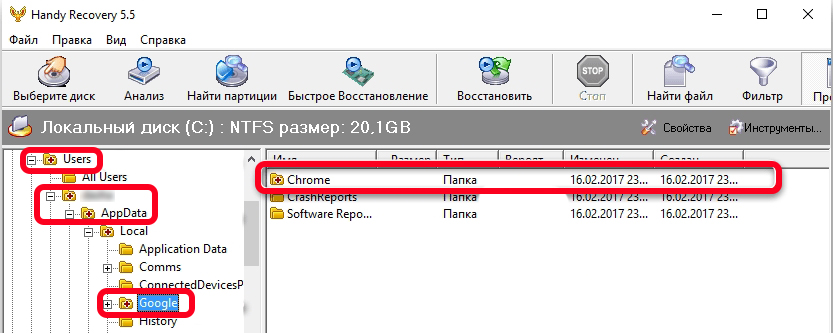
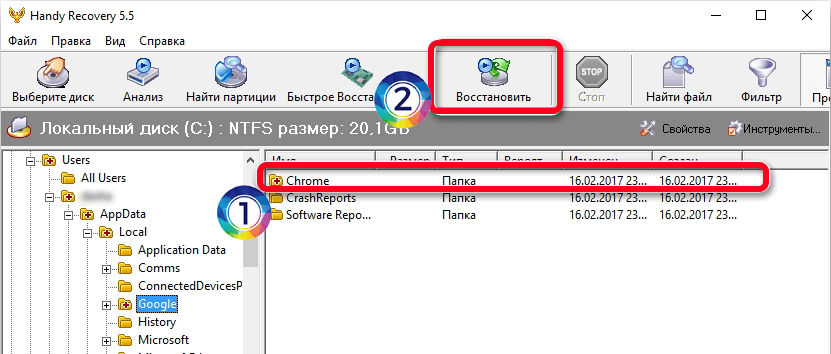
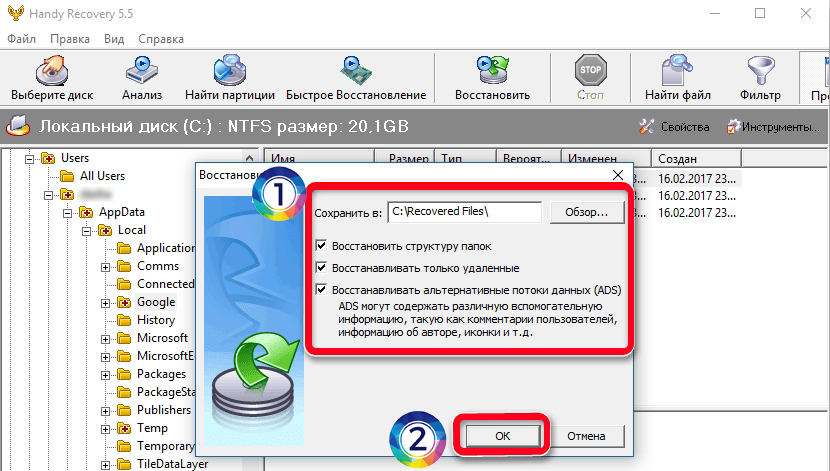
Вы можете посмотреть и другие варианты восстановления по ссылке ниже.
Читаем – как восстановить удаленные данные.
Способ 3: Восстановления системы
Так как браузер чаще всего устанавливают на системный диск «C:», где и хранится у нас история, мы можем воспользоваться восстановлением системы до выделенной точки. Но будьте готовы, что в таком случае история будет восстановлена только на данный временной отрезок.
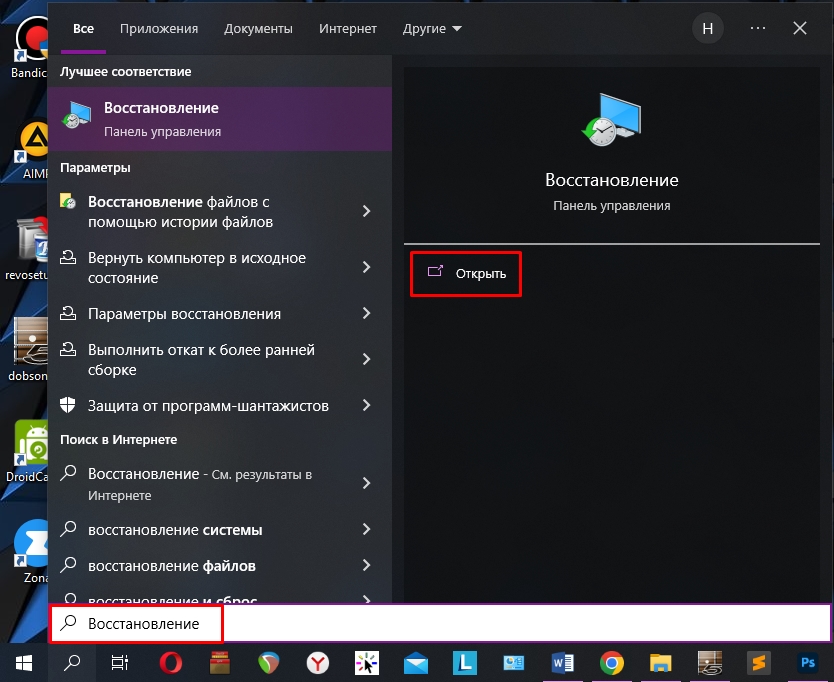
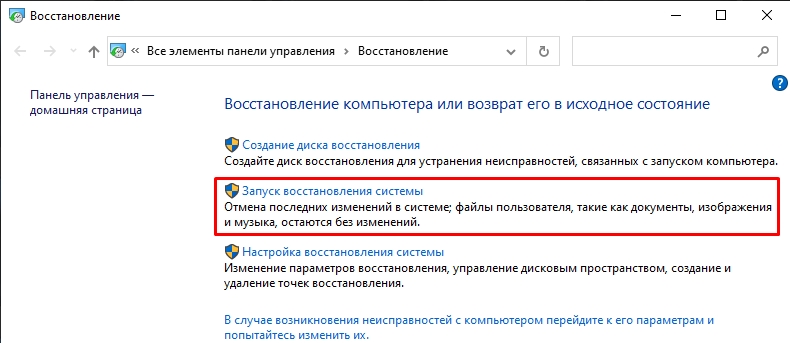
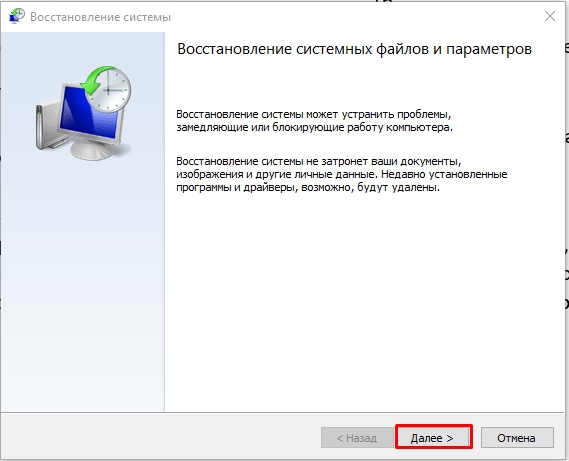
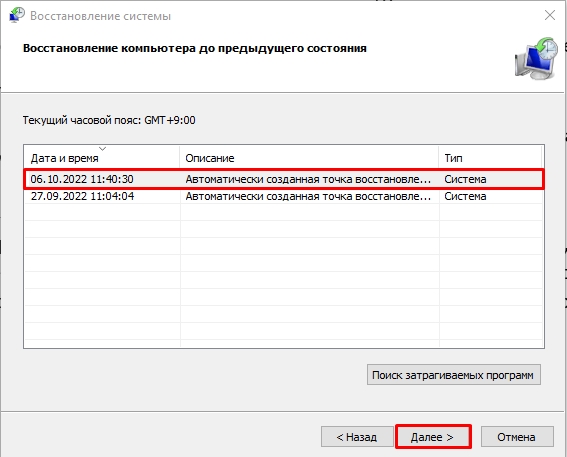
Советую более детально почитать про функцию отката системы.
Способ 4: Кэш
Как еще можно узнать историю браузера, если она удалена? – Есть вероятность, что после удаления истории, вы могли каким-то образом сохранить кэш сайтов. Данный способ может помочь увидеть те web-ресурсы, которые вы посещали вместе с URL страницами. Для этого вам нужно будет использовать программу ChromeCacheView. После запуска вы сразу должны увидеть ваш кеш вместе с URL посещенных страниц.