Всем привет! Находясь в браузере, найдите на клавиатуре клавиши Ctrl, Shift и Del (Удалить); нажмите одновременно. Появится это окно, обязательно установите флажок «Просмотры» и время очистки, затем нажмите «Очистить». Если это не поможет, он будет использовать другие методы.
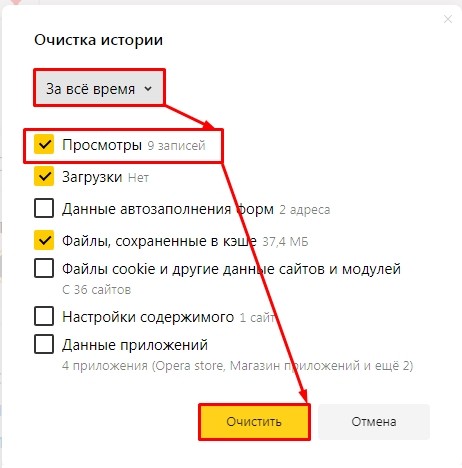
Веб-браузеры тщательно хранят информацию о посещенных страницах, последних запросах и загруженных файлах. Накопленная статистика формально упрощает процесс взаимодействия с интернетом: в поисковике появляются персональные рекомендации, сохраненный кеш ускоряет просмотр в социальных сетях, а подробная «История» поможет дочитать давно закрытую статью.
Но к достоинствам легко добавить недостатки: нехватку свободного места на жестких дисках, медленную работу браузера и повышенную нагрузку на оперативную память. А потому хоть изредка, но нужно избавляться от ненужных данных: и нужно полностью понимать, как удалить историю поиска в Яндексе. Инструкции подготовлены для компьютеров и мобильных операционных систем.
Как выборочно или полностью очистить историю в Яндекс.Браузере на ПК
Веб-браузер Яндекс позволяет просматривать статистику последних действий и избавляться от накопившихся записей через тематическое контекстное меню, вызываемое из верхней части интерфейса.
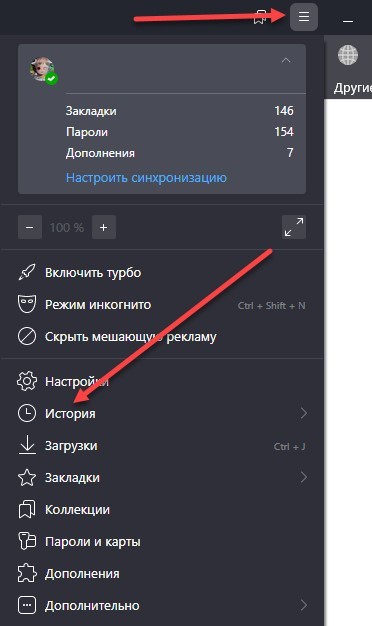
После перехода в «Историю» браузер предложит или вручную выполнит определенные действия. Если вы наведете курсор на предоставленную информацию, справа появятся кнопки «Удалить» и «Еще с этого сайта». В последнем случае появится возможность найти все записи, связанные с тем или иным веб-ресурсом.
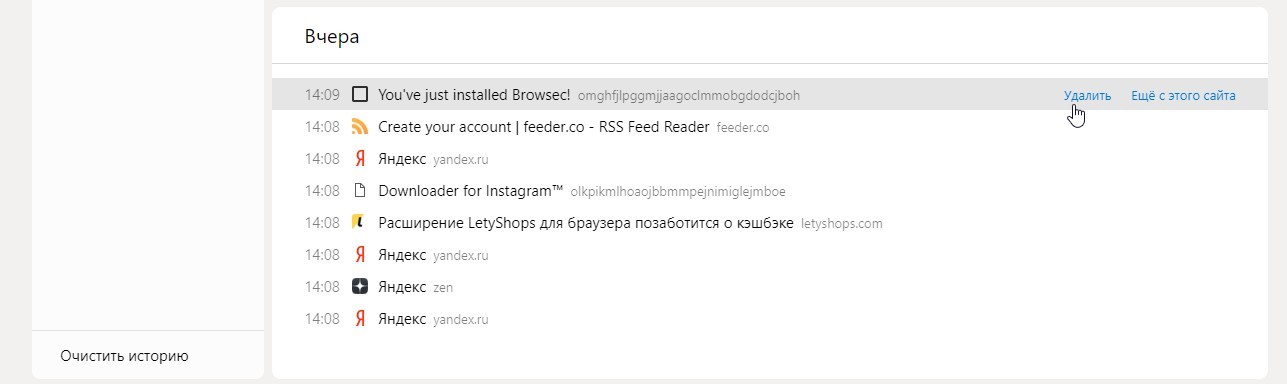
Полностью, а не выборочно удалять статистику, поможет кнопка «Очистить историю», которая представлена слева внизу. На экране сразу появится форма, где разработчики могут поставить галочки.
Просмотры, загрузки, автозаполнение паролей и логинов, оставшиеся файлы от расширений и инструментов: настройка гибкая и всеобъемлющая, но важно не переусердствовать. Те же варианты автозаполнения заставят заново проставлять пароли на сайтах, а поскольку кеш был очищен, браузеру снова придется тянуть файлы с часто посещаемых ресурсов для ускорения загрузки (те же значки соцсетей). Важно помнить о возможности ограничения периода удаления: доступные варианты: ежечасно, ежедневно, еженедельно, ежемесячно или постоянно.
Очистить историю посещений, информацию о загрузках и кэше в Яндекс.Браузере иногда проще и быстрее с помощью сторонних инструментов. Как вариант, избавиться от накопившихся логов поможет специальное расширение «Click & Clean», которое легко справляется с «куками» и просмотрами, поисковыми запросами и даже воспроизведением нестандартного веб-контента. Альтернативный вариант — удалить историю через CCleaner.
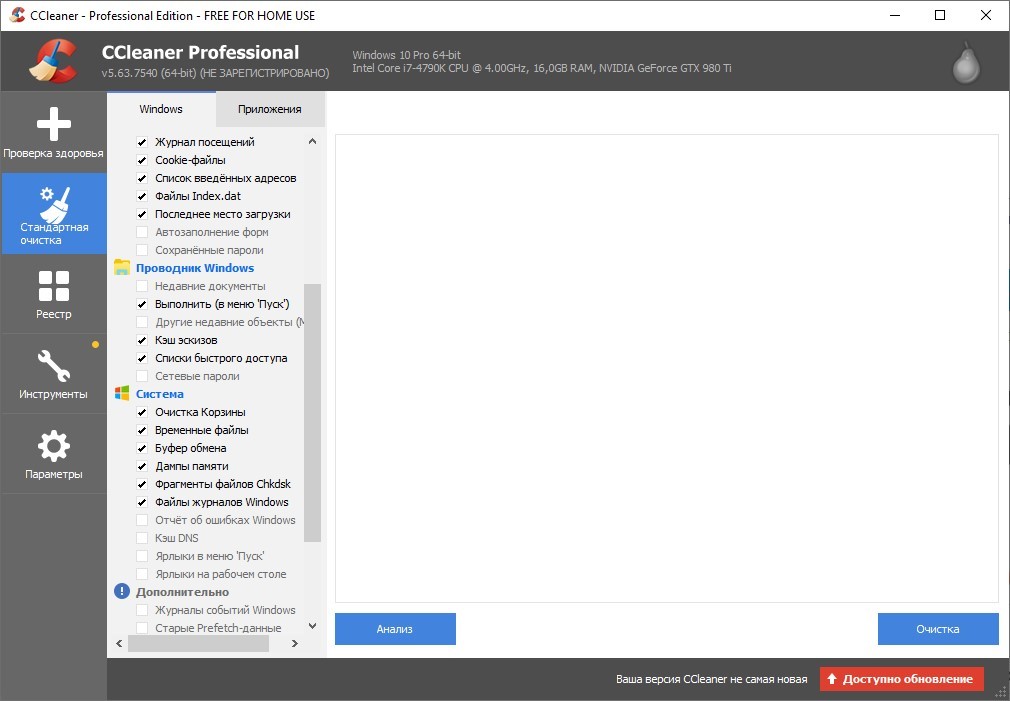
Специальные алгоритмы автоматической или гибкой ручной очистки помогут избавиться от накопившейся информации за пару минут.
Очистка истории в мобильной версии Яндекс.Браузера
На iOS и Android очистить статистику посещений снова поможет контекстное меню, вызываемое из «многоточия», расположенного справа от строки поиска.
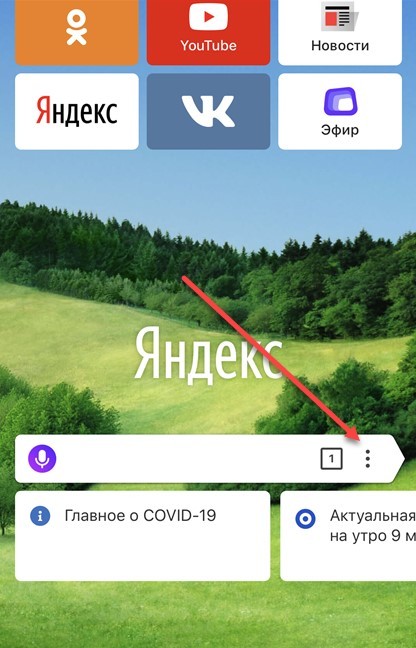
В появившейся панели быстрого доступа сразу будет доступна кнопка «История», которая ведет к списку просмотренных страниц. Уже отсюда разработчики предлагают избавляться от лишнего ввода с помощью предельно предсказуемых жестов.
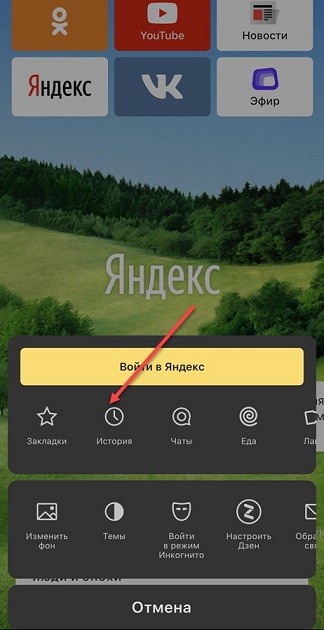
Если провести пальцем по «ячейке» с данными справа налево, то на экране отобразится кнопка «Удалить».
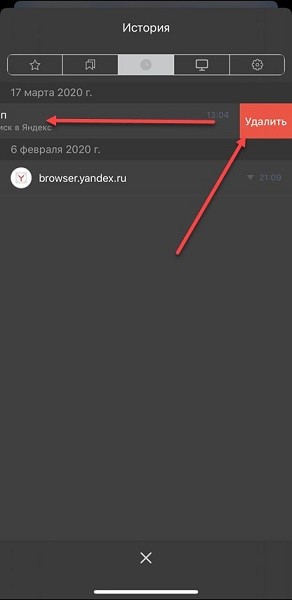
Способ полезен, если важно сохранить структуру, но подчистить отдельные записи и не вызывать лишних подозрений.
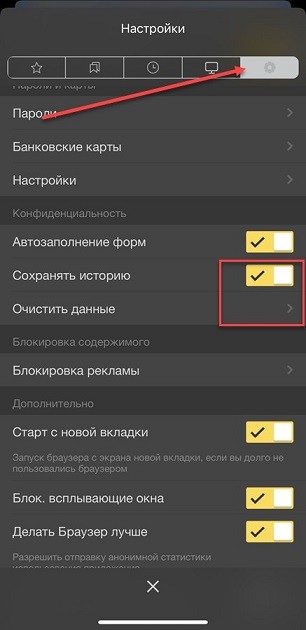
Помимо ручной очистки предусмотрена и автоматическая очистка, как на компьютере. Подобные функции скрыты в разделе «Настройки» (шестеренка на панели быстрого доступа вверху) в меню «Приватность».
Яндекс.Браузер на Android и iOS позволяет избавиться от файлов cookie, кеша и другой статистики, пометив ненужную информацию. Если сохранение данных совершенно не нужно, рекомендуется переместить ползунок «Сохранить историю» в неактивное положение. В результате после каждого сеанса в веб-браузере вся информация будет автоматически переноситься в воображаемую корзину.








