Всем привет! Сегодня мы поговорим о том, как уменьшить или вообще убрать яркость на ноутбуке. Самый быстрый способ — использовать сочетания клавиш. В строке клавиши «F» найдите значок солнца; их может быть два: один с увеличением показателя яркости, другой с уменьшением. Зажмите нужную клавишу и вспомогательную кнопку «Fn».
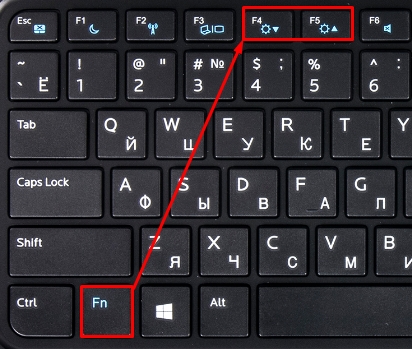
Проблема в том, что не на всех ноутбуках есть эти кнопки. Если они есть, но при нажатии не работают, то это означает, что у вас не установлен пакет драйверов «Hot-Key»; см главу внизу, чтобы решить эту проблему. Но изменить яркость можно и другими способами — читайте статью ниже.
Windows 10
Нажмите на самую важную кнопку операционной системы Windows и выберите кнопку с шестеренкой.
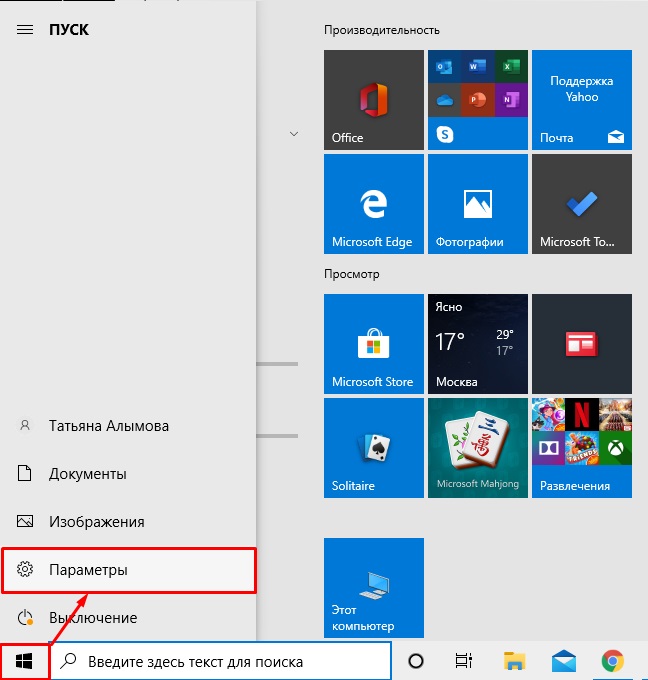
Настройки отображения находятся в разделе «Система», зайдите туда.
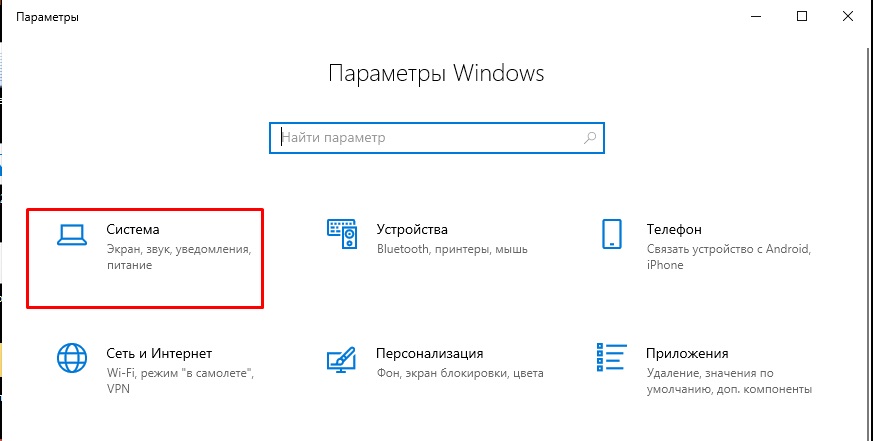
Переходим в раздел «Дисплей» и здесь мы уже изменили яркость. Также чуть ниже есть ночной режим, который тоже можно включать и выключать. Он делает цвета немного теплее, отчего глаза меньше устают при слабом освещении или в полной темноте. Вы можете настроить его самостоятельно, зайдя в настройки.
ВНИМАНИЕ! Если этого ползунка нет или он неактивен, см последнюю главу этой статьи. Также можно попробовать уменьшить яркость через «Центр мобильности Windows» — правой кнопкой мыши на аккумуляторе в правом нижнем углу трея.
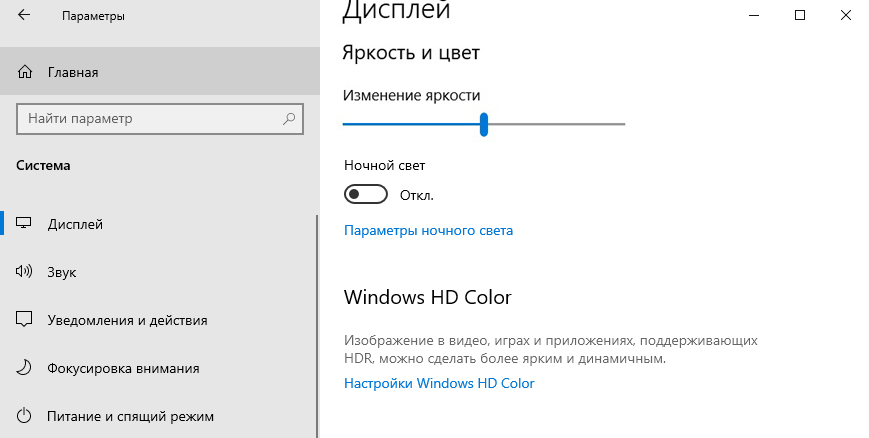
Windows 7
Настройки яркости находятся в Центре мобильности Windows. Его можно открыть несколькими способами:
- Зайдите в меню «Пуск», откройте «Все программы» и в папке «Стандартные» найдете нужный раздел.
- В том же «Пуске» строки поиска введите название центра.
- Щелкните правой кнопкой мыши на загрузке.
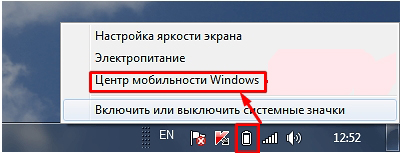
Теперь, чтобы уменьшить или добавить подсветку, просто переместите ползунок в нужное положение.
ВНИМАНИЕ! Если одновременно во всех семи уменьшение ползунка не меняет яркость, то смотрим последнюю главу.

Если вам лень постоянно туда лазить, или вы хотите настроить яркость на постоянной основе, вы можете сделать это в разделе «Электропитание»; можно получить через меню «Пуск» — «Панель управления».
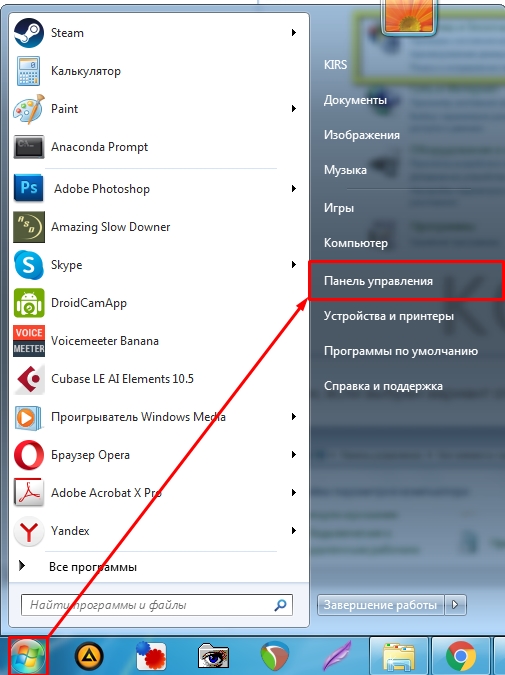
Затем выберите нужный пункт. Если не можете найти, установите другой режим просмотра (находится в правом верхнем углу окна).
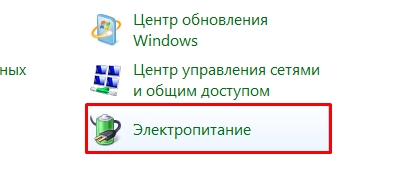
Здесь вы можете увидеть три плана, и один из них будет активен. Вы можете изменить план на Сбалансированный, Энергосберегающий или Высокопроизводительный. Но помните, что при экономии энергии процессор и видеокарта будут работать в облегченном режиме. Если вы постоянно играете в игры или пользуетесь мощными программами, советую использовать высокую производительность.
Если не хотите менять план, то перед рабочим нажмите на кнопку с настройками. Затем вы можете настроить яркость экрана там. Не забудьте сохранить настройки в конце.
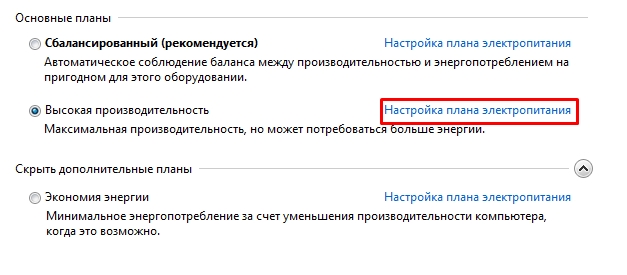
Не работают горячие клавиши
Как я уже говорил, они не работают только потому, что у вас не установлены специальные пакеты драйверов, которые можно найти на официальном сайте производителя ноутбука. Во-первых, нам нужно узнать полное название модели; это видно на этикетке под коробкой.

После этого идем на официальный сайт производителя, находим там раздел «Поддержка» или «Драйвера». Едем от своего имени туда и находим товар. Если вы не можете найти этот раздел на сайте, просто введите название в поисковике (Гугл или Яндекс), перейдите на официальную страницу ноутбука и перейдите в раздел поддержки.
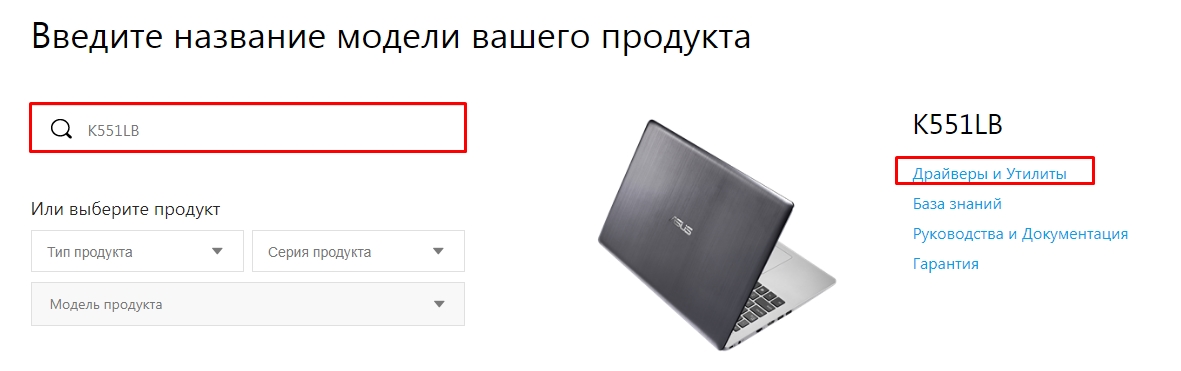
Выбираем вашу операционную систему и желаемую разрядность; Вы можете посмотреть его в свойствах компьютера: щелкните правой кнопкой мыши значок «Компьютер» и перейдите в «Свойства», затем посмотрите в разделе «Тип системы».
На сайте нужно скачать и установить утилиту, которая содержит пакет «HotKey». Кстати, он может идти отдельно, так что надо смотреть здесь. Как правило, вы можете загрузить все последние версии драйверов, утилит и приложений и установить их на свой ноутбук.
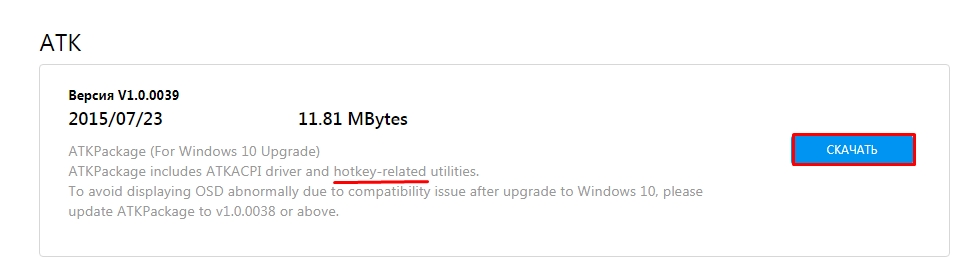
Как только необходимый пакет будет установлен, а также дополнительные драйвера, перезагружаем устройство.
Проблема с яркостью: не меняется или нет ползунка яркости в разделе «Экрана»
Чаще всего сложность возникает из-за неправильно установленных драйверов для видеокарты. Зайдите в «Диспетчер устройств» — для этого нажмите на свойства «Компьютер», а затем выберите нужный пункт в левом блоке. Теперь перейдите в раздел «Видеоадаптеры» и щелкните правой кнопкой мыши по своей видеокарте, затем выберите «Обновить драйвер».
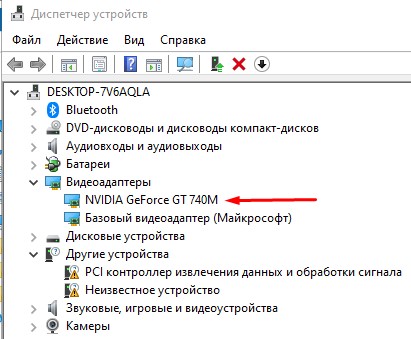
Нажмите «Поиск драйверов автоматически».
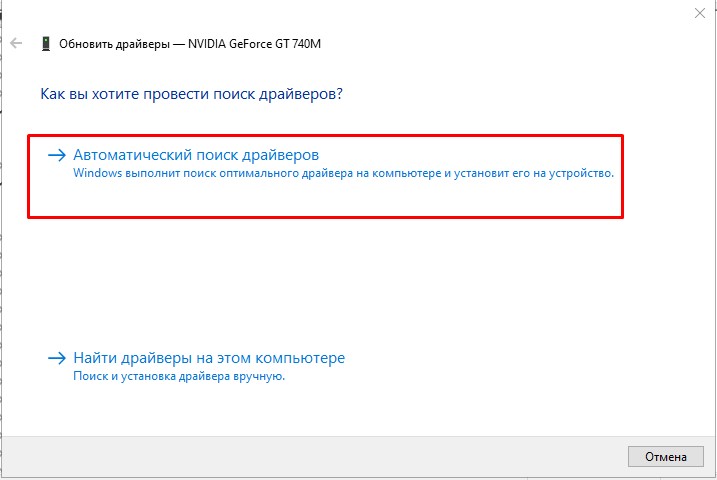
Вы должны быть подключены к Интернету. Система сама найдет новые или подходящие драйвера, скачает и установит их, так что придется немного подождать. Если появилось окно о том, что драйвер не нуждается в обновлении, значит, нужно обновить драйвер вручную; это подробно описано здесь.
Если ползунок уменьшения яркости экрана по-прежнему не появляется после установки драйверов, скорее всего, у вас старая версия Windows и вам необходимо обновить ее до обновления 1903: «Пуск» — «Параметры» — «Обновление и безопасность». » — «Центр обновления Windows» — Нажмите кнопку «Проверить наличие обновлений». Ждем, пока система скачает все пакеты и установит их на свой ноутбук.








