Всем привет. Сегодня мы посмотрим, как можно легко и просто управлять компьютером без помощи мышки. Кому-то это нужно из-за проблем с самим устройством.
ПРИМЕЧАНИЕ! Если же у вас есть проблемы с мышью, то советую почитать рекомендации из этой статьи (ссылка). А уже потом переходим к советам из статьи ниже.
В Windows есть два режима работы без участия мышки. Вы можете включить управление курсором с помощью стрелок. Или использовать только кнопки клавиатуры для переключения между папками, запущенными программами и меню самой операционной системы. Я постарался все подробно и с картинками расписать в статье ниже. Надеюсь статья будет для вас полезна.
Управление курсором

Без участия мышки управлять компьютером можно с помощью клавиатуры. В стародавние времена именно так курсор и двигался. Правда перед этим нужно будет внести некоторые настройки.
Shift + Alt + NumLock
ПРИМЕЧАНИЕ! Если у вас урезанная клавиатуре без дополнительного блока с кнопкой «NumLock», переживать не стоит – просто пропустите эту главу и приступите к следующей.
Пробел
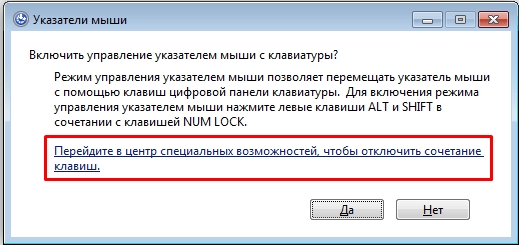
Alt + F4
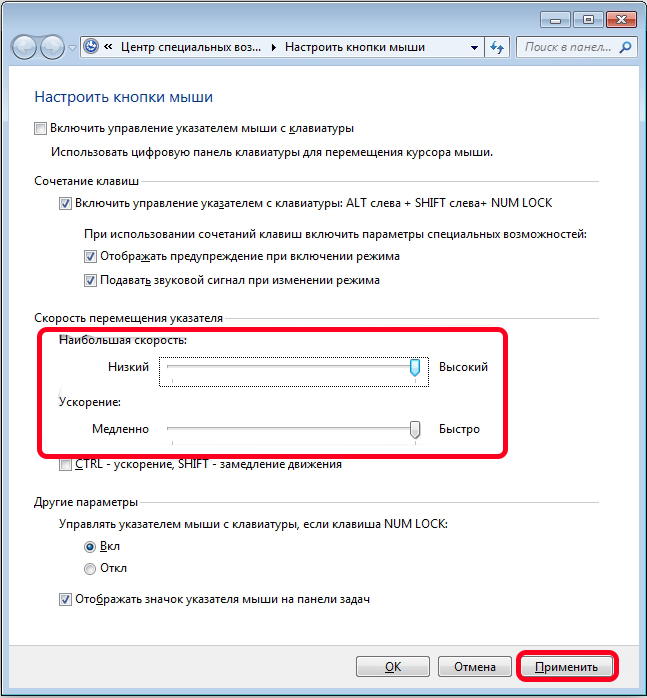
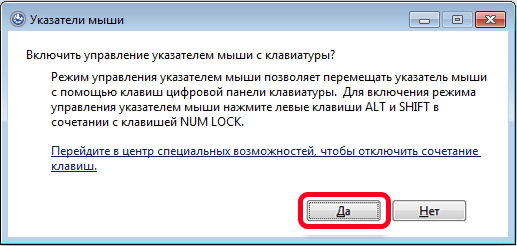
NumLock

Рабочий стол, папки и панели
Давайте посмотрим на еще один способ, как пользоваться компьютером без мышки. Если курсор двигается очень медленно в прошлом варианте, или у вас укороченная клавиатура без дополнительного блока, то можно использовать режим переключения. Давайте я расскажу, как это можно делать. Для начала попробуем обратиться к меню «Пуск» – для этого жмем по кнопке:
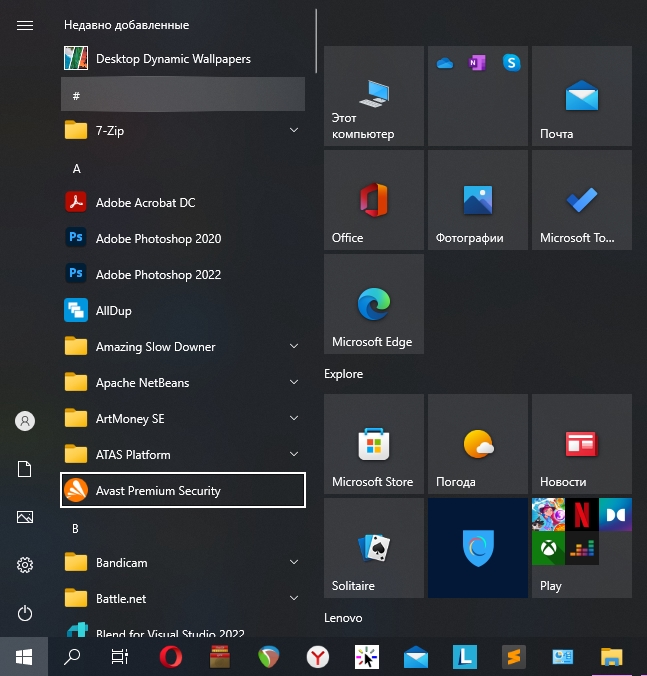
Смотрите, у нас по сути есть три блока левый, где находится кнопка «Выключения» и «Параметры». Блок посередине – где расположены список всех установленных программ. Блок слева – панель быстрого доступа. Чтобы переключиться между ними используем:
Tab
Чтобы выбрать конкретную кнопку, используем стрелки. Чтобы зайти в папку или запустить программу, жмем:
Enter
Если вам нужно быстро попасть в «Параметры» жмем:
+ I
А как нам работать с рабочим столом? – чтобы переключиться на рабочий стол, один раз нажмите:
+ D
Будет еле заметно, как подсветится один из ярлыков или папок на рабочем столе. Теперь используем стрелки.
Чтобы открыть что-то из нижней панели, также используем кнопку Tab, чтобы переключаться между разделами. Ну и не забываем про стрелки
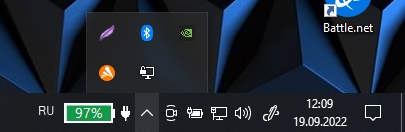
Если вам нужно зайти в контекстное меню программы, окна или ярлыка – жмем по кнопке на клавиатуре.
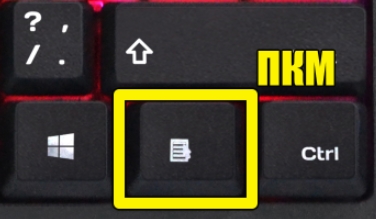
Работа с окнами
Если вам нужно переключиться между уже открытыми окнами, используем кнопки:
Alt + Tab
СОВЕТ! Зажимаем Alt и несколько раз жмем по Tab, чтобы выбрать нужное окошко.
А теперь давайте посмотрим, как работать с уже открытым окошком. Если вы работаете с проводником или компьютером, то тут у вас будет две области. Чтобы переключаться между ними, используем:
Alt
Нажав по ней, вы сможете с помощью стрелок работать с центральной областью или верхней панелью инструментов. Попробуйте, например, выбрать раздел «Компьютер» или «Вид». Некоторые разделы меню имеют дополнительные подразделы, как например на картинке ниже у «Подключить сетевой диск» (рядом есть маленькая стрелочка указываются вниз) – чтобы выбрать доп меню, нажимаем:
Пробел
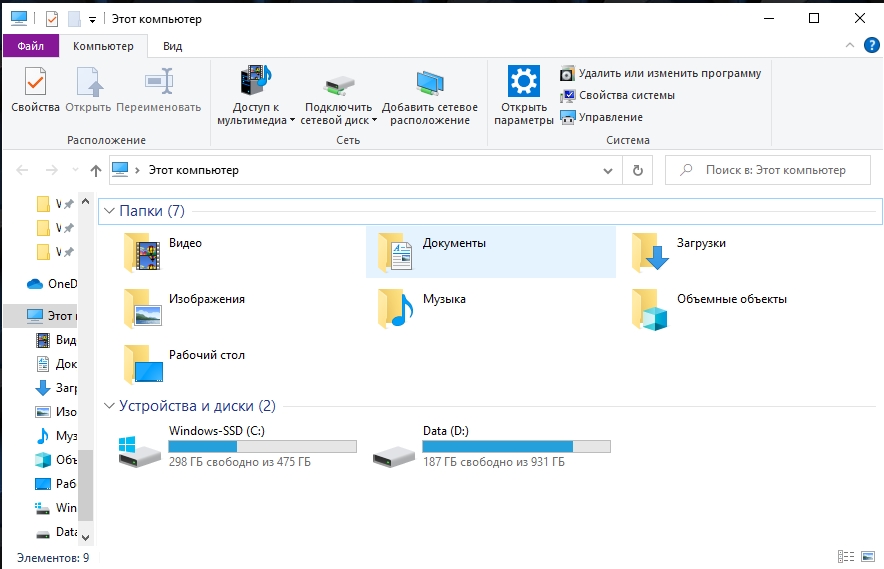
Ну и не забываем – чтобы открыть или запустить что-то, используем:
Enter
Для закрытия окошка:
Alt + F4
Окно выполнить
Как еще можно управлять курсором без мышки – вы можете использовать окно быстрого запуска «Выполнить». Например, для запуска диспетчера задач используем:
+ R
Вводим команду:
Taskmgr
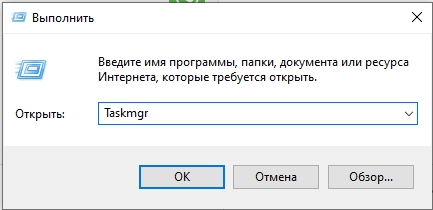
Работать с окном диспетчера задач очень легко, так как используются те же самые кнопки. Но если вам нужно быстро снять какую-то задачу, используем:
Delete
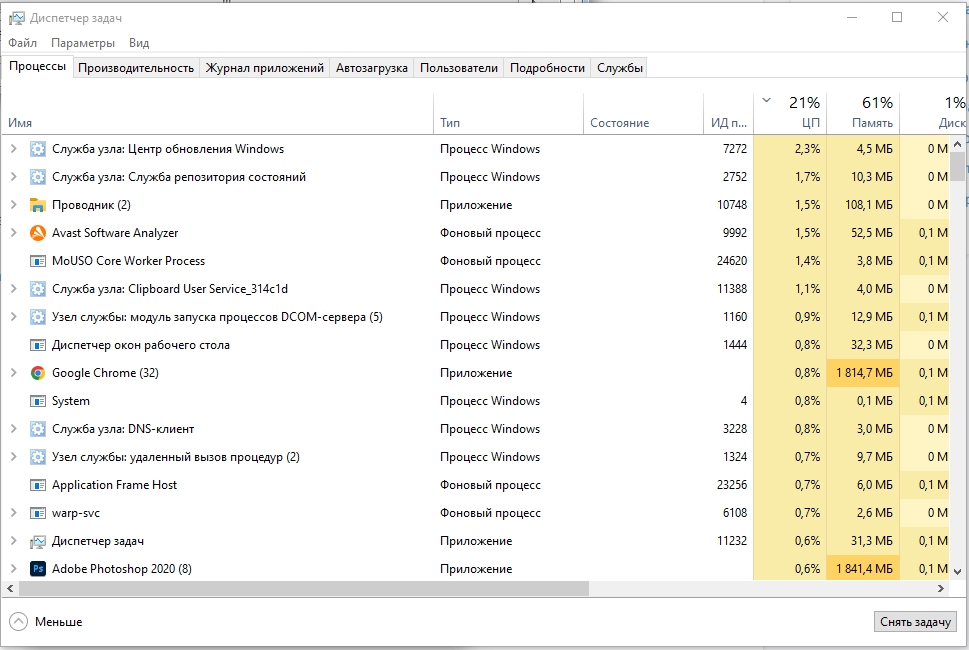
Горячие клавиши
Давайте познакомимся с горячими клавишами, дабы вам не бродить по системе.
+ E – в Windows 10 и 11 при нажатии вы попадаете в раздел «Быстрый доступ» «Проводника». В Windows 7 и младше вы попадаете в «Мой компьютер».
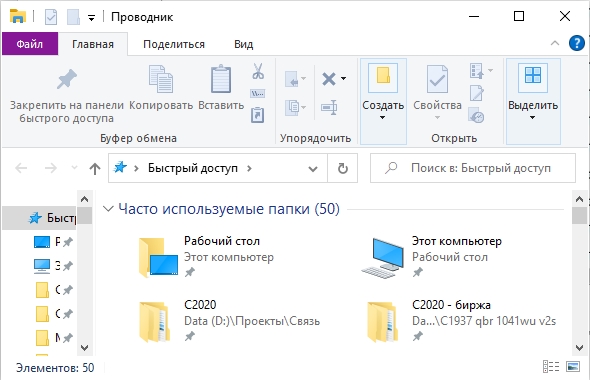
+ Pause – раздел «Система» или «О программе».
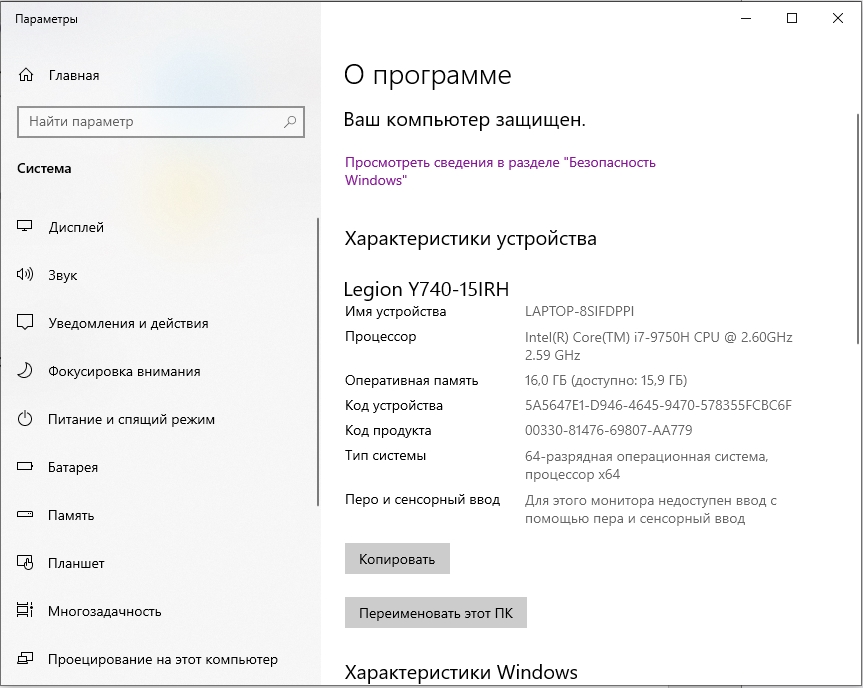
+ X – контекстное меню «Пуск».
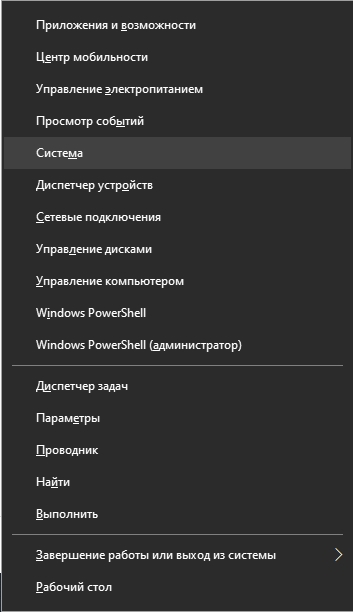
Перезагрузка и дополнительные функции
Чтобы перезагрузить компьютер или ноутбук, одновременно зажимаем:
Ctrl + Alt + Del
Напомню, что перезагрузить комп вы можете через меню «Пуск». Для быстрой блокировки экрана, используем:
+ L
На этом все, дорогие и любимые друзья портала WiFiGiD.RU. Тема была достаточно интересная, и надеюсь статья была для вас полезной. В любом случае – вы всегда можете обратиться ко мне за помощью в комментариях. Всем добра и берегите себя!








