Добро пожаловать на WiFiGid! В этой статье мы покажем, как можно сделать ярлык Яндекса на рабочий стол. Но вся проблема в том, что под Яндексом мы можем понимать очень много вариантов: браузер, поиск, профиль. А еще вы не указали, у вас компьютер или телефон!  Так что материала будет много, но выбирайте все под свою задачу.
Так что материала будет много, но выбирайте все под свою задачу.
Яндекс Браузер

Если вы установили себе на компьютер или ноутбук Яндекс Браузер, но ярлык на рабочем столе почему-то не появился, в этом разделе мы как раз и попробуем восстановить его. В Windows на любое действие всегда есть несколько вариантов, поэтому предлагаю лишь то, что реально просто использовать в своей ежедневной практике.
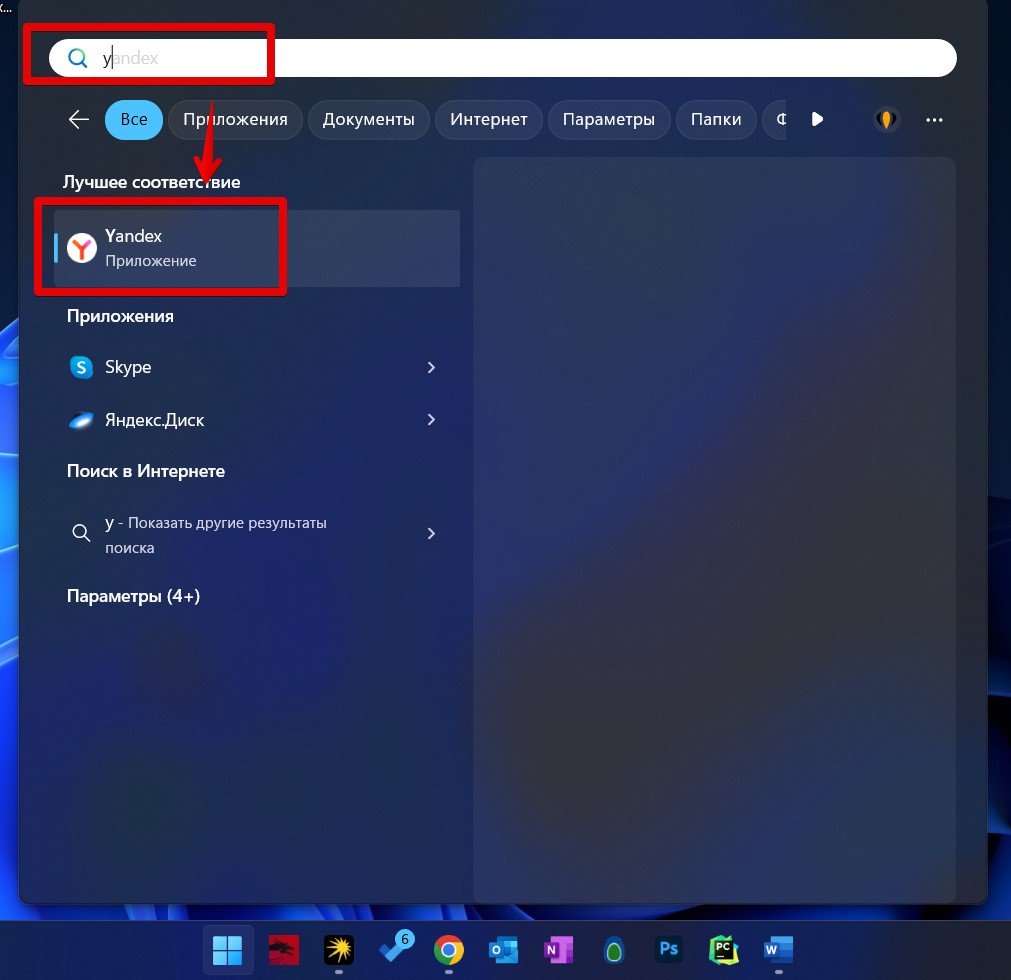
C:UsersИМЯ_ВАШЕГО_ПОЛЬЗОВАТЕЛЯAppDataLocalYandexYandexBrowserApplication
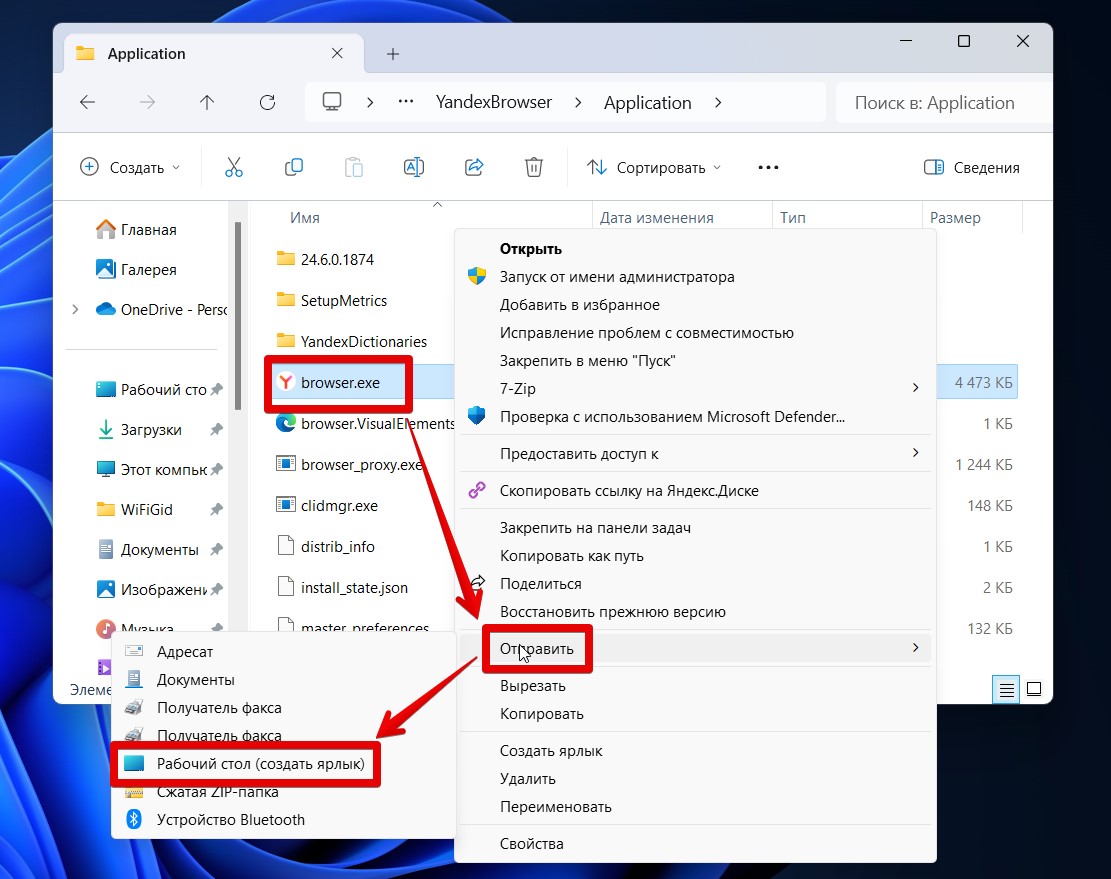
На рабочем столе должен появиться ярлык. При желании можете его переименовать, как вам больше нравится.
Опытный пользователь, конечно, по указанному пути может сразу найти папку браузера, но обычно AppData скрыта, и ее отображение может вызвать дополнительную сложность у людей. Но вы можете сделать и так

А еще можно просто переустановить Яндекс с официального сайта, и при установке он сам создаст все ярлыки.
Ну и просто как дополнение, в последнее время больше нравится создавать ярлыки не на рабочем столе, а на панели задач или даже в меню Пуск (делается все также через правую кнопку мыши и пункты «Закрепить»).
Поиск или сайт
Если вам нужен ярлык на рабочий стол, чтобы там сразу открывался сайт Яндекса с их поисковой системой, через любой браузер, а не только Яндекс Браузер, или вовсе любой другой сайт, это тоже можно организовать:
Как создать ярлык на рабочий стол на любой сайт
На телефоне
Если у вас телефон, то тут с ярлыками все проще, потому что если вы уже установили приложение, ярлык должен появиться. А если его нет – приложение не установлено. Поэтому тут будут такие рекомендации:
- Если у вас нигде нет ярлыка приложения. Идем в Google Play, App Store или вообще любой другой магазин приложений и устанавливаем оттуда Яндекс Браузер или просто Яндекс.
- Если ярлык есть не на первом экране, а на любом другом – можно нажать на него пальцем и, удерживая, просто перетянуть на первый экран (обычно достаточно тянуть к левой границе, пока не появится рабочий стол).








