Всем привет! Сегодня мы разберем вопрос: как установить сетевую карту на компьютер. Скорее всего, вы имеете в виду установку драйверов; это именно то, о чем мы поговорим далее. Установка «дрова» наверное самое сложное с чем столкнется среднестатистический пользователь, поэтому рекомендую прочитать инструкцию от корки до корки. Если есть дополнительные вопросы, пишите в комментариях.

Для начала нам нужно узнать разрядность и тип операционной системы: Windows XP, 7, 8, 8.1 или 10. Щелкните правой кнопкой мыши значок «компьютер» и выберите «свойства». Как я уже говорил, нам нужна не только версия операционной системы, но и ее разрядность или, другими словами, «разрядность». Существует два типа: 32-битная и 64-битная операционная система. Это необходимо для успешной загрузки и установки драйвера.
Физическая установка адаптера
Если вы купили дополнительную сетевую карту или адаптер Wi-Fi, то установить его на свой компьютер не составит труда. Просто снимите основную крышку системного блока, открутив задние болты. Далее нужно выключить компьютер; На всякий случай я бы полностью отключил питание. После этого аккуратно подключите карту к шине PCI. Бояться не стоит, воткнуть «не туда» не получится, так что смело вставляйте карту в нужный слот. После этого нужно включить компьютер и установить драйвер; Я расскажу об этом ниже.

Если у вас ноутбук, вам нужно полностью снять заднюю крышку. Придется постараться открутить почти все саморезы. Далее снимаем крышку и ищем наш модуль. Аккуратно отсоедините антенну (два провода, идущие от адаптера). Затем вытащите его из гнезда. В конце остается сделать то же самое, но в обратном порядке для нового модуля.

1 СПОСОБ: Автоматическая установка
В общем, драйвера должны ставиться автоматически сразу. Особенно это касается встроенного сетевого адаптера. Могут быть проблемы с модулем Wi-Fi, а установка может произойти только при первом подключении к интернету; затем программное обеспечение должно установиться автоматически. Так что если у вас не установлены «дрова» только на WiFi, попробуйте подключить сетевой кабель к компу.
Если установка не удалась, вы можете попробовать ручную установку:


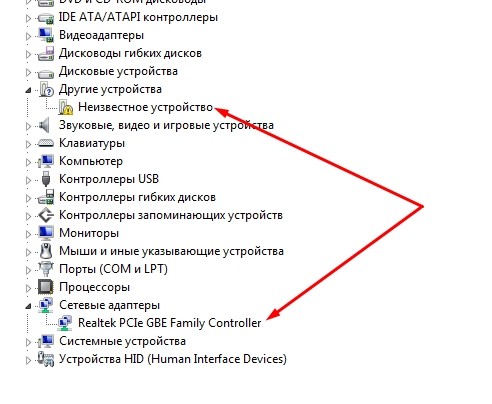

Правда есть проблема, что не всегда есть нужные дрова; поэтому, если этот способ не сработал, переходим к следующему способу.
2 СПОСОБ: Поиск драйверов по ID
Неважно, обычный у вас сетевой адаптер или WiFi-модуль. Этот способ поможет установить любое устройство. Конечно, здесь вам понадобится подключение к Интернету, так как именно там мы будем искать нужную программу.




3 СПОСОБ: для ноутбука
Вам достаточно зайти на официальную страницу производителя ноутбука, найти там свою модель и скачать для него драйвер. Можете пройти по этой ссылке — там есть инструкции для всех известных ноутбуков. Или см общие инструкции ниже:
ПРИМЕЧАНИЕ! Название модели ноутбука находится на листе бумаги в нижней части устройства.

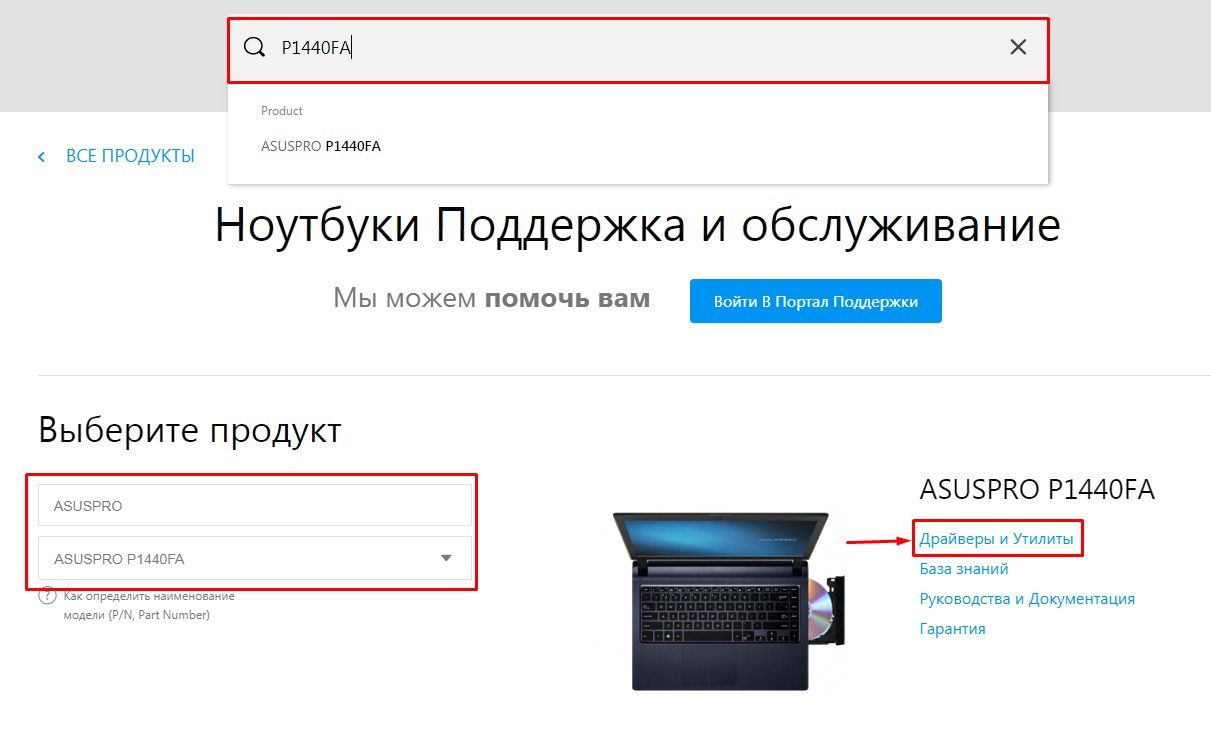
СПОСОБ 4: Установка сетевой карты на ПК
Если вышеуказанные способы не сработали, можно попробовать установить драйвер на сетевую карту по названию модели материнской платы. Так как чаще всего сетевой адаптер вшит в материнку.

материнская плата wmic получить продукт
wmic получить производитель материнской платы



СПОСОБ 5: DriverPack
Сразу предупрежу, что этот способ стоит использовать только в крайнем случае, если у вас возникли проблемы с вышеперечисленными вариантами. Дело в том, что это коммерческий пакет, который дополнительно устанавливает на ваш компьютер множество хлама и ненужных программ. Они могут тормозить и мешать работе системы. Заходим на сайт.

Прокрутите немного вниз и загрузите DriverPack Offline Network. После установки драйверов вам нужно будет зайти в «Программы и компоненты» на вашем компьютере и удалить все, что было дополнительно установлено. Как видите, этот способ простой, но требует дополнительных действий после себя.
Не могу установить драйвер
Файл драйвера обычно загружается с этих сайтов. Иногда это может быть просто файл «exe» (мы запускаем его обычным двойным кликом). Если это архив, его нужно сначала разархивировать. Далее находим такой же «exe» файл и запускаем его. Но иногда бывает так, что файла «exe» нет. Так что установка может немного отличаться.



ПРИМЕЧАНИЕ! Если драйверы почему-то не устанавливаются или не работают должным образом, убедитесь, что вы правильно загрузили программное обеспечение; это для вашей операционной системы и требуемой разрядности.








