У вас стала резко падать скорость интернета, фильмы стали загружаться все медленнее и медленнее, а роутер постоянно нуждается в перегрузке из-за зависаний. Все симптомы могут указывать на подлых соседей, которые взломали ваш Wi-Fi. 50% пользователей не настраивают беспроводную сеть и шифрование в настройках роутера и чувствуют:
- С WPS: незащищенная сеть с цифровым паролем, который можно взломать за 2-3 часа методом перебора.
- Со стандартным паролем WI-FI.
Происходит это потому, что часто последние версии роутеров имеют стандартные настройки, которые уже можно использовать. А пользователь включает его в сеть, подключается к интернету и все начинает работать. Их часто взламывают недобросовестные соседи. Сегодня я расскажу и расскажу секрет вопроса: как узнать и посмотреть, кто подключен к моему Wi-Fi за 2 минуты.
Есть два способа. Первый, через веб-интерфейс роутера, самый надежный и, главное, самый простой способ, так как ничего скачивать не нужно. Второе — это программное обеспечение. То есть скачиваешь специализированную программу и там ищешь.
ПОМОЩЬ! Если у вас возникнут сложности или вопросы, смело пишите их в комментариях под статьей, и я сразу на них отвечу, ну а помог чем мог.
- Подключение к роутеру
- TP-Link
- Старая прошивка
- Новая прошивка
- D-Link
- Новые модели
- Для старых моделей
- Zyxel Keenetic
- Новые роутеры ОС 2.12 и выше
- Роутеры с ОС ниже 2.12
- Через командую строку
- Asus
- Новые маршрутизаторы
- На старых моделях
- Роутер Ростелеком Sagemcom f@st 2804 и 3804
- С помощью программы
- Что нужно сделать после обнаружения соседа-взломщика?
Подключение к роутеру
Итак, наша задача просто зайти в админку роутера. Для этого можно использовать его как компьютер, который подключен к устройству кабелем. Как и телефон, планшет, ноутбук и, по идее, смарт-ТВ. Операционная система значения не имеет, а пошаговая инструкция подходит для всех операционных систем (Windows 7, 8, 10, iOS)
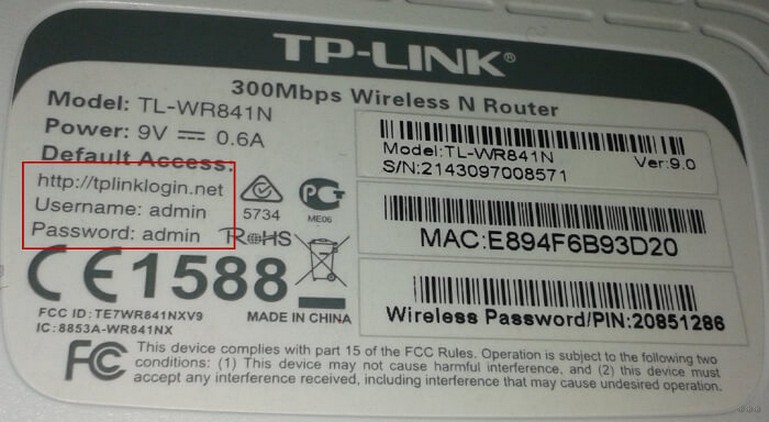
Теперь вы должны быть в панели администратора. Дополнительные инструкции будут различаться в зависимости от компании, выпустившей ваш маршрутизатор. Просто выберите свой.
ПРИМЕЧАНИЕ! Если страница не отображается, проверьте подключение к сети. Также может измениться стандартный адрес. Запустите командную строку, введите ipconfig и нажмите Enter. После этого в строке «Основной шлюз» вы увидите адрес своего роутера, затем его нужно ввести в браузере.
TP-Link
Не смотрите на цвет, у каждой прошивки он может быть свой. Посмотрите на пункты меню и их расположение.
Старая прошивка
- MAC-адрес (MAC-адрес).
- Текущий статус: подключен или нет.
- Полученные пакеты (Received packages).
- Отправленные пакеты).
- SSID — это имя подключенного устройства.
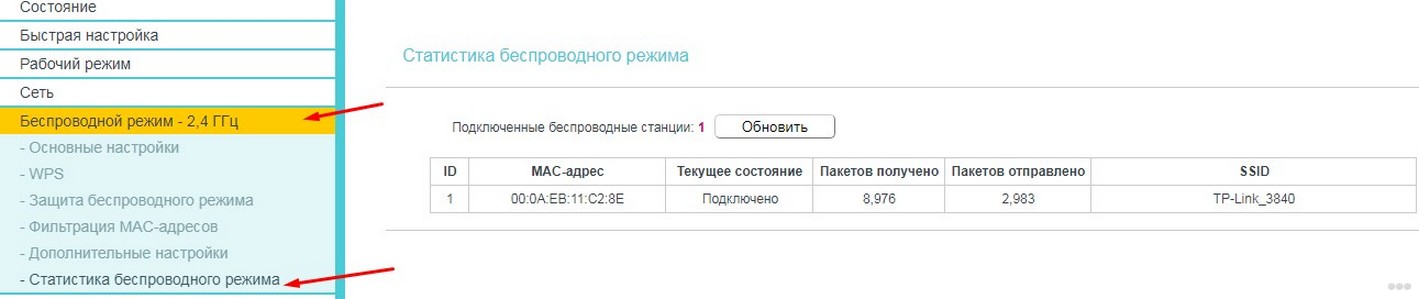
Новая прошивка
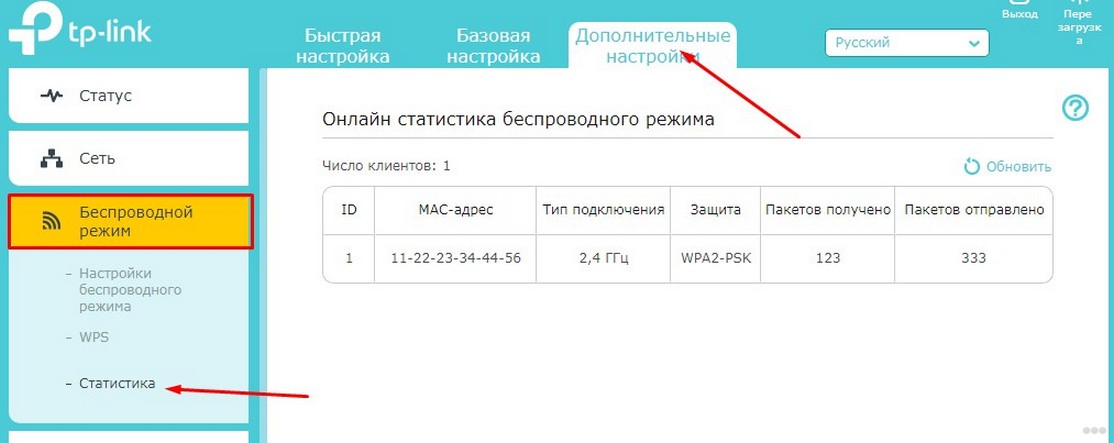
D-Link
Если у вас есть английский, измените его. Просто нажмите «Английский» вверху.
Новые модели
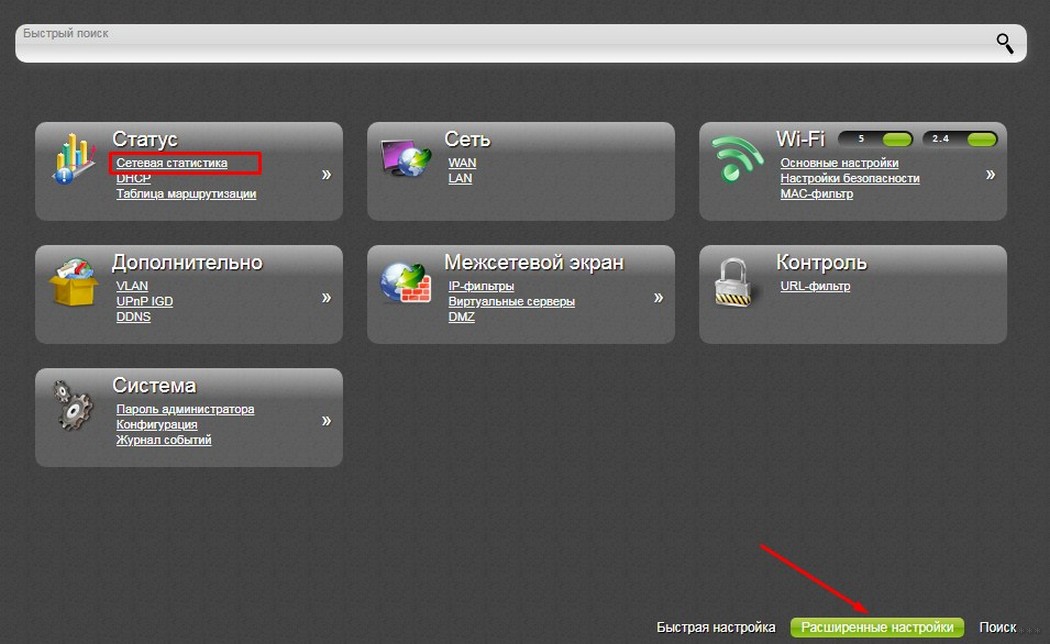
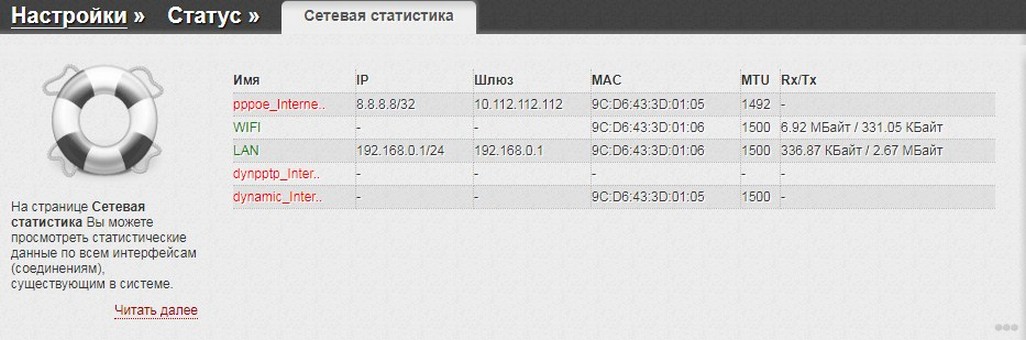
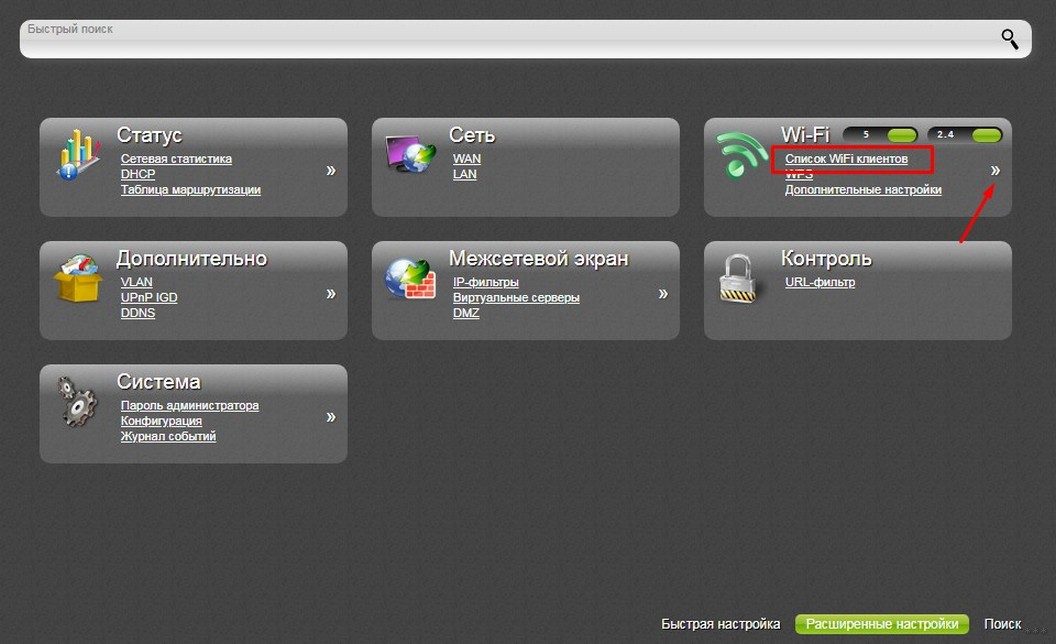
Видеоинструкцию можно посмотреть ниже.
Для старых моделей
Раздел «Wi-Fi», а затем в «Список клиентов WiFi». Тут же можно отключить соседа, нажав кнопку «Отключить».
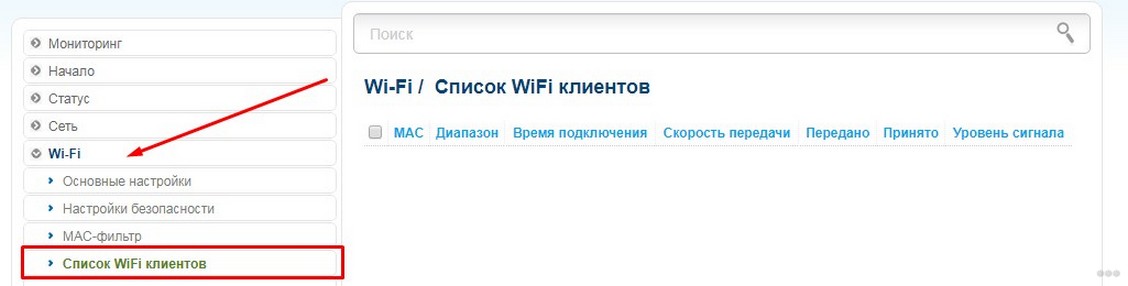
Zyxel Keenetic
Новые роутеры ОС 2.12 и выше
Перейдите на страницу списка устройств».
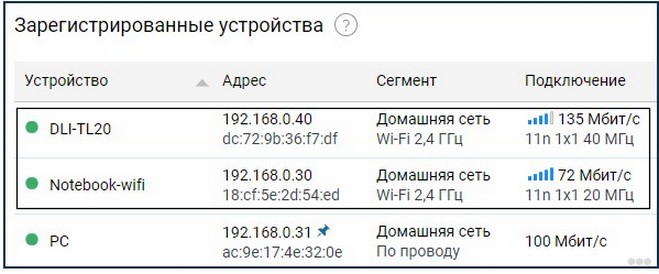
Роутеры с ОС ниже 2.12
Просто перейдите в раздел «Домашняя сеть», щелкнув значок с двумя мониторами.
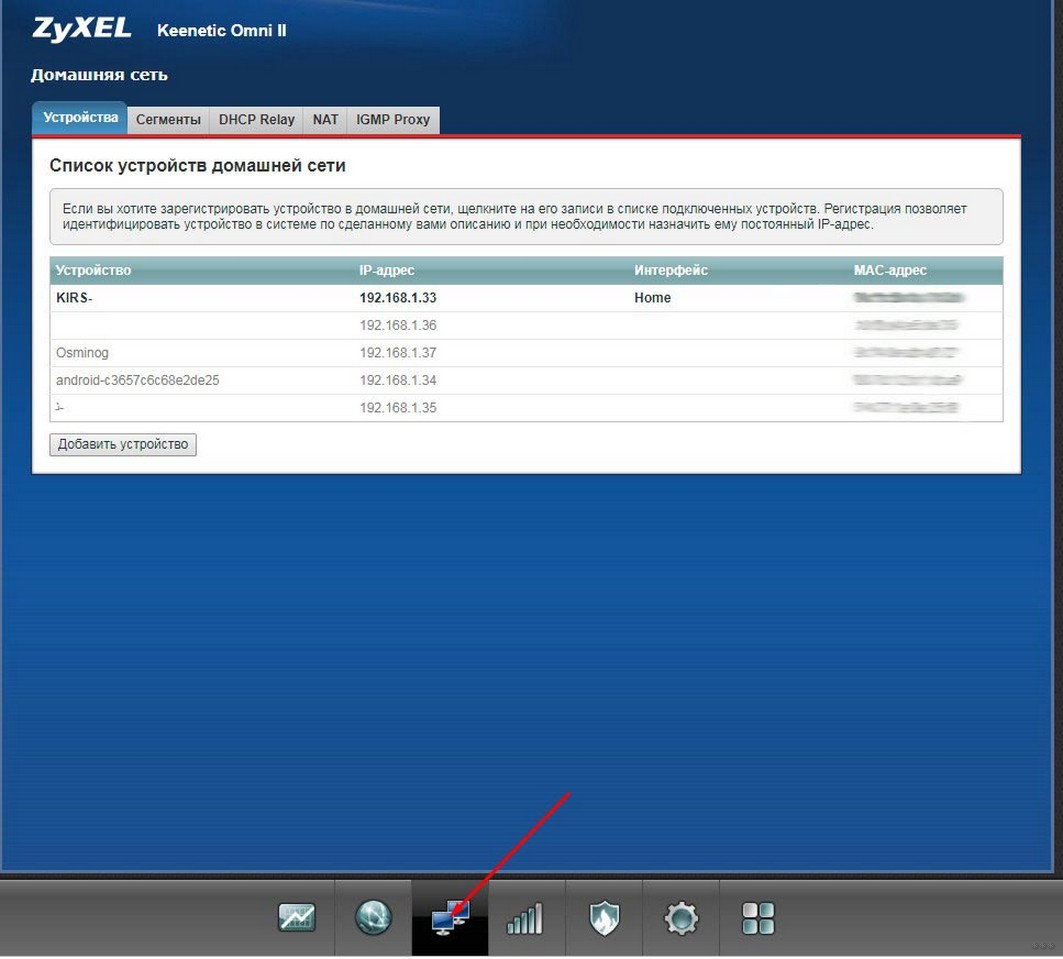
Через командую строку
Это также можно сделать через командную строку в Windows. Запускаем консоль и пишем команду telnet 192.168.1.1. Где 192.168.1.1 — это IP-адрес роутера. Если вы изменили его, введите свое значение.
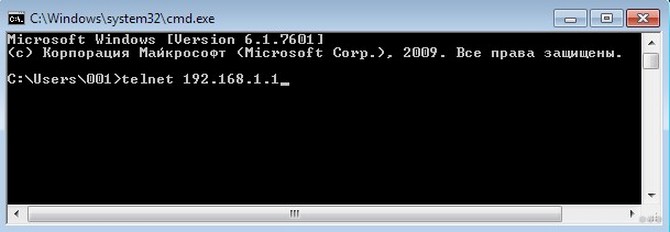
Теперь вам будет предложено ввести имя пользователя и пароль. По умолчанию admin, потом Enter, и снова admin, Enter. Выйдет список команд, но нам нужно ввести команду show Associations. Под каждой «станцией» вы увидите всю информацию.
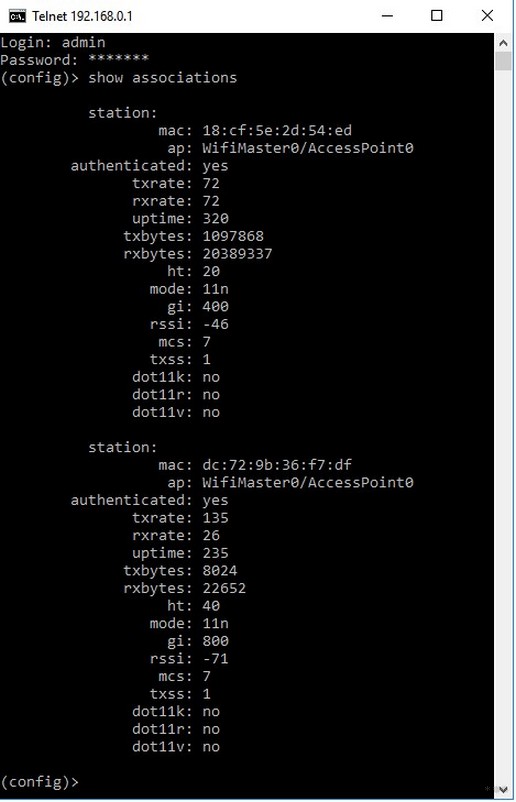
Asus
Новые маршрутизаторы
Нажмите на значок маршрутизатора, где также будет отображаться тип системы. Чуть ниже надпись «Клиенты». Окно состояния клиента появится справа».
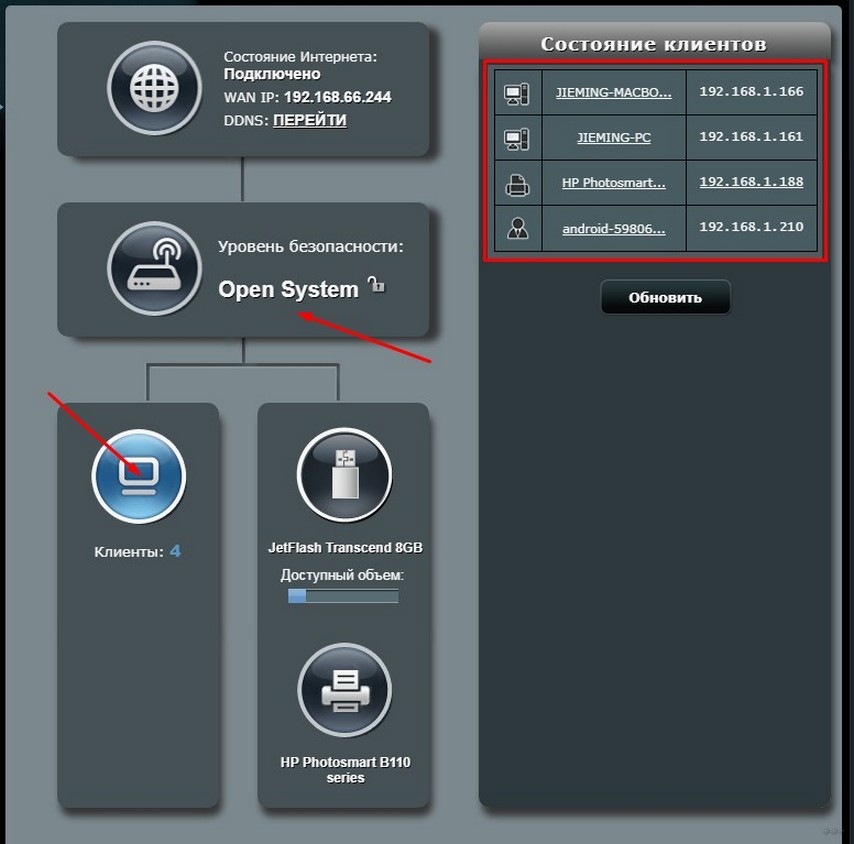
На старых моделях
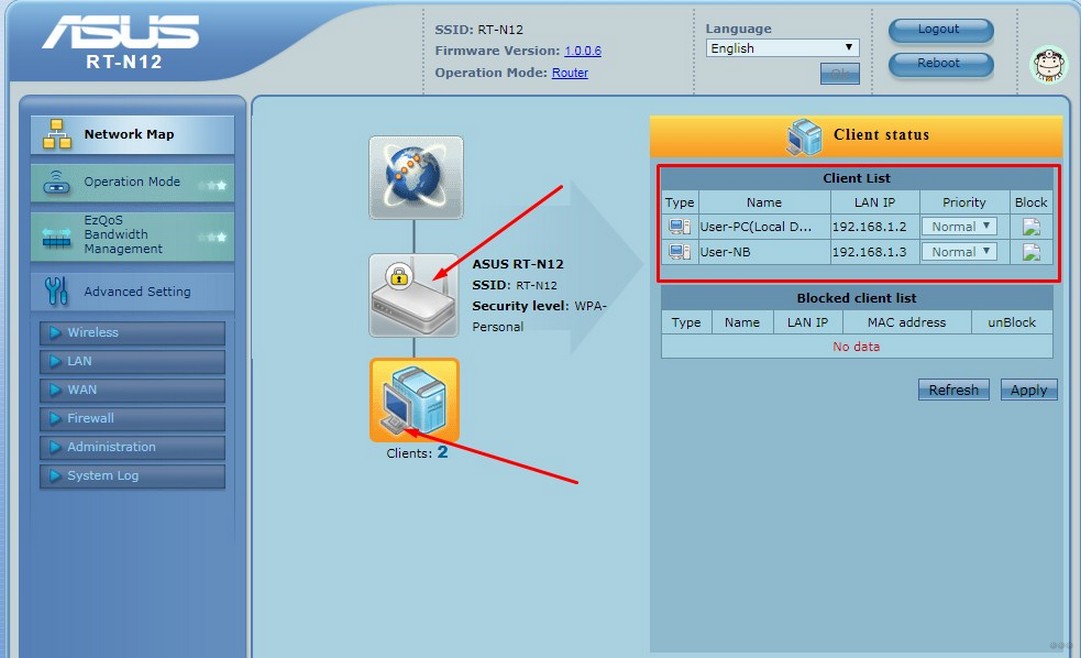
Все так же, как и в новой прошивке, просто нажмите на иконку роутера, рядом с которой будет полное название и модель. А затем чуть ниже выбранных клиентов. Табличка будет справа.
Роутер Ростелеком Sagemcom f@st 2804 и 3804
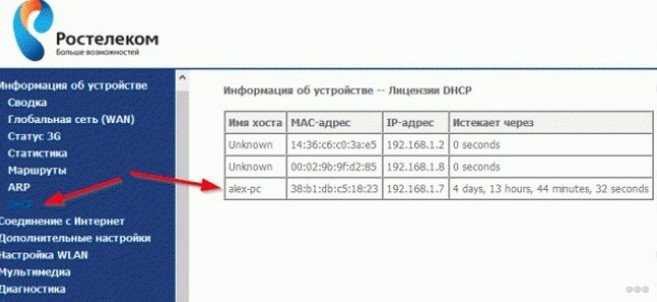
С помощью программы
Давайте теперь узнаем: как проверить и определить, кто пользуется моим Wi-Fi и интернетом, не заходя в панель администрирования устройства? Для таких случаев есть отличный инструмент: Wireless Network Watcher. Правда есть небольшой недостаток, показывает только активные подключенные устройства. Но в целом дает хороший монитор связи. Поэтому, если вы подозреваете, что кто-то использует ваш Wi-Fi, просто запустите его.
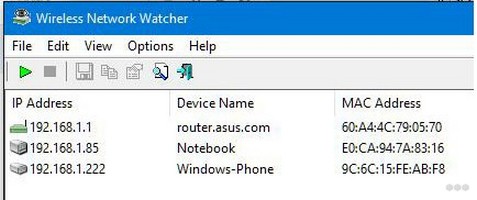
При этом еще одним недостатком является то, что устройство никак нельзя заблокировать. Так что если вы нашли эксплойт, вам все равно нужно зайти в админку роутера. Я писал об этом выше. Просмотр и контроль подключений можно производить регулярно, что особенно хорошо ночью, когда сосед должен быть дома.








