Привет! В этой статье речь пойдет о том, как узнать MAC-адрес вашего Wi-Fi адаптера. Только очень коротко и по делу. Собственно как всегда на WiFiGid.
Если у вас остались вопросы или есть свои крутые дополнения, смело пишите их в комментариях. Другие наши читатели обязательно оценят вашу поддержку!
Про роутер
Если в процессе изучения этой статьи вы вдруг все-таки почувствовали необходимость узнать MAC-адрес своего роутера, у нас есть на этот счет отдельная статья. Мы не остановимся здесь:
Статья про MAC на роутере
Для всех других случаев использования адаптера Wi-Fi, пожалуйста, читайте ниже.
При желании вы можете найти свой компьютер или ноутбук в списке DHCP-клиентов на роутере, но гораздо проще сделать все напрямую.
У вас Windows?
Это, наверное, самый распространенный вариант. Лично у меня Windows 10, но алгоритм будет почти таким же и в Windows 7. Начинаем искать, где зарыт MAC-адрес:
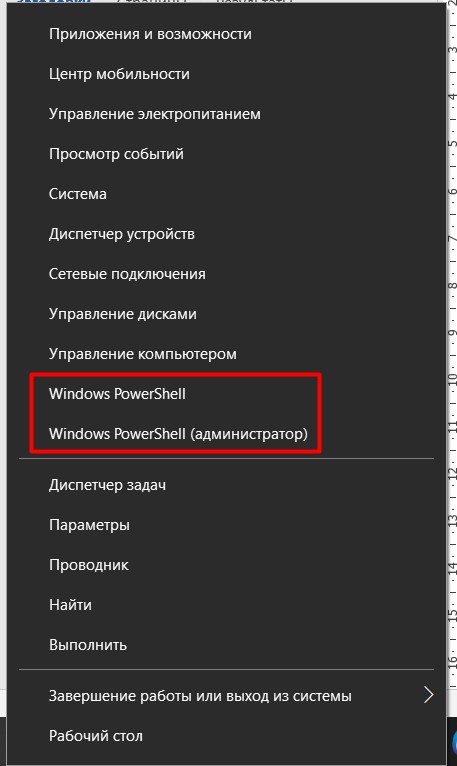
ipconfig/все
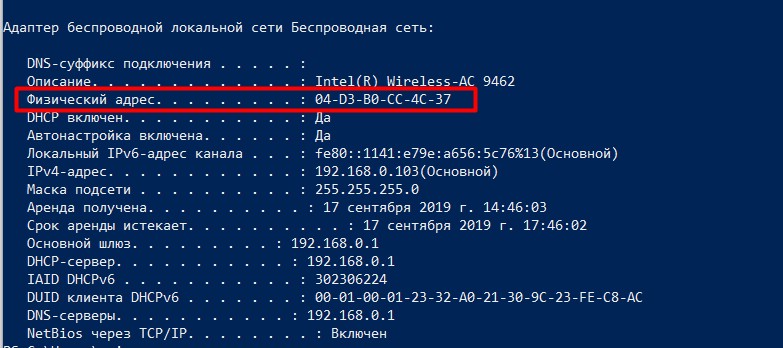
Есть вариант, конечно, сделать это через свойства сетевого адаптера:
Параметры сети и Интернета — Настройка параметров адаптера — Дважды щелкните адаптер — Подробности
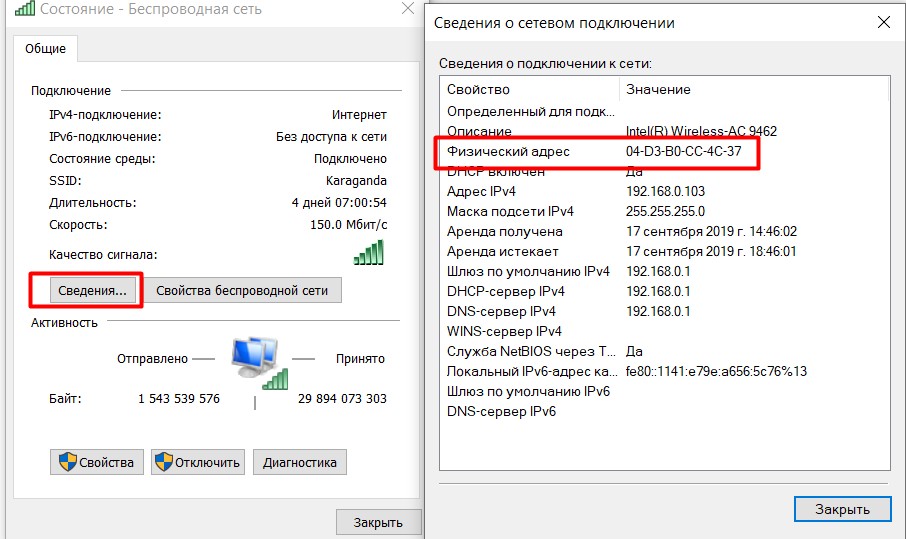
В Windows 7 — Панель управления — Центр управления сетями и общим доступом — Изменить параметры адаптера — Продолжить, как указано выше.
Но, согласитесь, через командную строку все гораздо проще. И есть еще варианты:
Android
Обычно все хотят узнать MAC-адрес на компьютерах и ноутбуках, но если у вас проблема на смартфоне, я покажу вам этот вариант. Для Android:
Настройки — Система — Об устройстве — Статус — MAC-адрес Wi-Fi (Другой MAC-адрес Wi-Fi):
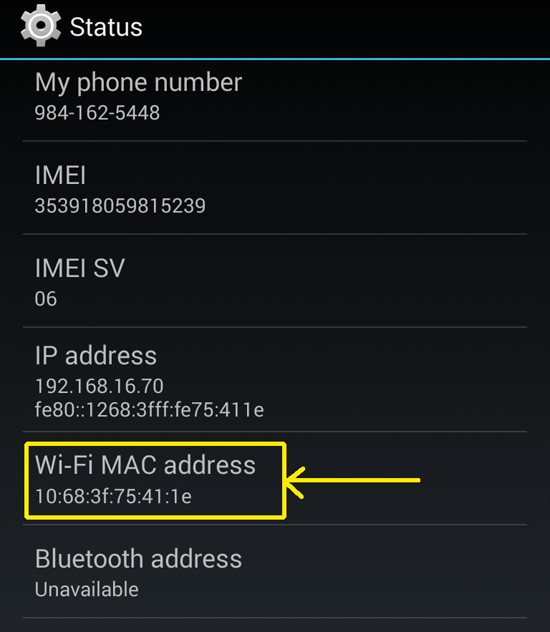
iOS
Просто как дополнение:
Настройки — Общие — Об устройстве — столбец адрес Wi-Fi
Осталось что-то открыть? Задайте свой вопрос в комментариях ниже, и мы постараемся найти ответ. До скорой встречи в нашем руководстве по WiFi!








