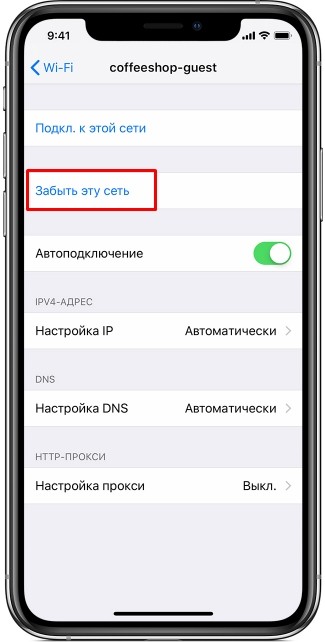Всем привет! Если у вас возникли проблемы с подключением к сети Wi-Fi на вашем MacBook, первое, что вы должны сделать, это полностью удалить сеть и снова подключиться к ней. А вот как забыть сеть на макбуке — об этом мы и поговорим в статье. Проблем может быть несколько: в частности, это проблема с подключением к Wi-Fi.
Это часто происходит после смены пароля или типа аутентификации в настройках роутера. Это также может произойти после изменения имени SSID или назначения другого канала. Этот «баг» заключается в том, что система сохраняет определенные данные подключения, которые потом не подходят. У меня однажды такое было, когда я перезагружал роутер. В остальных случаях достаточно изменить введенный пароль.
Это можно сделать через «Доступ к связке ключей», который находится в разделе «Утилиты». Здесь нужно просто выбрать нужный Wi-Fi, а затем сменить ключ в открывшемся меню. Чтобы не перепутать введенные данные, рекомендуется нажать на «Показать пароль».
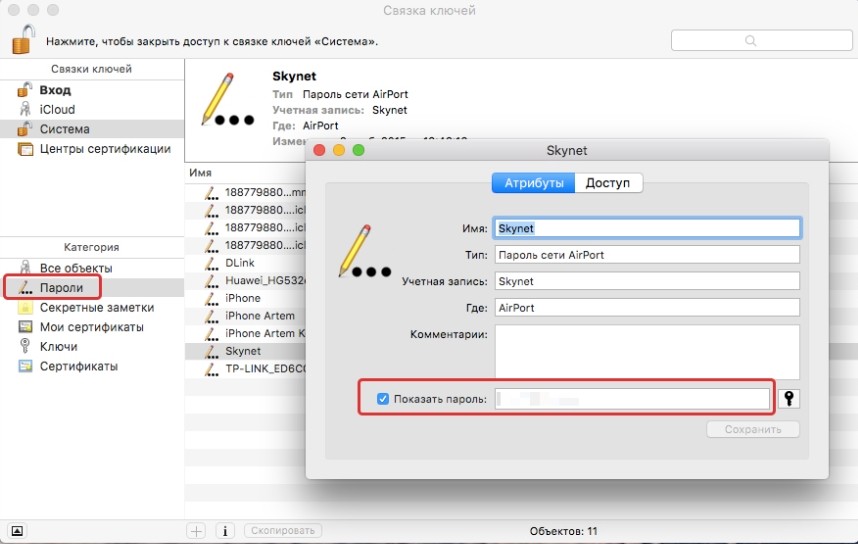
Первый способ
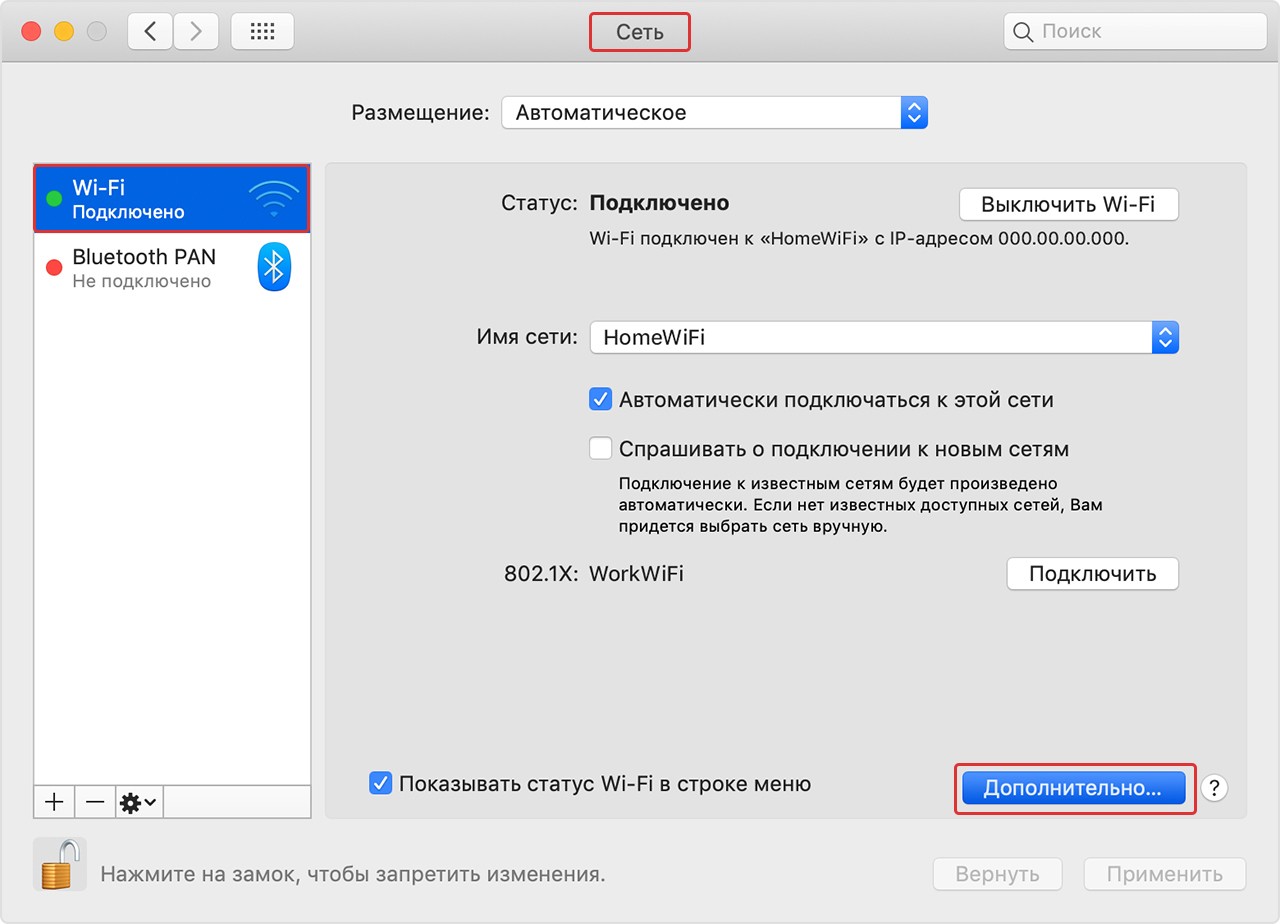
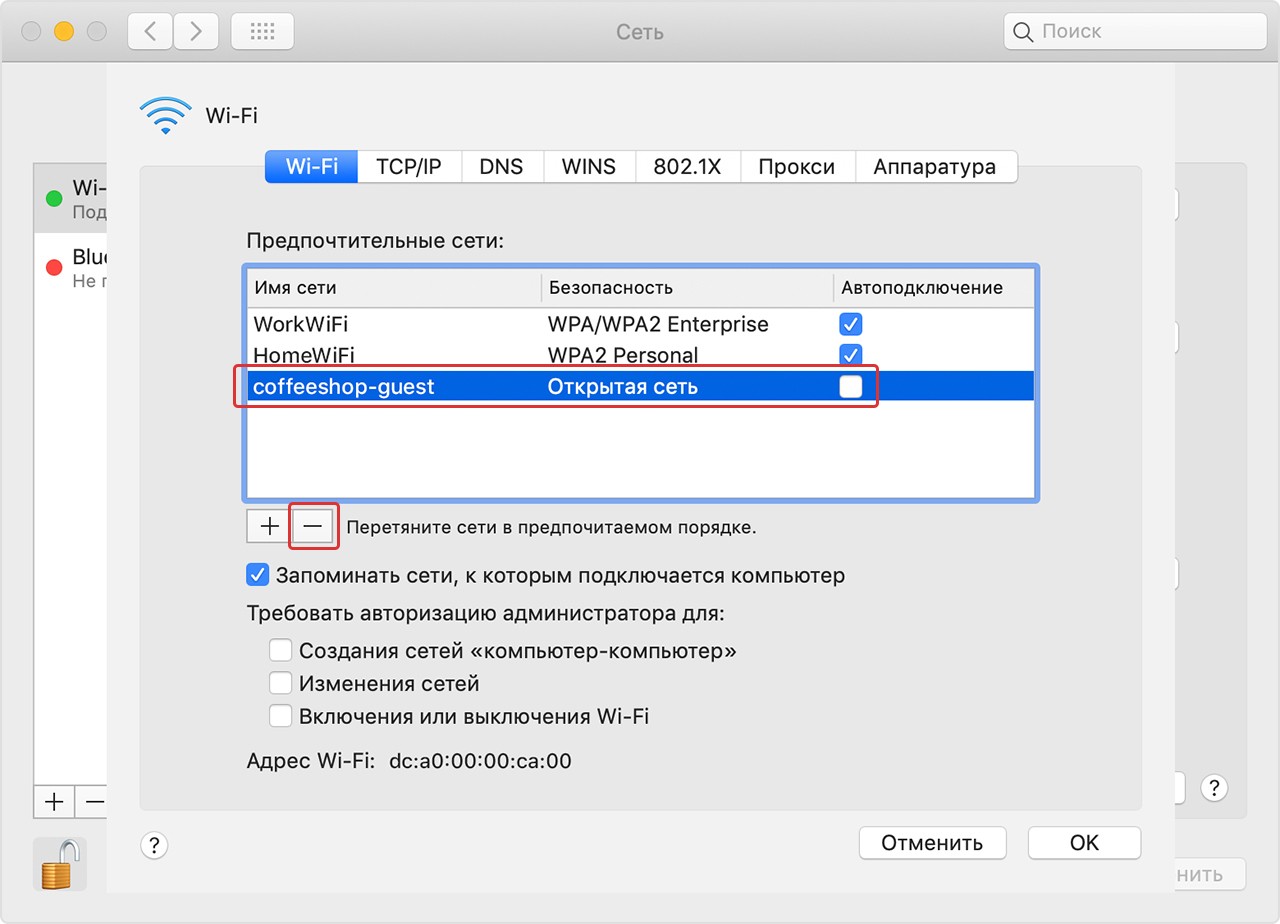
Если DHCP на роутере выключен
Если на маршрутизаторе отключена функция DHCP, MAC-книга не сможет получить конфигурацию IP-адреса от маршрутизатора. В этом случае их можно зарегистрировать вручную в этом же разделе. Перейдите в раздел «TCP/IP». В строке «IPv4» нужно ввести IP адрес вашего бука. Первые 3 цифры должны совпадать с IP-адресом вашего маршрутизатора, но последняя цифра может быть любой в диапазоне от 10 до 254. Установите маску на 255.255.255.0. В строке «Роутер», как вы уже догадались, введите адрес роутера.
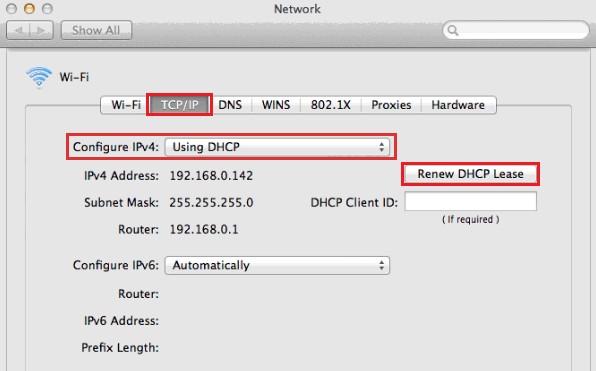
Второй способ
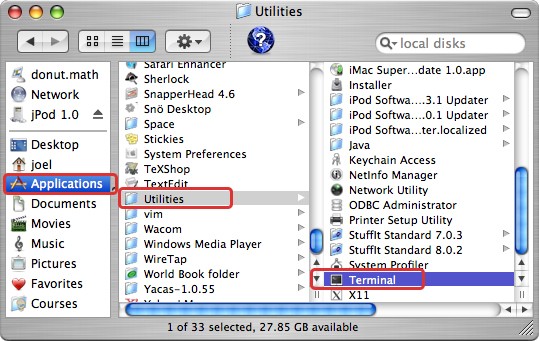
Вы также можете удалить Wi-Fi через командную строку или терминал. Чтобы запустить эту программу, вам нужно зайти в «Приложения», найти «Утилиты», а затем запустить консоль.

Сначала пишем команду, которая будет отображать имя сетевого адаптера. Мы продолжим работать над этим. В большинстве случаев значение по умолчанию называется «en1»
sudo networksetup -listallhardwareports
Следующая команда должна вывести список сеток. В конце не забудьте указать имя адаптера, который вы получили ранее.
sudo networksetup -listpreferredwirelessnetworks en1
Далее идет команда удаления. В конце вместо слова между звездочками нужно ввести название сети, которую вы хотите удалить.
sudo networksetup -removepreferredwirelessnetwork en1 *ИМЯ СЕТИ WI-FI*
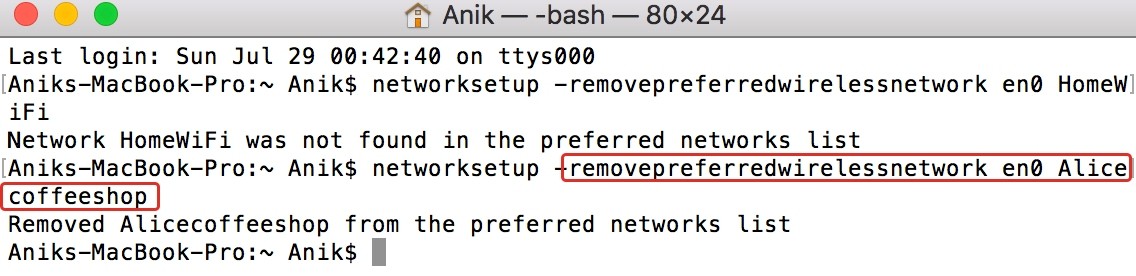
На iPhone