В последнее время очень популярны видео с играми/геймплеем. Вот почему неудивительно, что многие геймеры однажды задумываются о том, чтобы завести собственный игровой блог на YouTube. Первый вопрос, который им нужно решить, — как заснять игру на видео. Поэтому сегодня я расскажу о том, как записать игру в Windows 10 с помощью специального диктофона или штатных средств ПК.
Способ 1: Экранная Камера
Для начала поговорим о специализированном ПО, позволяющем фиксировать действия на экране компьютера. Я сосредоточусь на программном обеспечении для захвата видео Screen Camera от AMS Software.
Скачать его можно здесь: https://amssoft.ru/screencam/.
Я выбираю его по следующим причинам:
- Приложение полностью на русском языке. Не нужно скачивать кряки и мучиться с меню — софт переведен на русский язык и не требует дополнительных настроек.
- Интерфейс. Это очень просто, и вы можете буквально с первого взгляда понять, как работать с программой.
- Диктофон имеет несколько вариантов записи: можно вручную выбрать определенную область монитора, захватить на видео весь экран или записать только активное окно (например, игру).
- Screen Camera не требует мощного компьютера и практически не нагружает систему. Это делает программное обеспечение хорошим вариантом для слабых ПК.
- Есть встроенный видеоредактор. Это крайне важно, так как обычно программы захвата захватывают рабочий экран и вам нужно обрезать клип в сторонних приложениях. В Screen Camera есть инструменты, необходимые для того, чтобы ваше видео выглядело великолепно, прежде чем публиковать его.
- Если вы работаете на старом ПК с Windows 7 или XP, можете не беспокоиться о проблемах совместимости — программа стабильно работает на любой версии системы.
Итак, можно перейти к сути, то есть как именно работает программа для записи игры. Для наглядности расскажу процесс захвата и редактирования пошагово.
Установка и запуск
Сначала зайдите на официальный сайт и скачайте установщик. Находим скачанный файл в папке «Загрузки» и запускаем его двойным кликом. Установка практически не отличается от стандартной, просто следуйте тому, что подскажет «Мастер установки». Когда программа будет установлена, запустите ее и в стартовом окне выберите «Screen Recorder».
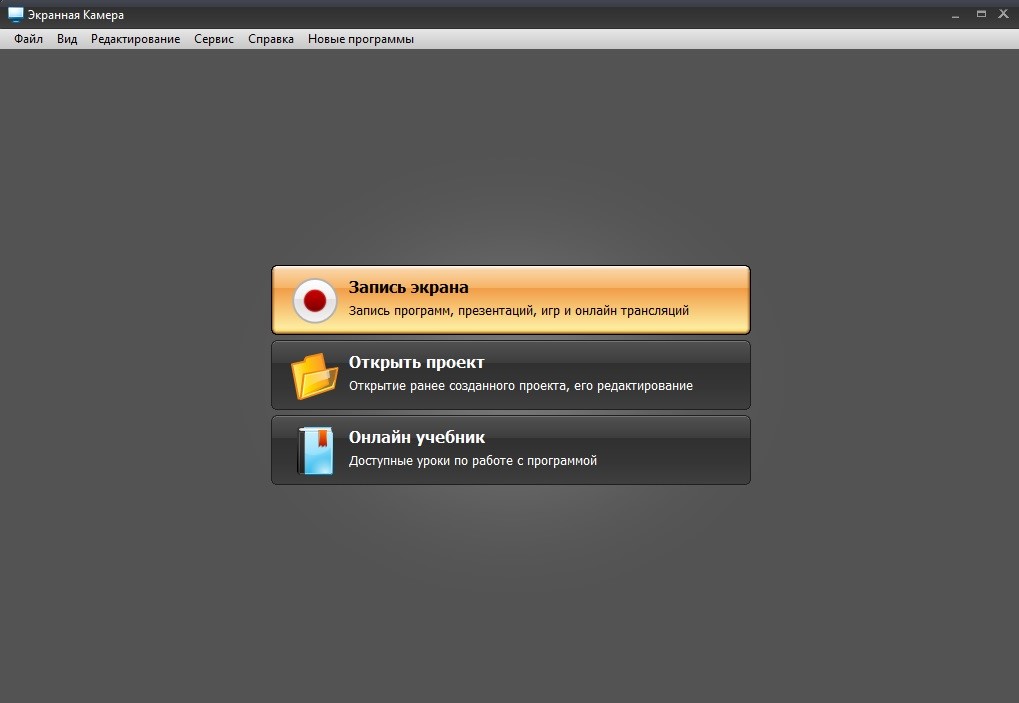
Настройка процесса записи
Откроется окно с параметрами захвата. В верхней части настраивается режим записи: полноэкранный, фрагмент экрана и выбранное окно.
- Чтобы записать полноэкранную компьютерную игру, выберите первый вариант.
- Если вы играете онлайн в браузере, установите второй режим и рисуйте в нужной области.
- Если игровая колода не занимает весь экран, вы можете выбрать «Активное окно».
После этого вам нужно будет указать, хотите ли вы записывать системные звуки и речь с микрофона.
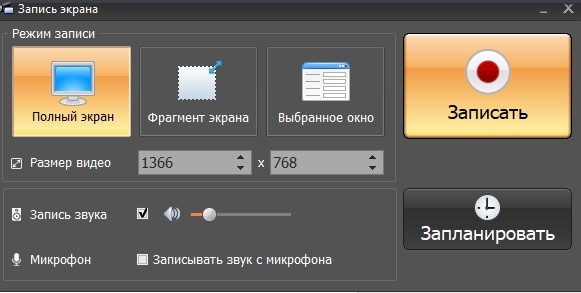
И, наконец, запускаем процесс съемки кнопкой «Запись». При желании запись можно отложить или настроить автоматический запуск регистратора, за это отвечает кнопка «Расписание».
Захват можно прервать, поставить на паузу и удалить сеанс. Чтобы вызвать панель управления, нажмите на галочку в правом нижнем углу экрана.
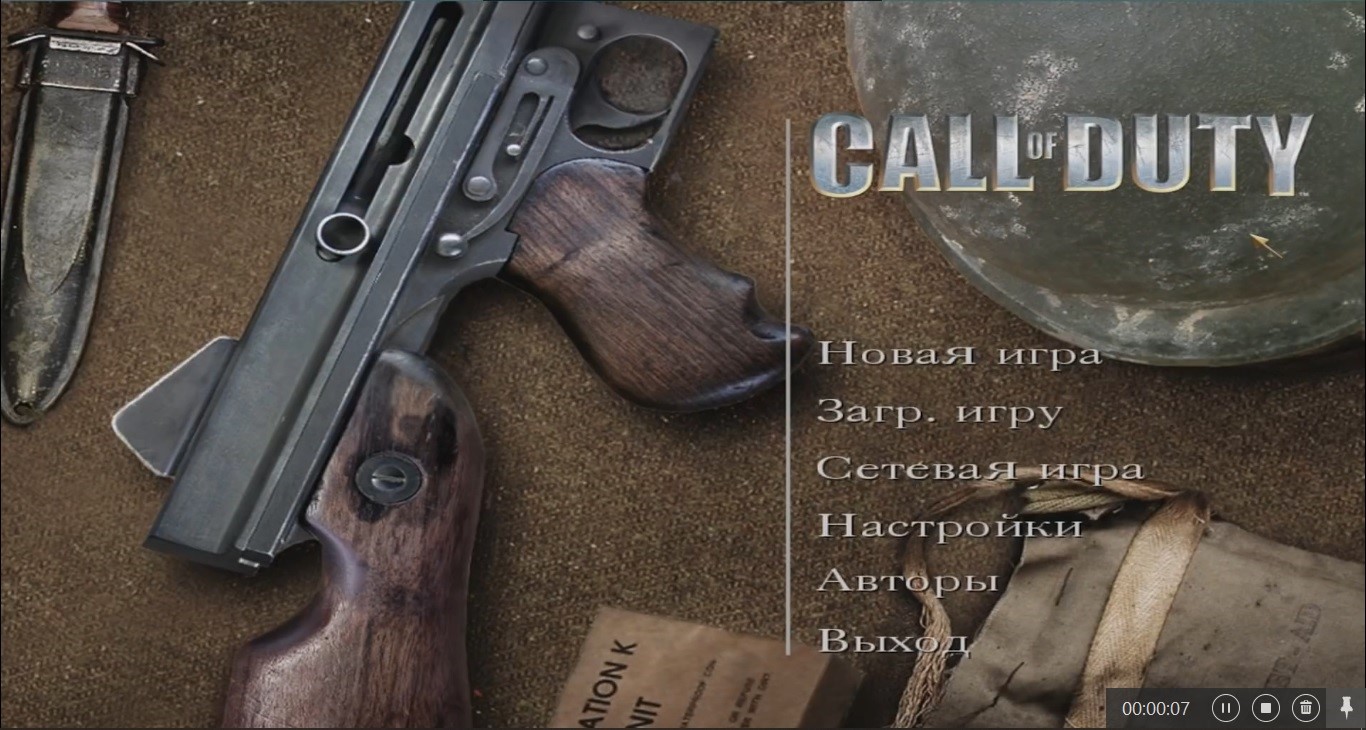
Редактирование и экспорт
После остановки записи видео сразу откроется в окне предварительного просмотра. Здесь вы можете загрузить его на YouTube, сохранить на жесткий диск или сначала отредактировать.
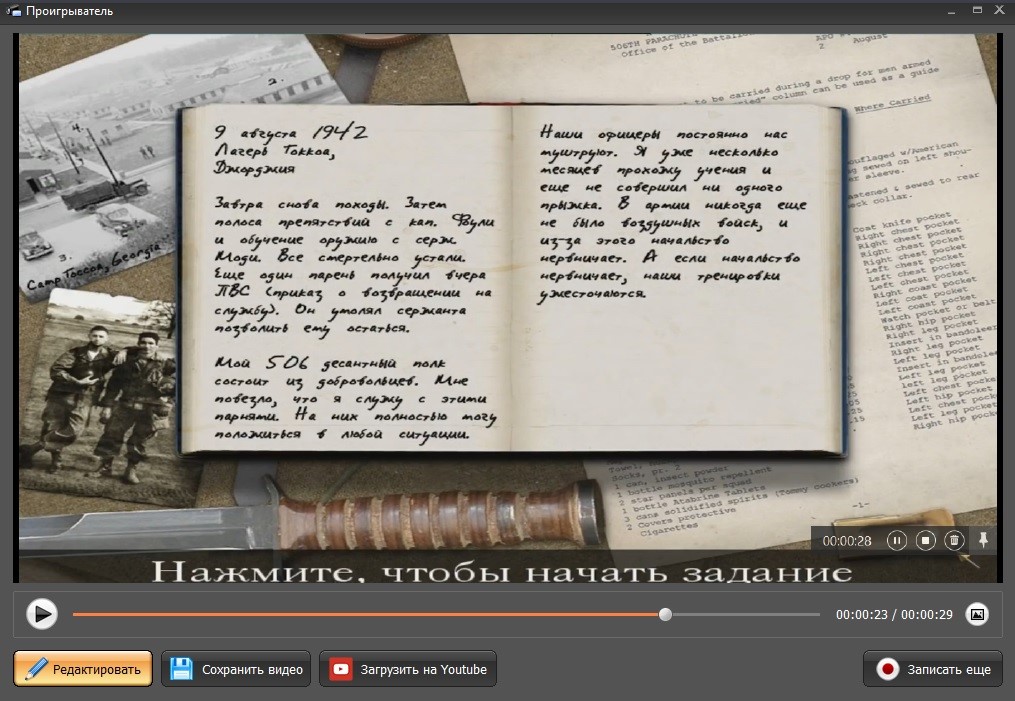
Как уже было сказано, Screen Camera — это не только программа для записи геймплейных видео на ПК, но и умеет обрабатывать результат.Внутренний редактор разделен на несколько разделов:
- Обрезка. Обрезать клип можно стандартным способом: установив маркеры в нужных начальной и конечной точках.
- Заставка. Здесь добавляются вступительные и заключительные титры. Вы можете отредактировать готовые шаблоны или загрузить собственное изображение.
- Музыка. Наложенная фоновая музыка для всего клипа. Вы также можете записать голосовое исполнение в то же время. Очень удобно, если во время записи вы сделали оговорку или позже решили, что нужно что-то изменить.
- Создание видео. Здесь проект «упаковывается» в видео и сохраняется на ПК или сразу отправляется на YouTube. Вы можете выбрать любой формат, указать разрешение и сжать файл без потери качества.
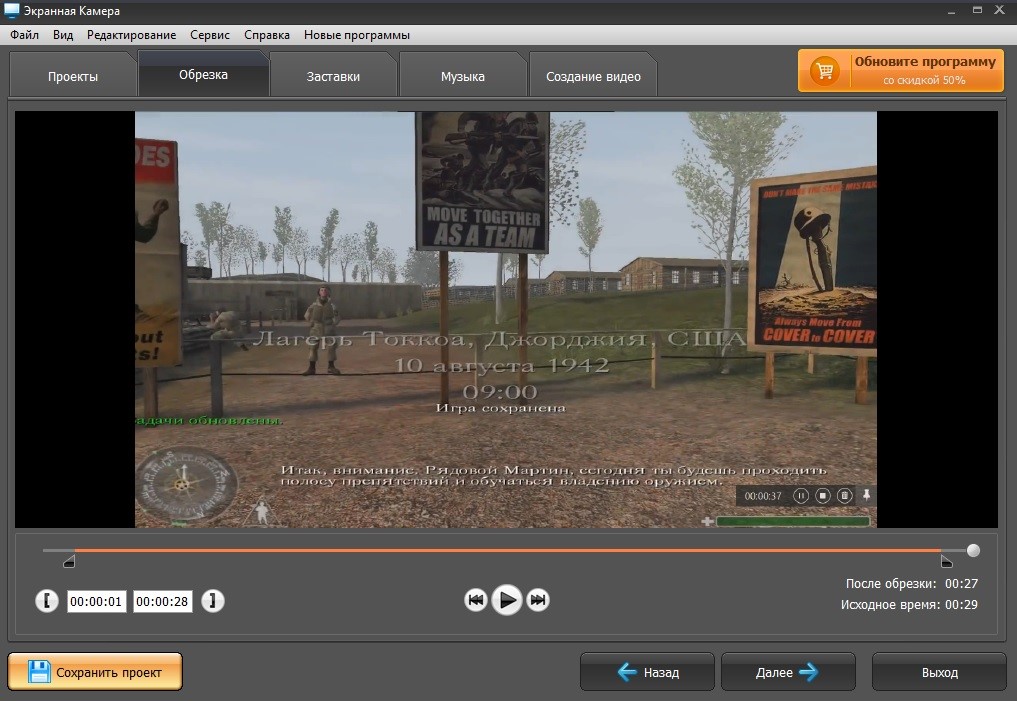
Как видите, все достаточно просто и функционально. Если выбирать из вариантов компьютера, Screen Camera, на мой взгляд, самая оптимальная программа для съемки видеоигр. Видеозаписи, полученные в процессе тестирования, удовлетворили высоким качеством, и это несмотря на то, что работа велась на довольно слабом ноутбуке.
Способ 2. Windows Game Bar (Xbox)
Этот вариант подходит для игроков, которые не хотят устанавливать на свой компьютер сторонний софт. Речь идет об игровой панели, которая встроена в систему Windows 10. У консоли есть два важных преимущества:
- Нет необходимости скачивать и устанавливать.
- Инструмент специально разработан для захвата игр, поэтому он подходит для игр или игр без потери кадров в секунду.
Однако есть и недостатки:
- Практически никакого контроля. Вы не можете выбрать отдельную область или окно, автоматически захватывается весь монитор.
- Выбрать формат самостоятельно нельзя — видео сохраняется в виде файла MP4. Та же проблема с разрешением и качеством: вы должны придерживаться настроек по умолчанию.
- Вам нужно будет загрузить дополнительное программное обеспечение, так как Xbox Bar не имеет даже минимальных функций редактирования.
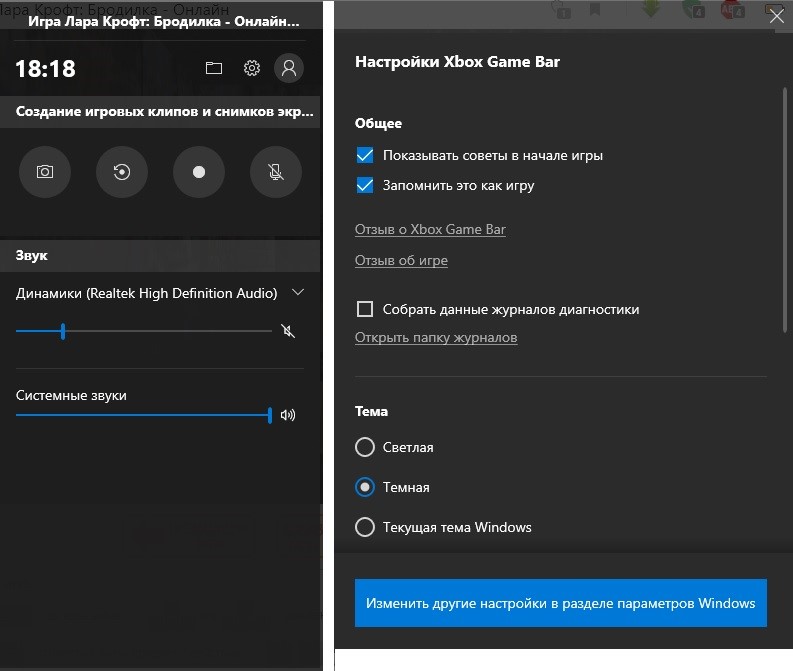
Игровой рекордер Xbox Game Bar открывается через кнопку «Домой» или нажатием +G. После вызова консоли нужно нажать клавишу с круглым значком. Вы также можете начать запись напрямую с помощью сочетания клавиш + Alt + R. Клипы автоматически сохраняются в системной папке «Видео».
Подводя итоги
Подходящая программа для видеосъемки игр зависит от сложности задачи. Подробнее о рассмотренных способах и других интересных вариантах вы можете прочитать в подробном обзоре программ для записи игр. В целом при выборе стоит опираться на такие показатели, как удобный интерфейс, наличие русского перевода и дополнительный функционал, который облегчит головную боль, когда придет время редактирования.








