Всем привет! Сегодня я расскажу вам, как записать звук с компьютера или ноутбука. Тут хочется сразу уточнить, что именно вы хотите записать. В статье я привел все возможные варианты. Я покажу вам, как выполнить запись аудио с системы – игры, программы, браузер и другие источники звука.
Также мы рассмотрим вариант подключения микрофона и обычной записи. Статья будет достаточно трудной, но я постарался описать все как можно подробнее и с пояснениями. В любом случае вы всегда можете обратиться ко мне со своими вопросами – для этого подробно опишите их в комментариях.
- ШАГ 1: Предварительная настройка
- Способ 1: Запись всех звуков с компьютера (музыка, YouTube, игры и т.д.)
- Способ 2: У меня нет встроенного микшера (Настройка VoiceMeeter)
- Способ 3: Запись обычного микрофона
- ШАГ 2: Запись и программы
- Audacity
- UV Sound Recorder
- Free Audio Recorder
- Встроенная программа Windows
ШАГ 1: Предварительная настройка

В первом шаге мы проведем предварительную настройку, чтобы звук точно выводился в программе для записи. Мы проверим, чтобы все было правильно подключено. Ниже я описал три варианта записи – выберите тот, который нужен именно вам.
Способ 1: Запись всех звуков с компьютера (музыка, YouTube, игры и т.д.)
Некоторые встроенные и дополнительные звуковые карты имеют дополнительный драйвер «Стерео микшер». Принцип этого драйвера в том, что звук на запись идет от всех источников, которые производят звук с вашего ноутбука. Вы запустили ютуб, игру или слышите стандартные звуки Windows – все это идет в микшер, и эти звуки вы можете использовать для записи. Таким образом можно записать звук с компьютера даже без микрофона.
По умолчанию, как правило, этот драйвер выключен, чтобы лишний раз не нагружать систему и процессор. Поэтому нам нужно его включить:
+ R
control
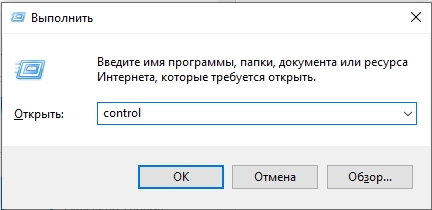
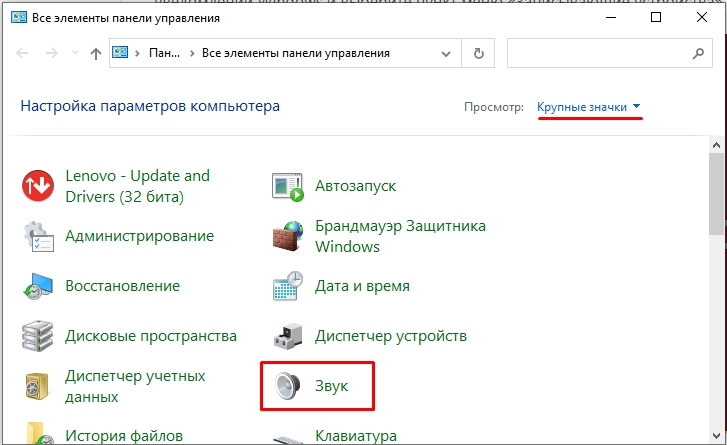
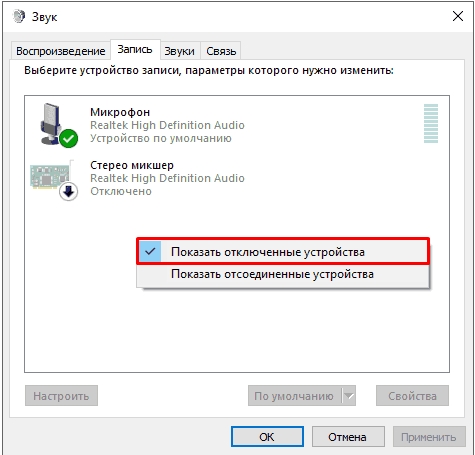
ПРИМЕЧАНИЕ! Если же вы не хотите париться с отдельными программами и драйверами, у вас нет встроенного микшера, и все вы же хотите выполнить запись всего, то просто перейдите к шагу 2 – там я приведу пример использования программ, которые способны делать запись из всех источников.
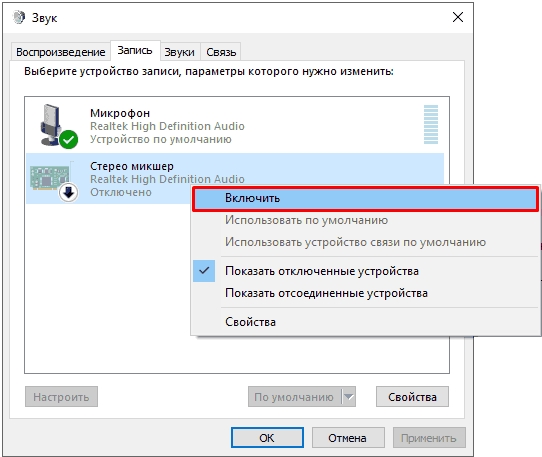
Способ 2: У меня нет встроенного микшера (Настройка VoiceMeeter)
Коротко про программу VoiceMeeter – это крутой виртуальный микшер, в который ты можешь добавить все возможные звуки со своего компьютера. Сразу хочу предупредить, что настройка достаточно сложная. Мне в свое время пришлось изрядно попотеть, чтобы хотя бы понять логику работы программы.
Чаще всего её используют для сбора всех звуков с компа и микрофона для стримов. Я же в свою очередь использовать её, чтобы в Skype отправлять звук гитары, микрофона и проигрывателя, когда занимался с преподавателем. По настройке можете глянуть видео ниже, но будьте готовы, что в самом начале ничего не будет понятно – это нормально. Придется постараться, чтобы разобраться с программой.
Способ 3: Запись обычного микрофона
Итак, мы хотим просто записать голос с микрофона, или, например, гитару, которая подключена в линию (или в микрофонный вход). Наша задача подключить и проверить наше оборудование на уровне операционной системы. Вы можете использовать любой микрофон, который хотите. Это может быть встроенное устройство на ноутбуке или беспроводная гарнитура в Bluetooth наушниках. Все возможные варианты подключения и правильной настройки я уже описал в инструкции ниже – так что просто переходим и читаем.
Как правильно подключить и настроить микрофон в Windows.
ШАГ 2: Запись и программы
Audacity
Эта программа позволяет делать запись любых звуков и микрофона. Если же вы хотите выполнить запись с ноутбука или компьютера, если у вас нет встроенного виртуального микшера, или вы не хотите париться с настройками VoiceMeeter – то эта программа вам поможет. Audacity способен делать запись всех звуков системы.
Скачать Audacity
После запуска программы, если вы хотите сделать запись всех звуков, вам нужно установить драйвер в настройках «Windows WASAPI». Справа, рядом со значком микрофона, нужно выбрать устройство.
ПРИМЕЧАНИЕ! Если у вас есть встроенный микшер или вы хотите записать голос, оставьте «MME», а справа выберите нужное устройство.
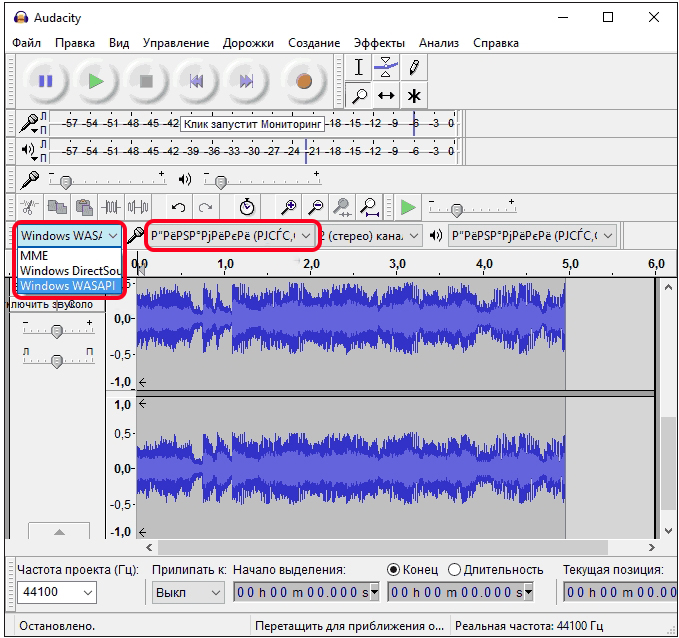
Тут вы можете столкнуться с проблемой, с которой столкнулся я – все устройства будут написаны в виде иероглифов. В таком случае вам нужно пробовать делать запись со всеми вариантами. После этого жмем по кнопке «Записи». После записи проигрываем результат и, если он вас устраивает, сохраняем – жмем «Файл» – «Экспортировать» – выбираем формат и сохраняем.
UV Sound Recorder
Еще одна программа, которая может делать запись из разных источников. Можно сказать, у неё есть встроенный микшер. Скачать программу можно по ссылке ниже.
Скачать UV Sound Recorder
После запуска установите устройства записи и выставите громкость. Можете попробовать поговорить в микрофон, чтобы проверить его. Ниже укажите битрейт – чем больше показатель, тем лучше качество записи. В конце устанавливаем место хранения. Ниже вы можете заметить одну интересную настройку – вы можете сделать запись в один файл или в несколько сразу.
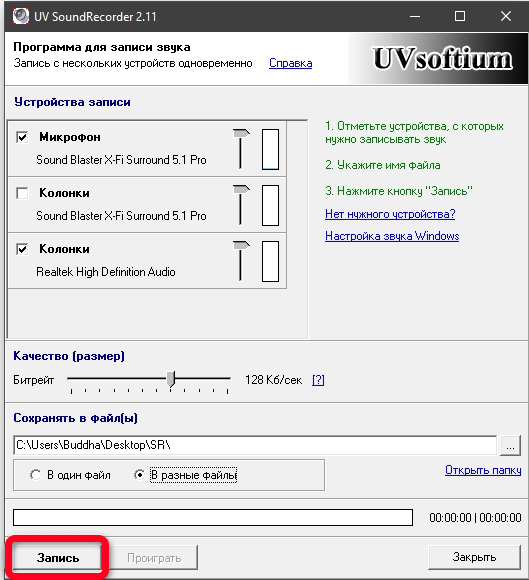
Free Audio Recorder
Шикарная программа со встроенным микшером. Очень удобная и понятная даже для новичков.
Скачать Free Audio Recorder
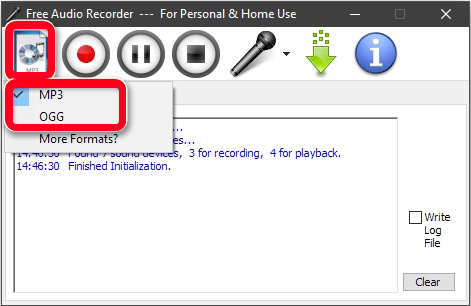
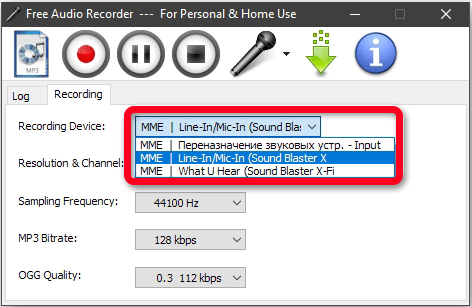
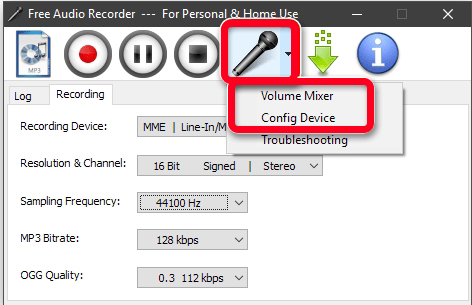
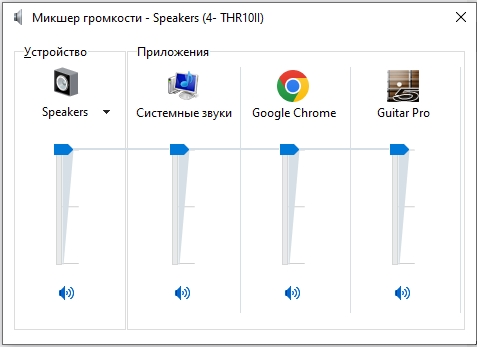
Встроенная программа Windows
У операционной системы есть встроенная программа. Проще всего открыть её с помощью поиска – открываем его и вводим название «Запись голоса».
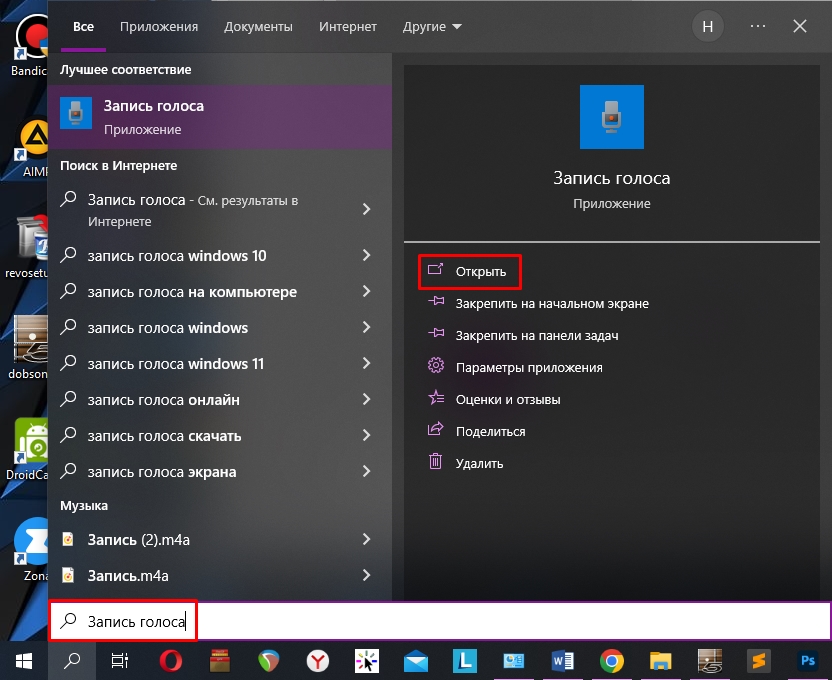
Минус этого приложения в том, что оно способно делать запись только при подключении микрофона или в линию. Это как раз 3 способа первого шага – то есть до этого нам нужно подключить и настроить микрофон или другое устройство. После запуска просто жмем по значку микрофона. Все записи сразу же отображаются слева.
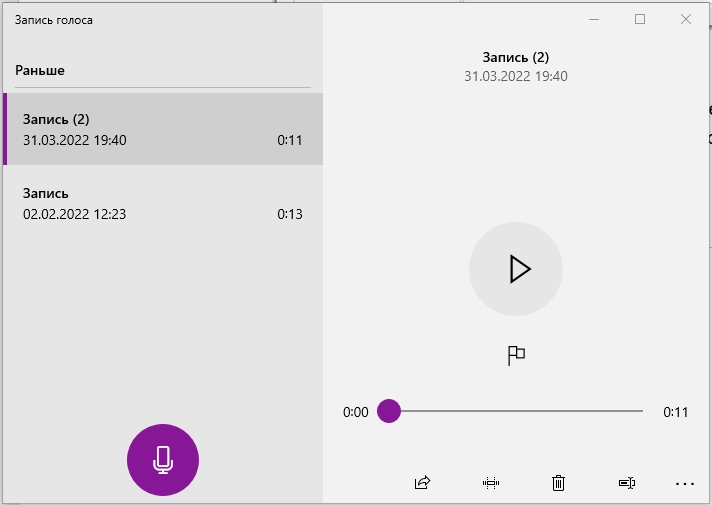
На этом наша статья подошла к концу, и портал WiFiGiD.RU с вами прощается. Если что-то было непонятно – напишите об этом в комментариях. Всем добра и берегите себя!








