Всем привет! Сегодня у нас небольшая статья про кнопку Win на клавиатуре. Давайте сначала найдем его и посмотрим, где он. Посмотрите на нижний ряд — клавиша должна быть между левыми кнопками Ctrl и Alt На современных клавиатурах вместо трех букв «Win» нарисован логотип «Windows» ().
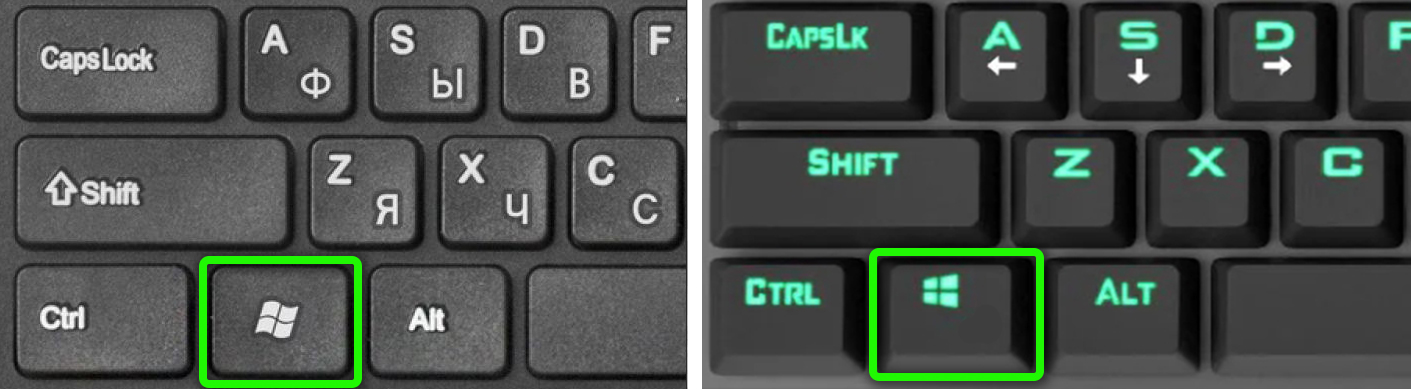
Почему это называется победой? Подобное название пришло из времен бороды, когда вместо значка Windows на клавиатурах сокращали три буквы — «Win».
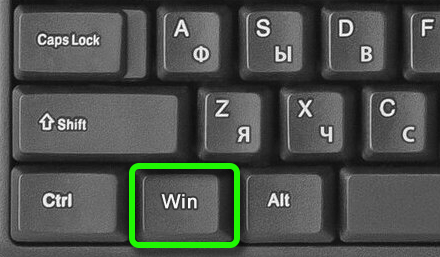
Аналогичная клавиша есть практически на всех клавиатурах, кроме тех, которые работают с компьютерами Apple (iMac). Ниже я расскажу, зачем нужна эта кнопка и как ее отключить, если она мешает вашим играм.
Предназначение и сочетания клавиш
Попробуйте нажать на нее; все правильно, то открывается главное меню «Пуск»; она также вызывается, если щелкнуть значок «Windows» в левом нижнем углу экрана.
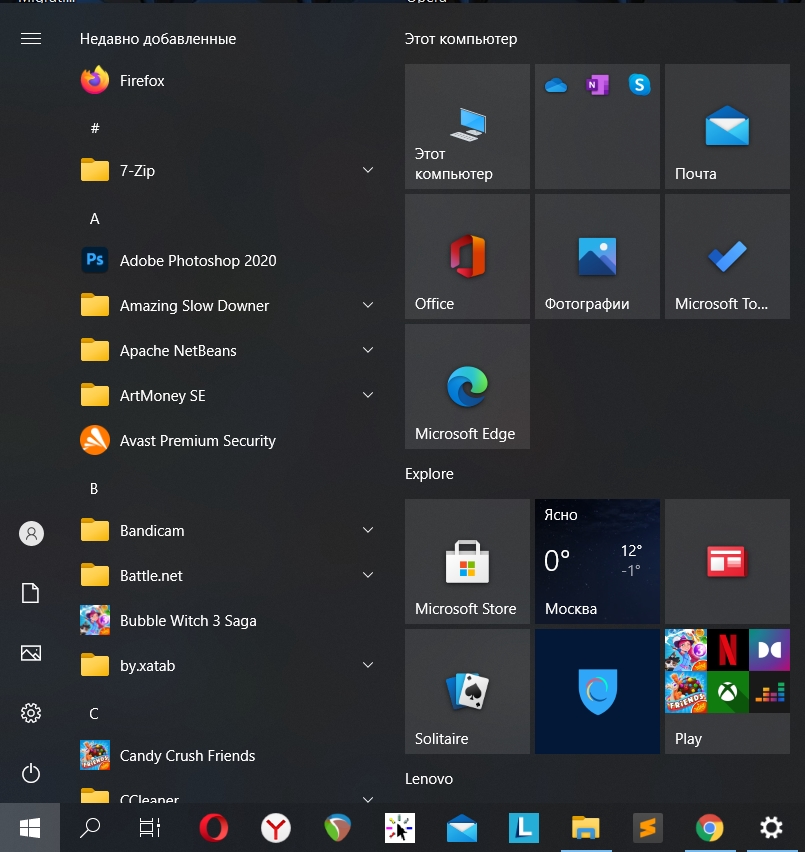
И здесь можно еще раз спросить: почему он называется «Дом»? Все произошло опять же из давних времен, когда вместо значка «Виндовс» была надпись «Пуск». Насколько я помню, эта надпись последний раз использовалась в Windows XP.

Клавиша очень полезная и имеет массу вспомогательных функций, а не только открытие главного меню. В операционной системе, как и в большинстве программ, есть так называемые «Горячие клавиши», которые упрощают работу и сокращают время пользователя. Горячие клавиши нажимаются одновременно и позволяют быстро выполнять команды, запускать приложения или выполнять какие-то действия в системе.
Давайте рассмотрим самые полезные сочетания клавиш .
ПРИМЕЧАНИЕ! Во многих статьях в Интернете сочетание клавиш пишется со знаком плюс (+); это означает, что вы должны одновременно нажимать клавиши, указанные между этим знаком. Не нужно нажимать на плюсик.
+R — Быстро открывает окно «Выполнить», запускающее системные утилиты. Очень удобно, если не хочется бродить по «Параметры» системы, можно просто набрать короткую команду и попасть куда нужно. Все команды хранятся в системном кеше, и вы можете открыть их, нажав стрелку вниз.
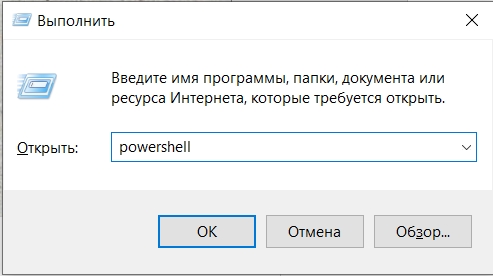
Ниже под спойлером я спрятал самые популярные команды, используемые в окне «Выполнить». Советую ознакомиться с ними, чтобы понять, насколько мощный этот инструмент. В некоторых ситуациях такие команды могут оказаться очень полезными.
Нажмите, чтобы открыть спойлер
- Контроль — панель управления. Быстрый доступ к определенной части операционной системы. На мой взгляд, более удобный, но забытый вариант той же «Настройки», которая находится сразу в меню «Пуск».
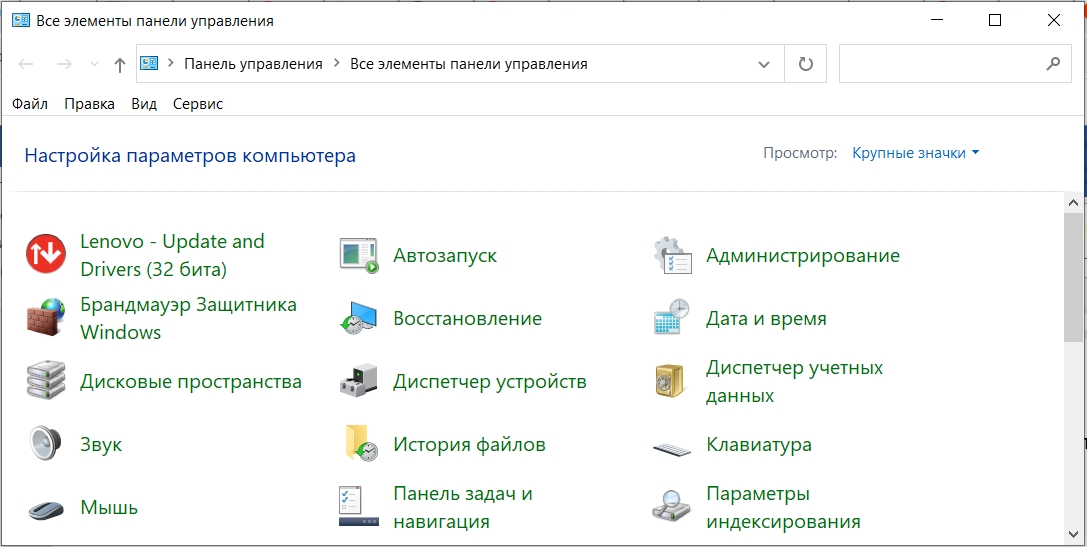
- Regedit — Редактор реестра позволяет настраивать операционную систему. Здесь можно более гибко настроить отдельные части Windows, что невозможно сделать через графический интерфейс.
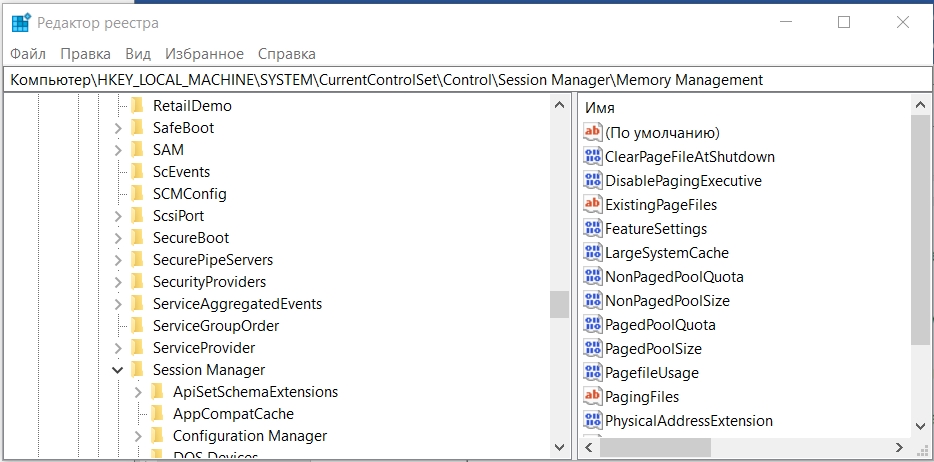
- Sysdm.cpl — свойства системы. Вот некоторые настройки компьютера, в том числе используемые в локальной сети.
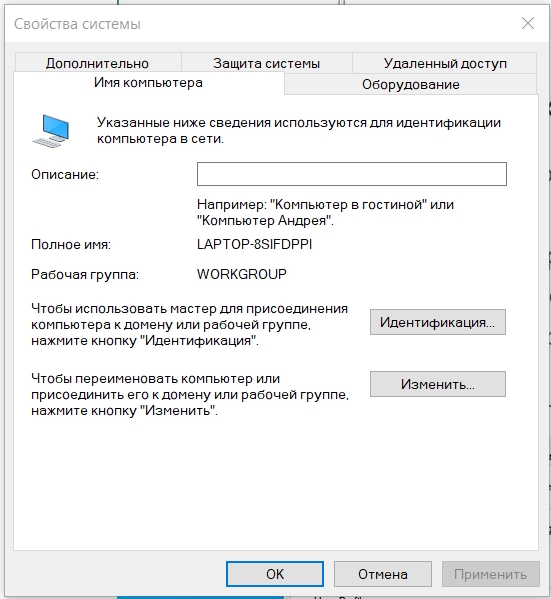
- Ncpa.cpl — сетевые подключения. Если есть проблемы с интернетом, Bluetooth или Wi-Fi, то дуем сюда.
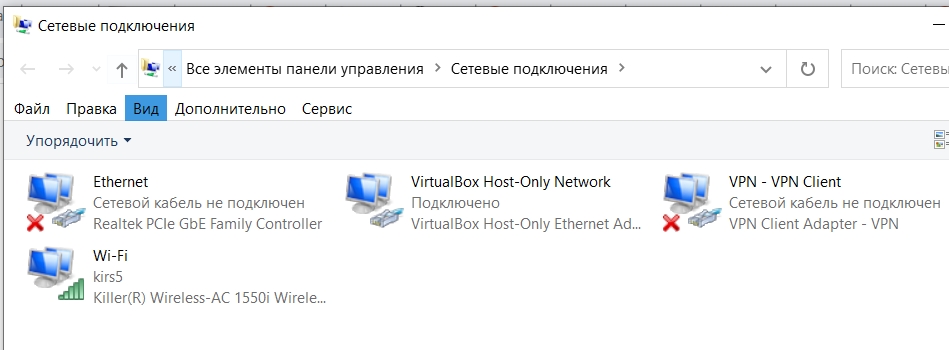
- devmgmt.msc — диспетчер устройств. Это поможет решить проблему с железом.
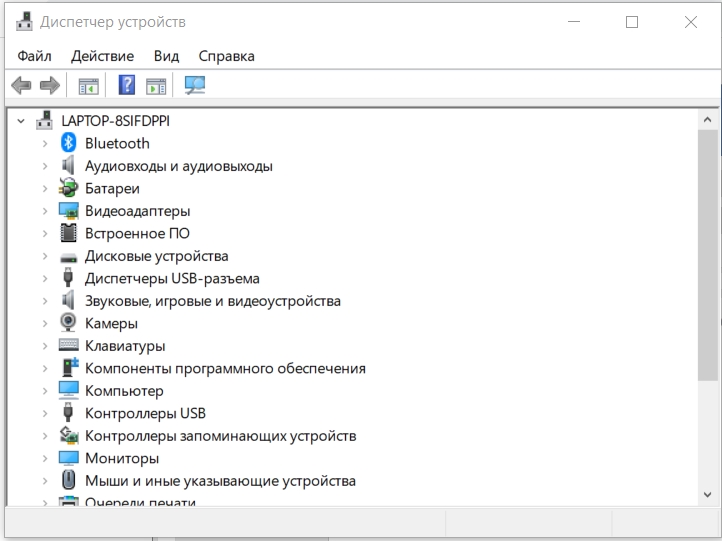
- services.msc — службы запускаются вместе с определенными программами и утилитами и работают в синергии. Но иногда что-то ломается, в таком случае решение проблемы можно найти здесь.
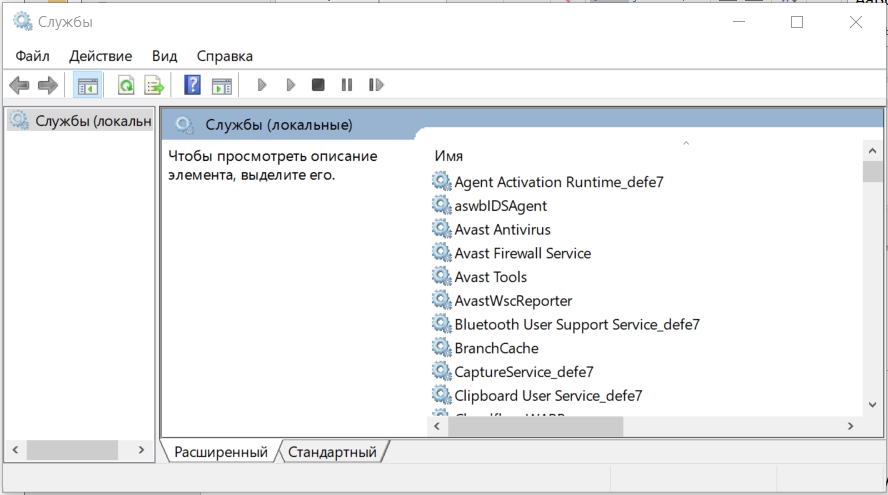
- osk — экранная клавиатура. Это поможет, если основная клавиатура выключена или сломана.
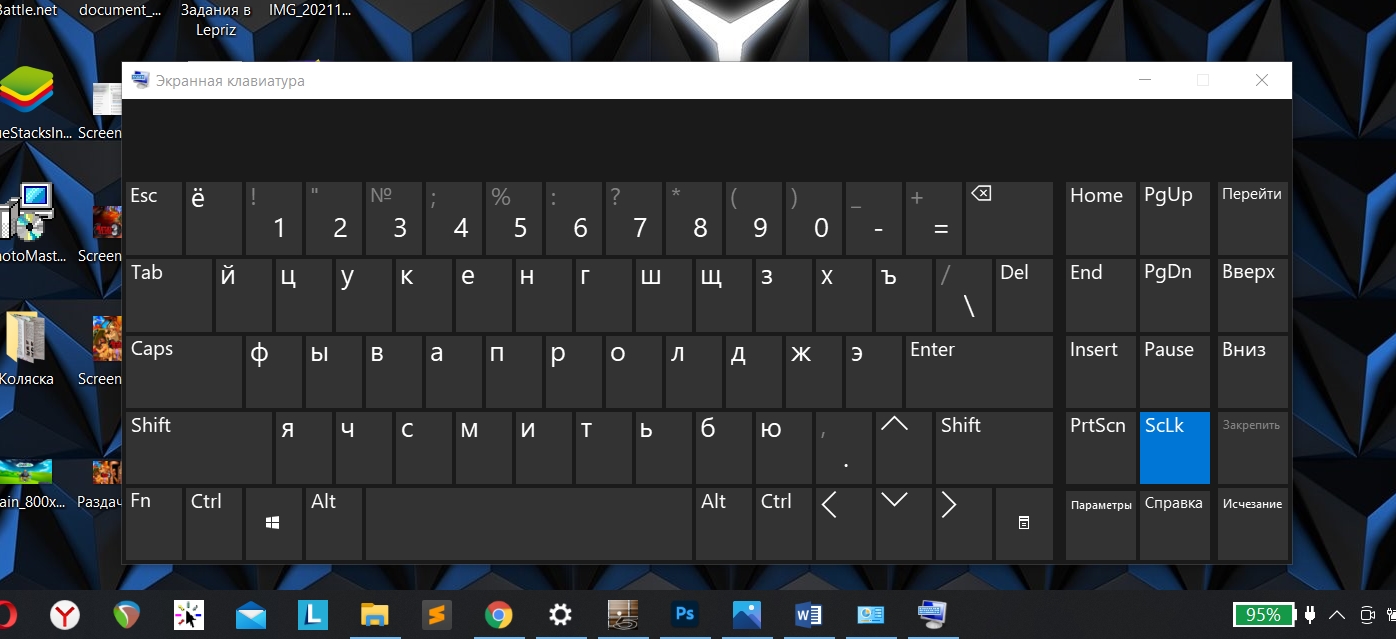
- snippingtool — это инструмент для обрезки, который позволяет быстро делать скриншоты.
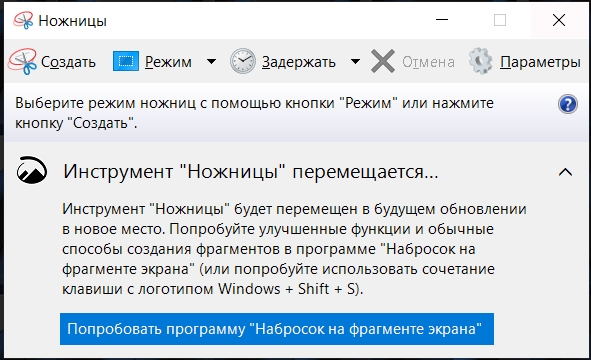
- mdsched — проверить оперативную память. Если постоянно появляется синий экран смерти, то вам стоит это сделать.
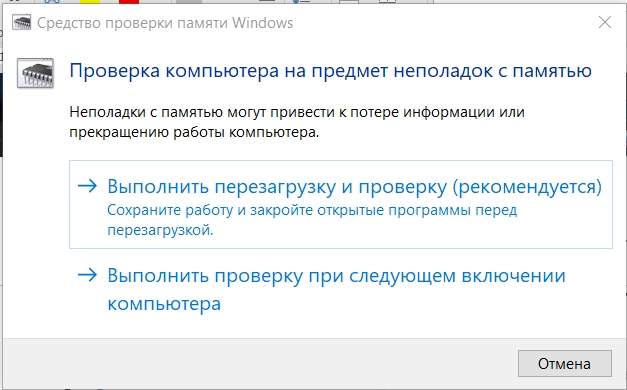
- cmd — командная строка.
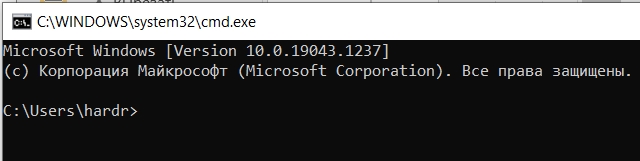
- powershell — более продвинутая командная строка.
+ D или + M: быстро свернуть все окна. Вы также можете переключаться между окнами, удерживая Alt + Tab.
+ E: позволяет быстро открыть браузер компьютера.
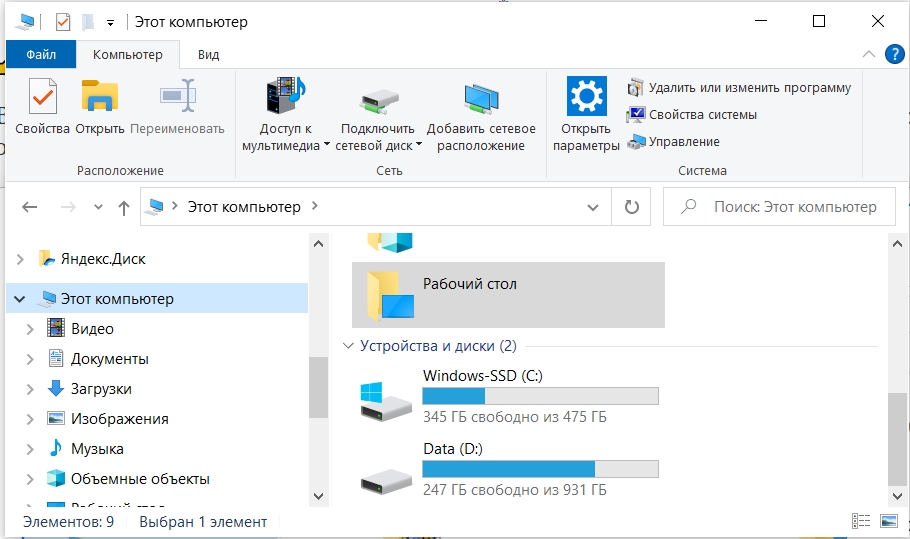
+ Пробел: откройте панель, чтобы изменить языковую раскладку. Чтобы изменить язык, не отпуская кнопку «Win», нажмите «Пробел».

+P — Удобная панель для быстрой настройки и подключения ко второму экрану. Теперь не нужно входить в настройки видеокарты или дисплея.
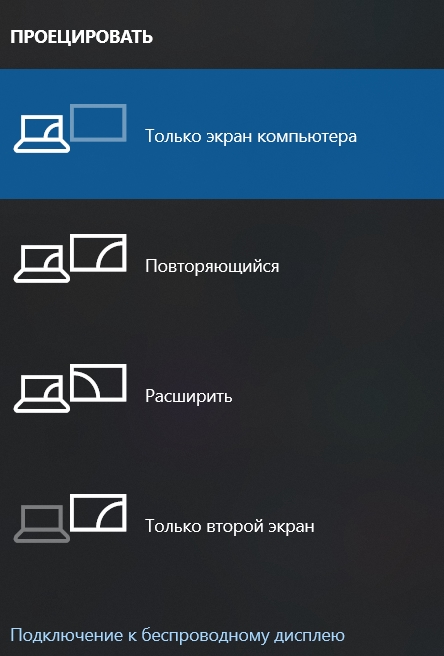
+ Пауза: В Pro версии системы открывается раздел «Параметры» «О программе». В домашней и более ранних версиях Windows он открывает свойства системы. По сути, это все одно и то же, и окна имеют одинаковую функциональность.
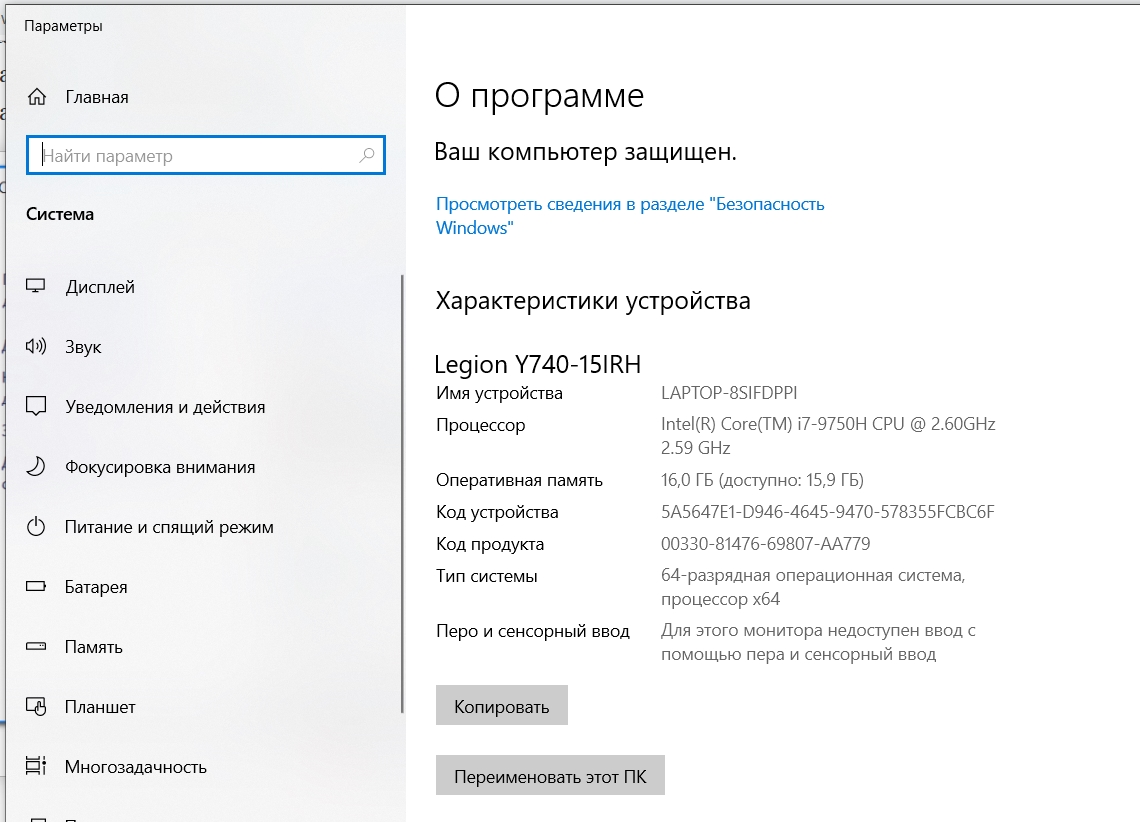
+U — открывает раздел «Специальные возможности». Здесь вы можете настроить размер элементов, шрифт и курсор, а также активировать экранную лупу. Вы можете настроить отображение Windows для маленьких экранов. Например, на моем ноутбуке с 15-дюймовым экраном мне пришлось увеличить размер до 125%, так как очень сильно уставали глаза.
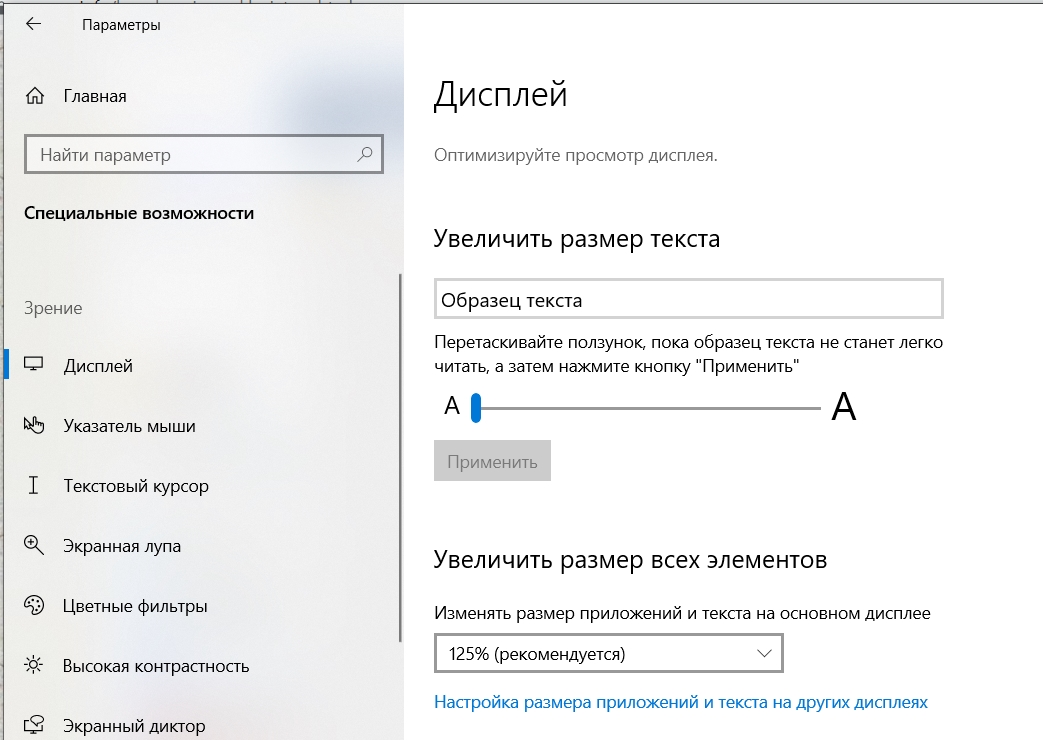
+L — быстрый выход из этого аккаунта. После нажатия появится окно для ввода PIN-кода. Кое-что полезное, если вы хотите быстро заблокировать доступ к системе.
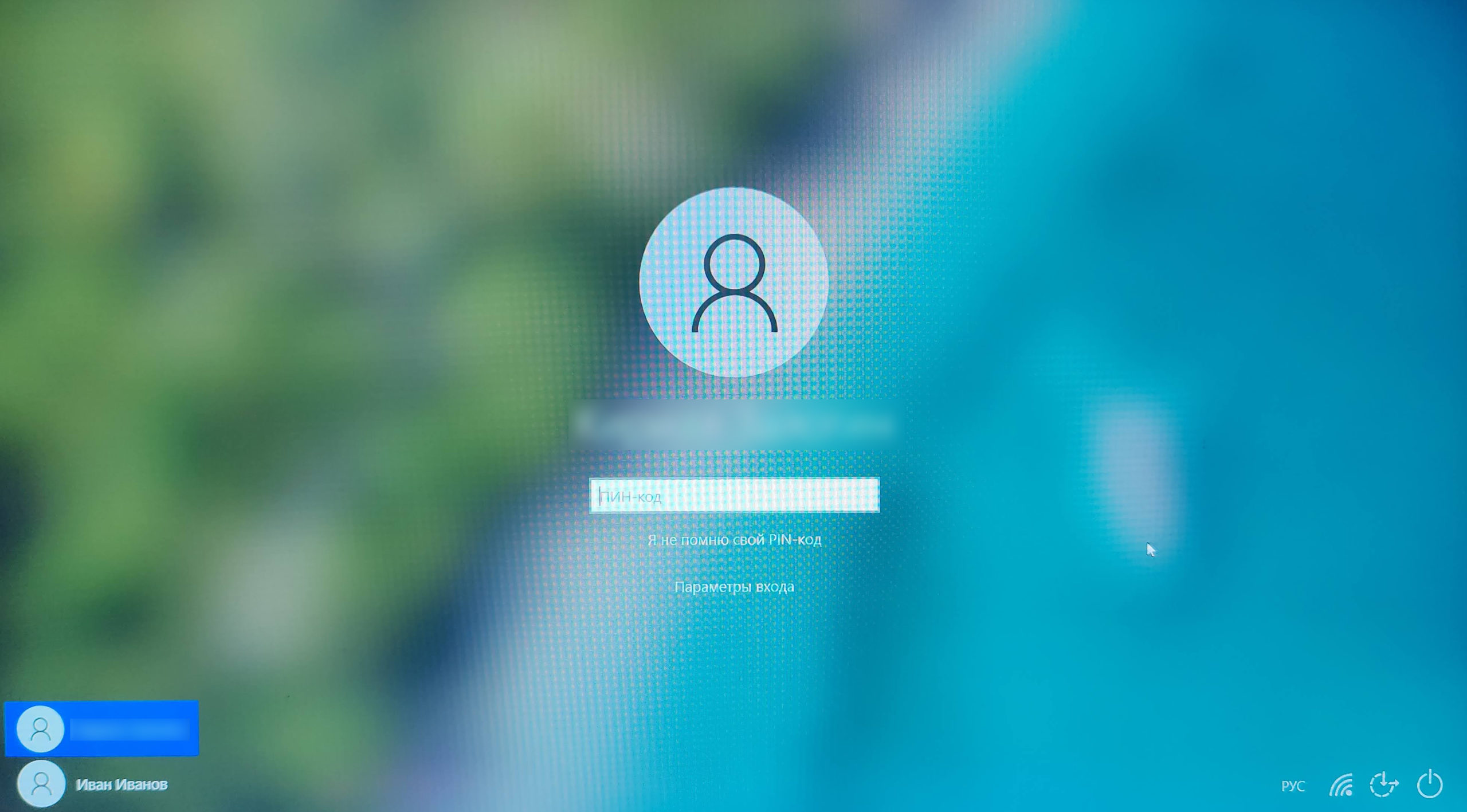
+ Tab — полезный инструмент для работы с большим количеством окон. При нажатии вы увидите миниатюры каждого открытого окна.
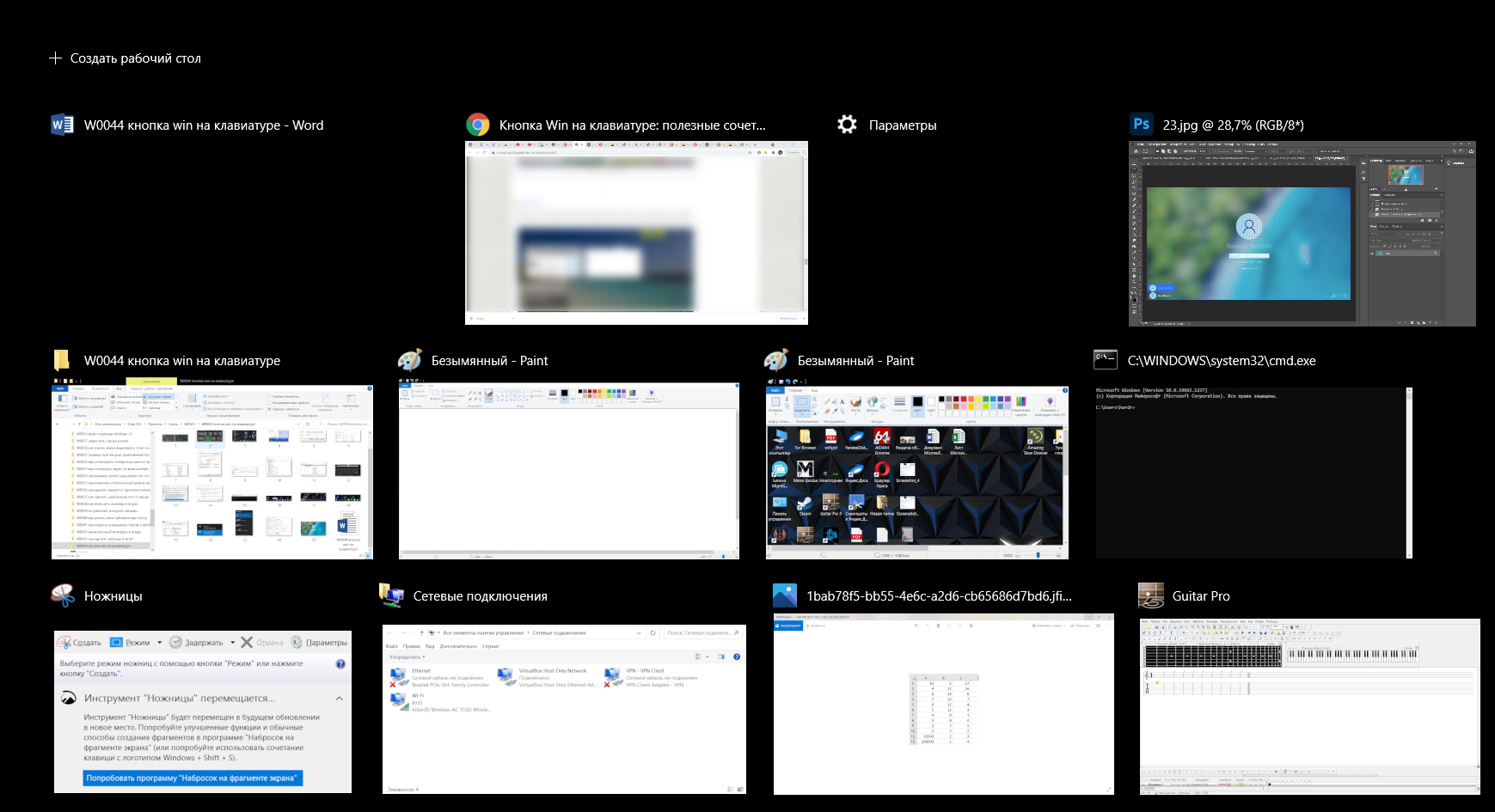
+G — встроенная программа для записи всего происходящего на экране. В большинстве случаев эта программа используется для записи игрового процесса, но ее также можно использовать для захвата экрана отдельных программ или окон.
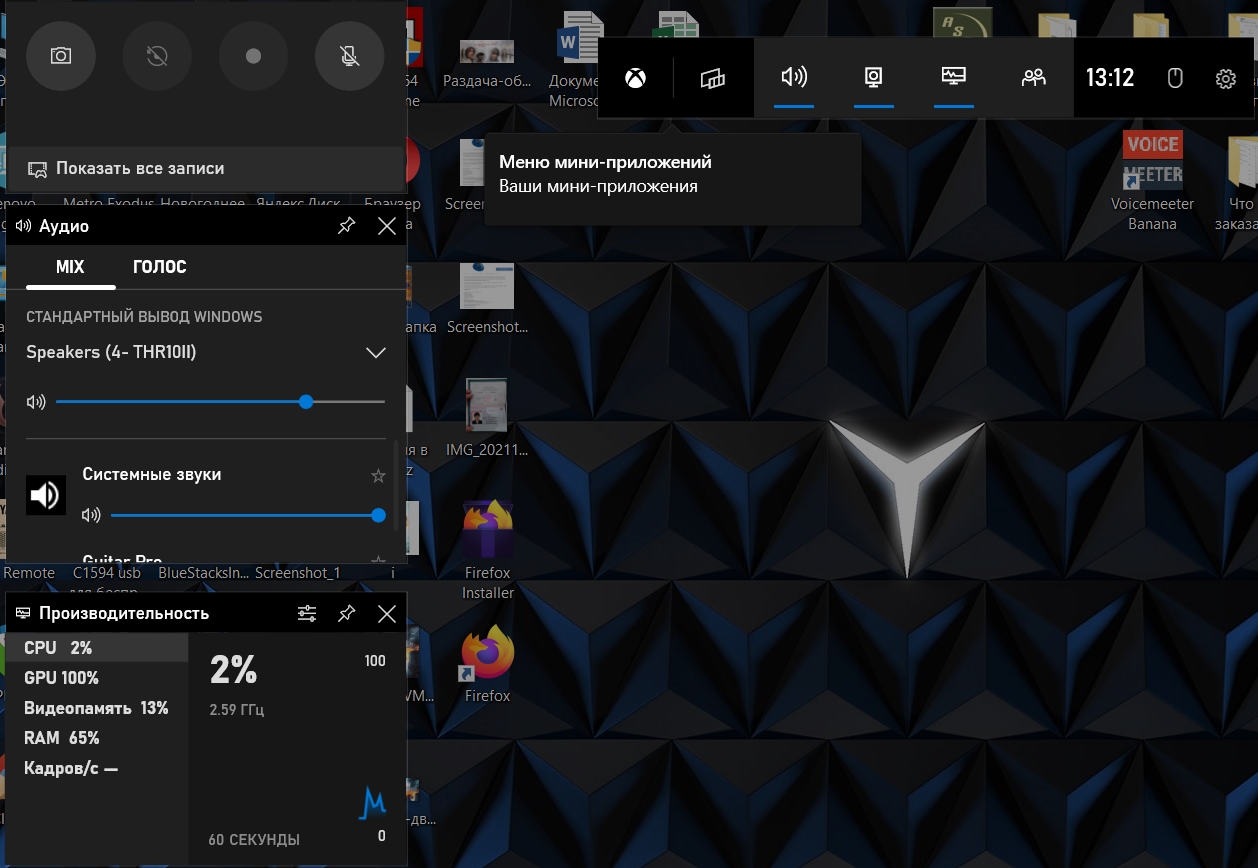
+X — меню быстрого доступа к центру обновлений, диспетчеру задач и устройств, а также другим инструментам для продвинутого пользователя. Это же меню можно открыть, щелкнув правой кнопкой мыши по кнопке «Пуск».
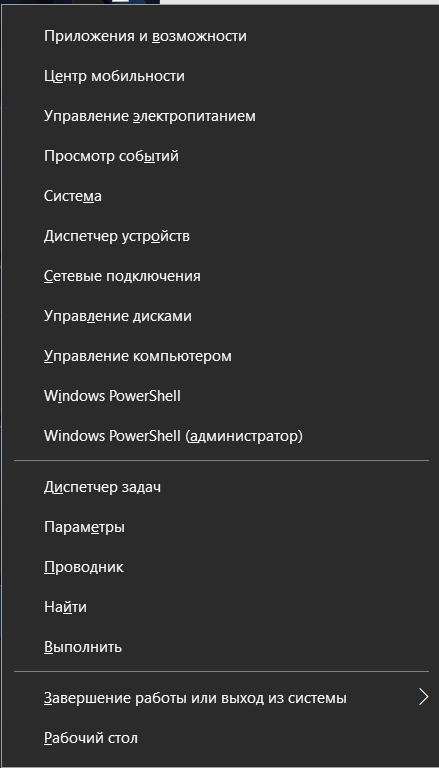
+ T: Помогает запустить программу с панели задач, когда есть проблемы с мышью или она не работает. При нажатии кнопок ниже вы увидите белую рамку. С помощью стрелок влево и вправо выберите нужную программу и нажмите Enter для ее запуска. Если вам нужны программы из главного меню «Пуск», нажмите кнопку «Win», а затем воспользуйтесь стрелками.
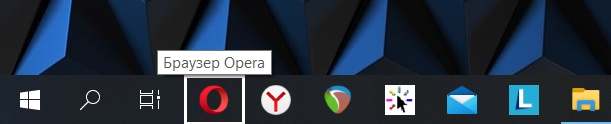
+ 1, + 2, + 3… — позволяет запускать программу с панели задач, которая находится в определенном порядке. Счет начинается слева направо. Если вы добавите к этой комбинации кнопку Shift, вы сможете запускать несколько окон одной и той же программы. Например, я могу открыть несколько окон браузера Opera (+Shift+1).
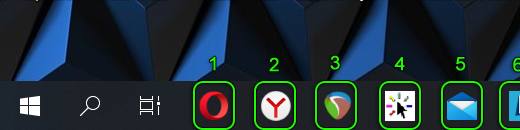
+B — работает так же, как +T, только с лотком.
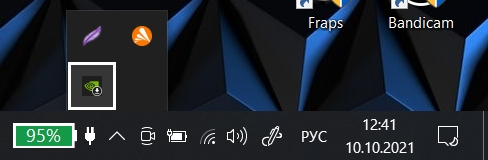
+ (, ,) — позволяет управлять размером окон и перемещать их в разные углы экрана. Полезная вещь для людей у которых несколько мониторов.
Как отключить кнопку Win?
В других случаях это может мешать. Представьте, что мы играем в игру и случайно нажимаем на нее. В этом случае игра будет свернута и появится окно «Пуск». Это не очень приятно, не так ли? — особенно раздражает при игре в онлайн-игры.
Самый простой способ — просто отключить кнопку, если это возможно. Если у вас есть ноутбук, вы можете отключить его через редактор реестра. Но подумай, а оно тебе надо? — все те полезные функции, о которых я писал ранее, будут недоступны.
regedit
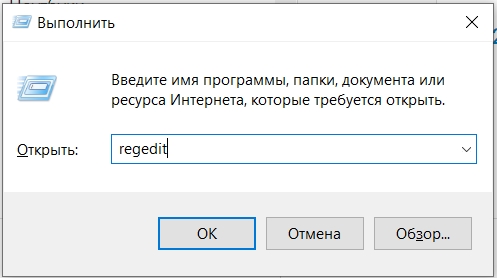
HKEY_LOCAL_MACHINE\SYSTEM\CurrentControlSet\Control\Раскладка клавиатуры
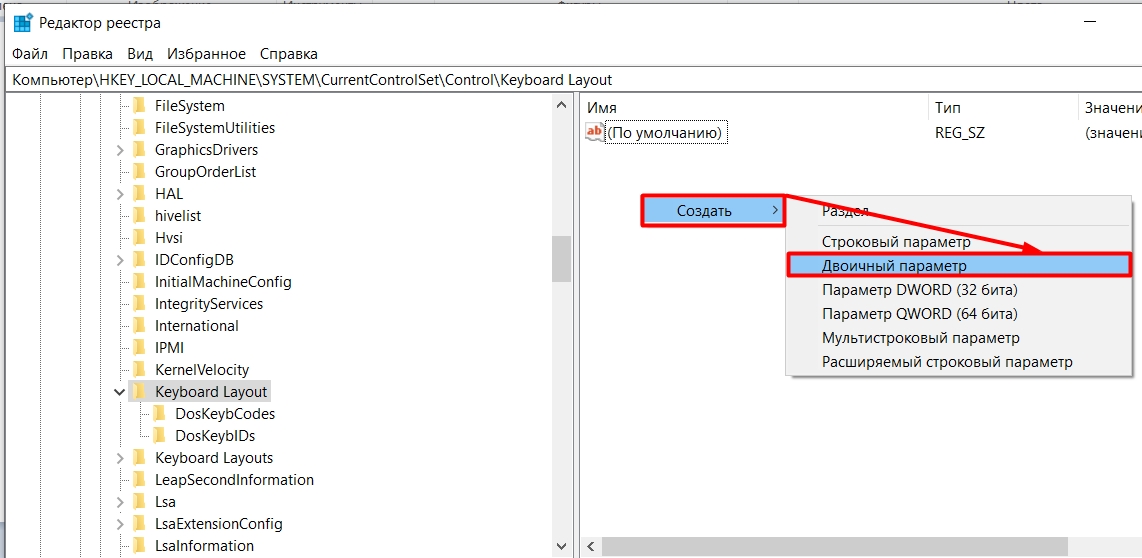
Карта кодов сканирования
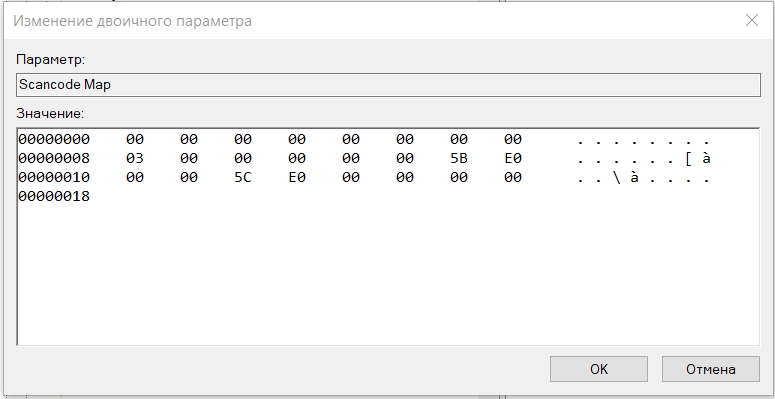
Чтобы снова включить кнопку, нужно просто убрать этот параметр. Если остались вопросы, заметили баг или просто хотите пообщаться, пишите в комментариях. Я обязательно вам отвечу.








