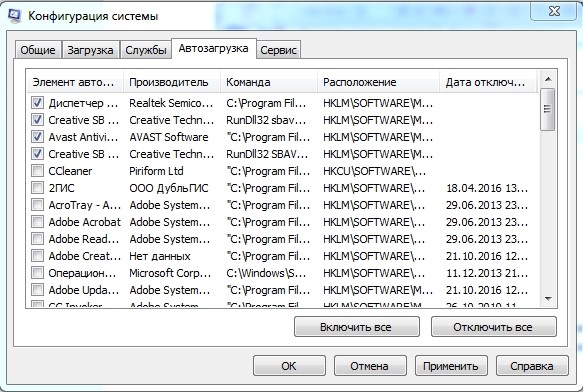ВНИМАНИЕ! Инструкция проверена экспертом для всех версий Windows: 7, 8, 8.1 и 10.
Привет! В интернете по этому запросу опять же можно найти много чепухи. Решая эту проблему в домашних условиях, я наткнулась на несколько безумных и даже вредных советов, которые ни в коем случае нельзя делать. Вот почему я решил разобрать эту тему понемногу и по частям. На самом деле, если компьютер перезагружается сам по себе, причин может быть несколько. Как со стороны железа, так и со стороны ПО.
Все их мы постараемся разобрать в статье. Я не обещаю вам, что проблема будет решена на 100%. Но мы постараемся сделать все возможное дома. Если у вас есть вопросы, дополнения или вы видите ошибку с моей стороны, пишите в комментариях.
Электропитание
Поскольку устройство питается от электричества, первое, что нужно проверить, это банальную розетку. В этом случае компьютер не перезагружается сам по себе, а просто выключается из-за скачка напряжения. Внимательно смотрим на вилку и розетку, следов пожелтения или подгорания быть не должно.

Расскажу о случае, с которым столкнулся сам. Компьютер перезагружается примерно раз в 15 минут. На деле оказалось, что он просто отключается из-за отсутствия питания. Видимо штекер был в хорошем состоянии, но разобрав его, я обнаружил, что один из проводов оборван. Поэтому, чтобы исключить и это, я бы разобрал розетку и посмотрел, какие там провода. Особенно это актуально в старых домах, где проводка очень и очень старая.
Для проверки можно воткнуть пылесос в розетку и включить его. Если через некоторое время вырубится, то проблема в выводе. Я бы еще проверил сетевой фильтр, для этого системный блок можно включить прямо в розетку. Если есть возможность, можно попробовать переподключить комп вообще к другой розетке напрямую без фильтра.

Чистка компьютера
Компьютер самопроизвольно перезагружается, это может свидетельствовать о перегреве основных частей компьютера: видеокарты, процессора, жесткого диска, оперативной памяти и т д. Именно поэтому теперь нам нужно открыть боковую крышку и просто пропылесосить пыль. Прежде чем сделать это, убедитесь, что вы отключили его.
Обратите внимание на вентиляторы, к которым может сильно прилипать пыль и шерсть животных. Если пылесос не может всосать этот мусор, можно использовать спичку или щетку.
ВНИМАНИЕ! Не используйте влажную ткань и воду.

Убедитесь, что на видеокарте нет пыли. Именно к этой плате подключен ваш монитор. Если возможно, выключите его и удалите.

Также не забывайте пропылесосить корпус. Особое внимание уделяем отверстиям, куда воздух входит и куда выходит. Пока не закроем системный менеджер и проверим работу. Если все останется по-прежнему, то идем дальше.
Перегрев процессора
Даже если вы очистите компьютер от пыли, это может не помешать его перезагрузке, если процессор давно не менял термопасту. Она могла высохнуть. Данную процедуру рекомендуется проводить каждые 3 года. В противном случае температура может дойти до такой отметки, что ПК будет постоянно перезагружаться.
Сначала нужно проверить температуру. Делается это достаточно просто. Посмотреть температуру можно через БИОС: при включении компьютера или перезагрузке зажать одну из клавиш: «Del», «F2», «F10», «Esc».
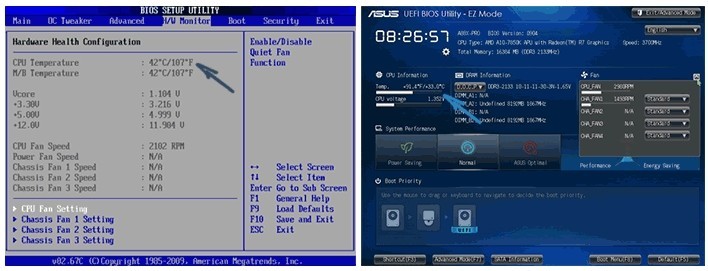
Более подробно посмотреть температуру можно и в программе AIDA64 — просто скачайте и установите ее на свой компьютер.
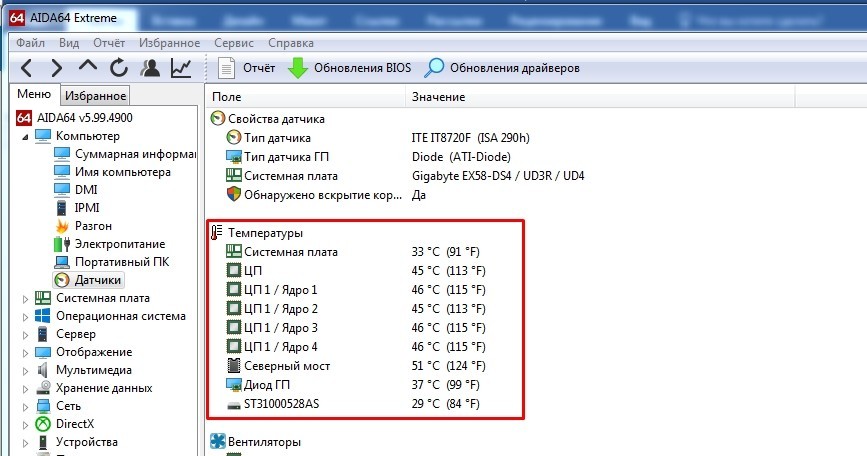
Нормальная температура (в градусах Цельсия):
- В обычном режиме: 30 — 40.
- Во время игры и активной работы: 45 — 65.
- Максимальное значение: 73
Также необходимо учитывать характеристики самого процессора. Если у вас все еще открыта боковая крышка, посмотрите, крутится ли вентилятор, который должен охлаждать процессор. Таким же образом проверьте все остальные кулеры.
Если вас не устраивает температура или вы считаете, что процессор слишком горячий, выключите компьютер и отключите его от сети. Ослабьте болты на радиаторе и снимите его. Счистите старый слой термопасты ватным тампоном.

Нанесите новый слой термопасты. Самое главное, что нужно довольно много. Очень толстый слой может ухудшить теплопередачу.

В конце снова зажимаем процессор, включаем устройство и проверяем работу.
Блок питания
Самопроизвольная перезагрузка компьютера также может свидетельствовать о неисправности блока питания. Этому может быть две причины. Во-первых, блоку питания не хватает мощности, чтобы вытянуть все подключенные устройства. Это часто случается при подключении новой видеокарты.
Вторая причина – выход из строя блока питания. Правда здесь может быть просто полное отключение компьютера. Но иногда может и просто порезаться. Следите за вентилятором во время работы: он должен стабильно вращаться без задержек.

В более редких случаях, когда с блоком питания все в порядке, происходит окисление контактов. Можно просто выдернуть провода, идущие от блока питания, и вставить их обратно.

Кнопка включения
Еще одна очень распространенная причина перезагрузки компьютера — заедание кнопки питания. В результате компьютер включается, а потом снова выключается. Проверить это очень легко. Ищите на материнской плате небольшой шлейф, идущий к передней крышке системного блока. Он должен быть подписан: «Power SW», «PWR SW» или «PWR_BTN».

Вытащите штекер из материнской платы. Теперь возьмите что-нибудь металлическое (например, отвертку) и соедините эти два контакта. В это время компьютер должен быть подключен к сети. Система должна нормально включиться.

Синий экран смерти
Иногда компьютер не перезагружается, а сначала показывает синий экран смерти. Его встречал почти каждый. В первую очередь нужно смотреть на название и код ошибки. Вы можете увидеть пример на следующих изображениях. Код и название могут указывать на физическую или программную ошибку.
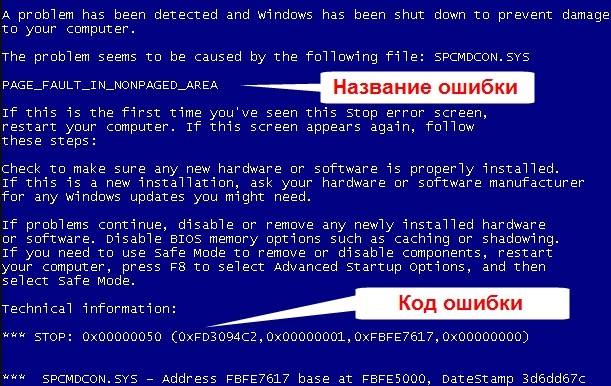
Если компьютер перезагружается сразу после этого и вы не успеваете записать эти данные, то вам нужно сделать следующее:

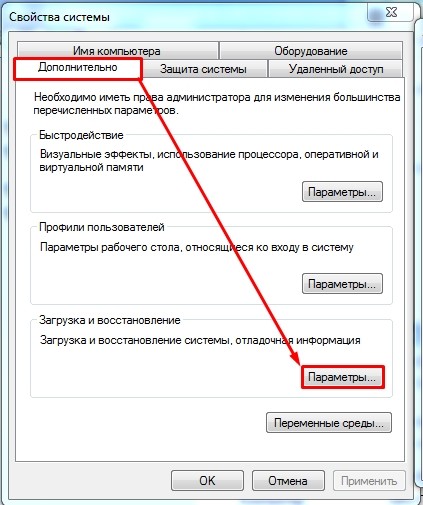
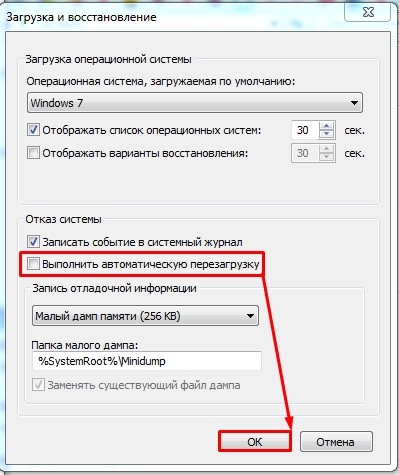
После этого можно сделать фото или записать номер и название жука. Далее ищем информацию об этой ошибке в интернете.
Очень часто синий экран появляется из-за проблем с оперативной памятью. Это можно проверить стандартными средствами Windows. В строке поиска просто введите название утилиты: «Диагностика проблем с оперативной памятью компьютера».
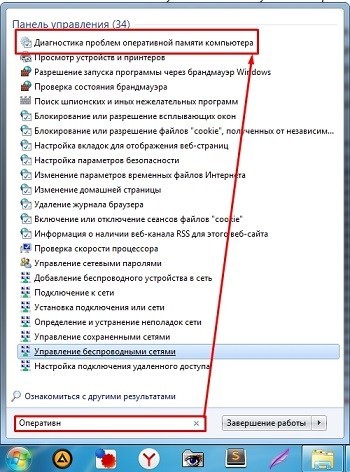
Его также можно запустить другим способом:
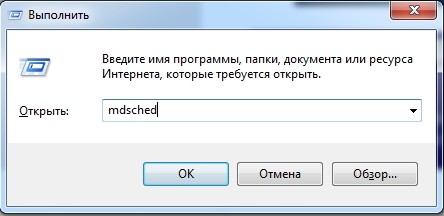
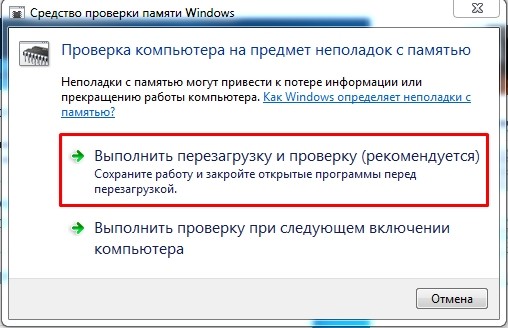
Если у вас несколько кубиков, вы можете включить и проверить работу компьютера с каждым из них. Если он окажется сломанным, его необходимо заменить. Так же можно попробовать переставить оперативку в другие слоты, возможно один из рабочих неисправен. Если контакты окислились, их можно почистить обычным ластиком.

Вторая причина синего экрана смерти — сломанные или неправильные драйвера. Что означает «плохие водители»? Например, у вас система Windows 7, а драйвера установлены для Windows 8. При этом их можно установить нормально, но могут возникнуть проблемы: когда вы видите синий экран смерти при запуске определенной программы.
В общем, вам нужно скачать драйвера с официального сайта производителя и установить их на свой компьютер. Обращаем внимание на драйвера для материнской платы и видеокарты. Устанавливать через «Диспетчер устройств» не стоит, так как в этом случае драйвера будут скачиваться не с официального сайта, а с серверов Microsoft. См следующие инструкции:
- Системная плата.
- Видеокарты
- Ноутбуки.
Проверка плановой перезагрузки
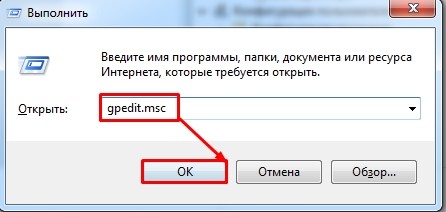
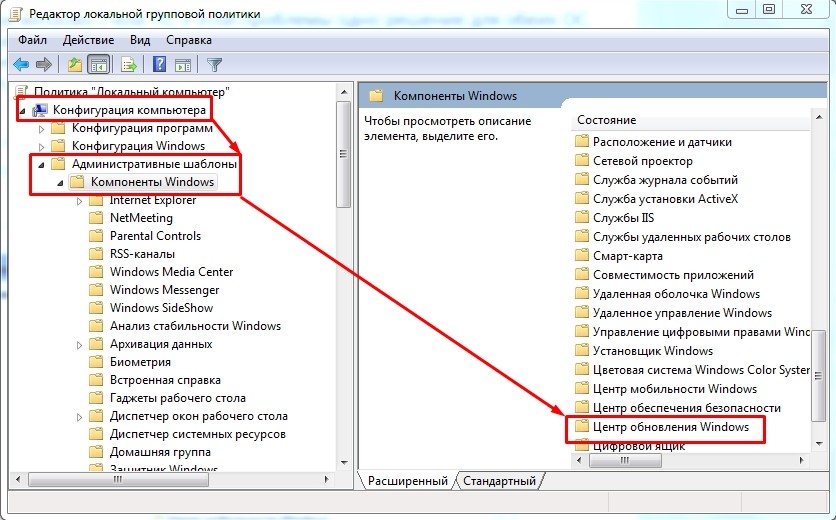

Жесткий диск
В качестве проверки можно использовать программы: Victoria HDD, Crystal Disk Mark, HDDScan, DiskCheckup. Если вы слышите дребезжащий звук при включении компьютера, это будет первым звонком к износу вашего жесткого диска.
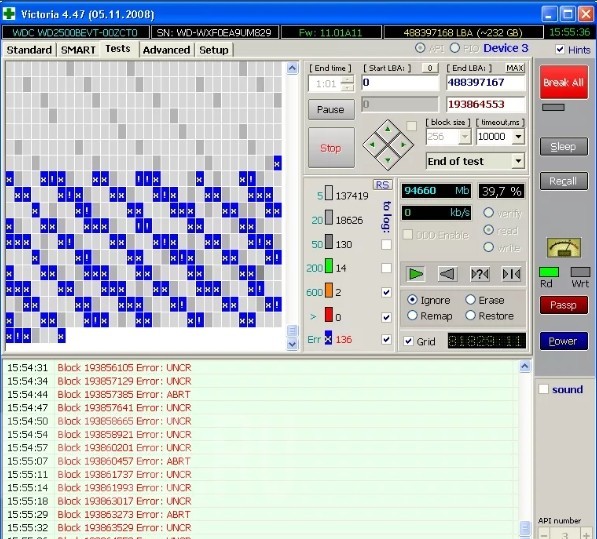
Автозагрузка
При запуске системы загружаются не только драйвера, но и некоторые программы, которые могут повлиять на работу ПК и в свою очередь, он может иногда внезапно перезагружаться во время работы.
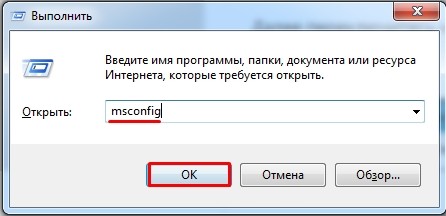
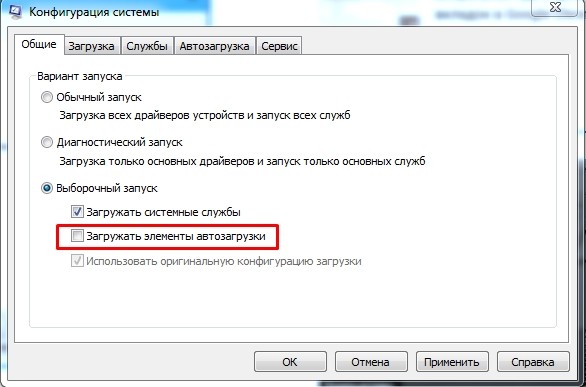
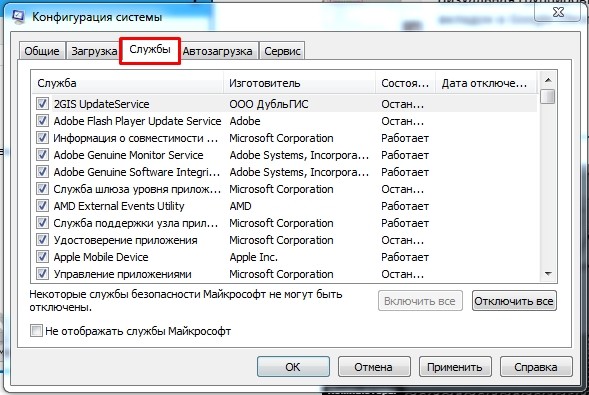
Проверка системных файлов
Запустите командную строку от имени администратора и введите:
sfc /сканировать сейчас
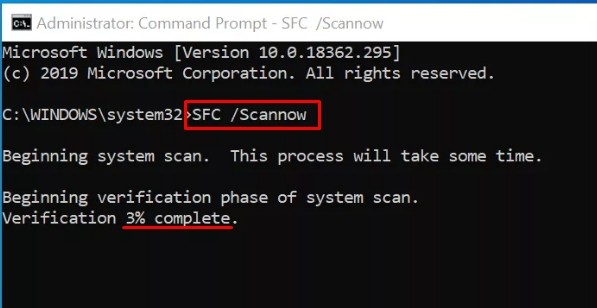
Реестр
Иногда при запуске программ реестр может забиваться неверными настройками. Поэтому делаем следующее:
HKEY_CURENT_USER/Программное обеспечение/Майкрософт/Windows/CurrentVersion/Проводник
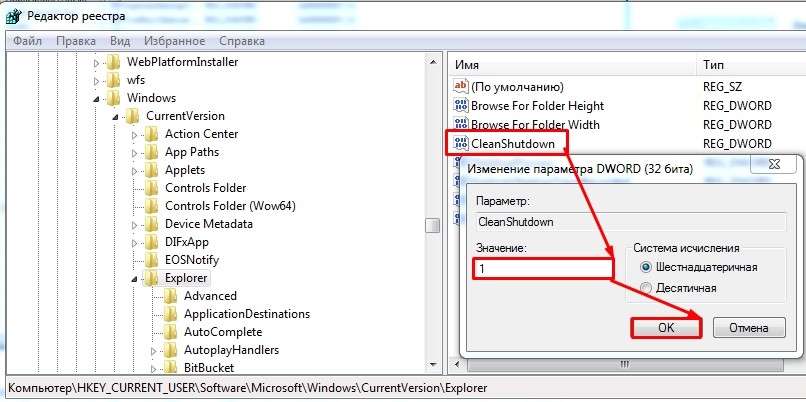
HKEY_LOCAL_MACHINE\SOFTWARE\Microsoft\Windows NT\Current Version\WinLogon
Откат системы
Если ничего из вышеперечисленного не помогло, а компьютер все равно периодически выключается, то можно сделать так:
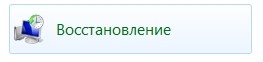
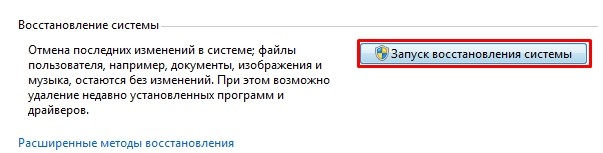
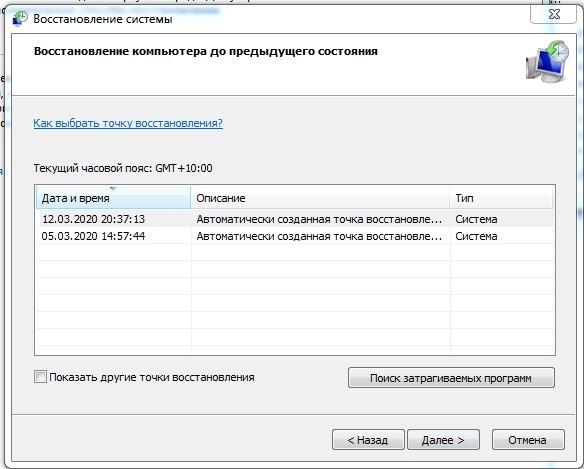
Чистка системы
Далее проведем комплексную чистку компьютера в несколько шагов. Проверьте свой компьютер антивирусной программой. Далее скачайте и установите программу CCleaner. После этого сделайте стандартную очистку и проверьте реестр на наличие ошибок.
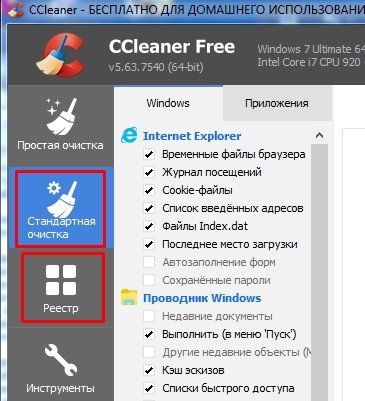
Перейдите в «Панель управления» (+R = управление). Затем перейдите в «Программы и компоненты». Установить сортировку по дате — щелкните третий столбец. Далее удаляем все лишнее и подозрительное.
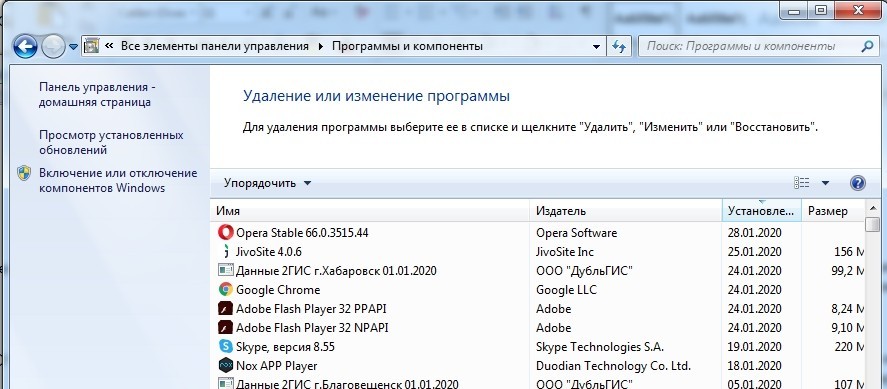
Перейти к автозагрузке. В Windows 7 вам нужно нажать + R и ввести «msconfig». В Windows 10 нажмите Ctrl + Shift + Esc, На вкладке «Автозагрузка» отключите все, кроме драйвера звуковой карты и антивируса.