Доброе утро всем! Четких пошаговых инструкций по решению проблем с компьютером я почему-то не нашел в интернете. Поэтому я решил написать свою статью на вопрос: что делать, если компьютер тормозит, медленно работает или иногда выдает ошибки. Этот вопрос мне постоянно задают знакомые, друзья и коллеги.
Проблема в том, что в интернете действительно нет четкого ответа, а большинство статей на эту тему могут только навредить. На самом деле, когда компьютер начинает тормозить, причин всего две:
- Железо: аппаратная проблема с некоторыми деталями.
- Программное обеспечение: Когда система сломана, сломана или забита ненужным мусором.
Все эти проблемы и я помогу вам решить в этой статье. Постараюсь писать как можно меньше воды и как можно больше подробностей. Все шаги будут сделаны с вами. Советую прочитать статью от начала до конца, так как по ходу решения этой проблемы я напишу очень важные вещи. Если у вас есть какие-либо вопросы, дополнения или вы заметили ошибку, пожалуйста, сразу пишите в комментариях.
- ШАГ 1: Проверка автозагрузки
- ШАГ 2: Проверка компьютера
- ШАГ 3: Удаление лишних программ
- ШАГ 4: Чистка с помощью CCleaner
- ШАГ 5: Дефрагментация диска
- ШАГ 6: Очистка настроек
- ШАГ 7: Переустановка драйверов на материнскую плату
- ШАГ 8: Дополнительные параметры
- ШАГ 9: Переустановка антивирусной программы
- ШАГ 10: Отключение лишних служб
- ШАГ 11: Жесткий диск
- ШАГ 12: Физическая чистка компьютера
- ШАГ 13: Замена термопасты
- ШАГ 14: Установка SSD
- ШАГ 15: Оперативная память
- Последний совет
ШАГ 1: Проверка автозагрузки
В первую очередь надо смотреть — чем загружена операционная система. К сожалению, многие программы могут мешать работе операционной системы и просто засорять оперативную память. В результате Windows будет работать медленнее.
Windows 7
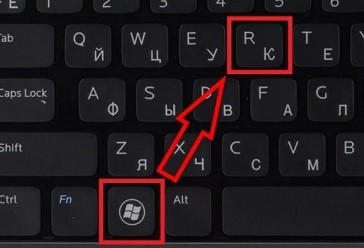
Нужно одновременно нажать две клавиши: и R, а затем набираем команду: «msconfig».
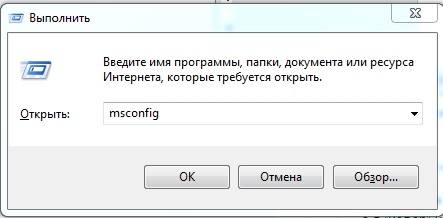
Окна 10
Вам необходимо войти в «Диспетчер задач». Для этого можно щелкнуть правой кнопкой мыши по меню «Пуск» или одновременно зажать клавиши: Ctrl+Shift+Esc.
Перейдите на вкладку «Главная». Здесь находятся все программы и приложения, которые работают с системой. Как правило, большинство из них только замедляют работу системы и их лучше отключить. Установите рейтинг, чтобы вы могли видеть программы, которые «Включены».
Теперь нужно аккуратно удалить все лишнее. Можно оставить только антивирусную программу и драйвер для звуковой карты (Creative). Полезности видеокарт лучше убрать, так как они ни на что не влияют.
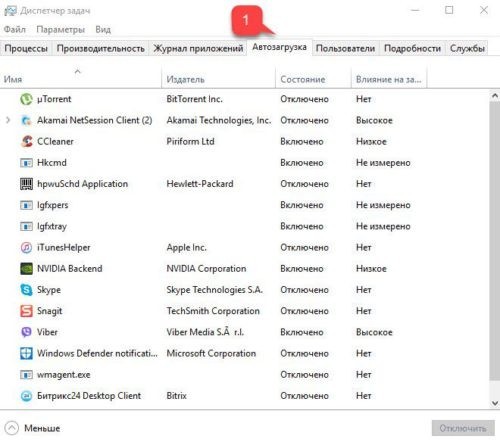
ШАГ 2: Проверка компьютера
Тщательно просканируйте компьютер антивирусной программой. Вы можете использовать бесплатные версии «Avast Free Antivirus» или «Dr.Web». Скачайте их из интернета, установите в свой автомобиль и проверьте ВЕСЬ компьютер.
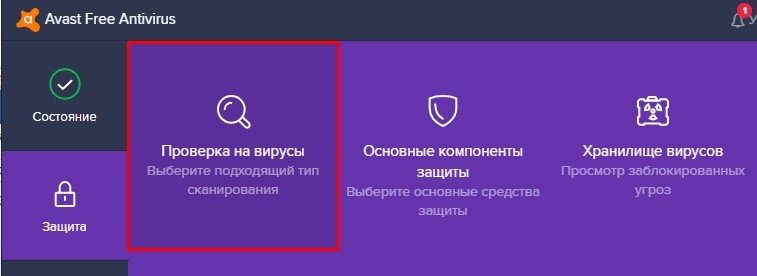
ШАГ 3: Удаление лишних программ
Далее, что необходимо сделать, так это полностью очистить компьютер от всего хлама и ненужных программ.

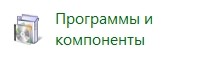
ПРИМЕЧАНИЕ! Если у вас есть ноутбук, обязательно удалите прилагаемое к нему программное обеспечение (от Asus, Acer, Samsung, Lenovo и т д.). Эти программы часто вылетают при запуске и удалить их оттуда нельзя. В общем, они совершенно бесполезны.
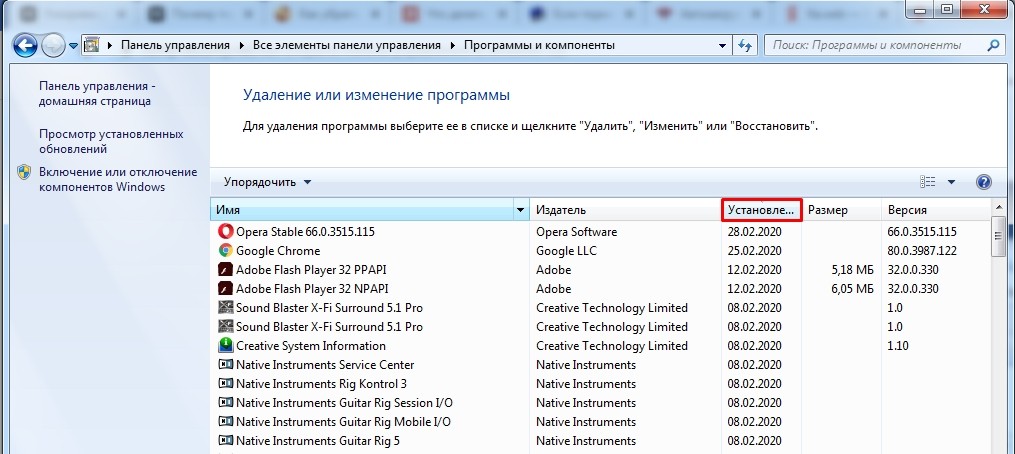
ШАГ 4: Чистка с помощью CCleaner
Если ПК все равно лагает, можно воспользоваться программой CCleaner; это также помогает избавить компьютер от всякого хлама, который нельзя удалить обычным способом.
ПРИМЕЧАНИЕ! Иногда не все удаляется с первого раза, поэтому можно повторить процедуру.
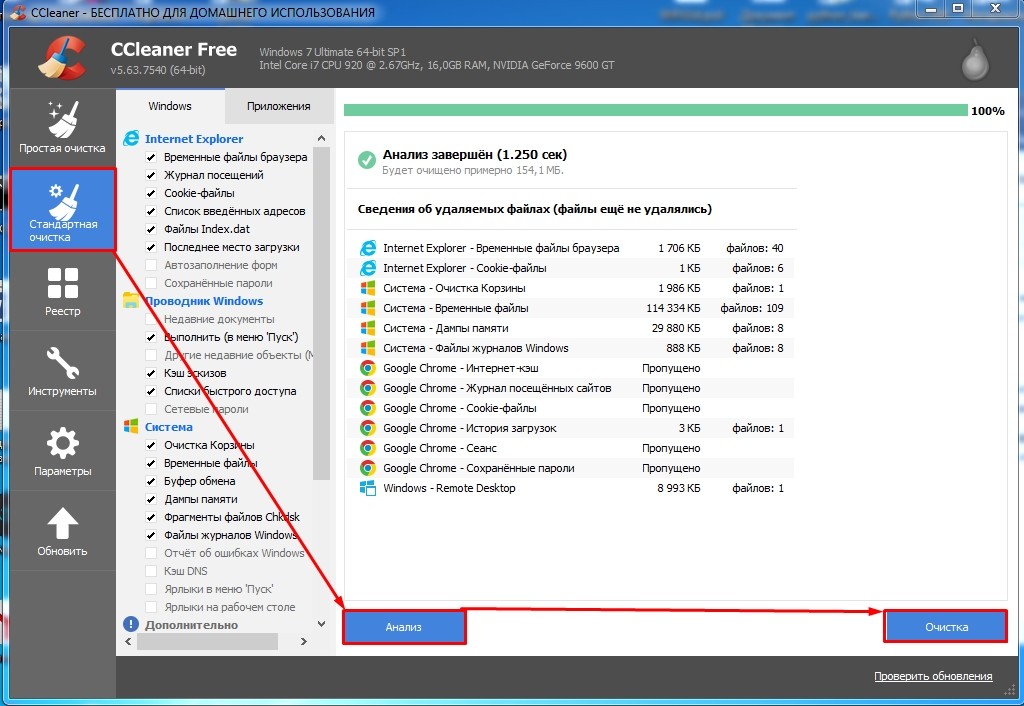
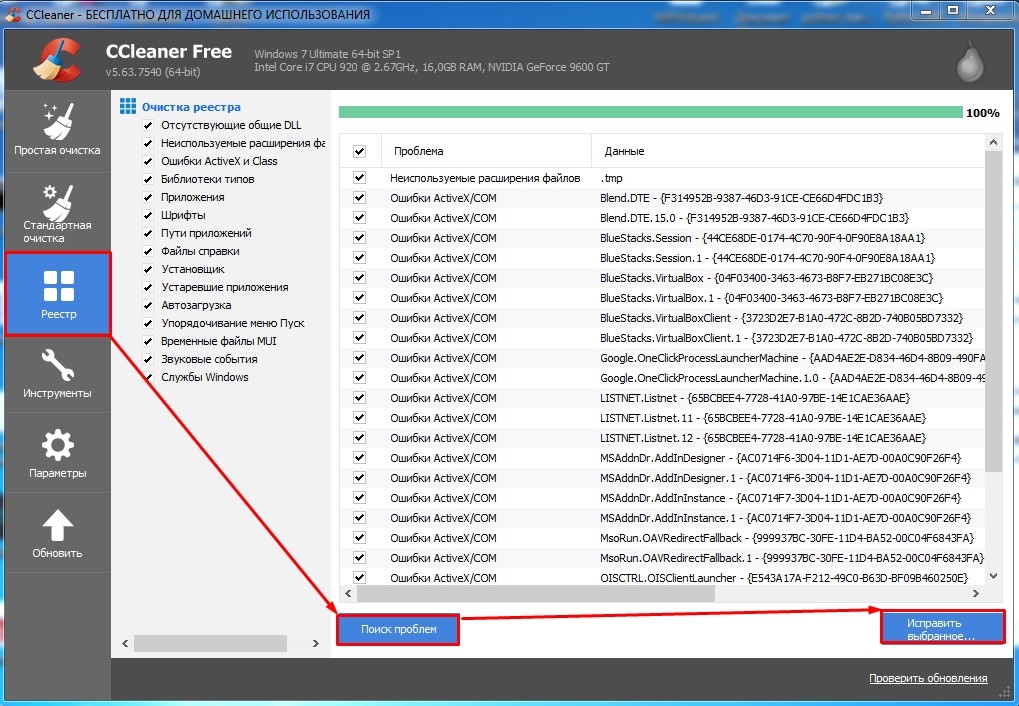
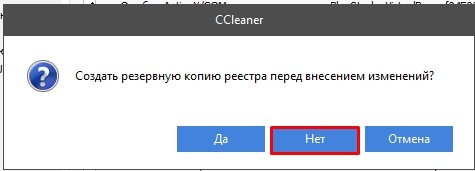
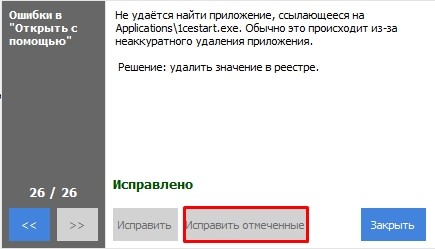
Эта программа также имеет возможность убивать программы и удалять их из автозагрузки. Также есть возможность обновлять устаревшие программы, анализировать занятую память. Но нам это сейчас не нужно.
ШАГ 5: Дефрагментация диска
Если компьютер стал сильно тормозить, это происходит из-за сильно дефрагментированных фрагментов данных на жестком диске. К счастью, это можно исправить стандартными средствами. Фрагментация происходит, когда данные на диске находятся не в одном месте, а в разных местах, что затрудняет чтение этой информации.
ВНИМАНИЕ! Дефрагментацию следует проводить только с жестких дисков. Дефрагментация SSD не рекомендуется.
Во-первых, давайте удостоверимся, что у нас есть HDD, а не SSD. Для этого нажмите «Win+R» и введите команду: «devmgmt.msc». Откройте раздел «Дисковые устройства» — там будут все жесткие диски, которые установлены на вашем компьютере или ноутбуке. Затем следует ввести это имя в поисковую систему и просмотреть информацию там.

Если это SSD, то его не нужно дефрагментировать. Если у вас два диска, скорее всего, один из них — SSD, а второй — HDD. Делаем дефрагментацию HDD. Лучше дефрагментировать все разделы, и в первую очередь начнем с системного диска.
Windows 7
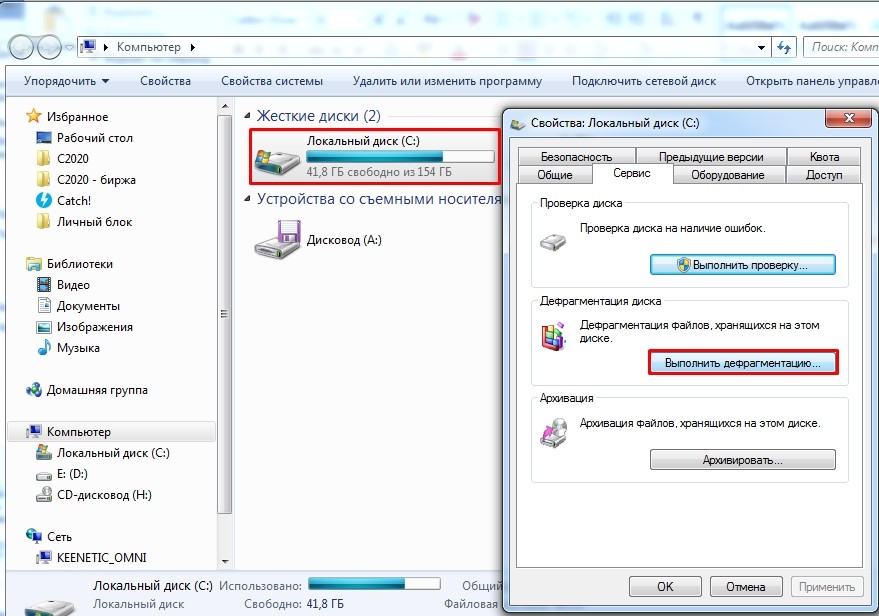
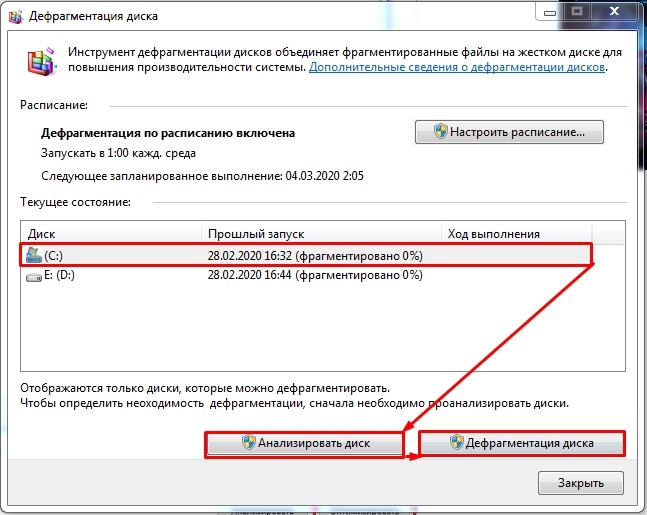
Окна 10
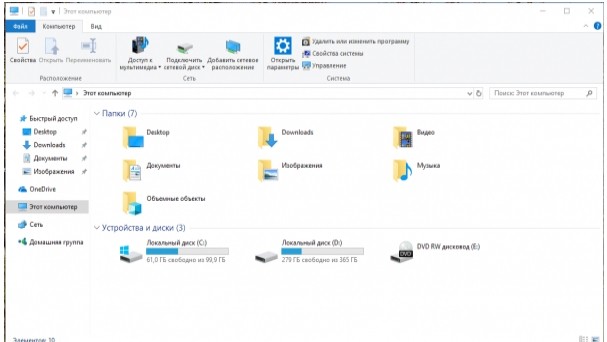
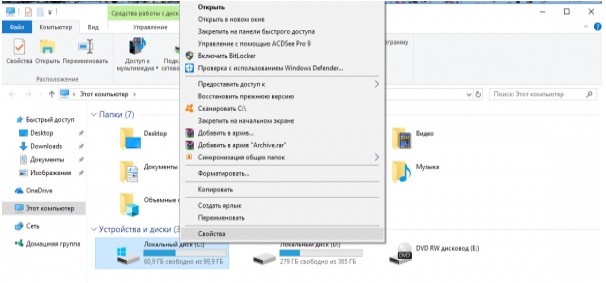
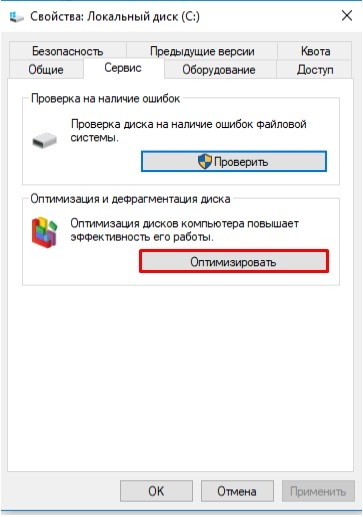
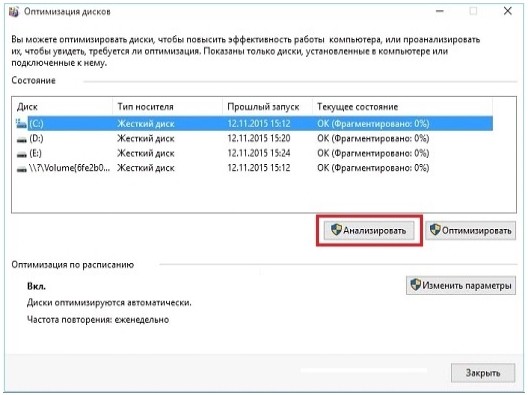
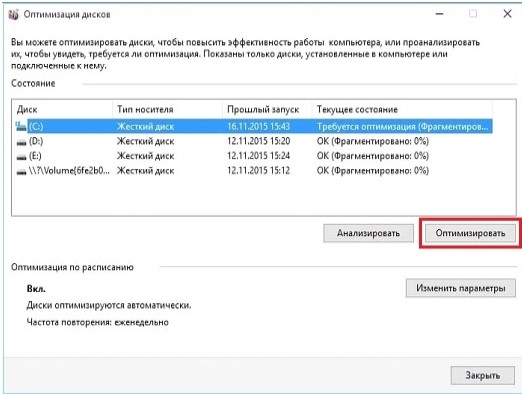
ШАГ 6: Очистка настроек

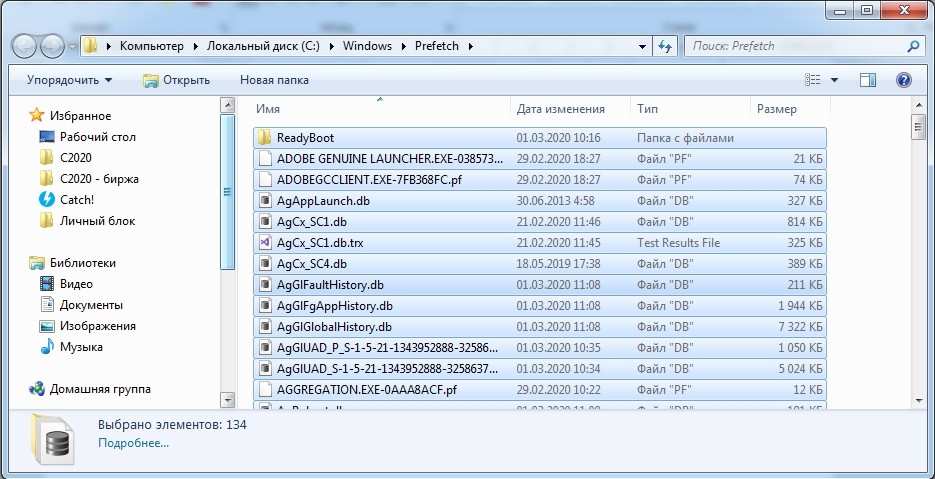
ШАГ 7: Переустановка драйверов на материнскую плату
Драйвера могут просто устареть или сломаться в процессе работы из-за тех же вирусов. Лучшим вариантом будет переустановка дров на более новую версию. Лучше всего начать с установки драйверов на материнскую плату. Если вы знаете название своей материнской платы, вам повезло, большинство пользователей, как и я, вообще не помнят эту информацию. Но вы можете видеть в системе.

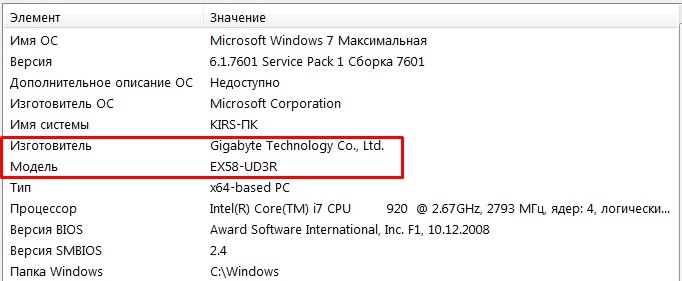
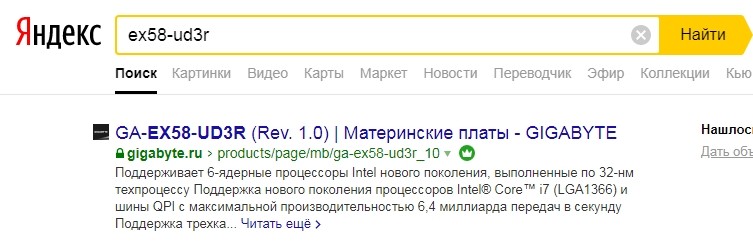
- Поставьте галочку, если он у вас остался.
- Снимите боковую крышку и посмотрите на материнскую плату.
- Воспользуйтесь преимуществами программ. CPU-Z — вкладки: «Материнская плата» — «Модель» (во второй колонке). AIDA64 — «Компьютер» — «DMI» — «Материнская плата» — внизу находим строчку «Версия».

ШАГ 8: Дополнительные параметры
Системы Windows 7, 8 и 10 имеют функции, улучшающие отображение всех элементов. Например, при перетаскивании окна все делается плавно и отображение окон становится красивым. Все это требует дополнительных ресурсов производительности. Но вы можете все это отключить.

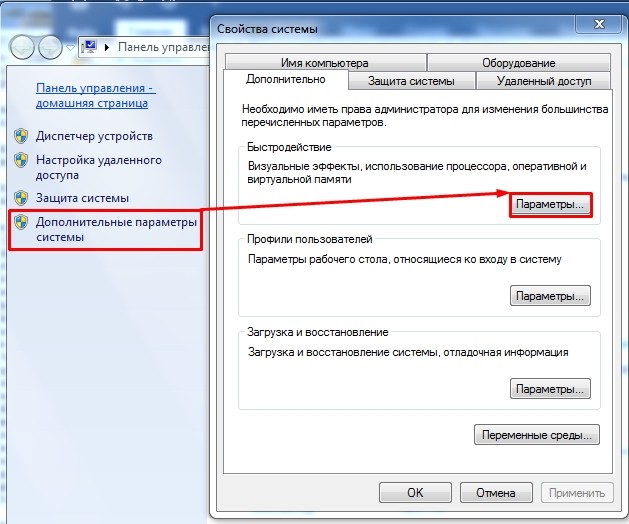
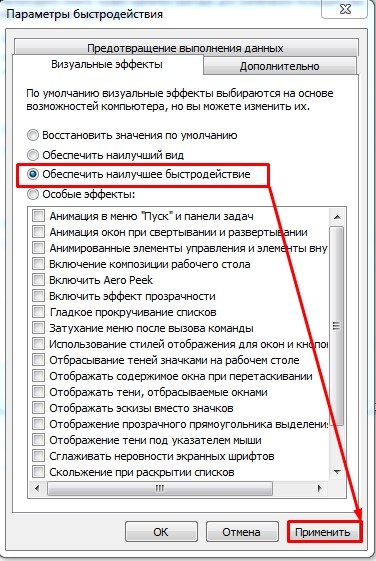
Вы также можете настроить все вручную, установив или сняв некоторые флажки из списка ниже.
ШАГ 9: Переустановка антивирусной программы
Некоторые старые антивирусные программы могут серьезно замедлить работу вашей системы. Особенно это касается антивирусов безопасности Avast, McAfee и Norton. Лучше всего полностью удалить антивирус и установить заново, предварительно скачав новую версию с официального сайта. Есть и очень тяжелые программы вроде Касперского или NOD32. Если у вас старый и слабый компьютер, лучше его не использовать. Дело не в том, что они плохие, они просто требуют гораздо больше ресурсов. Для слабаков подойдут все бесплатные антивирусы типа Dr.Web или 360 Total Security.
ШАГ 10: Отключение лишних служб
Службы запускаются вместе с операционной системой и постоянно зависают в оперативной памяти. Часто человек просто не пользуется многими услугами и его нужно отключить. Например, зачем вам услуга печати, если у вас нет принтера? Этих системных утилит много, и их следует отключить.
Запустите диспетчер задач (Ctrl+Shift+Esc). Перейдите на вкладку «Услуги» и нажмите кнопку в правом нижнем углу.
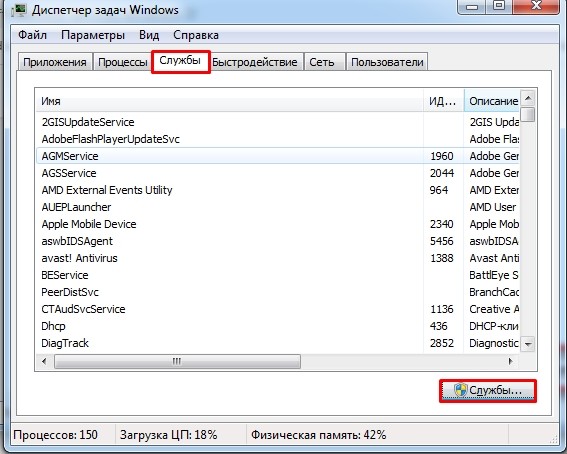
Откроется окно службы. Чтобы отключить службу, нужно дважды щелкнуть по ней, а после открытия окна из строки «Тип запуска» выбрать «Отключено». В конце, чтобы изменить параметр, обязательно нажмите кнопку «Применить».
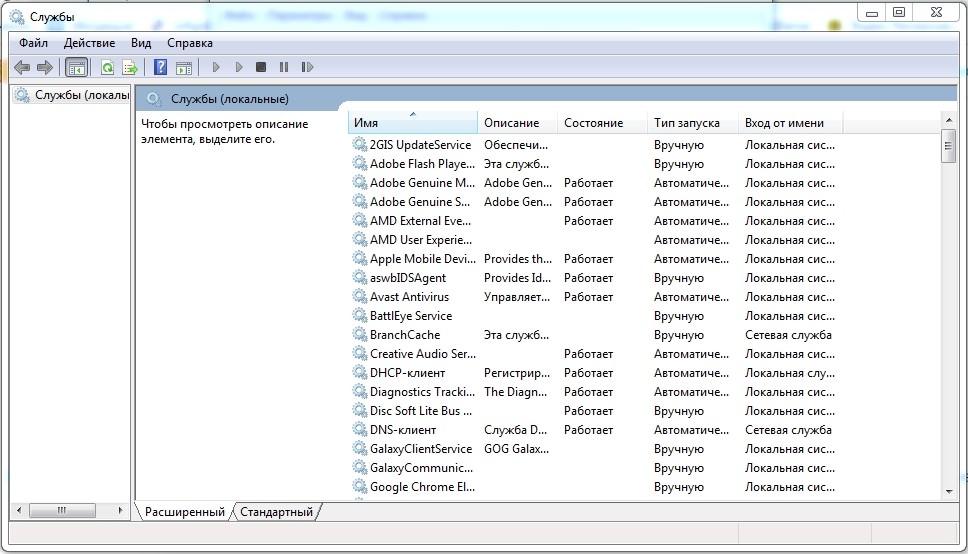
А теперь давайте посмотрим список служб, которые необходимо отключить:
- Окно поиска.
- Архив Windows.
- Компьютерный браузер.
- Вторичный логин: если только одна учетная запись.
- Диспетчер печати: если нет принтера или сканера.
- Модуль поддержки NetBIOS через TCP/IP.
- Поставщик домашней группы — если вы не используете локальную сеть.
- Сервер.
- Билетный сервис для планшетов.
- Служба счетчика портативных устройств.
- Служба планировщика Windows Media Center — если вы не используете DLNA. Если вы не понимаете, что это такое, выключите его!
- Хост библиотеки счетчиков производительности.
- Служба поддержки Bluetooth: если вы не используете Blue Tooth».
- Служба шифрования диска BitLocker.
- Службы удаленных рабочих столов: если вы их не используете.
- Электронная карта.
- Узел системы диагностики.
- Темы
- Удаленная регистрация.
- Вход в сеть.
- Билетный сервис для планшетов.
- Факс.
- Место на карте Windows.
- Защищенное хранилище.
- Поставщик программного обеспечения для теневого копирования (Microsoft).
- Автономные файлы.
- Адаптивная регулировка яркости.
- Служба загрузки изображений Windows (WIA): если вы не используете сканер или не подключаете камеру напрямую к компьютеру для передачи изображения.
- Служба поддержки ИП.
- Ловец событий окна.
- Диспетчер подключений удаленного доступа — если вы не используете VPN.
- Диспетчер идентификации участников сети.
- Центр безопасности.
- Журналы производительности и оповещения.
- Хост службы диагностики.
- Копия теневого тома.
- Защитник Windows — Если у вас уже установлена обычная антивирусная программа. Вы сделали это?!
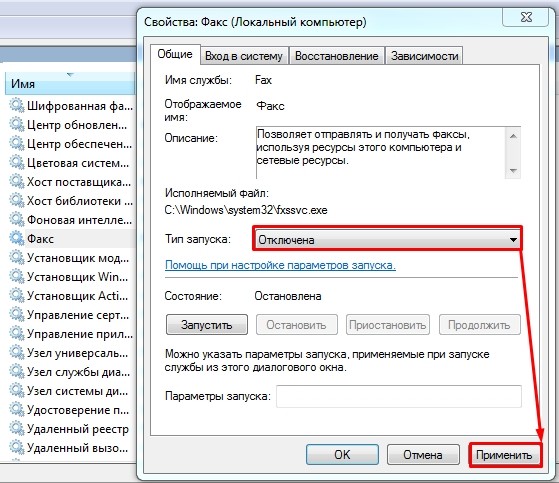
После отключения перезагрузите компьютер и проверьте скорость работы. Если этот шаг не помогает, продолжайте.
ШАГ 11: Жесткий диск
Я сам столкнулся с этой проблемой, но давайте начнем с самого начала. Если ваш компьютер после многолетнего использования стал сильно тормозить и при запуске системы зависает, вылетает или загружается по 10 минут, это может свидетельствовать о проблеме с жестким диском. Также, если у вас достаточно оперативной памяти, то после таких тормозов система работает нормально. А если оперативной памяти мало, компьютер постоянно тормозит. Это особенно заметно при работе с особо тяжелыми браузерами или программами вроде Photoshop. Также в играх могут быть лаги и тормоза.
ПРИМЕЧАНИЕ! Еще одним явным признаком является то, что при включении слышен отчетливый дребезжащий звук.
Сначала нам нужно проверить жесткий диск. Для этого лучше использовать сторонние программы: HD Tune, Victoria HDD, Crystal Disk Mark, MHDD и др
Для примера я покажу вам программу Victoria HDD. Я проверил компьютер друга, который жаловался на те же проблемы, что и описанные выше. Как видно на изображении ниже, оценка не утешительна: «ПЛОХО!». Много битых секторов.
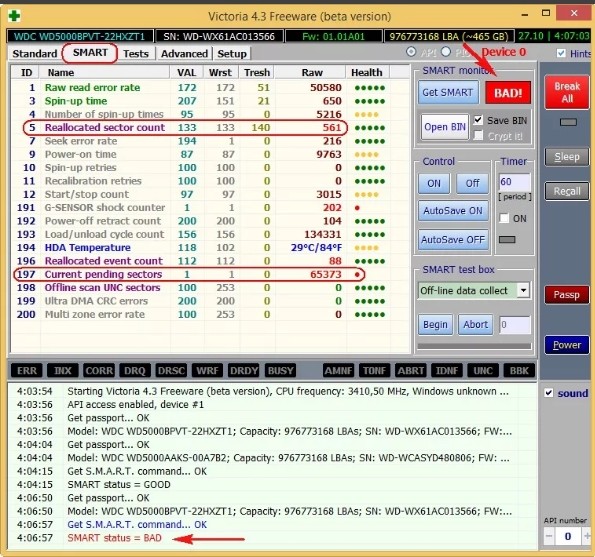
Чаще всего причина довольно банальна – диск старый и его нужно менять. Как вариант, можно купить диск с таким же объемом памяти и клонировать его. То есть на новый диск будет перенесена та же информация, что и на старом диске. И после этого нужно просто установить новый жесткий диск. Для клона вы можете использовать любую программу, например Renee Becca, AOMEI Backupper, Macrium Reflect или Handy Backup; их много и они просты в использовании.
ШАГ 12: Физическая чистка компьютера
Выключаем компьютер и выключаем полностью; Вы можете отключить его от розетки или отключить сетевой фильтр. Снимаем боковую крышку и вооружаемся пылесосом. Теперь надо постараться полностью избавить салон от пыли, грязи и шерсти, которые могут скапливаться при длинных кодах.
Особое внимание следует уделить процессору и видеокарте. Если пыль сильно забилась, и пылесос не справляется, можно попробовать аккуратно убрать ее ватными палочками. Мы также рассматриваем холодильники, которые могут собирать на себе много пыли.

ШАГ 13: Замена термопасты
Процессор выполняет практически все вычислительные процессы и является сердцем компьютера. Во время работы он постоянно нагревается и охлаждается благодаря радиатору и кулеру, которые расположены сверху. Между радиатором и процессором для лучшей теплопроводности находится термопаста, которая со временем может высохнуть. Его следует менять каждые 2-3 года.
Если температура слишком высока, процессор автоматически понизит частоту, что приведет к снижению производительности. Температуру можно посмотреть в программе AIDA64 в разделе: «Компьютер» — «Датчики» — смотрите подраздел «Температуры».
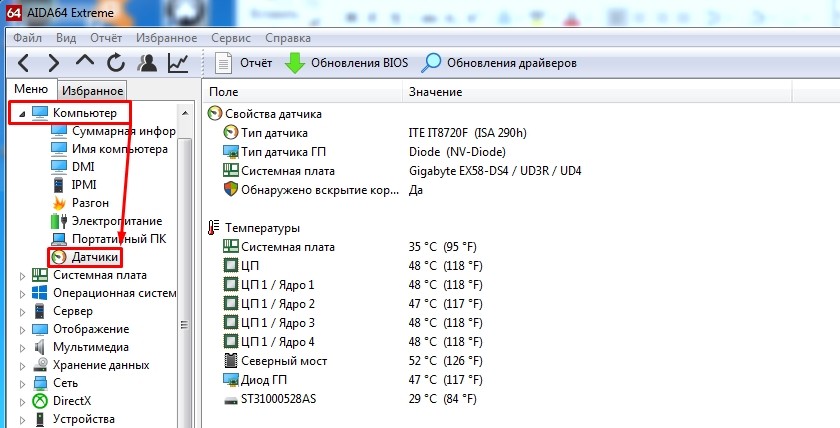
Если вы ни разу не меняли термопасту и прошло более 3-х лет, то стоит сделать это прямо сейчас.


ШАГ 14: Установка SSD
Если бы вышеперечисленные методы у вас не сработали, то я бы на вашем месте установил SSD для ОС. SSD — это жесткий диск, который в несколько раз быстрее обычного HDD. Вы можете купить небольшой диск (128 или 256 ГБ) исключительно для системы. Тогда он будет работать и загружаться в разы быстрее. Существует два типа SSD-накопителей:
- SATA — подключается напрямую к шине материнской платы, быстро работает даже со старыми материнскими платами.

- М2 — выглядит как материнская плата, работает быстрее SATA, но из-за типа разъема подходит только для новых материнок.

Схема достаточно проста: покупаем этот диск, устанавливаем его на компьютер, устанавливаем на него операционную систему.
ШАГ 15: Оперативная память
ВНИМАНИЕ! Даже если у вас много оперативной памяти, я советую вам следовать инструкциям, приведенным в конце этой главы. Вам нужно будет удалить файл подкачки, чтобы система работала только в оперативной памяти.
Еще одна проблема, с которой сталкиваются практически все пользователи, — нехватка оперативной памяти. При этом компьютер со временем начинает медленно работать, зависает, долго загружает приложения и программы. Особенно система любит тормозить, когда вы открываете большое количество вкладок в Google Chrome или другом тяжеловесном браузере.
Например, недавно друг обратился ко мне с проблемой: медленный ноутбук. У него на ноутбуке стояла Windows 10 и было всего 8 гигабайт оперативной памяти. Да, «десятка» считается быстрой операционной системой по сравнению с Windows 7, но есть одно большое «НО». Для «десятки» нужно гораздо больше оперативной памяти.
Если для Windows 7 достаточно 8 гигабайт, то для 10 этого мало. Так что если у вас более новое поколение Windows (8 или 10), то оперативку лучше довести до 16 Гб. Оптимальный вариант — купить дополнительную микросхему памяти. Лучше всего брать одинаковые: той же фирмы и размера. Если у вас есть только один слот, вам придется взять новый большего размера.
Если у вас нет возможности купить операционную, вы можете сделать некоторую настройку в Windows и добавить «файл подкачки» на системный диск. Он выступит своеобразным заменителем оперативной памяти и поможет немного ускорить работу системы.

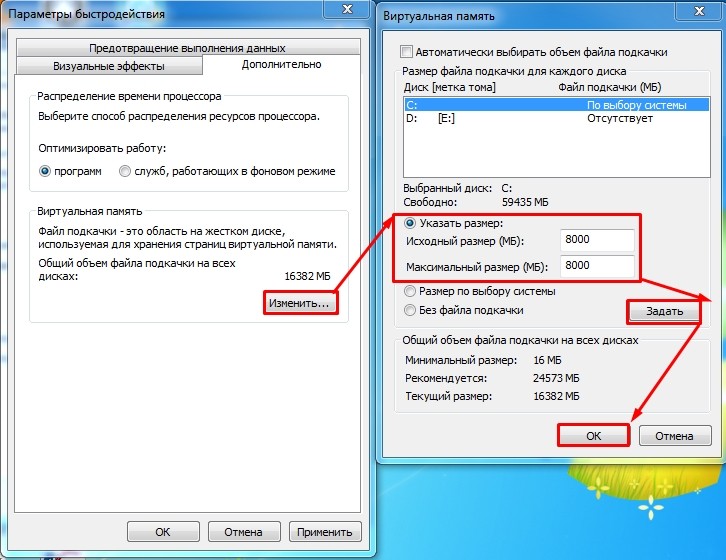
Последний совет
Если ни один из вышеперечисленных шагов не помог, а компьютер при загрузке зависает, подвисает и временами пинает, то советую полностью переустановить систему. Точно так же можно апгрейдить периферию: материнскую плату, процессор, оперативную память. И, конечно же, установить SSD.








