Всем привет! После использования новой ОС я периодически сталкивался с проблемой — когда Linux Mint не видит WiFi. Набравшись опыта, решил написать более подробную статью, не похожую на те, что есть в интернете. Они конечно неплохие, но как правило не решают полностью некоторые мелкие нюансы.
Подключение
Прежде чем паниковать, давайте попробуем снова подключиться. Щелкните правой кнопкой мыши соединение.

Затем вы должны увидеть список всех сетей. Если вы каким-то образом все-таки увидели свой, нажмите на него и введите пароль.
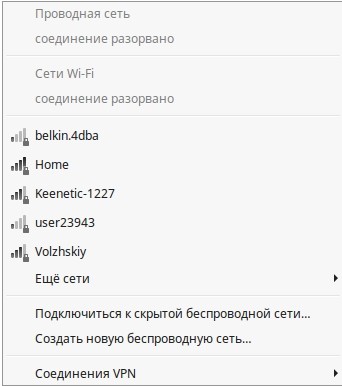
Если нужной вам сети нет, подойдите к своему роутеру и убедитесь, что он включен. На всякий случай перезапустил бы. Для этого найдите кнопку питания и дважды щелкните по ней. Если кнопки нет, то можно просто выдернуть вилку из розетки и снова включить.
Если сети нет, убедитесь, что у вас установлен драйвер для вашего WiFi-адаптера. Для этого вы можете ввести одну из двух команд:
судо iwconfig
судо lspci
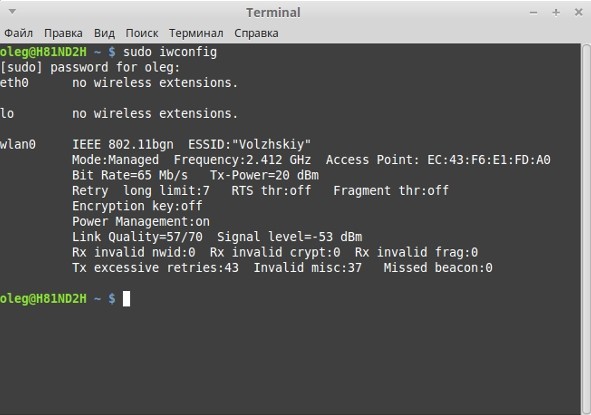
Об установке драйверов вы можете прочитать в нашей отдельной статье по этой ссылке. Кроме того, в этой статье решаются проблемы, когда WiFi не работает в Linux Mint.
Подключение к скрытой беспроводной сети
Если драйвера установлены и не видна только одна сеть, то может она просто скрыта или невидима. Эта настройка находится внутри маршрутизатора.
- Подключиться можно по имени, для этого заново открываем список подключений. Далее нужно выбрать «Подключиться к скрытой беспроводной сети»;
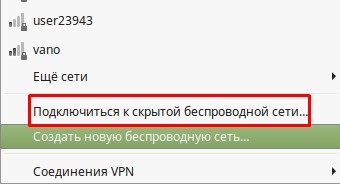
- Далее вводим название сети, выбираем тип безопасности. «WPA/WPA2 Personal» используется чаще; поэтому, если вы не знаете, что указать, укажите этот параметр. Введите ключ ниже и нажмите «Подключиться».
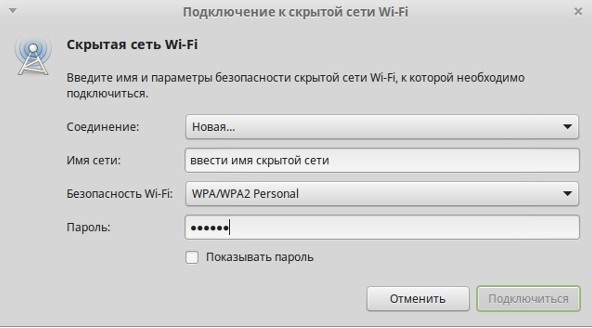
Причины
Я составил список самых частых причин, по которым не видно сеть.
- Установлены неверные драйвера. При установке драйверов я оставил ссылку в начале статьи. Так что может быть, что только одна или несколько сетей не видны.
- Вирусы, сторонние программы, мешающие работе системы. Конечно, эта проблема менее распространена в Linux, чем в Windows, но она все же существует. Бывает и так, что обычные программы мешают работе модуля.
- Маршрутизатор находится слишком далеко или сигнал слишком слабый. Убедитесь, что на пути волны нет очень толстых стен, зеркал и металлических препятствий.
- Проблема с роутером — попробуйте подключиться с других устройств. Если есть те же проблемы, пожалуйста, сбросьте его до заводских настроек, а затем снова установите. Для настройки маршрутизаторов у нас также есть инструкции по настройке на портале.
На Ubuntu
1 Решение
2 Решение
sudo apt-получить обновление
sudo apt-получить обновление
sudo apt-get install linux linux-headers-generic пакет ядра
sudo apt-get install —reinstall bcmwl* firmware-b43-lpphy-installer b43-fwcutter
sudo apt-get удалить bcmwl-kernel-source
sudo apt-получить установку прошивки-b43-установщик b43-fwcutter
На Mint
sudo ip link, настроенный выше wlan0
сканирование sudo iw dev wlan0 | меньше
sudo iw dev wlan0 connect [ИМЯ СЕТИ] ключ 0: [ПАРОЛЬ] network={ssid=»[ИМЯ СЕТИ]» psk=»[KEY]» priority=1}
sudo wpa_supplicant -i wlan0 -c /etc/wpa_supplicant/wpa_supplicant.conf
судо dhcpcd wlan0
Я, как обычный человек, могу что-то упустить, поэтому пишите свои решения в комментариях. Кроме того, если вы найдете ошибку, пожалуйста, сообщите об этом там.








