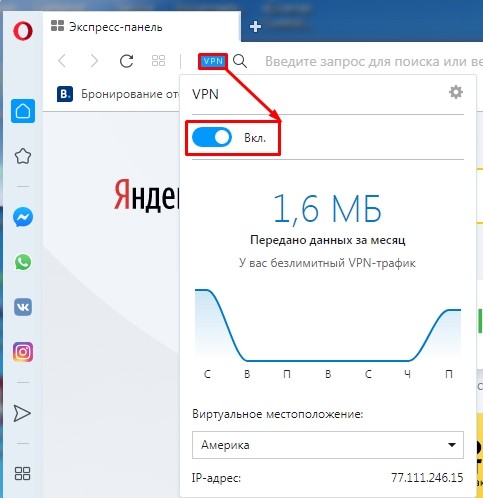Всем привет! Сегодня я расскажу вам, как установить и настроить прокси-сервер на всех известных устройствах: Windows, iOS, MacOS, Android и Linux. Прежде чем мы начнем, позвольте мне кратко рассказать вам: что такое прокси?
Прокси — это сетевой посредник, которого клиент использует для подключения к глобальной сети Интернет. То есть вы будете подключаться к Интернету не напрямую, а через удаленный сервер, который также находится в глобальной сети. В этом случае ваш IP-адрес будет изменен на другой.
Многие спросят: в чем разница между прокси и VPN? В VPN при подключении к выделенному серверу весь трафик шифруется, поэтому при перехвате злоумышленниками, спецслужбами или вашим провайдером расшифровать его невозможно. Результат таков:
- Прокси: Ваш IP-адрес меняется, но трафик не шифруется.
- VPN: IP меняется, и весь трафик шифруется.
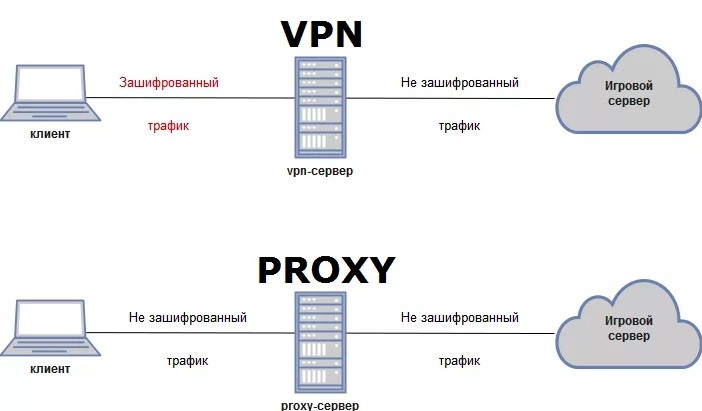
Так что перед тем, как приступить к настройке, подумайте, что именно вам нужно: VPN или Proxy. Для настройки и использования бесплатного VPN у нас есть отдельная статья и подробные инструкции для каждого из устройств.
Также нужно найти настройки прокси, которых в интернете довольно много; достаточно ввести в поисковике фразу «Бесплатные прокси» и найти настройки для подключения. Еще один момент: Перед настройкой узнайте свой внешний IP адрес, если он изменится после настройки, значит вы все сделали правильно. Для этого достаточно ввести в «Яндексе» фразу: «Мой IP».
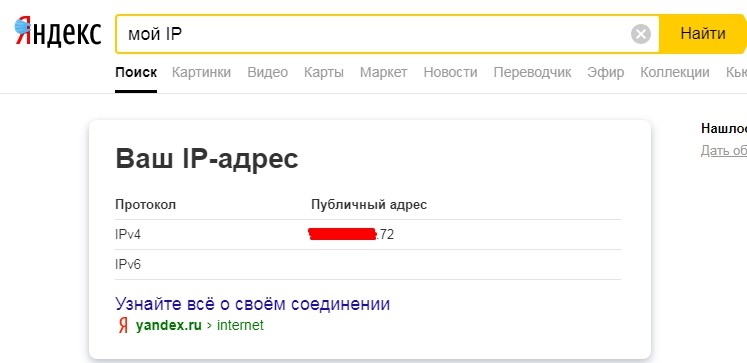
ПОМОЩЬ СПЕЦИАЛИСТА! Если у вас есть какие-либо вопросы, дополнения или если вы нашли ошибку, напишите об этом в комментариях.
Windows 10
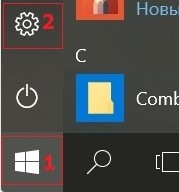
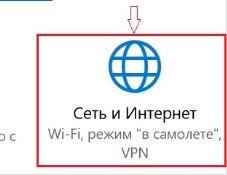
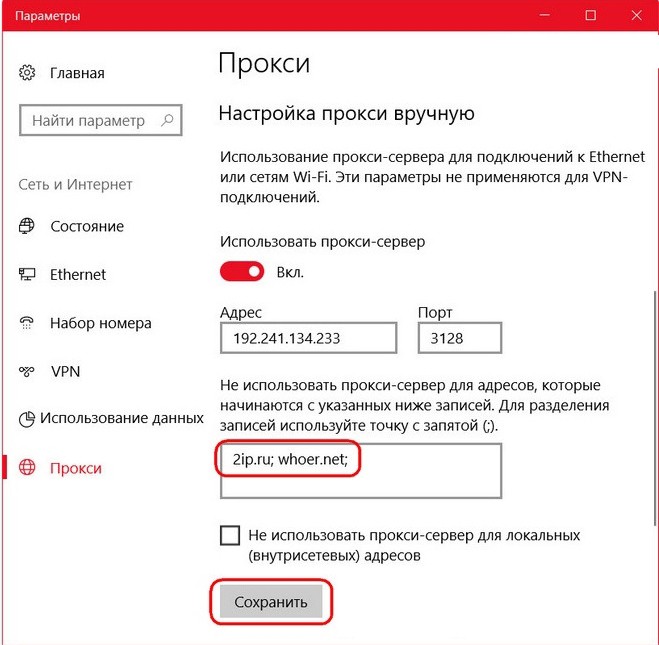
Windows 7
Кстати, таким же образом можно включить и настроить прокси-сервер для локальной сети в Windows 10.
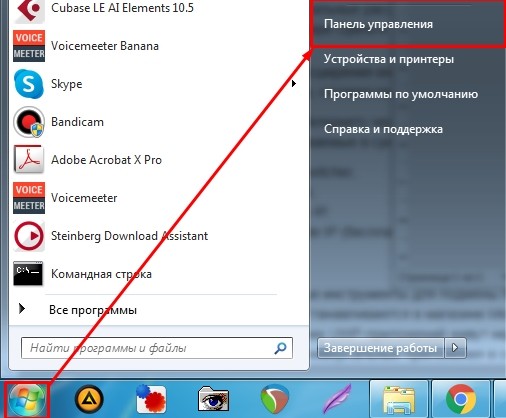
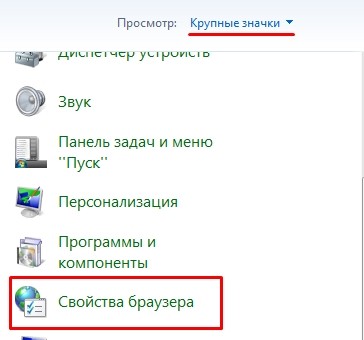


MAC OS
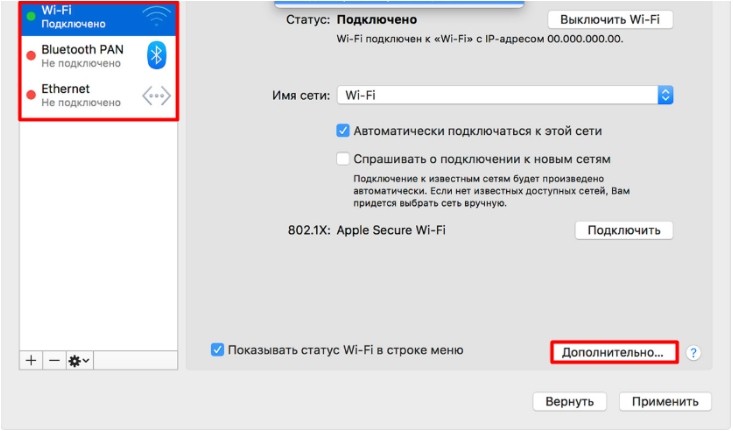
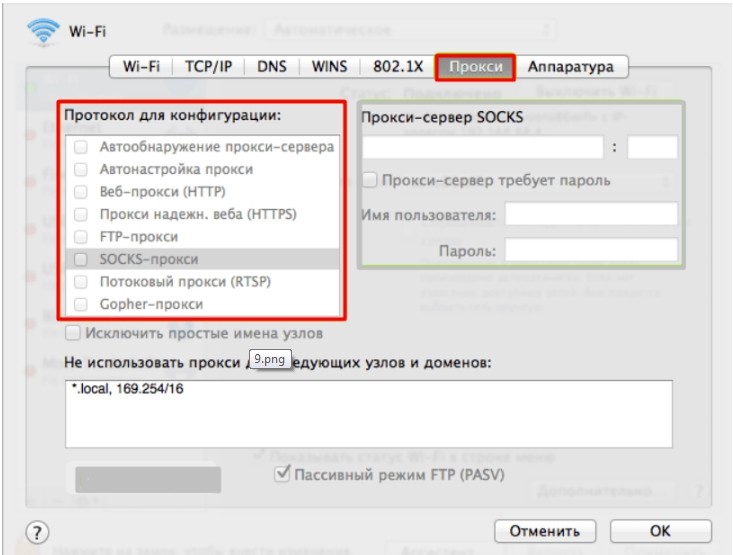
Linux
Откройте терминал и введите команды:
$ экспорт ftp_proxy=http://proxy:port/
$ экспорт http_proxy=http://proxy:port/
$ экспорт https_proxy=https://proxy:port/
ИЛИ:
$ экспорт {http,https,ftp}_proxy=http://proxy:port/
Здесь я показал пример подключения отдельных прокси для разных протоколов. Вместо «прокси» введите IP-адрес сервера и через двоеточие (:) порт. Если ваш прокси использует аутентификацию по логину и паролю, введите следующие команды:
$ export http_proxy=http://логин:пароль@прокси:порт/
$ экспорт https_proxy=https://логин:пароль@прокси:порт/
$ export ftp_proxy=http://логин:пароль@прокси:порт/
ПРИМЕЧАНИЕ! Если в пароле используются специальные символы, их необходимо заменить в соответствии с таблицей ASCII.
Для отключения от сервера нужно ввести команды:
$ отключить http_proxy
$ отключить https_proxy
$ снять с охраны ftp_proxy
ИЛИ:
$ отключить {http, https, ftp}_proxy
Android
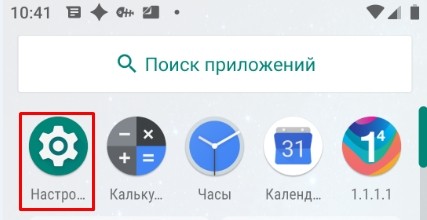
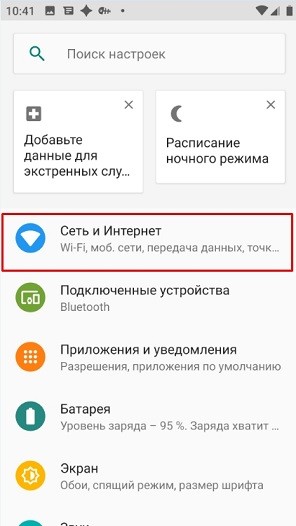
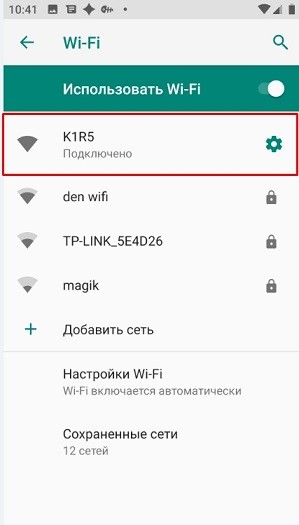
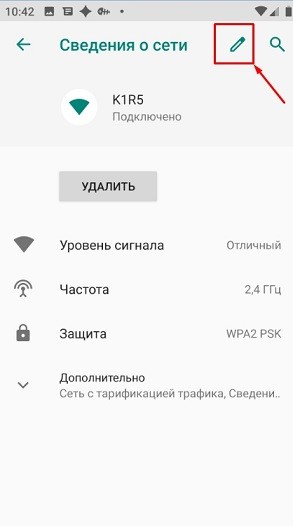
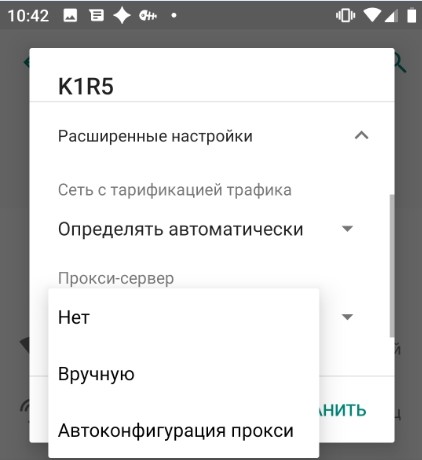
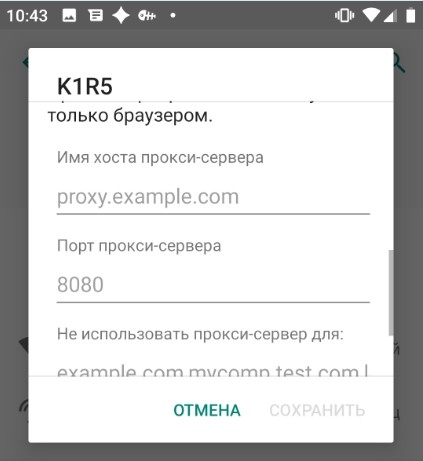
Как вы понимаете, эти настройки подходят только для соединения WiFi. Если вы хотите подключить прокси для мобильного интернета, вы можете использовать сторонние программы или браузеры, в настройках которых также можно настроить прокси-соединение. Но все же я рекомендую вам использовать тот VPN, о котором я говорил в начале.
iOS (iPhone и iPad)

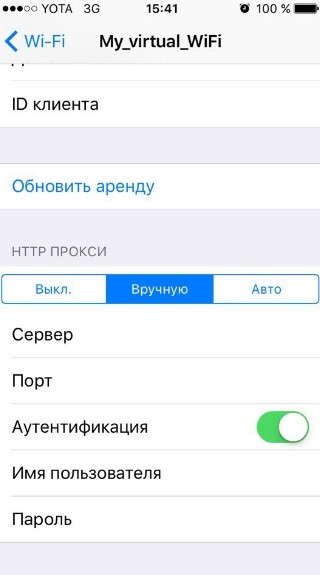
В браузере
Перед началом настройки необходимо удалить файлы cookie, которые обычно отправляются на серверы сайта и могут использоваться для авторизации. Просто через файлы «cookie» конечный сервер сможет определить ваш старый IP-адрес.
Нажмите одновременно клавиши Ctrl + Shift + Delete. Установите флажок «Cookie» и очистите данные из кеша браузера.
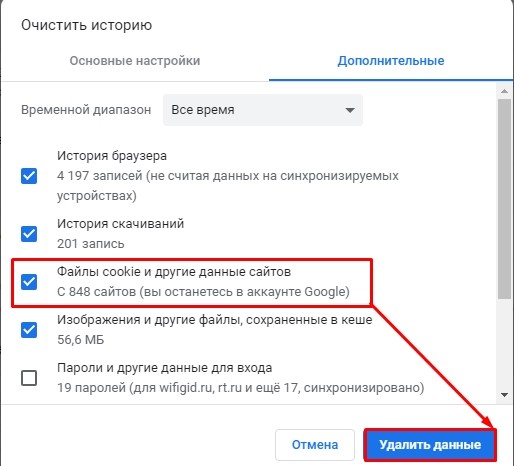
Fire Fox
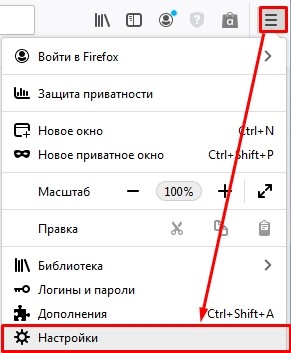
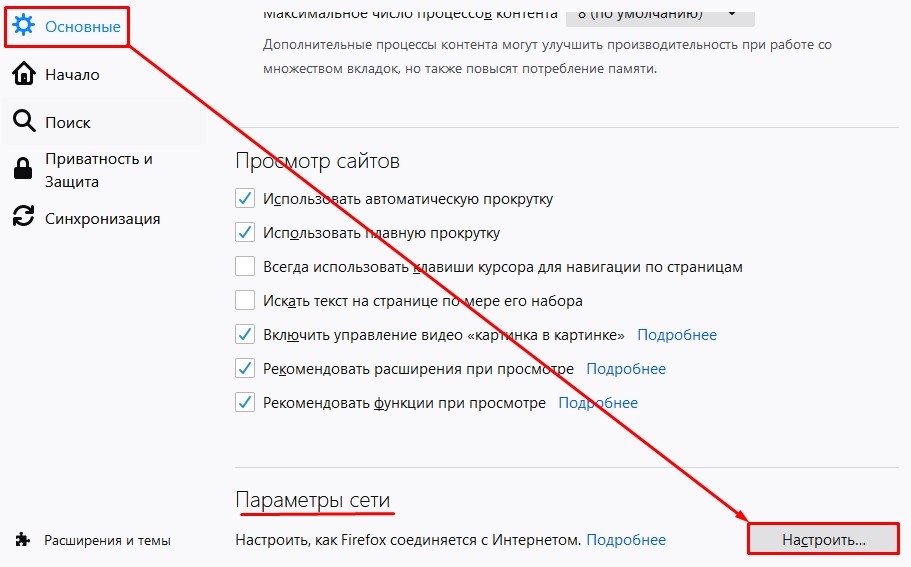
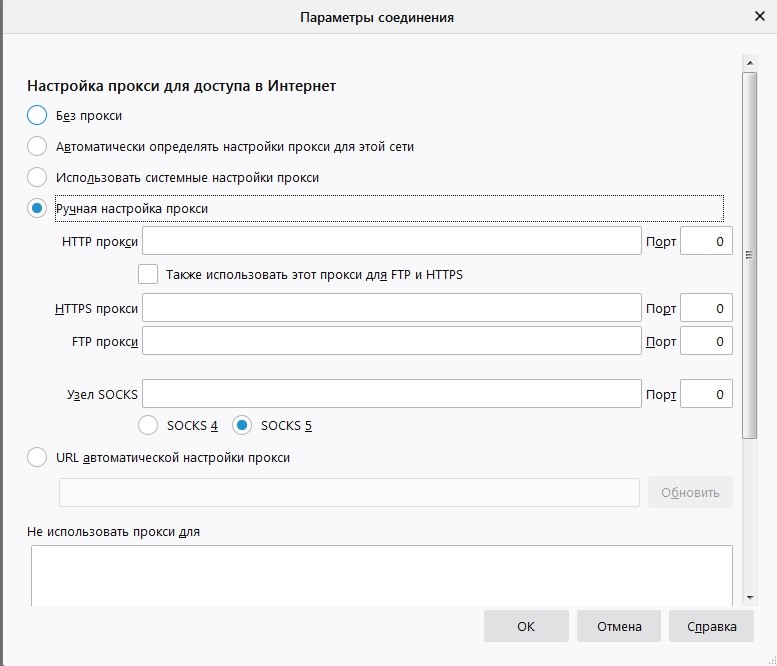
Гугл Хром, Фаерфокс, Опера
Все настройки выполняются в операционной системе; см разделы: Windows 7 и 10 выше. Напомню, что у Opera есть свой выделенный бесплатный VPN: для его активации нажмите на иконку «VPN» слева от адресной строки и активируйте функцию. Вы также можете изменить местоположение сервера ниже.