Всем привет! Сегодня мы увидим еще одну проблему, когда монитор не включается при запуске компьютера. На самом деле проблема очень многогранна, поэтому сначала нужно определиться с начальными симптомами. Это определит наши дальнейшие действия.
- При включении комп загружается вообще, кулеры гудят? Или он мертв? Если он вообще не реагирует, то смотрим эту инструкцию.
- Если при включении загружается БИОС, а может даже начинает загружаться винда, но потом монитор гаснет или зависает, то проблема с операционной системой. О том, как восстановить загрузку Windows, читайте здесь.
А вот если вы включаете компьютер, а на экране ничего не происходит, то мы уже читаем статью ниже. Для вашего удобства я разбил все рекомендации на этапы от начала до конца. Таким образом, вы сможете понять, что именно не так с вашим ПК, и даже сможете решить некоторые проблемы дома. Если что-то не работает, или у вас есть дополнительные вопросы, пишите в комментариях.
ШАГ 1: Проверка питания

Как ни банально это может показаться, но в первую очередь стоит проверить, подключен ли монитор к электросети. Часто бывает, что кабель просто вылетел из вилки или розетки. Проверьте кабель с одной стороны на другую. Я бы на всякий случай вытащил и надел обратно.

В старых мониторах обычно используется один кабель. На новых вы можете заметить небольшое напряжение между двумя соединениями; не забудьте проверить соединение и там. Если вы используете сетевой фильтр (это блок с большим количеством розеток), убедитесь, что он тоже включен.
Также обязательно проверьте, чтобы тумблер на блоке питания системного блока был включен. Когда все в порядке, переходим ко второму шагу.

ШАГ 2: Включение монитора и проверка видеовхода
Проверяем электрическое соединение. Теперь включите сам монитор. На этом этапе мы должны проверить его работу, чтобы исключить эту причину. Нажимаем кнопку питания. Он должен загореться, и вы должны увидеть хоть какую-то надпись на экране. Если кнопка и сам монитор не включаются, можно еще раз проверить, подключен ли монитор к питанию. Можно попробовать подключить монитор к другому разъему.
ПРИМЕЧАНИЕ! Если монитор вообще ни на что не реагирует, есть два варианта. Либо монитор сгорел, либо проблема с блоком питания; убедитесь, что пластик не вздулся и не сморщился. Возможно проблема с кабелем; если возможно, замените его новым.

Если монитор рабочий и включен, смотрим, что за надпись появляется с самого начала. Если вы видите надпись «Нет сигнала», попробуйте поменять входы на мониторе. Для этого есть отдельная кнопка, которая находится рядом с кнопкой «Включить/Отключить» (она может называться «Шрифты»).
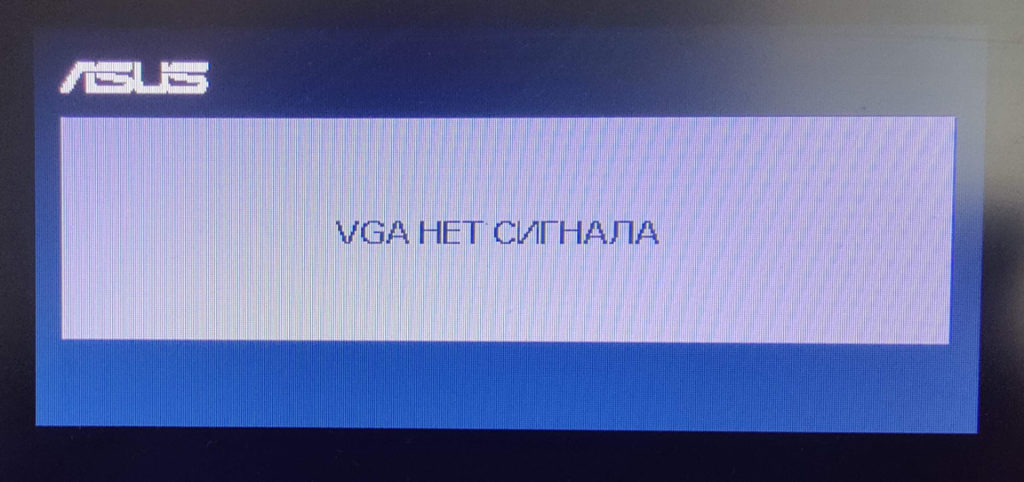
Почему мы вообще нажимаем на него? Как правило, монитор имеет сразу несколько входов, к которым подключается компьютер. Как вы уже поняли, обычно используется только один вход, поэтому его нужно найти. Если запись не может быть найдена, перейдите к следующему шагу.
ШАГ 3: Проверка подключения к видеокарте
Итак, монитор у нас работает и даже включается, но почему-то на него не поступает сигнал с компьютера или ноутбука. В этом случае нам нужно проверить подключение видеокарты к экрану. Монитор обычно имеет три входа:
- HDMI
- DVI
- Вга
Посмотрите, какой из них подходит именно вам. Теперь проверяем, чтобы кабель был подсоединен максимально плотно. Для этого я всегда советую один метод: вынимаем и снова подсоединяем шлейфы, как со стороны экрана, так и на видеокарте.

Помните, как мы раньше меняли видеопорты на мониторе с помощью специальной кнопки. Затем переключитесь на вход, к которому вы подключены. На экране должно отобразиться название порта: HDMI, VGA или DVI. Для ясности вы можете обратиться к изображению выше.
ВНИМАНИЕ! Если на кабеле есть переходник, снимите его. Или, если это невозможно, используйте полный кабель. Дело может быть в плохом приеме аналогового и цифрового сигнала с VGA и DVI.
Если вы все подключили правильно, но сигнала все равно нет, смотрите следующий шаг.
ШАГ 4: Проверка оперативы
Очень странно, что эта вполне очевидная причина, которая появляется почти у всех, почти нигде не описана. Дело в том, что если одна из карт памяти не работает или не контактирует с материнской платой, при включении компьютера вы увидите только черный экран. Даже биос не отображается.
Есть два варианта (если это наш случай):
- На одной из карт памяти окислились контакты.
- Одна из плат просто вышла из строя.
Давайте посмотрим, что мы можем сделать:
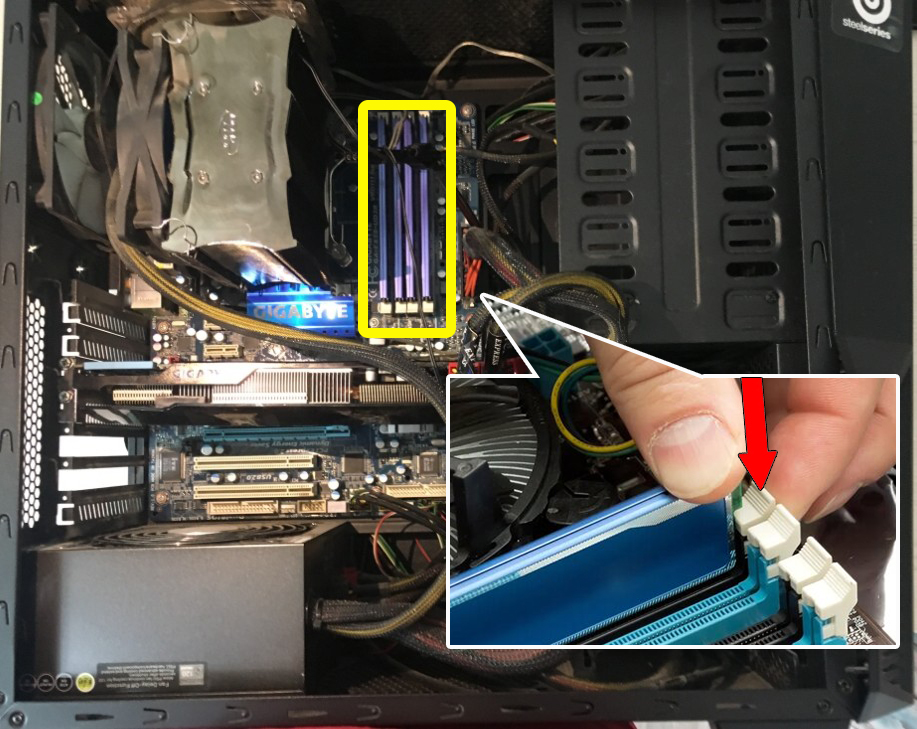

Если при включении компьютера монитор все равно не работает, то как я уже говорил выше, есть вероятность, что одна из плашек не работает. Поэтому наша задача — попытаться выяснить, какой именно.
ШАГ 5: Проблема в видеокарте
Монитор, оперативка, подключение — проверяем. Осталось проверить видеокарту. В современных компьютерах есть два типа видеокарт:
- Интегрированная: Сама видеокарта интегрирована в процессор (а в некоторых, например, Intel серии F, ее может и не быть), а выводы выведены через материнскую плату на задние порты.
- Дискретная: Видеокарта устанавливается отдельно на шину PCI-E. Он расположен отдельно ближе к блоку питания (внизу портов).

Самое смешное, что настольный компьютер может иметь одну из этих двух карт, а может и не иметь.
При включении компьютера, если вы установили дискретную карту, убедитесь, что вентиляторы запускаются и сама карта работает. Конечно, это не показатель эффективности, но все же. Проверьте кабели питания к видеокарте и другим частям системного блока; Они должны быть хорошо связаны. Вы можете попробовать поменять местами силовые кабели, идущие от блока питания.

Вы можете попробовать использовать другой видеовыход на карте: HDMI, VGA или DVI, но для этого вам понадобится другой кабель. Также помните, что адаптеры использовать не рекомендуется.
ШАГ 6: Неисправности с материнской платой
В этом случае при включении должен быть слышен четкий звуковой сигнал (не всегда, т.к. «бип» идет на некоторых материнских платах как отдельная надстройка). Проблема в том, что сигналы у всех материнских плат зависят от установленного на них биоса. Поэтому сначала нужно узнать точную модель вашей материнской платы — смотрим на саму плату.

Затем «погуглите» — какой биос установлен (Quadtel, AWARD, AMI, Compaq, IBM, AST или Phoenix). После этого ищем информацию по звуковым сигналам для этого биоса. Материнская плата сама скажет вам, что не так.








